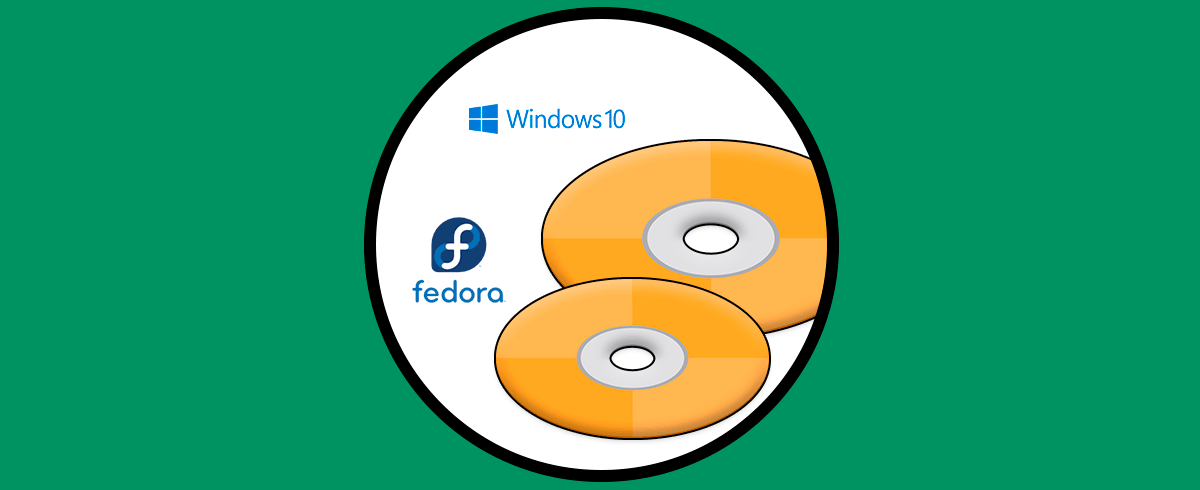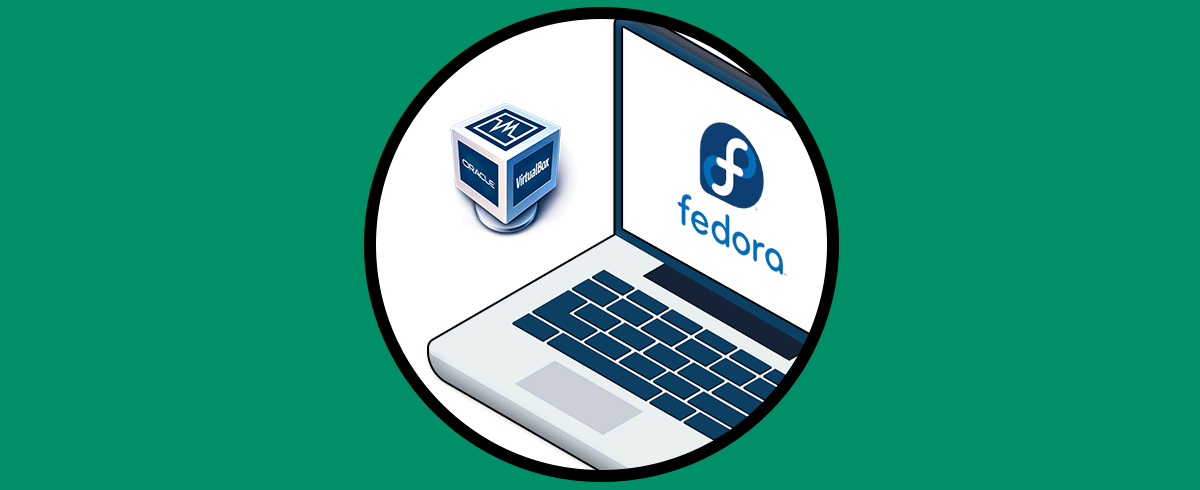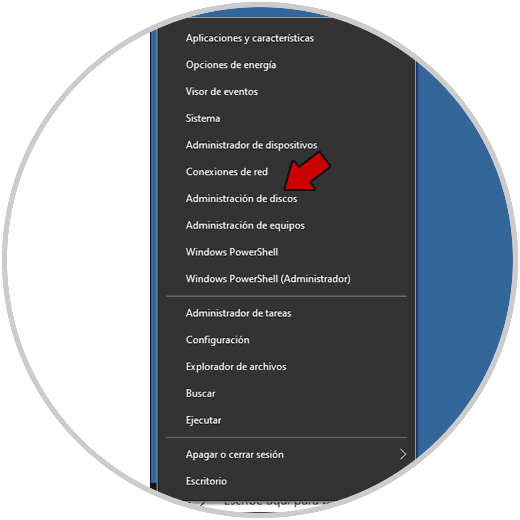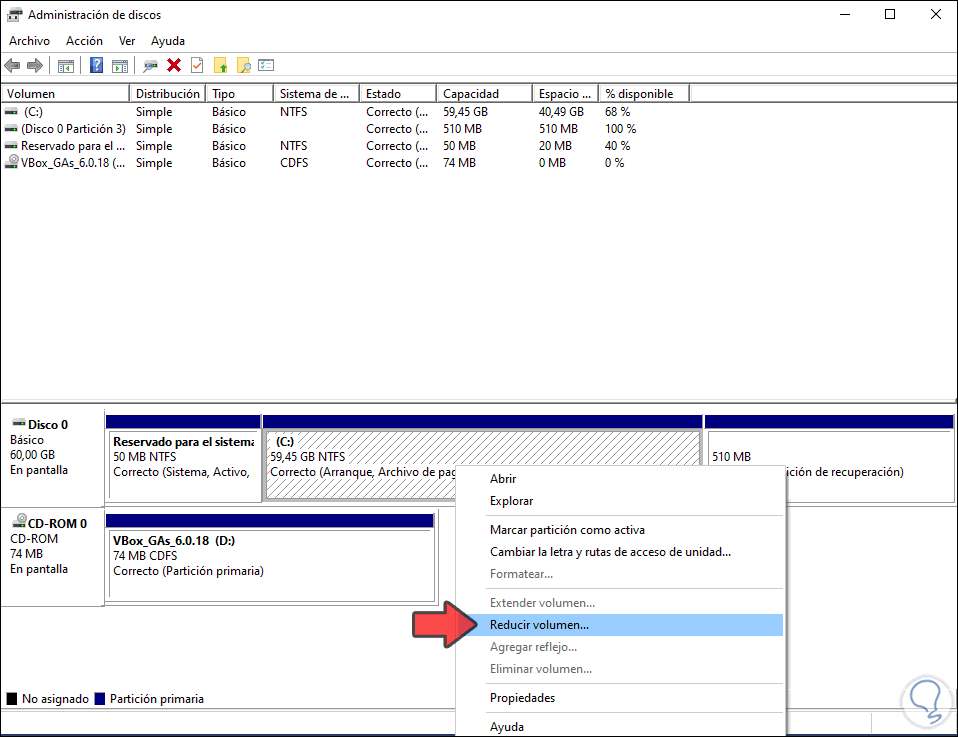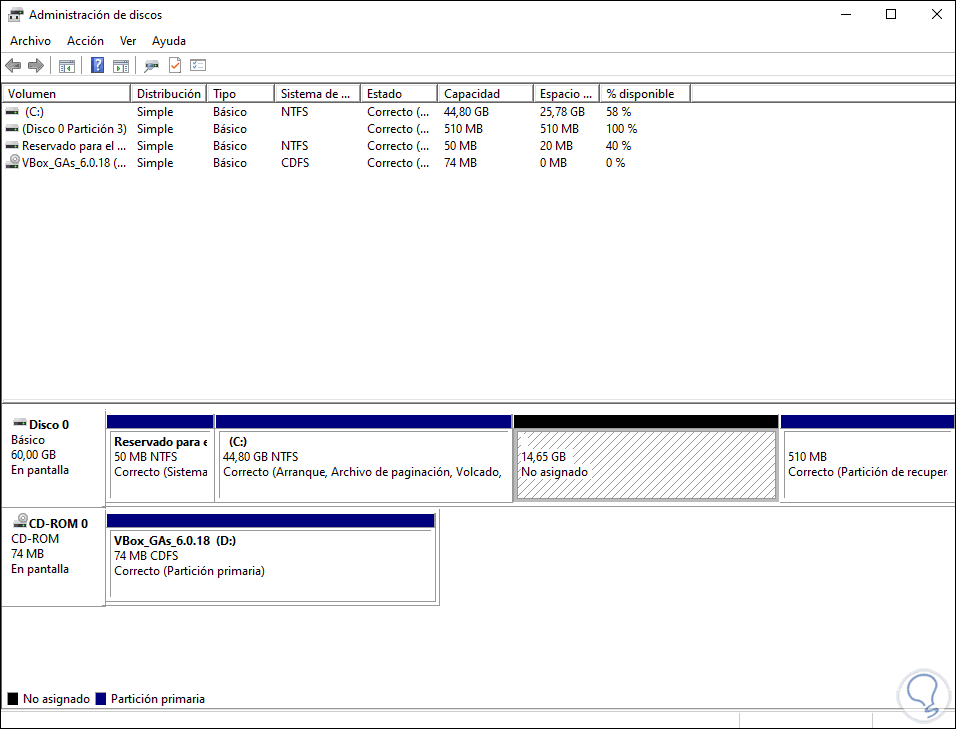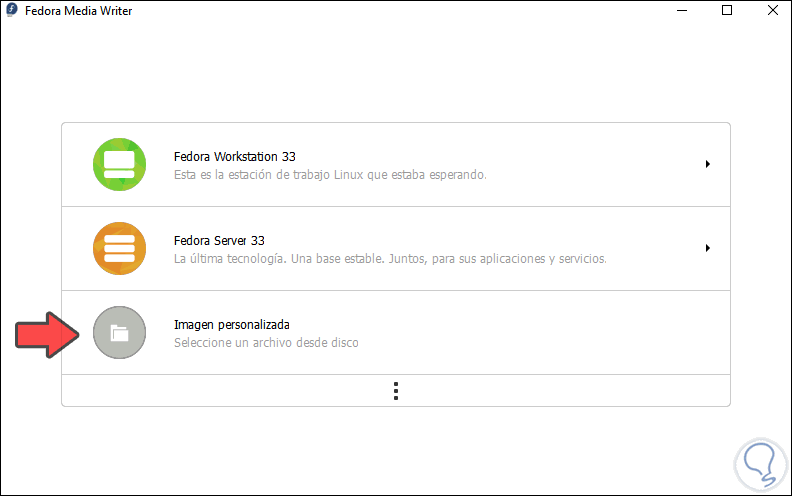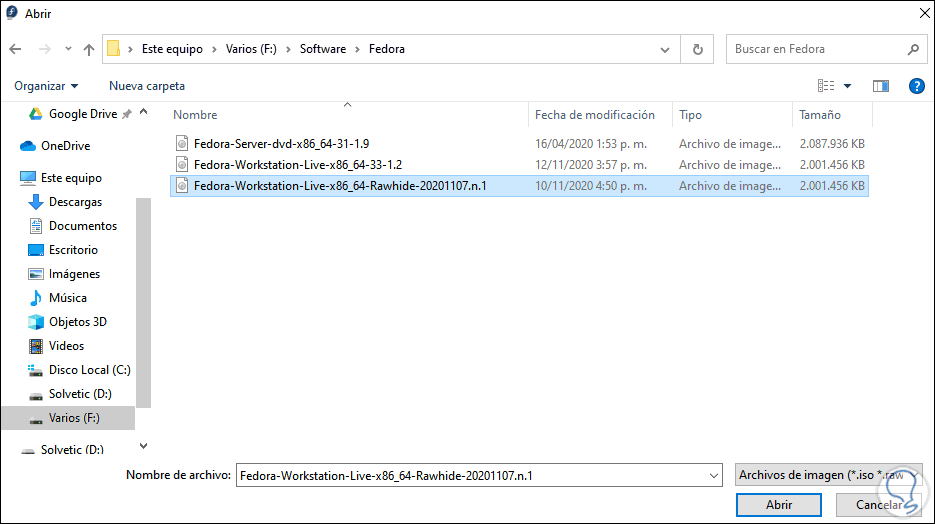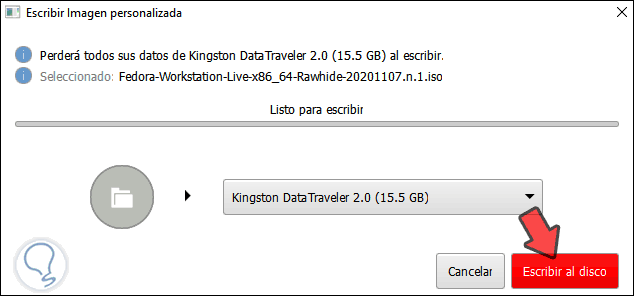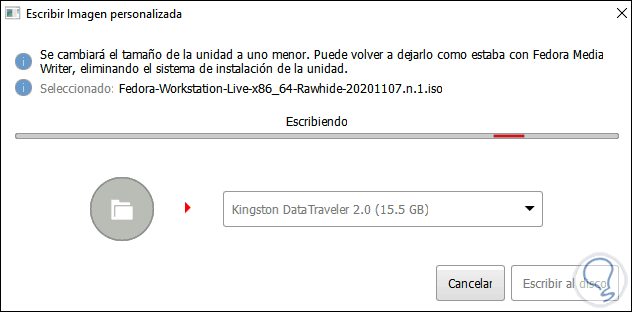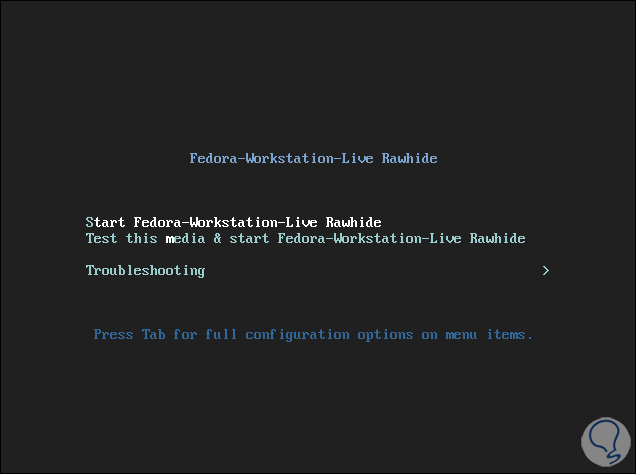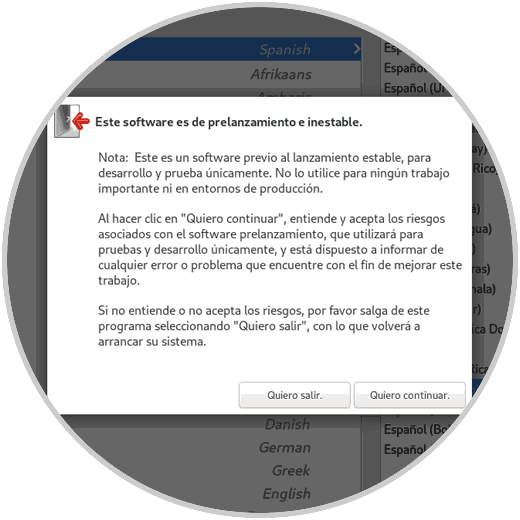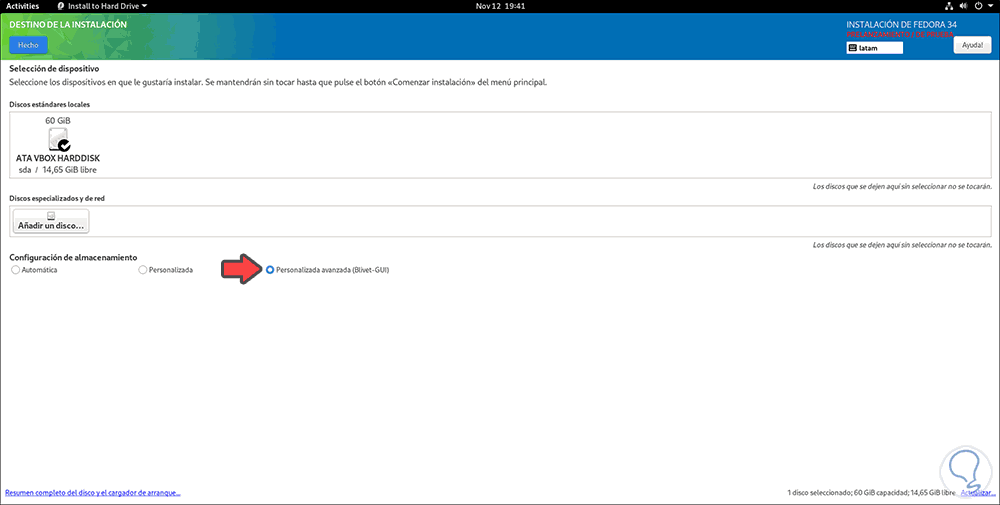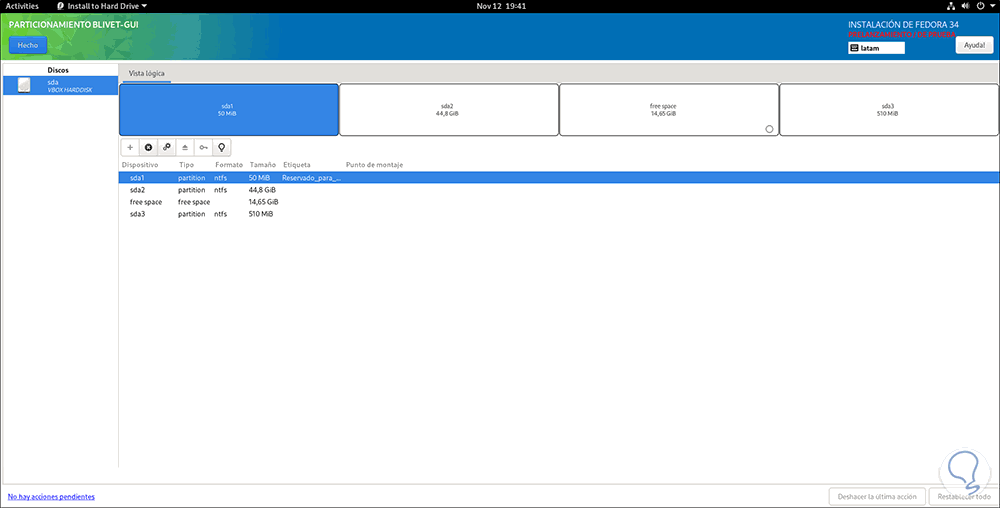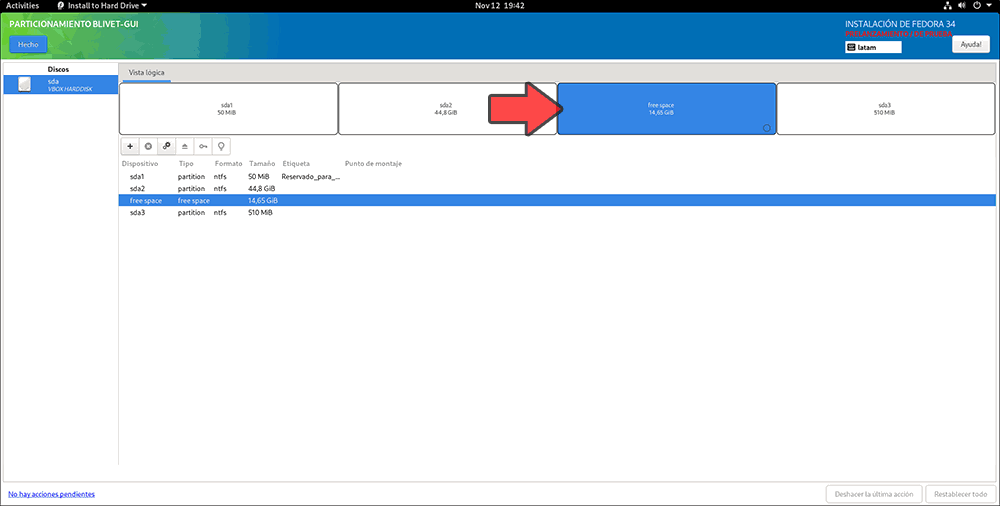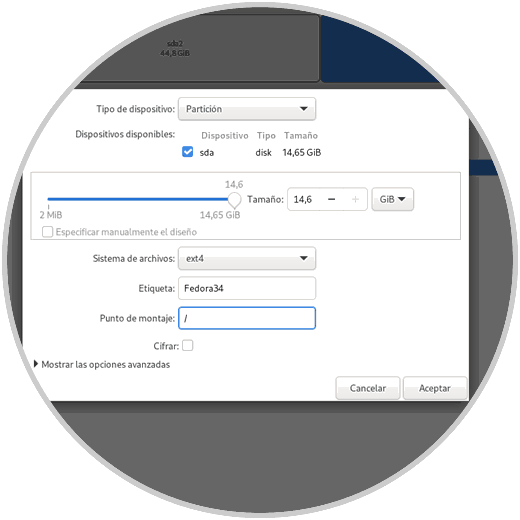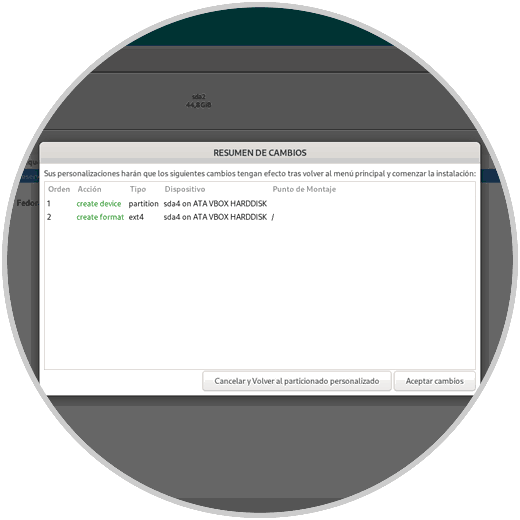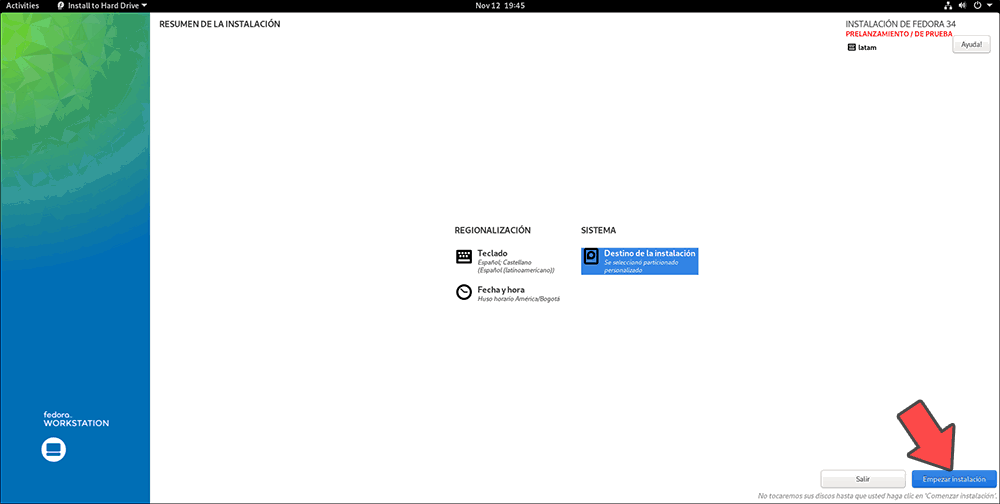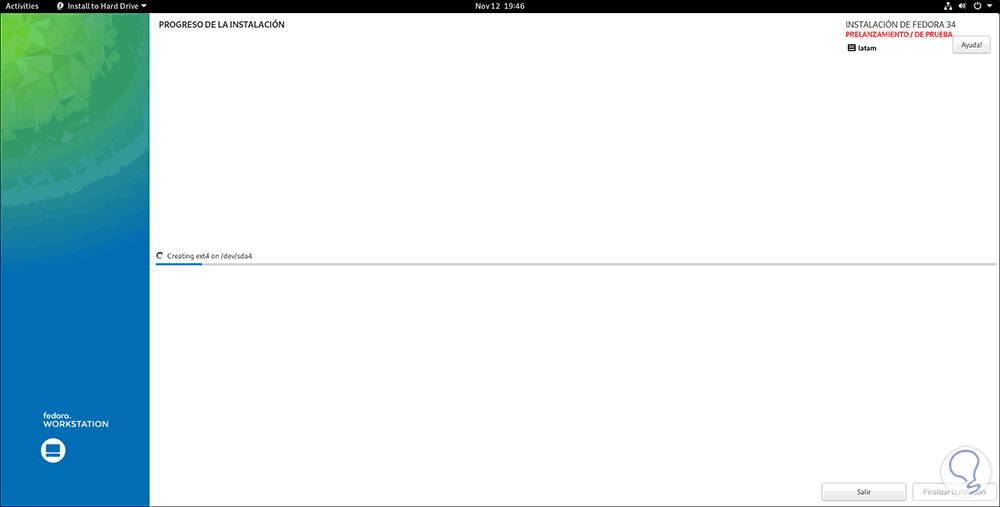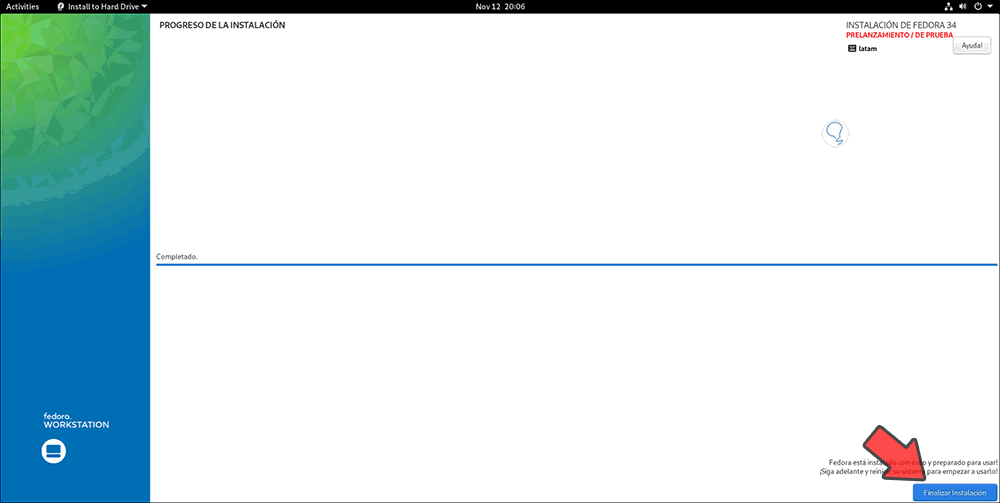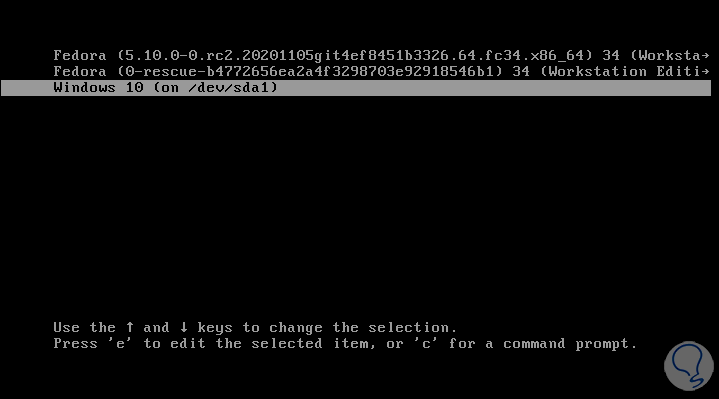Fedora se ha posicionado como una de las distribuciones de Linux mas conocidas porque ha mejorado notablemente sus funciones, servicios y rendimiento general, por esto quizás deseas conocer un poco mas de este sistema pero si no es posible comprar un nuevo equipo para ello, que mejor opción para hacerlo que usando el arranque dual junto a Windows 10, esto solo ocupa una porción del disco duro (para Fedora) y estará a nuestra disposición los recursos de hardware del equipo.
- Plasma 5.20
- Kernel 5.11
- Soporte de Wayland para Plasma
- Disponibilidad para versión aarch64
- PERL 5.40
- Python 4
- RPM 4.20
Para conocer estas características pero sin perder Windows 10, Solvetic te explicara como crear un arranque dual entre Windows 10 y Fedora 34.
La imagen ISO de Fedora 34 esta disponible en el siguiente enlace:
1. Cómo configurar disco en Windows 10
Lo inicial a realizar es crear el espacio en el disco duro de Windows 10 donde se instalara Fedora 34, para esto accedemos al Administrador de discos con opciones como:
- Dando clic derecho en el menú Inicio (o con las teclas Windows + X) y allí seleccionarlo
- Usando Cortana o el buscador de Inicio
- Con Ejecutar e ingresar el comando “diskmgmt.msc”
En el Administrador de discos, damos clic derecho sobre la unidad C y seleccionamos “Reducir volumen”:
El sistema determina de forma automática el espacio disponible para crear la partición de Fedora 34, ingresamos el tamaño deseado:
Damos clic en “Reducir” y veremos el volumen creado:
2. Cómo configurar imagen ISO de Fedora 34
Para esto, vamos a descargar la utilidad Fedora Media Writer:
La descargamos e instalamos, al ejecutarla veremos lo siguiente:
Damos clic en “Imagen personalizada” y en la siguiente ventana seleccionamos la imagen ISO de Fedora 34:
Damos clic en “Abrir” , Fedora Media Writer detectara automáticamente la USB donde se creara el medio de arranque:
Damos clic en “Escribir al disco” para iniciar el proceso:
Esperamos que el proceso llegue a su fin.
3. Cómo configurar equipo Windows 10
Apagamos o reiniciamos el equipo con Windows 10 para acceder al BIOS, vamos a la pestaña Boot y allí definimos el medio de arranque:
- Removable Devices: USB
- CD-ROM Drive: DVD
Pulsamos la tecla F10 para guardar los cambios.
Iniciamos el equipo y veremos la ventana inicial de Fedora 34:
Damos clic en la opción “Start Fedora-Workstation-Live Rawhide” y después de un momento veremos lo siguiente:
Damos clic en la opción “Install to Hard Drive” para instalarlo de forma local en el disco junto a Windows 10, seleccionamos el idioma de instalación de Fedora 34:
Clic en Continuar y veremos el siguiente mensaje de advertencia. Recordemos que Fedora 34 es una versión de prueba lo cual puede ser inestable.
Damos clic en “Quiero continuar” y veremos lo siguiente:
Damos clic en “Destino de la instalación” y en la ventana desplegada activamos la casilla “Personalizada avanzada (Blivet GUI)”:
Damos clic en Hecho y se desplegara la estructura del disco duro:
Activamos la casilla “free space”:
Damos clic en el signo + y definimos lo siguiente:
- En el campo “Sistema de archivos” seleccionamos”ext4”
- En “Etiqueta” podemos ingresar algún nombre a la unidad
- En “Punto de montaje” ingresamos / para establecer el root
Damos clic en Aceptar para completar el proceso:
Damos clic en Hecho y veremos la forma como se estructurara ahora el disco duro:
Si todo es correcto damos clic en el botón “Aceptar cambios” y seremos redireccionados a la ventana principal de la instalación:
Damos clic en “Empezar instalación” para comenzar la instalación en arranque dual entre Windows 10 y Fedora 34:
Al finalizar este proceso veremos lo siguiente:
Damos clic en “Finalizar instalación”, reiniciamos el sistema y después de iniciar sesión se abrirá la configuración inicial de Fedora 34 la cual abarca desde permisos hasta la creación del usuario:
Al momento de reiniciar el sistema será posible con cual sistema operativo iniciar, Windows 10 o Fedora 34:
Solvetic te ha explicado de forma detallada cómo lograr un arranque dual entre Windows 10 y Fedora 34 de manera sencilla paso a paso para que puedas llevarlo a cabo cuando lo necesites.