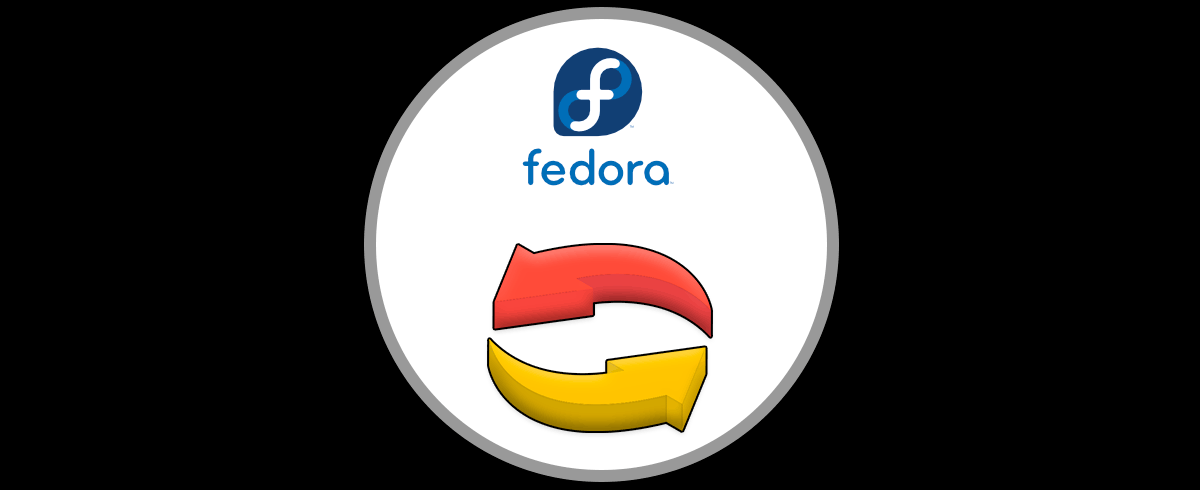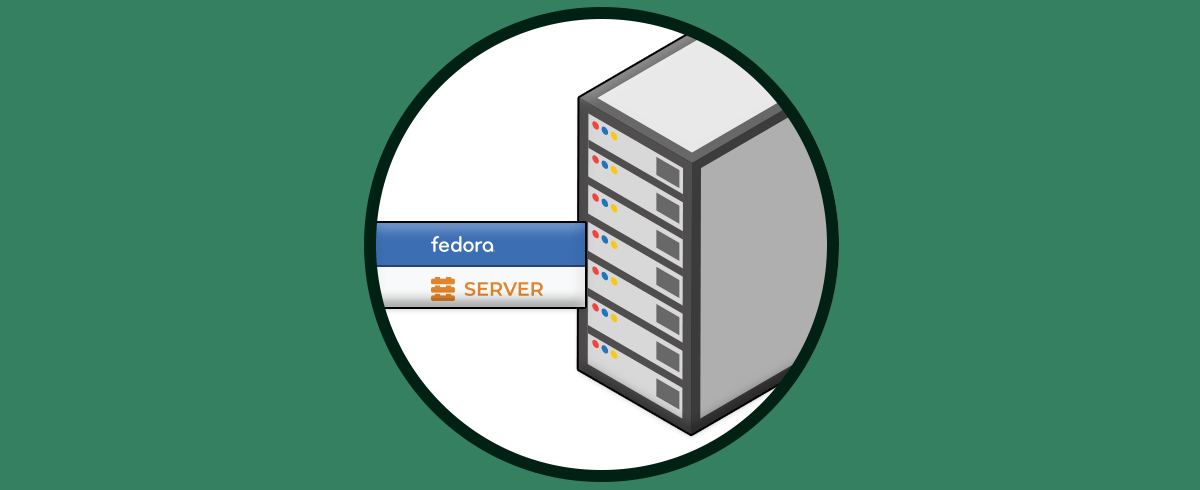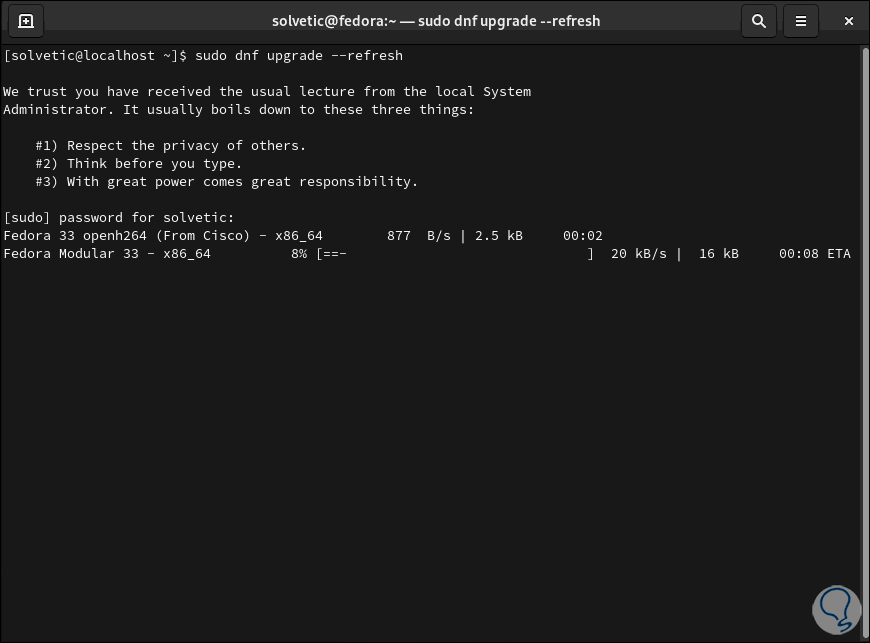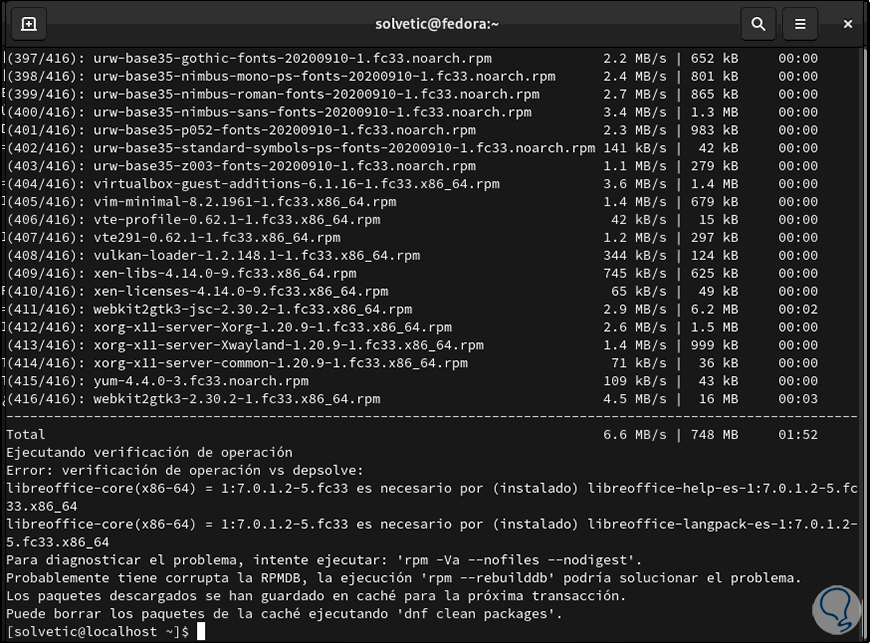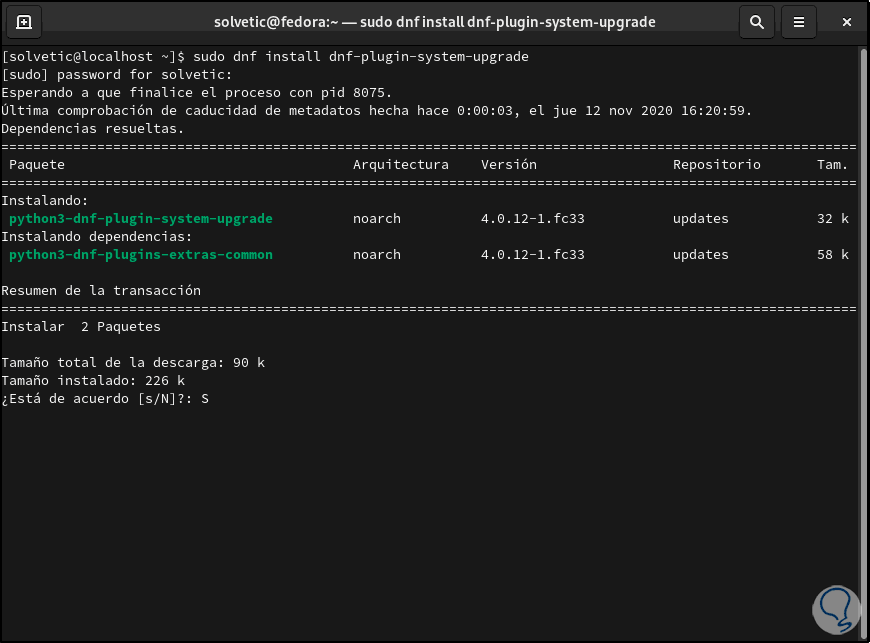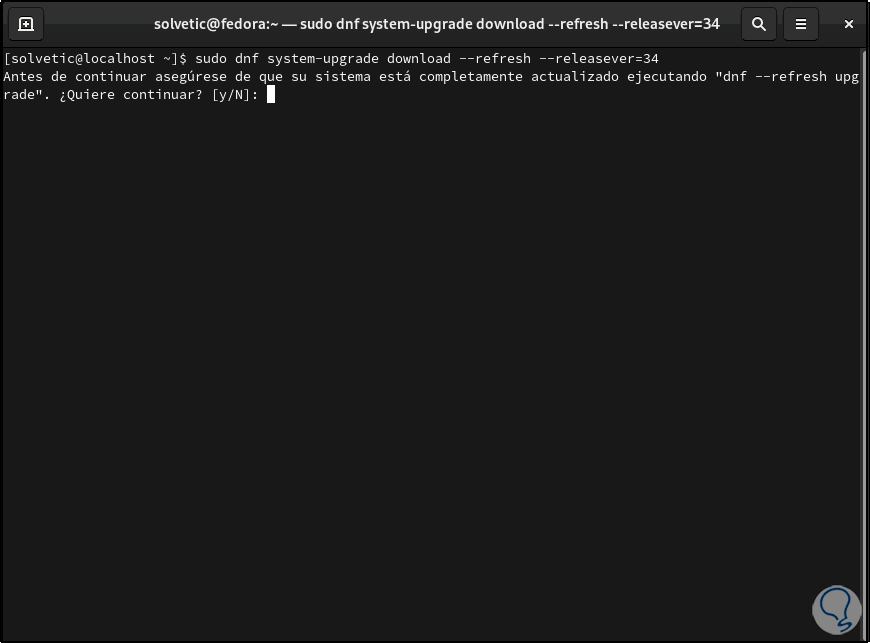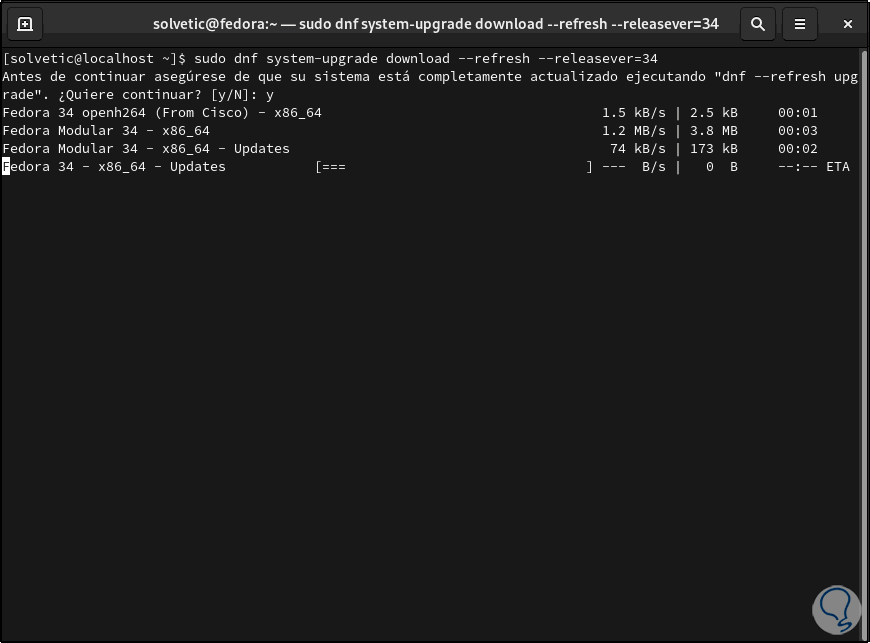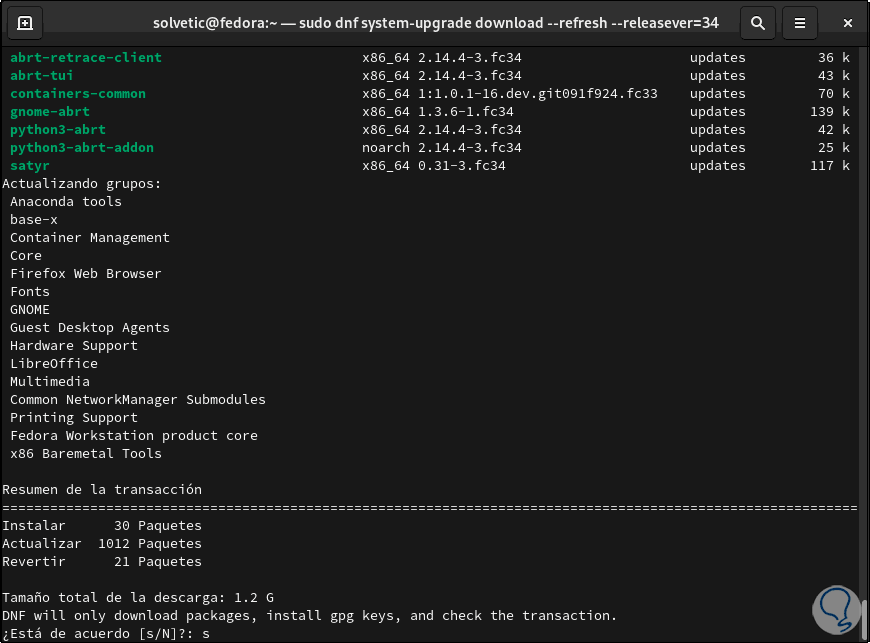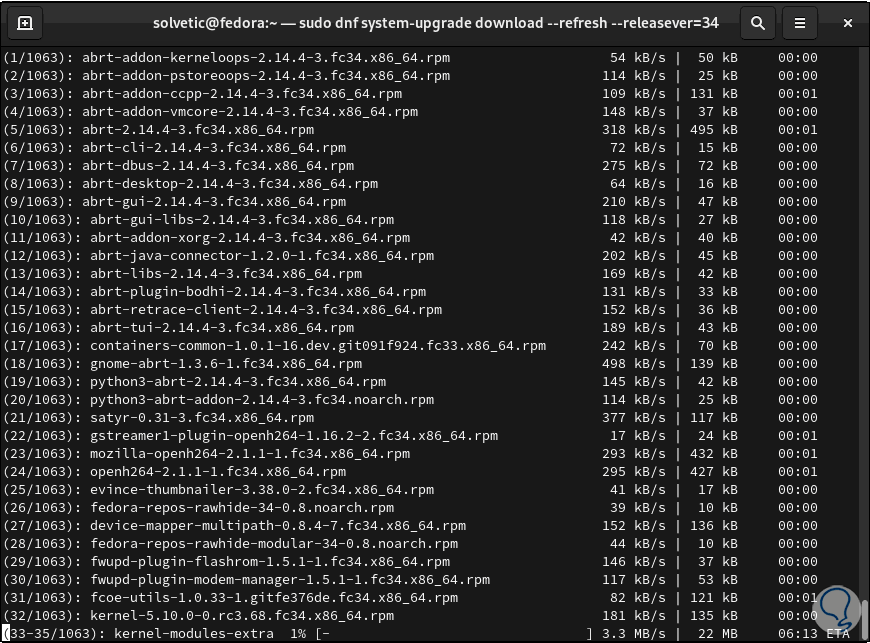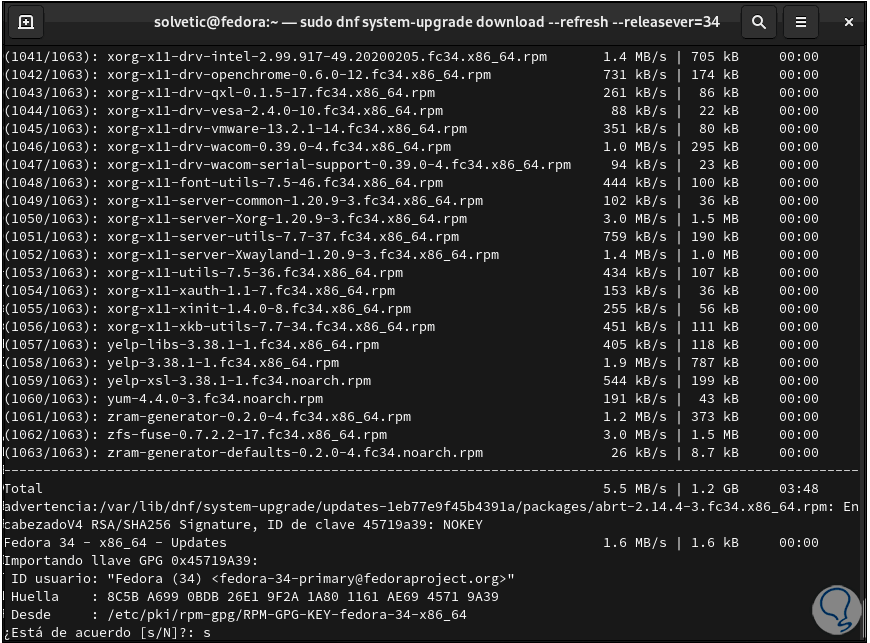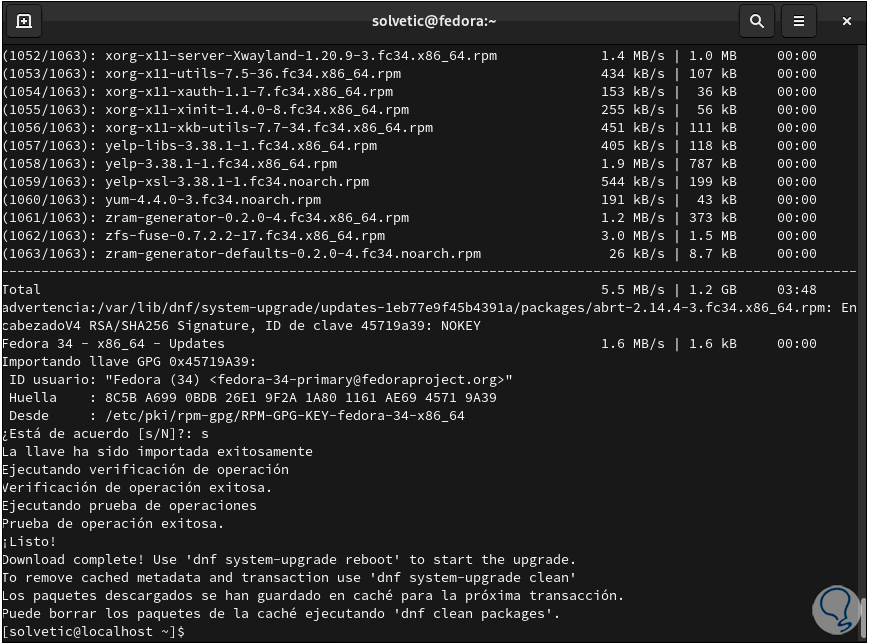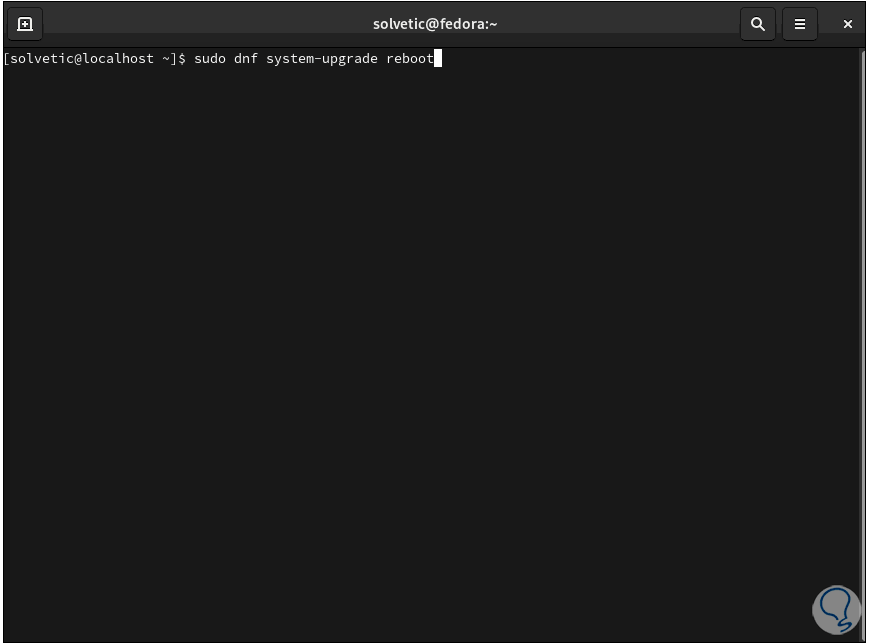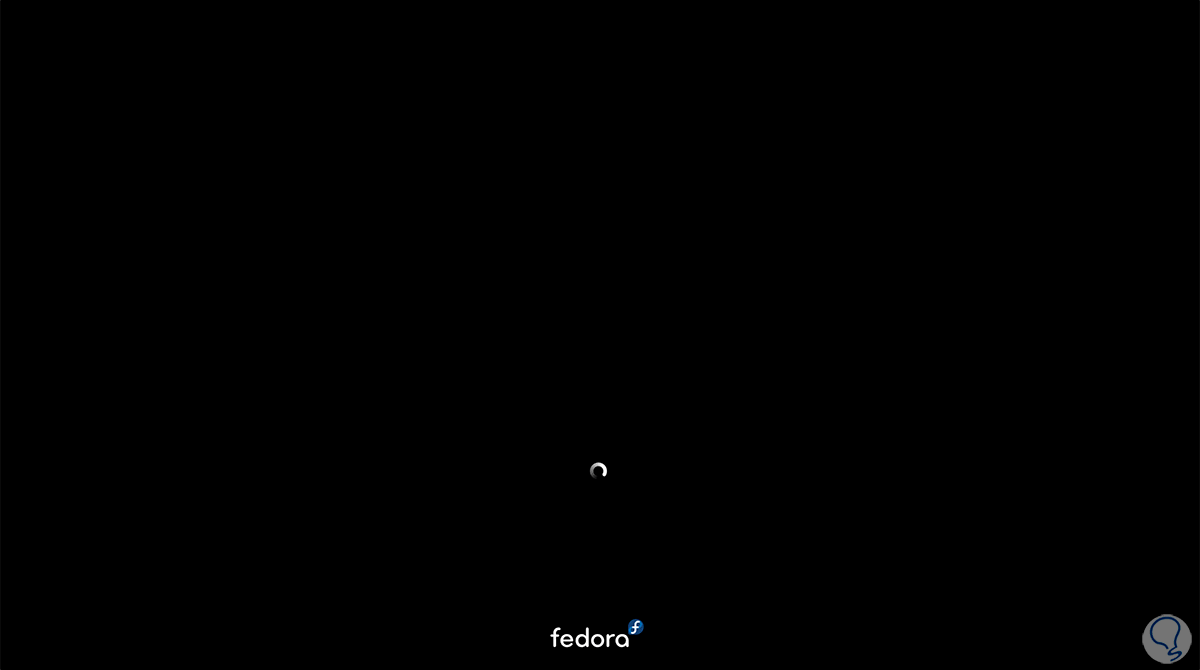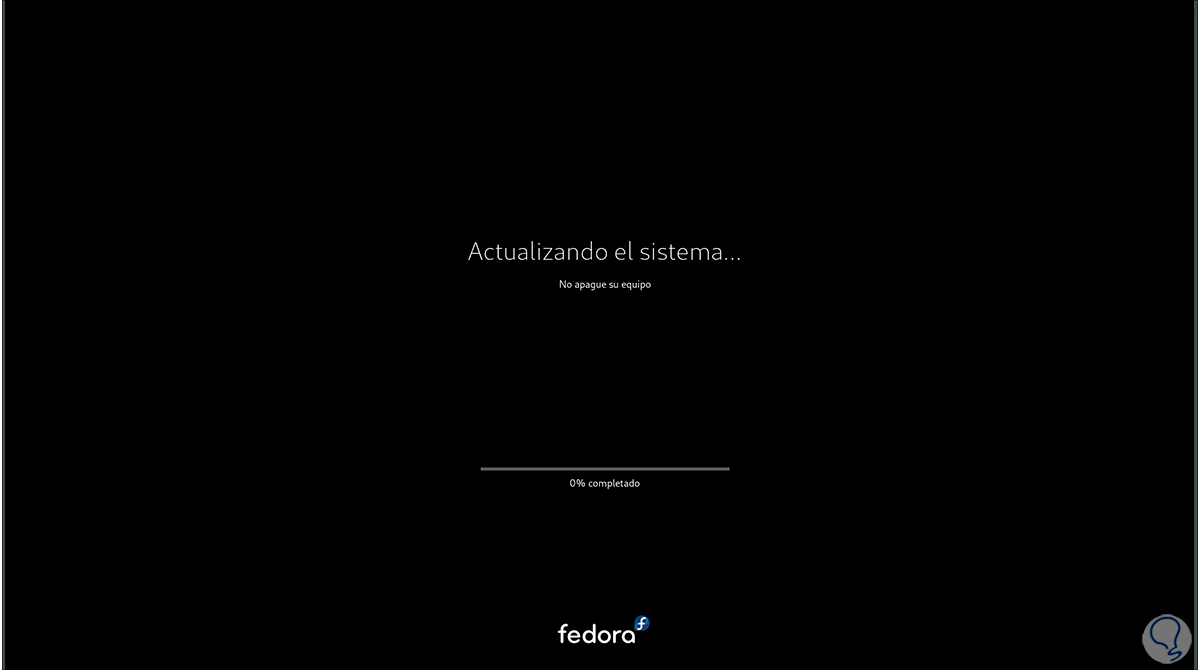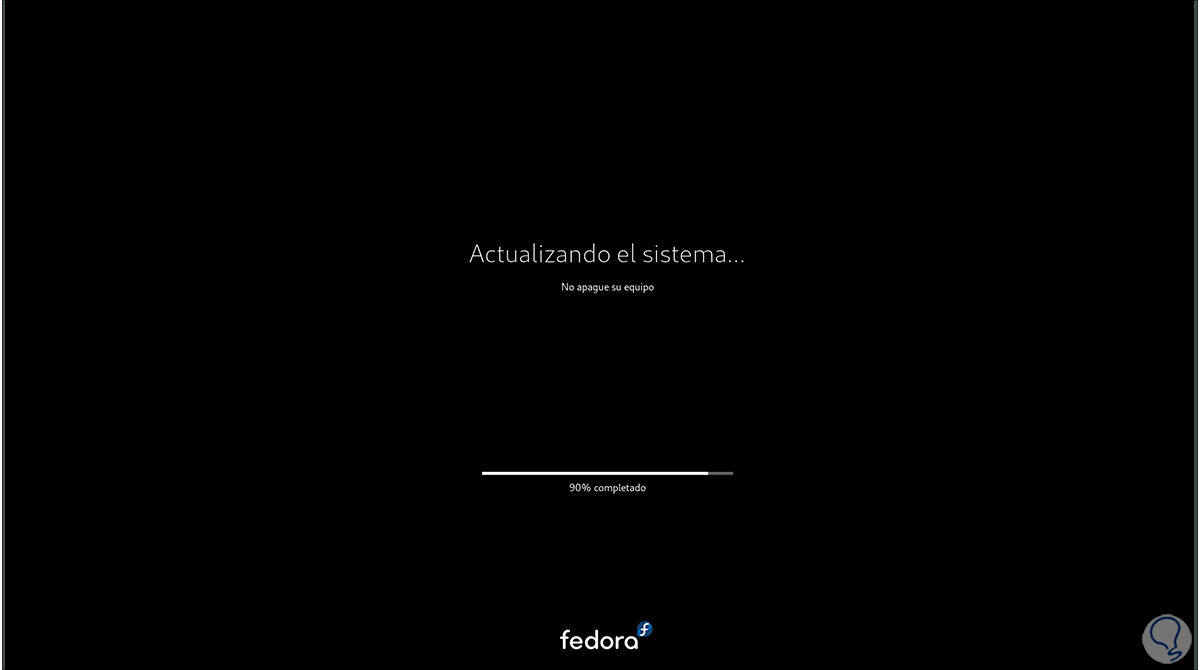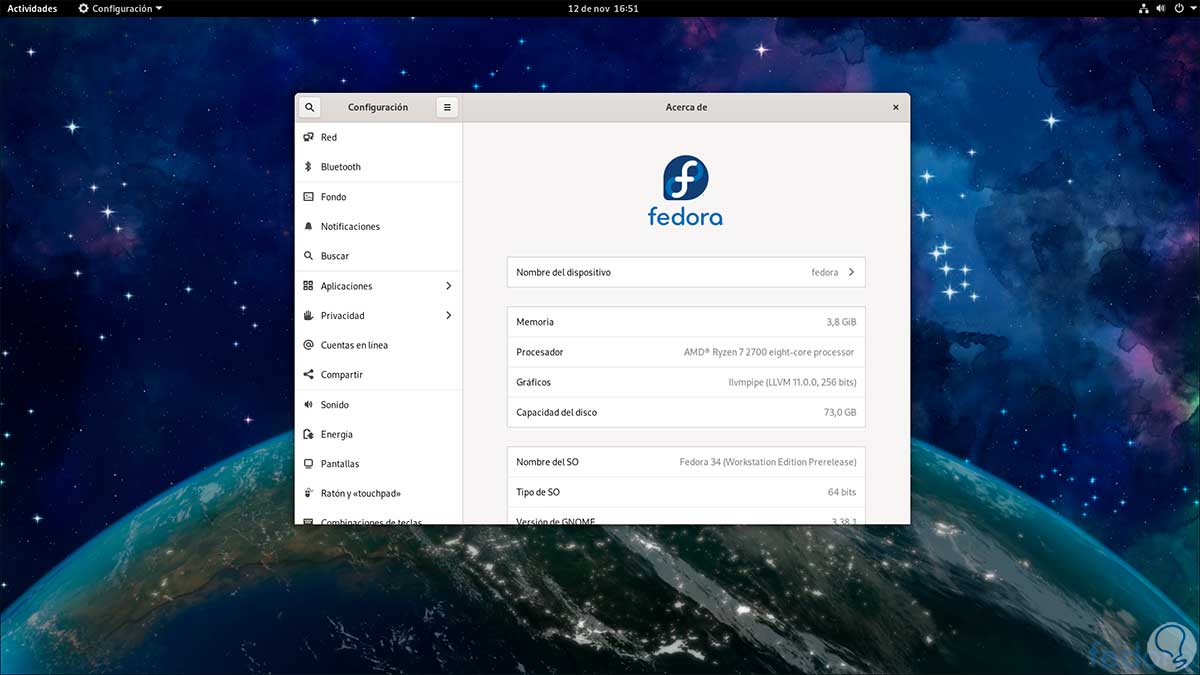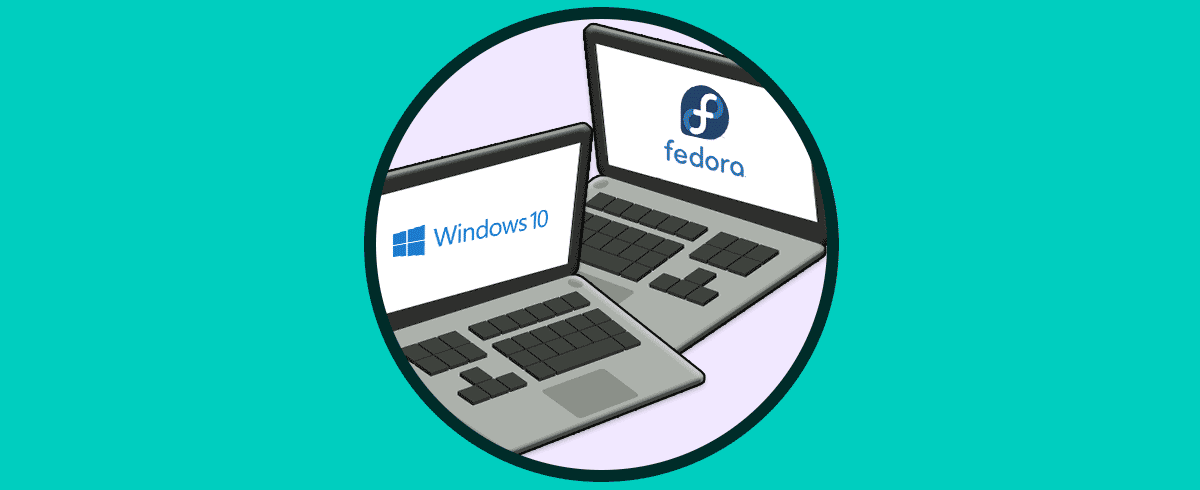Fedora es una de las distribuciones más populares de Linux gracias a sus novedades en diseño y rendimiento. Por esto el grupo de desarrolladores de Fedora busca cada día mejorar o renovar las funciones y características para que más y más usuarios usen este valioso sistema. Una de sus novedades es que disponemos de la versión beta de Fedora 34 para conocerla de antemano antes de su lanzamiento oficial el próximo año.
Fedora 34 estará disponible para la versión aarch64 con Plasma y contará con una versión KDE para dispositivos con arquitectura ARM de 64bits, dispondrá de soporte de Wayland para Plasma y los componentes de KDE ahora estarán en una sesión basada en X.Org. Fedora 34 dispondrá de Plasma 5.20 y nos dará la alternativa para seleccionar la sesión X11 como entorno de escritorio.
Solvetic te va a explicar el proceso para actualizar Fedora 33 a Fedora 34 directamente desde la terminal y de esta manera tener a mano esta nueva edición que promete grandes cambios.
Cómo actualizar Fedora 33 a Fedora 34
Accedemos a la terminal y allí vamos a ejecutar el siguiente comando para actualizar la versión actual de Fedora (33):
sudo dnf upgrade –refresh
Cuando se carguen todos los componentes veremos lo siguiente:
Ingresamos la letra “s” para confirmar la descarga de estos:
Al finalizar veremos lo siguiente:
Una vez el sistema este actualizado, vamos a instalar el paquete dnf-plugin-system-upgrade con el cual actualizaremos el sistema:
sudo dnf install dnf-plugin-system-upgrade
Ingresamos la letra “s” para confirmar el proceso de descarga e instalación:
Una vez completemos esto, vamos a descargar los paquetes de Fedora 35 con el siguiente comando:
sudo dnf system-upgrade download --refresh --releasever=34
Ingresamos la letra “y” porque ya hemos actualizado el sistema, iniciara el proceso de descarga de todos los paquetes requeridos:
Al completarse esto debemos aceptar la descarga de estos:
Podemos ver que el proceso puede tomar tiempo por la cantidad de paquetes requeridos:
Finalizando el proceso debemos aceptar la descarga de la llave GPG:
Una vez lo aceptemos finalizara el proceso de actualización local en Fedora 33:
Para completar el proceso definitivo, debemos reiniciar el sistema y aplicar la actualización con el siguiente comando:
sudo dnf system-upgrade reboot
Al pulsar Enter el sistema se reiniciará:
Después de esto se actualizará:
Podemos seguir el proceso de actualización de Fedora:
Cuando esto llegue a su final debemos ingresar las credenciales de usuario:
Al iniciar sesión, vamos a “Acerca de” y validamos que estamos usando Fedora 34:
Solvetic te recomienda que este sistema no sea actualizado en un entorno real ya que al ser un sistema de pruebas está sujeto a errores y fallas que pueden poner en riesgo la integridad de la información.