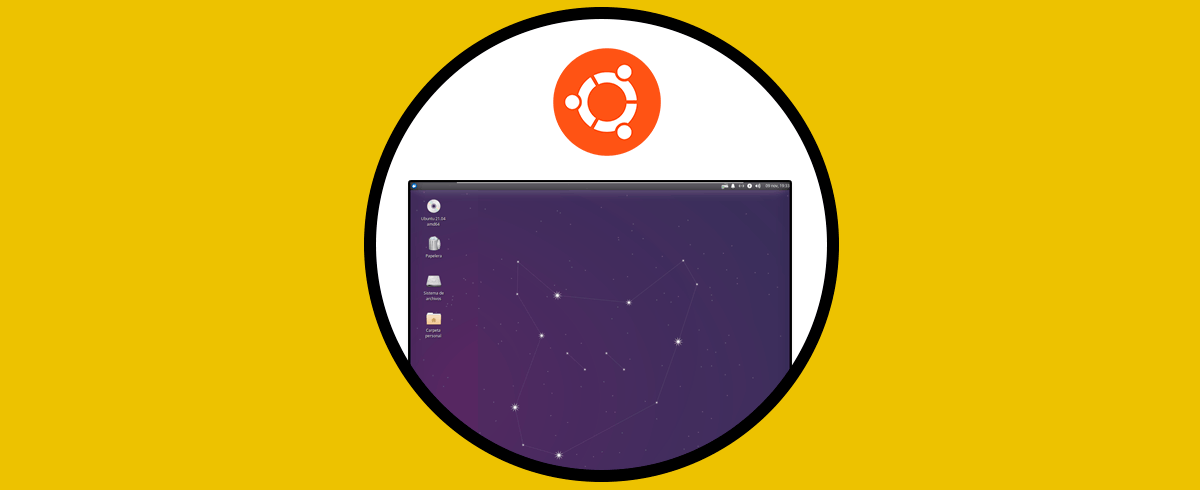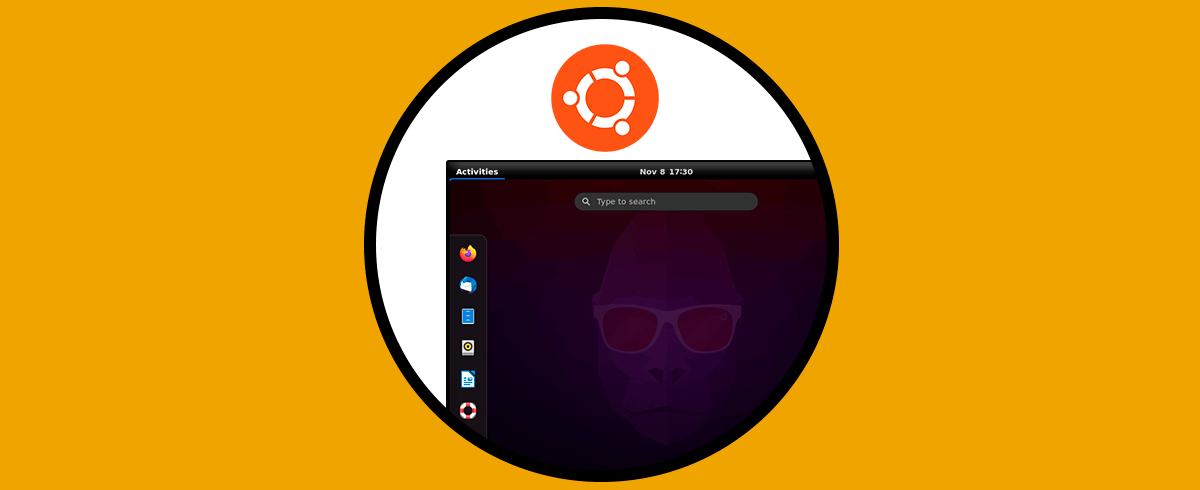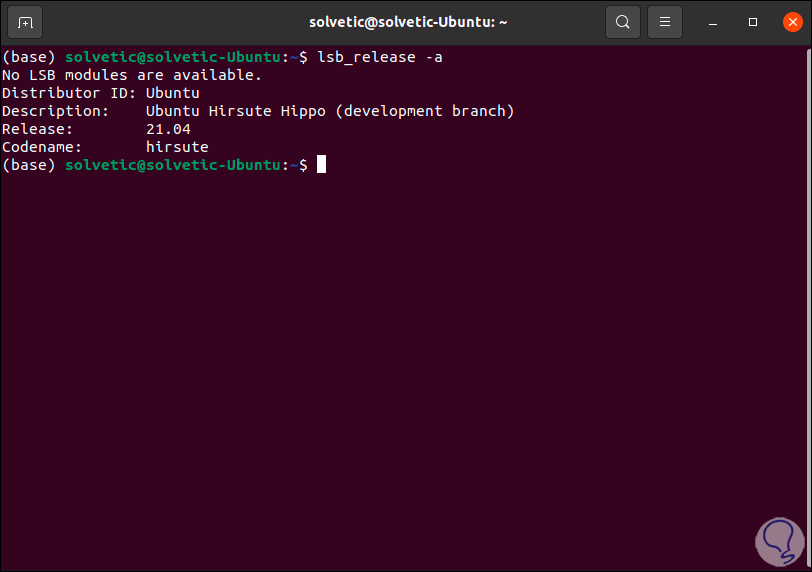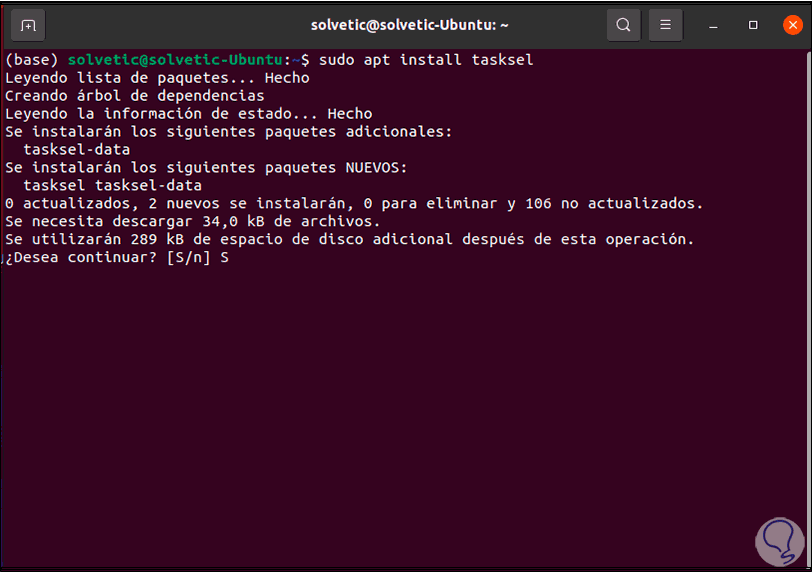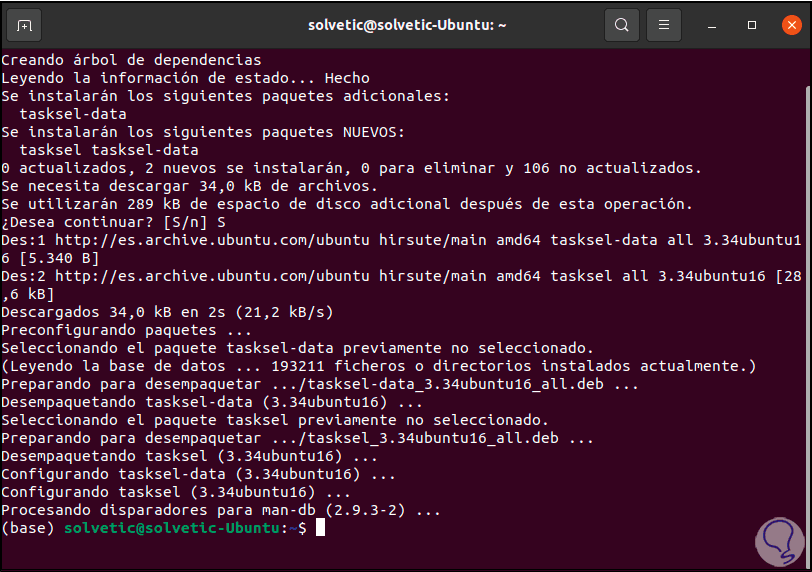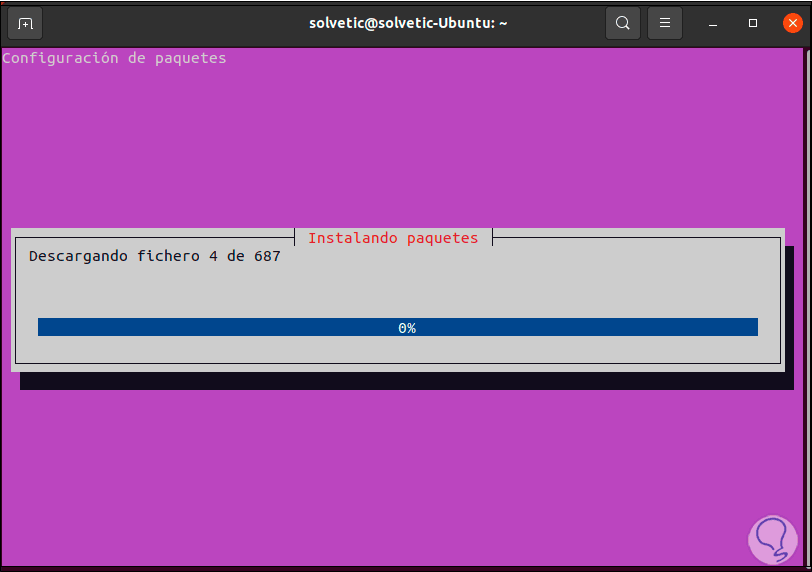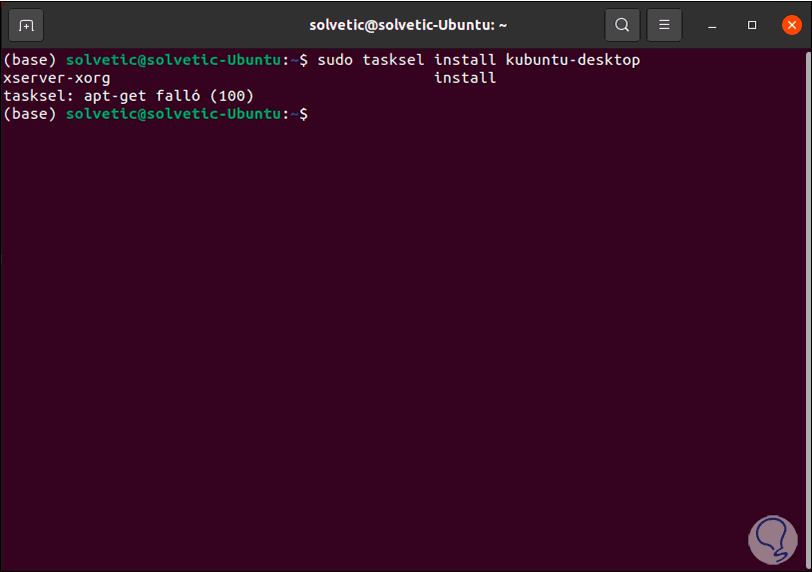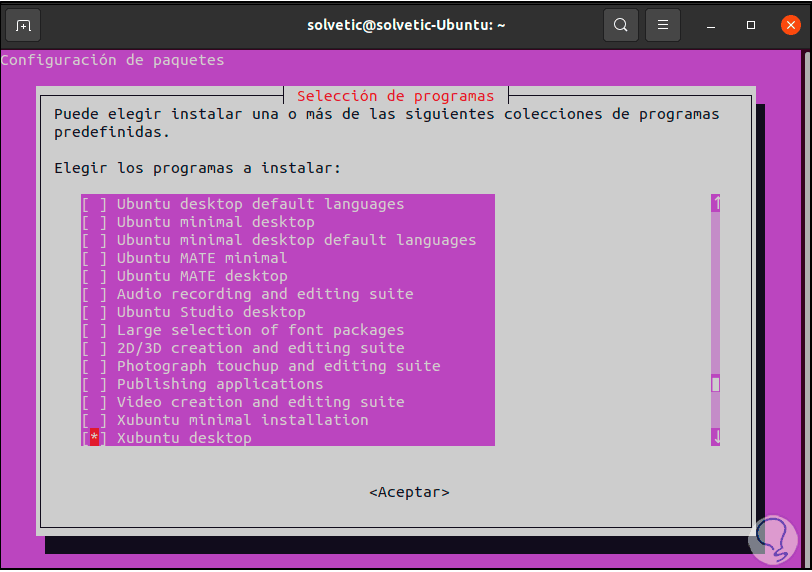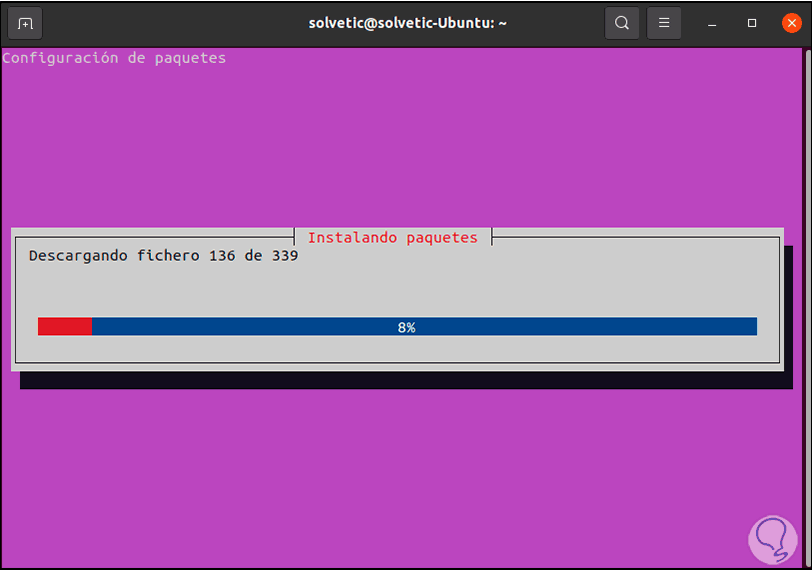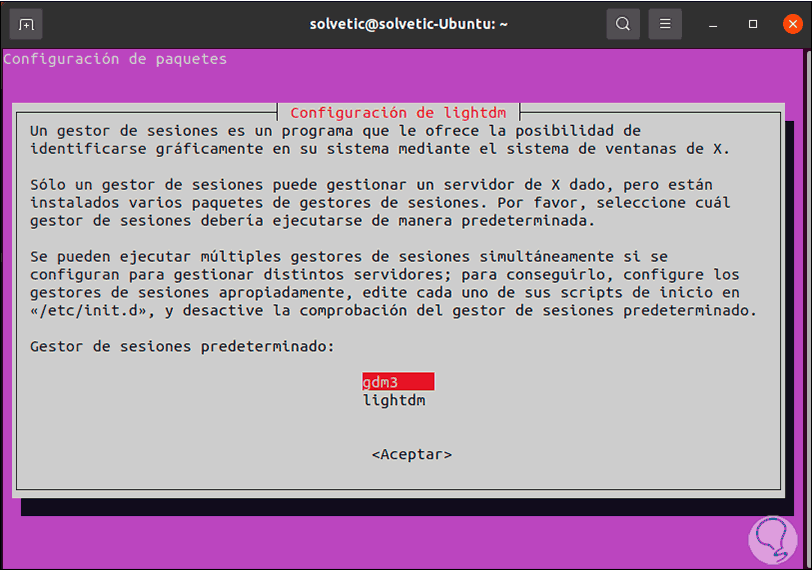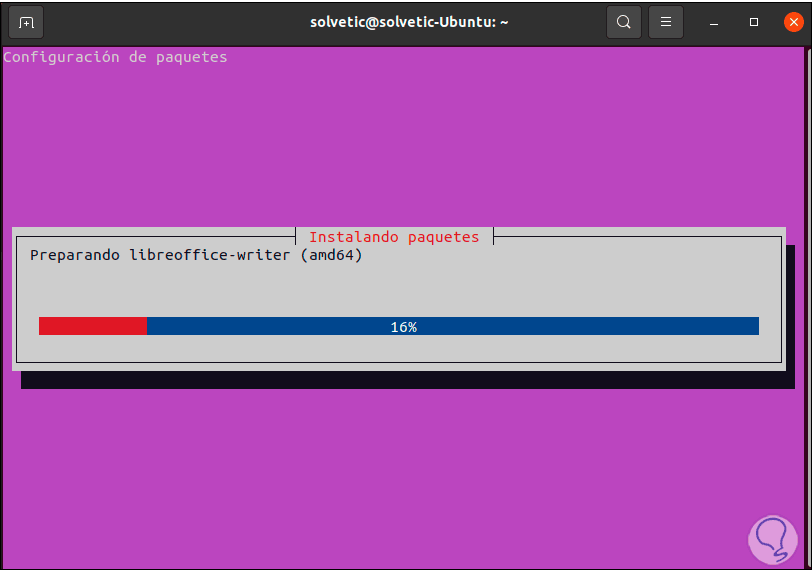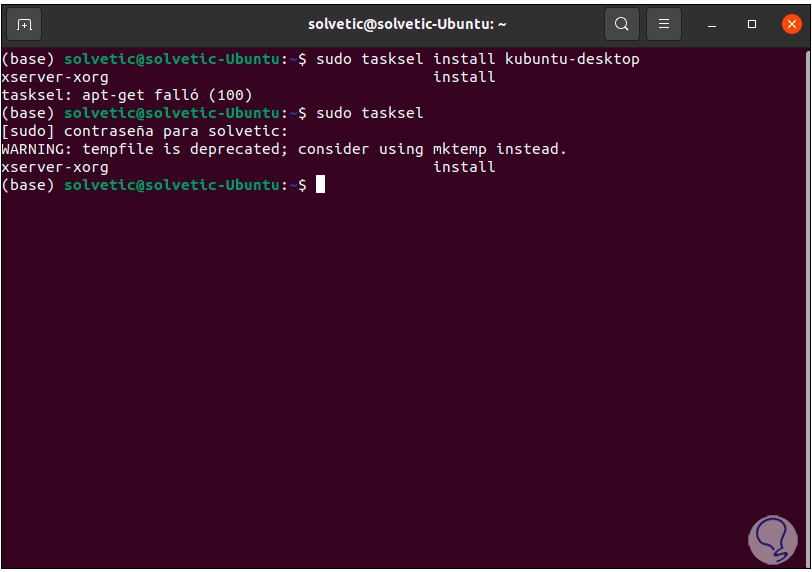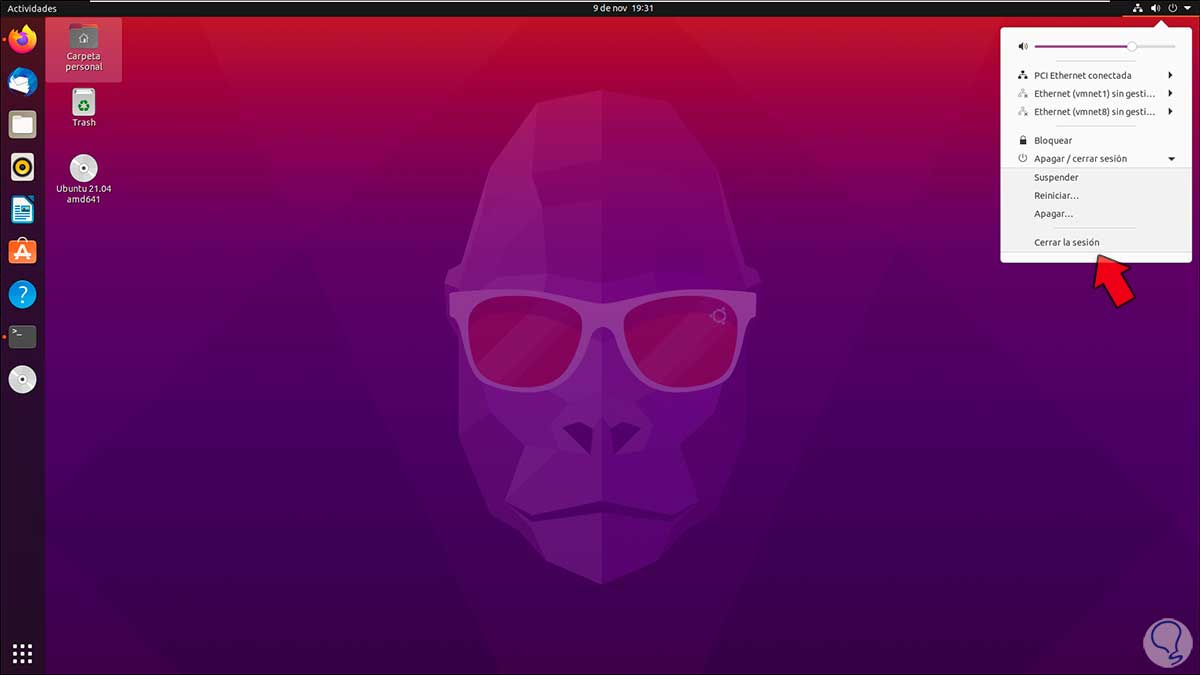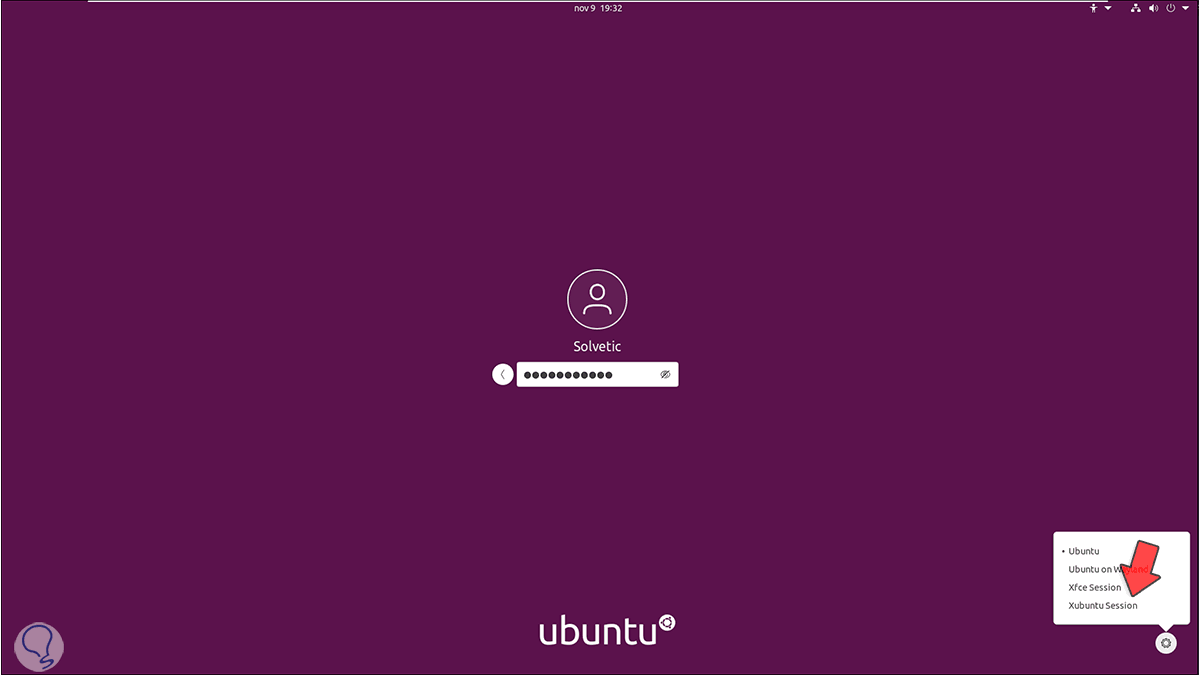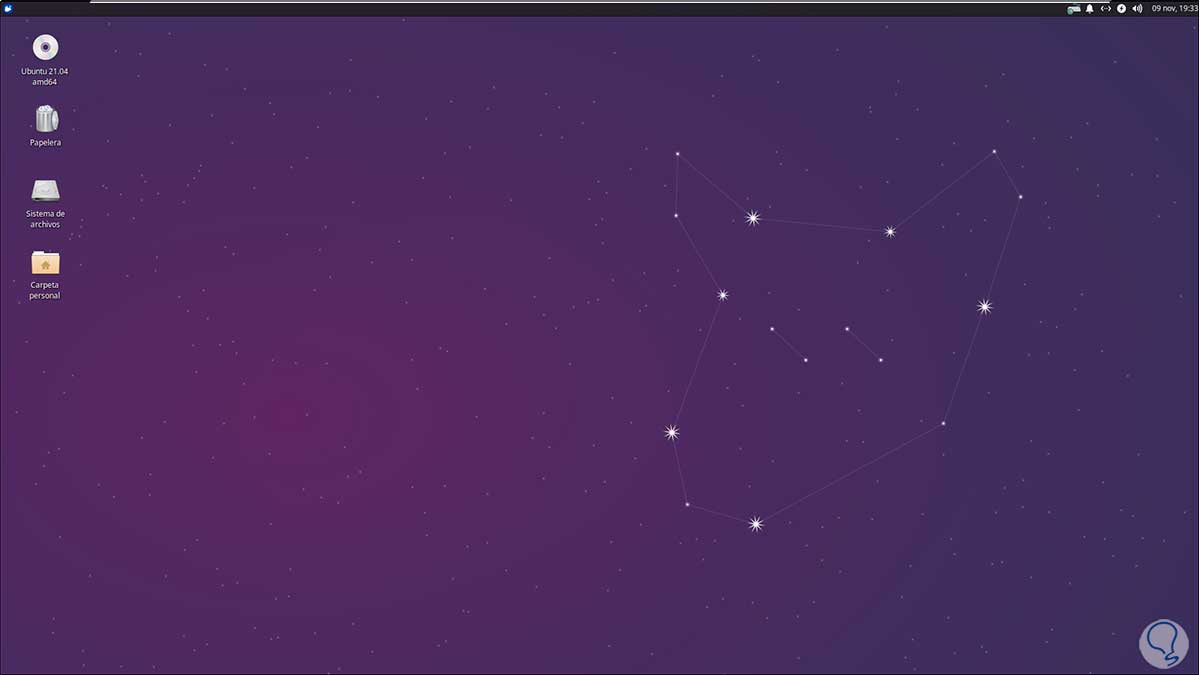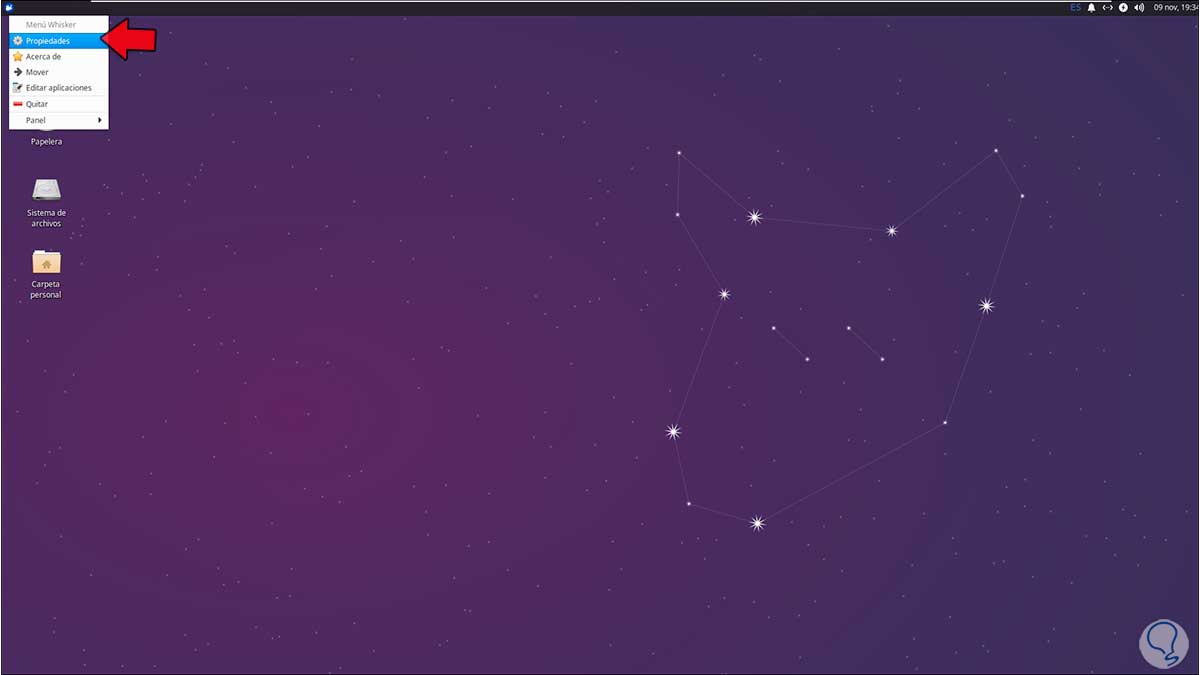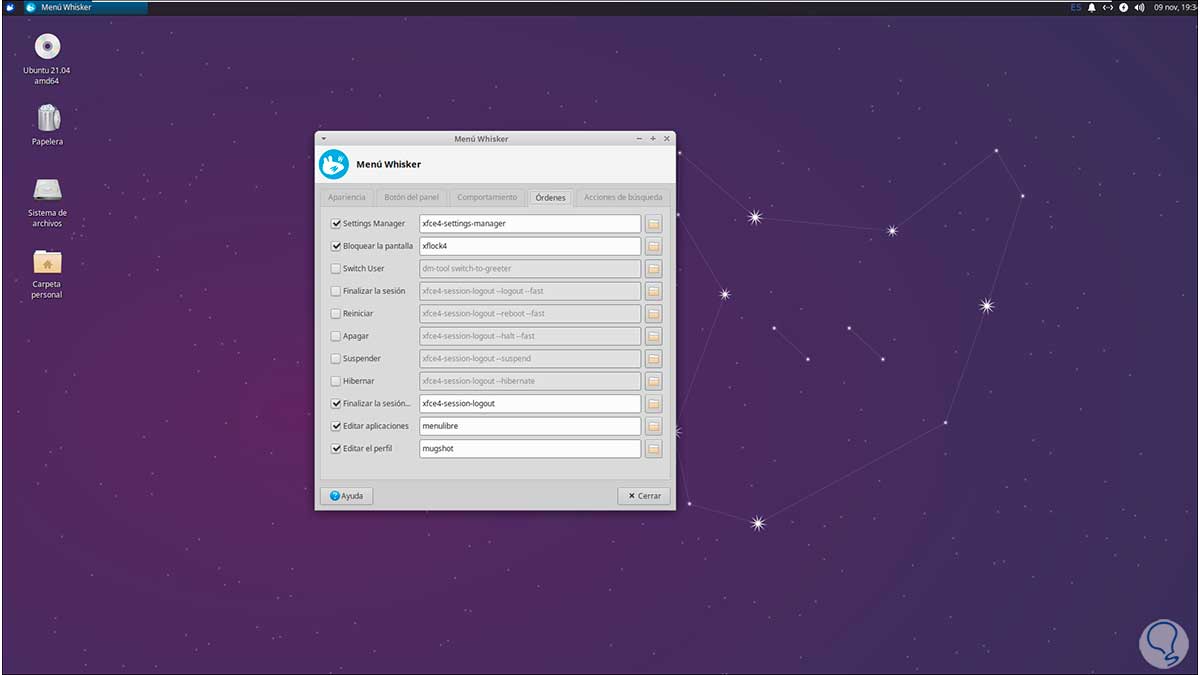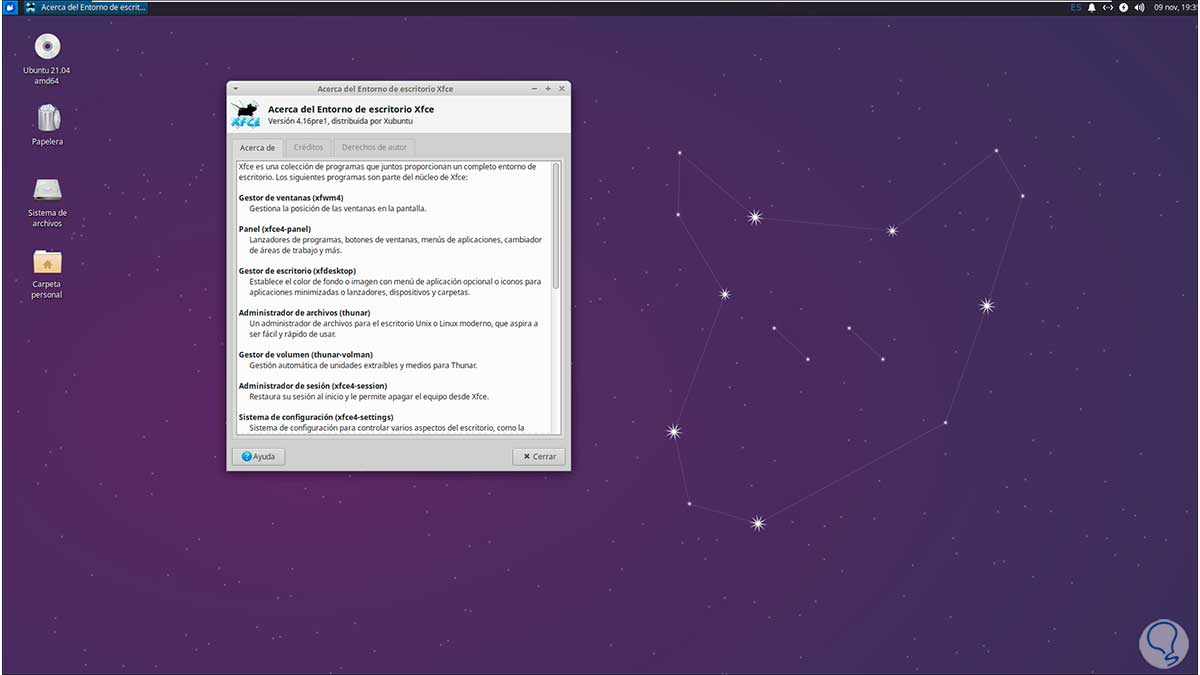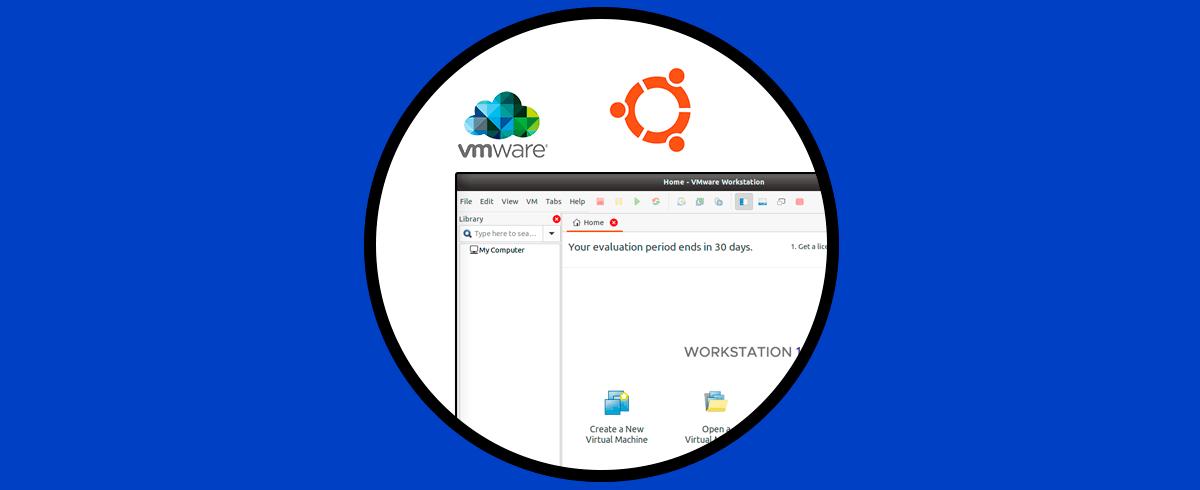Ubuntu se presenta en diferentes entornos de escritorio (llamados sabores o flavors) donde predomina el diseño, los menús y las funciones de acceso de cada entorno de escritorio, por defecto Ubuntu, en nuestro ejemplo Ubuntu 21.04, maneja el entorno Gnome pero esto no significa que no sea posible actualizarlo a un entorno diferente como lo es el popular KDE Plasma. Todas las aplicaciones de KDE Applications son de forma nativa en GNU/Linux, BSD, Solaris, Windows y macOS.
- Soporta múltiples zonas horarias en el reloj
- Icon Tasks para un trabajo optimo en la barra de tareas
- Administrador de portapapeles integrado
- Nuevo administrador de ventanas binario 'kwin_wayland' y más
Si tu deseo es actualizar el entorno actual de Ubuntu 21.04 a KDE Plasma, sigue leyendo que Solvetic te dará el paso a paso para lograrlo.
Cómo instalar KDE Plasma en Ubuntu 21.04
Validamos que usamos Ubuntu 21.04 con el comando:
lsb_release -a
Instalamos el gestor de paquetes Tasksel con el siguiente comando:
sudo apt install tasksel
Ingresamos la letra S para confirmar el proceso de descarga e instalación:
Instalamos el entorno KDE con el siguiente comando:
sudo tasksel install kubuntu-desktop
Esperamos que todo este proceso finalice y es posible, no siempre pasa, que veamos el siguiente error:
Si este es tu caso, Solvetic tiene la solución, para esto abrimos tasksel ejecutando:
sudo tasksel
Allí seleccionamos la opción “Xubuntu desktop”, damos clic en Aceptar para iniciar el proceso de descarga de los paquetes necesarios:
En un momento de este proceso veremos el siguiente mensaje:
Allí dejamos el gestor de sesión por defecto y pulsamos Enter para continuar con el proceso de instalación:
Al finalizar veremos que este es correcto:
Ahora cerramos la sesión activa de Ubuntu 21.04:
Ingresamos las credenciales de acceso y en la parte inferior seleccionamos “Xubuntu Session”:
Al acceder al sistema podemos ver el cambio en el entorno de trabajo:
Damos clic derecho sobre el icono superior y seleccionamos “Propiedades”:
Esto abrirá una ventana donde vemos las propiedades de KDE:
Asimismo, podemos abrir “Acerca de Xfce” para ver todo lo relacionado con el nuevo entorno KDE en Ubuntu 21.04:
Con este paso Solvetic te ha explicado como instalar KDE Plasma de dos formas diferentes.