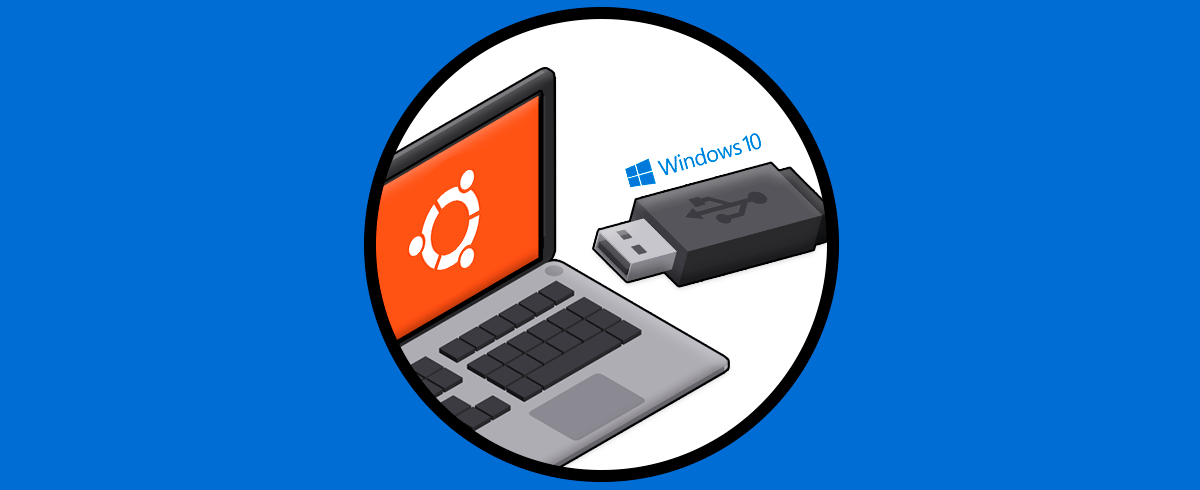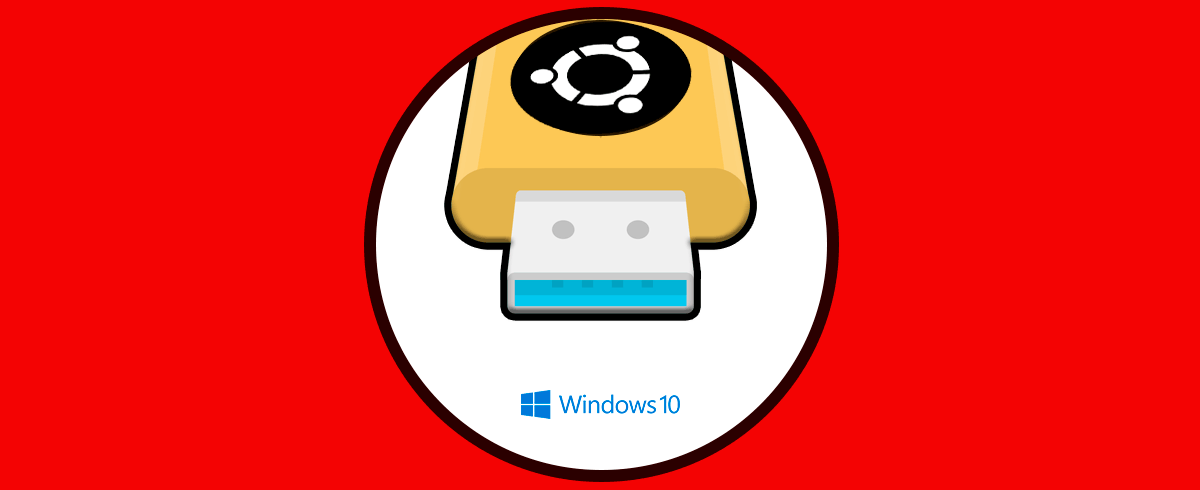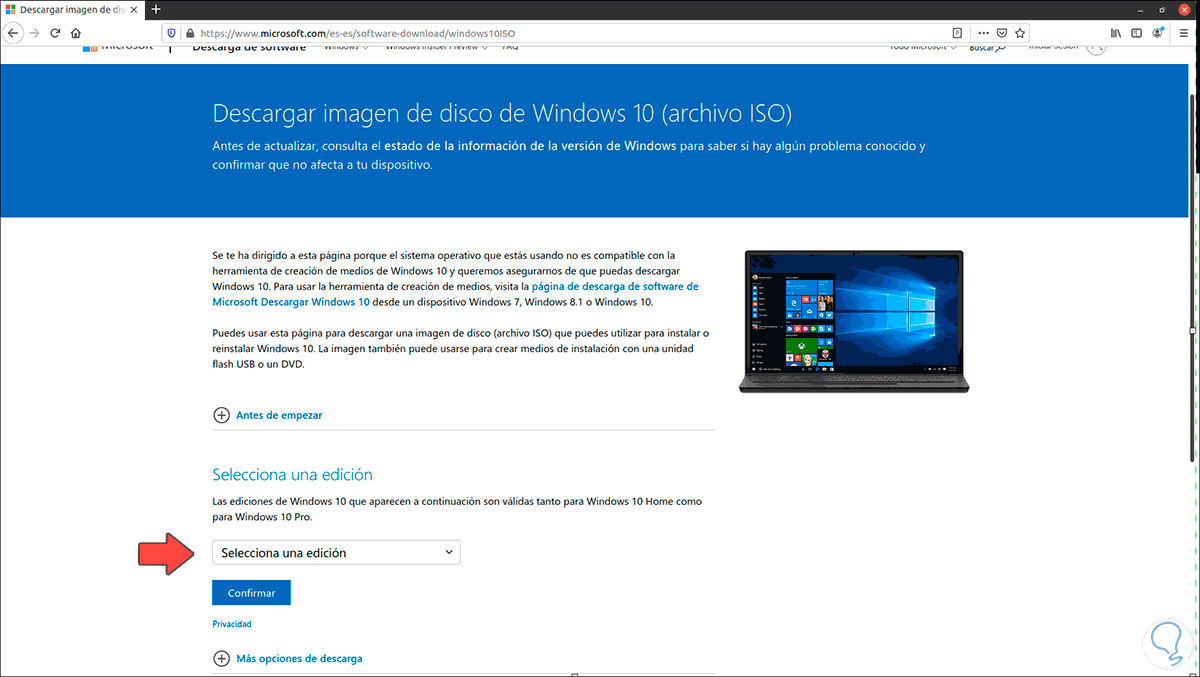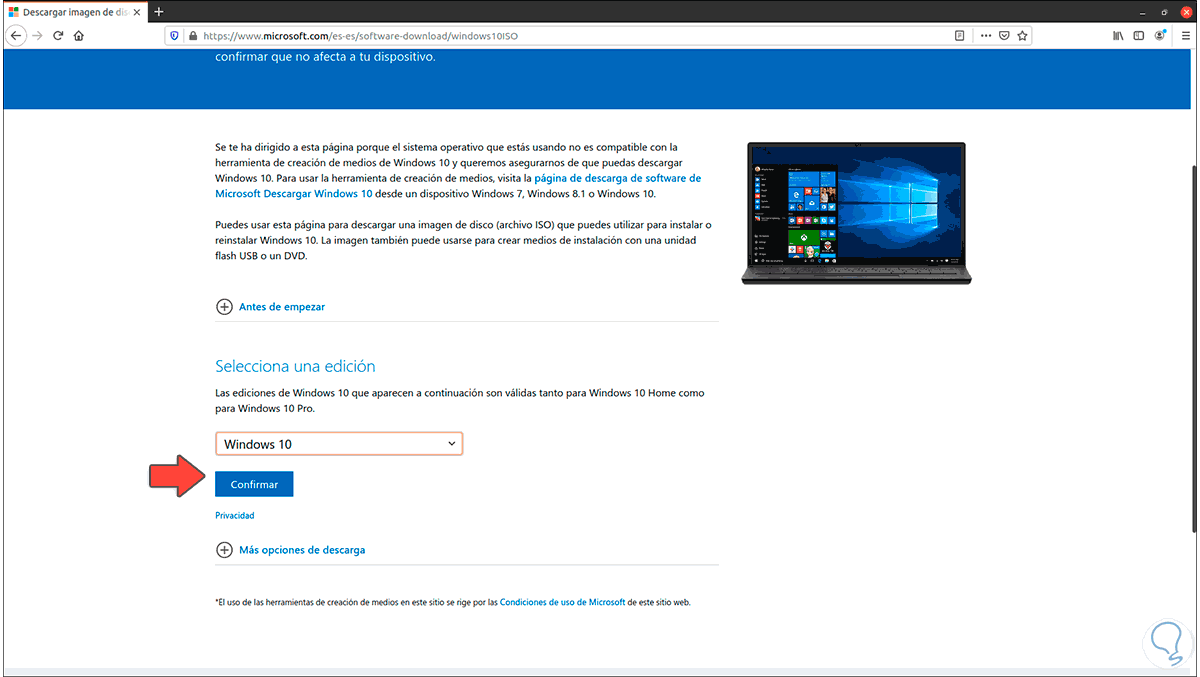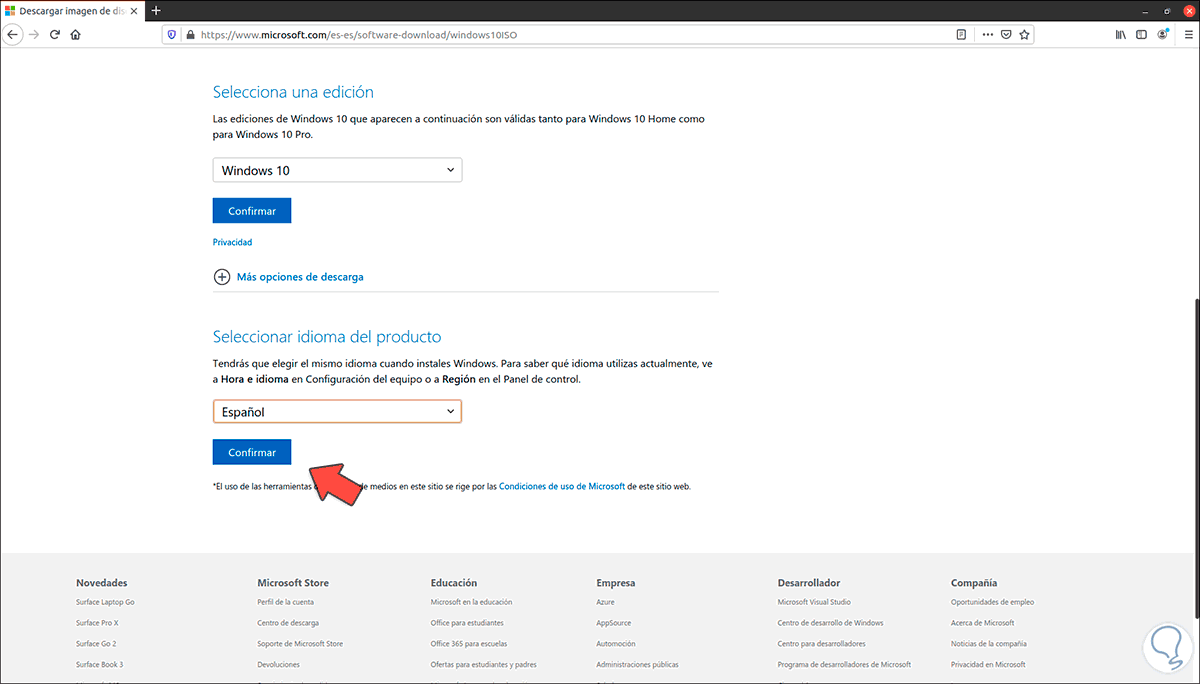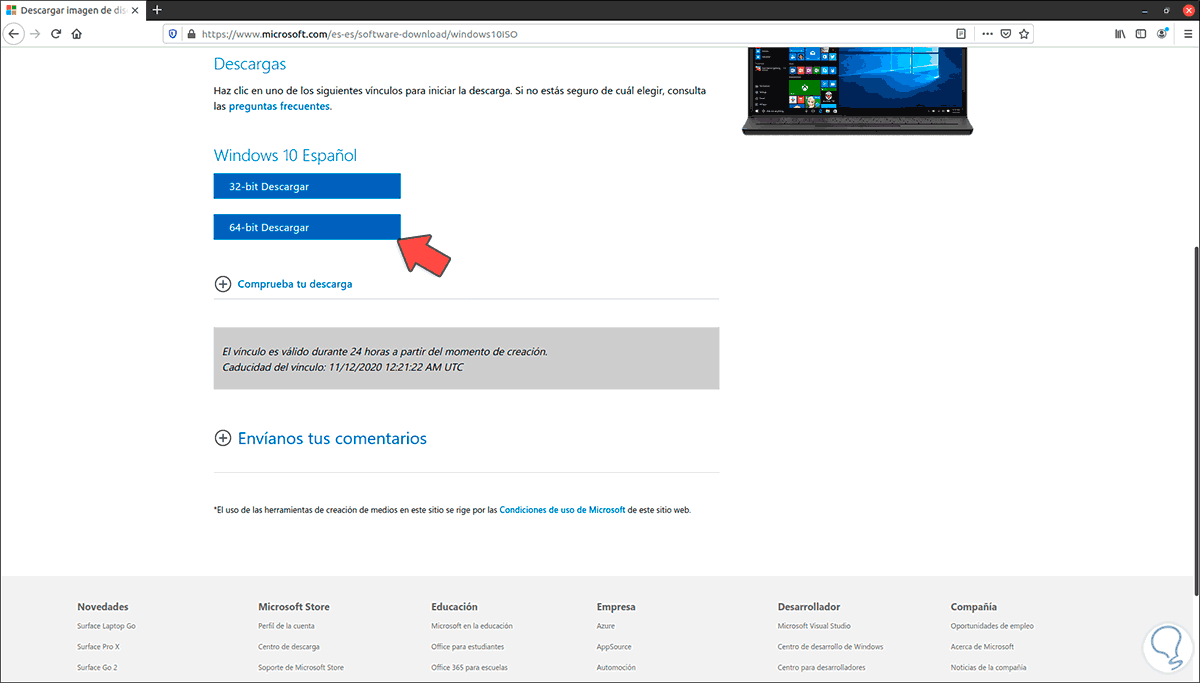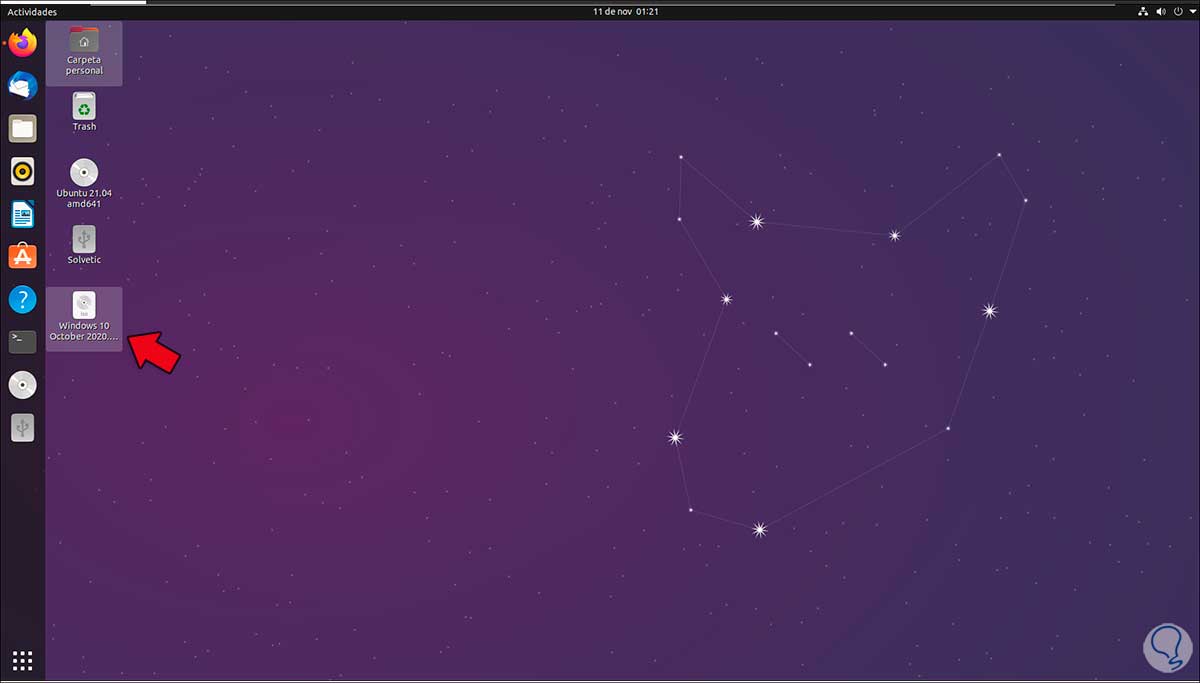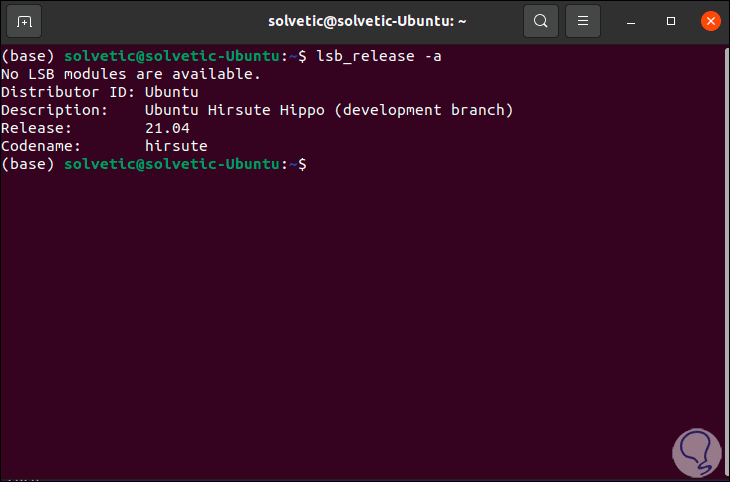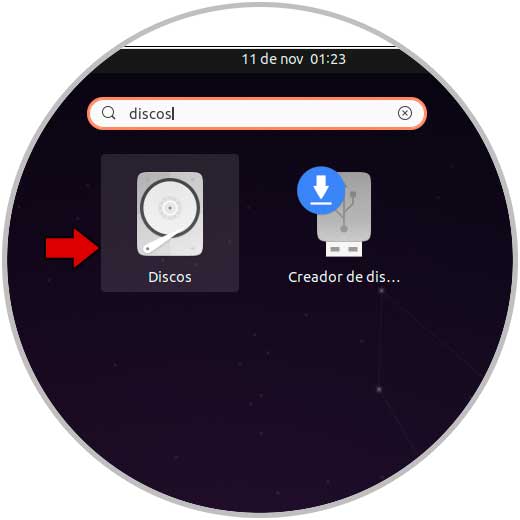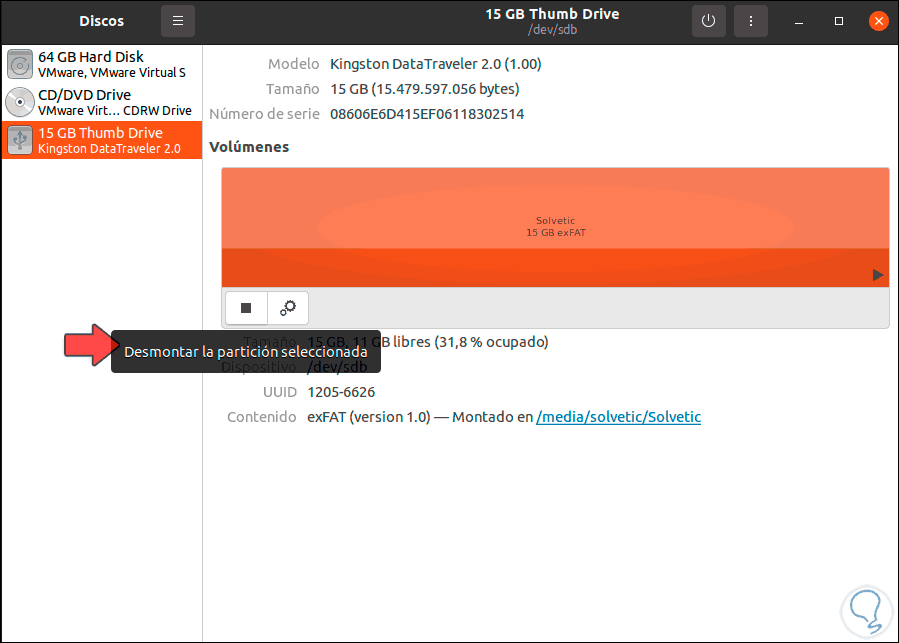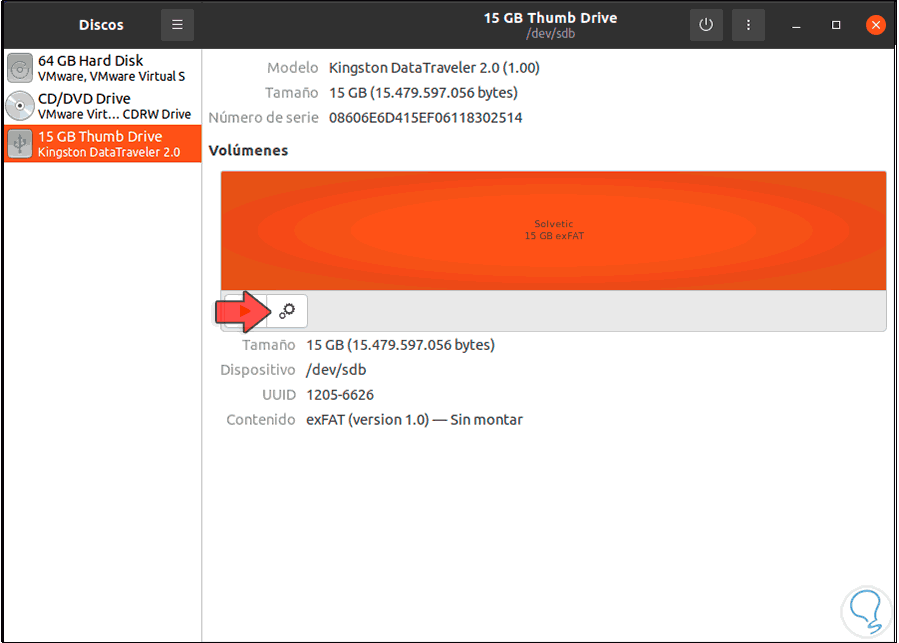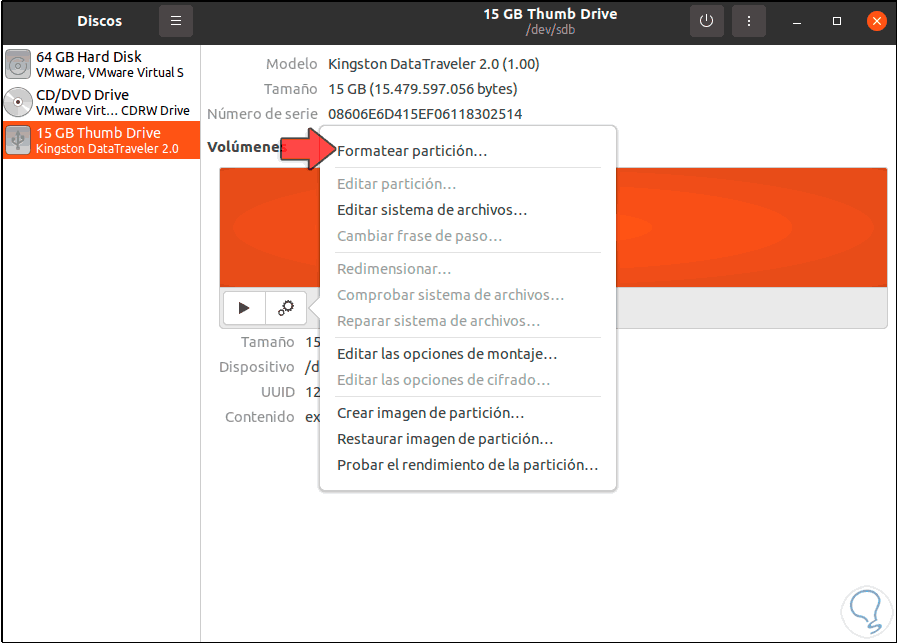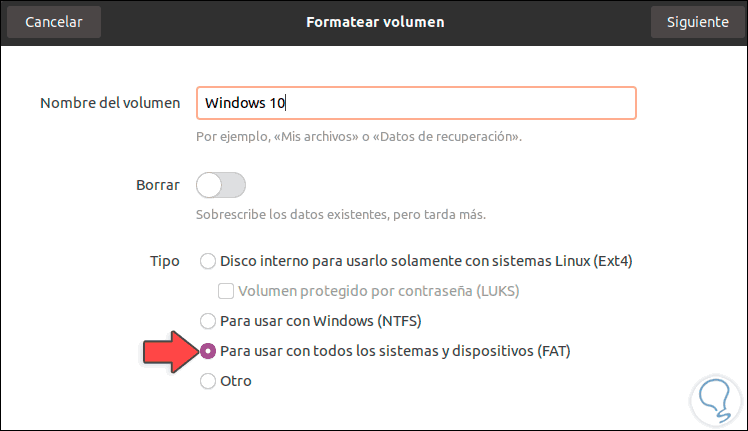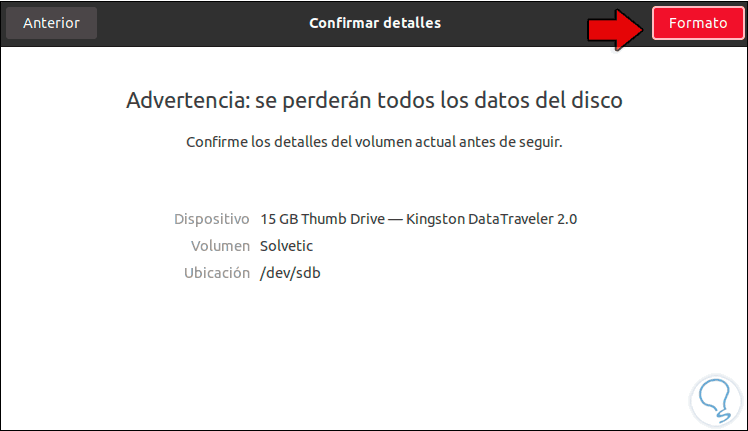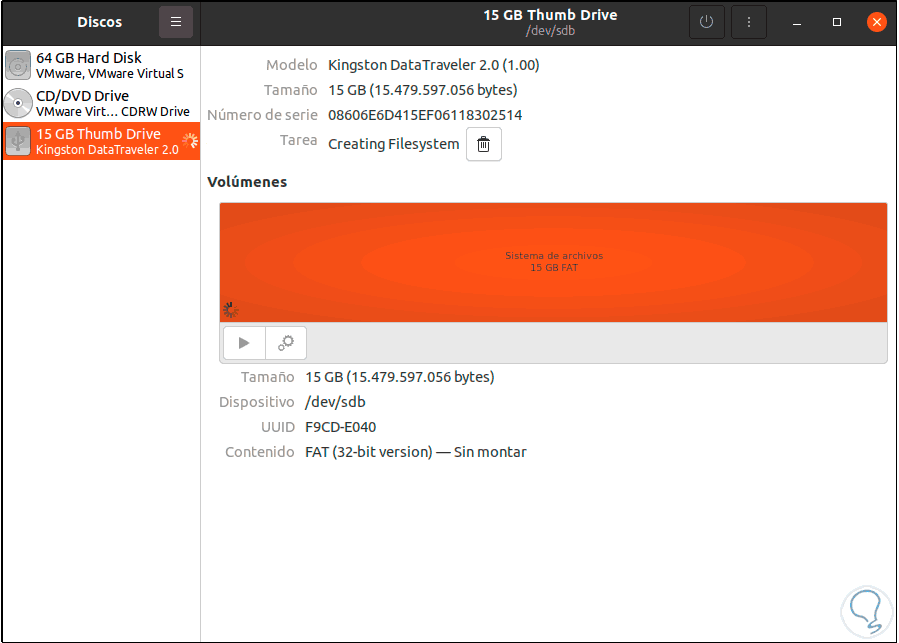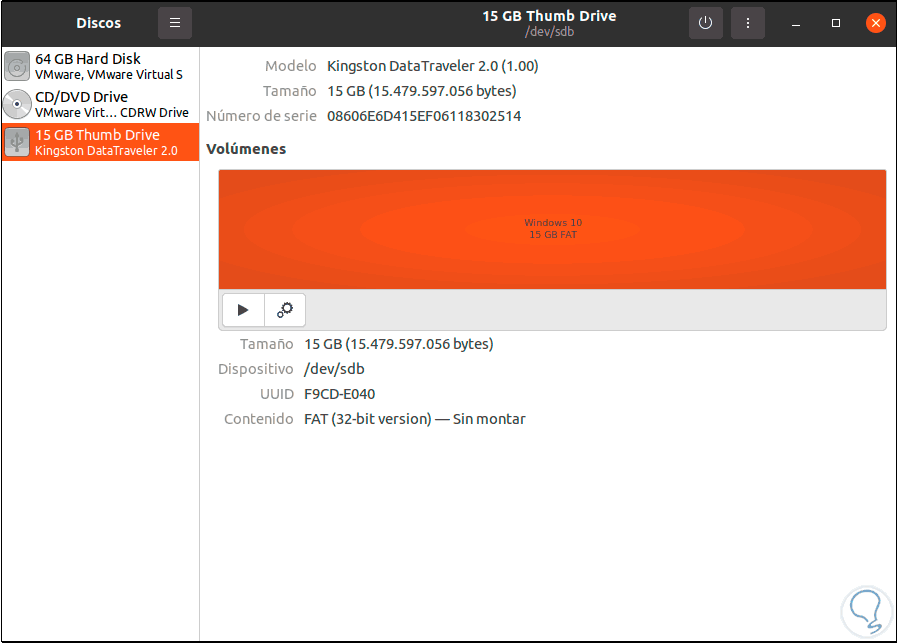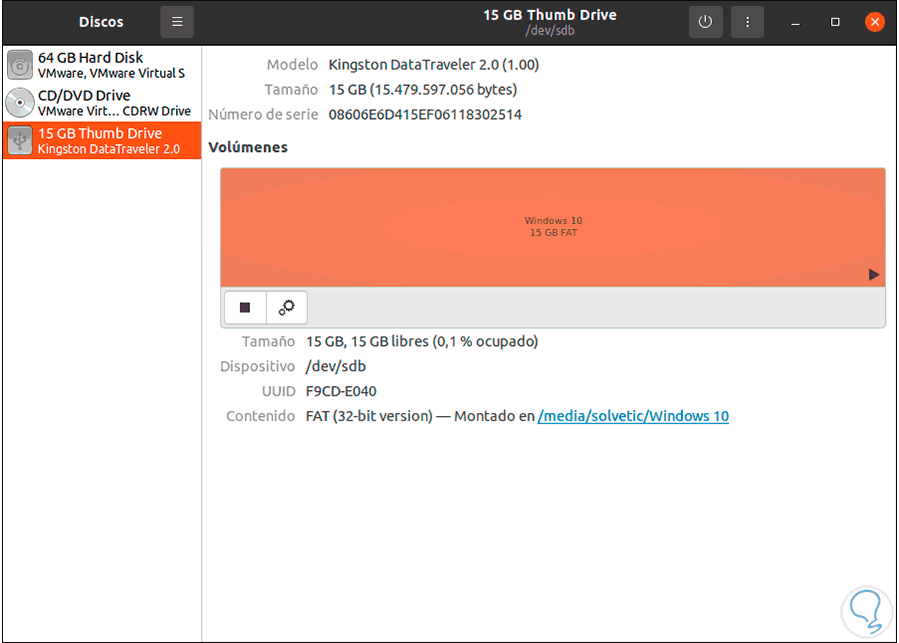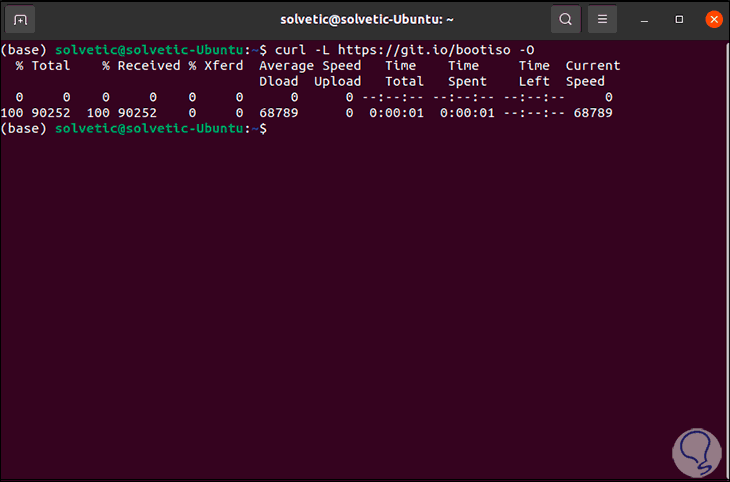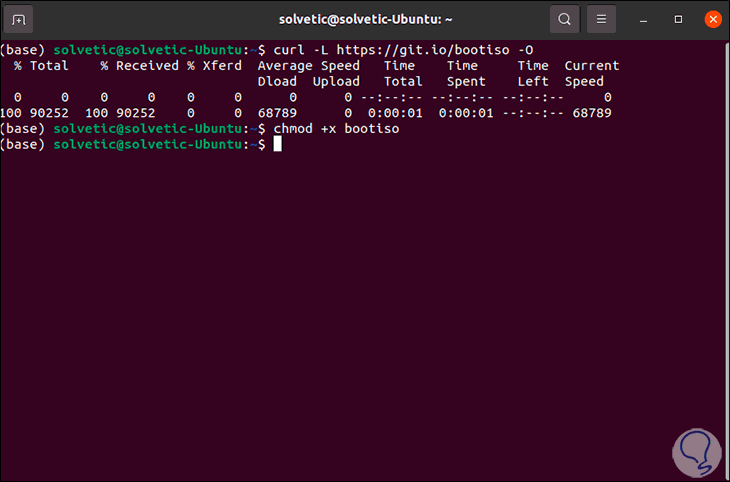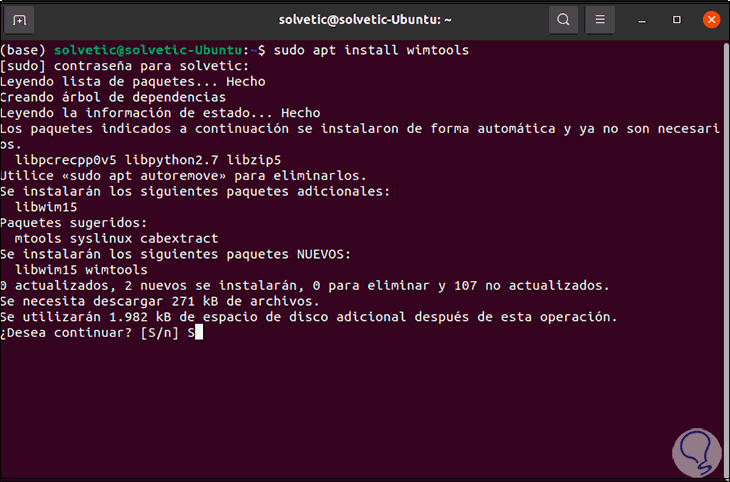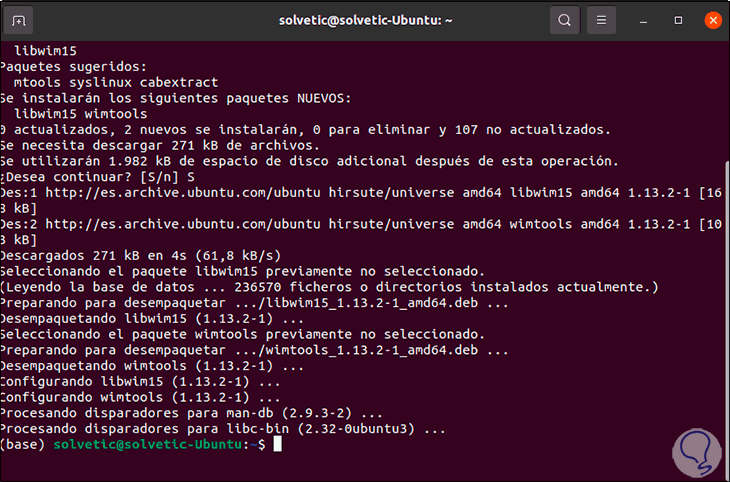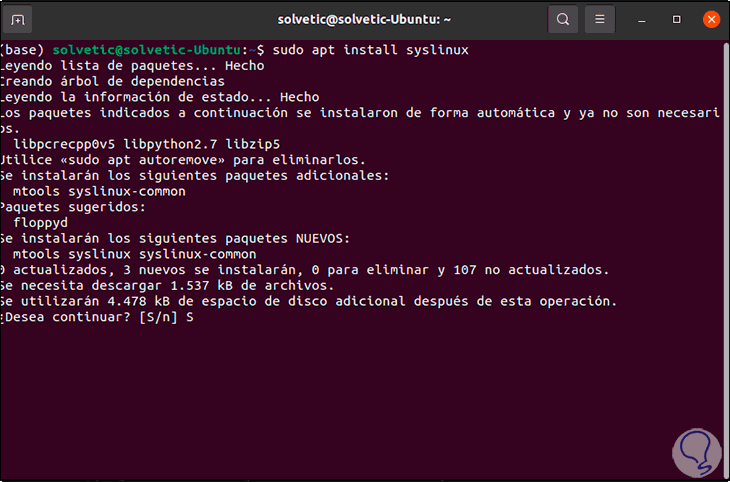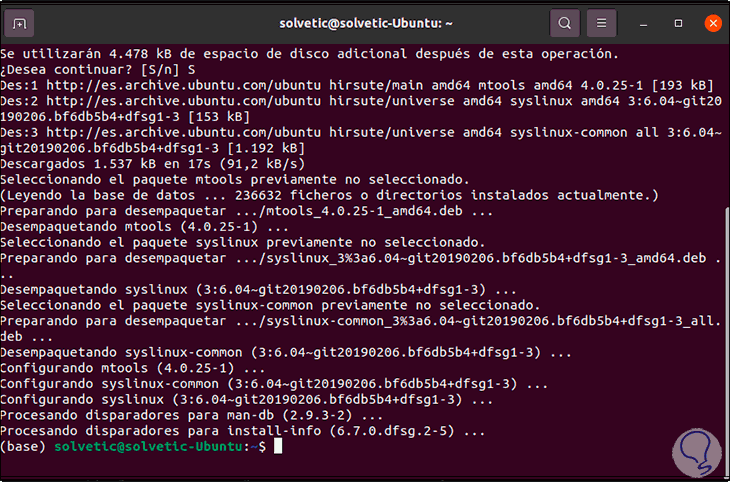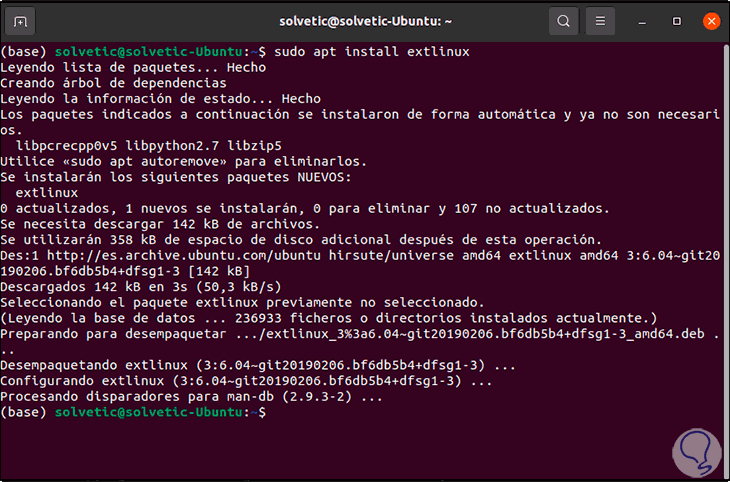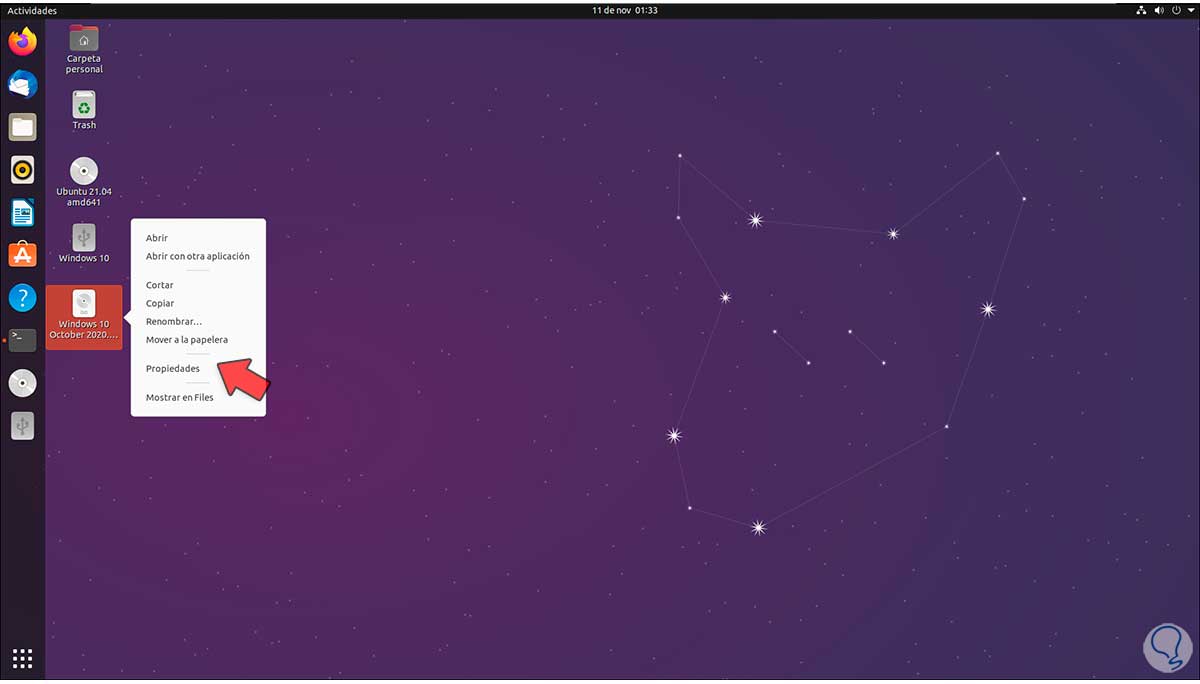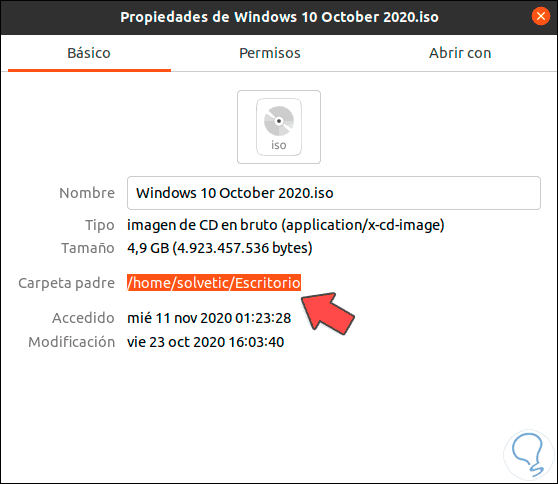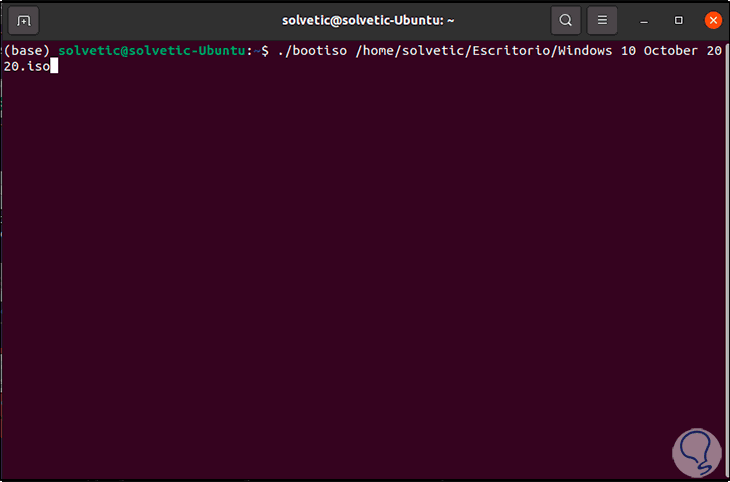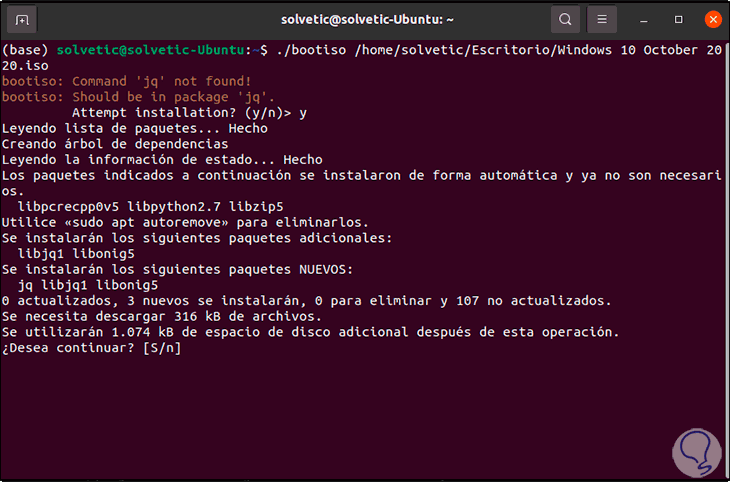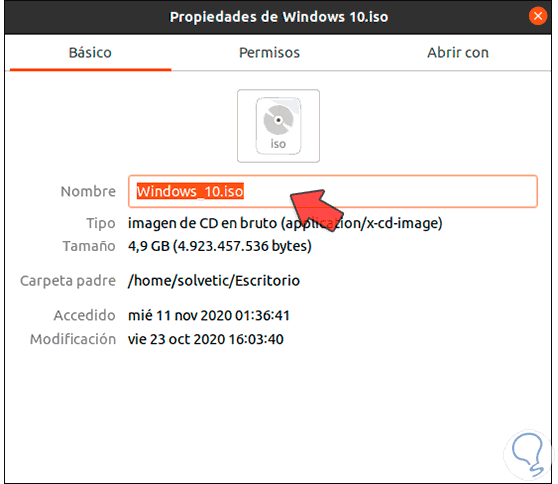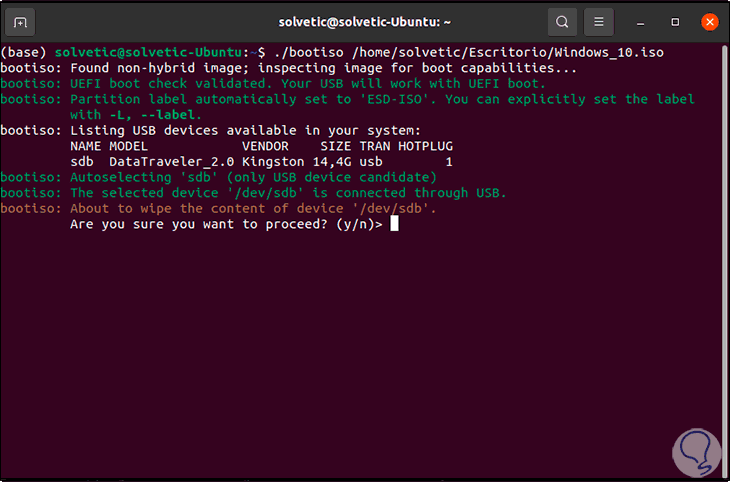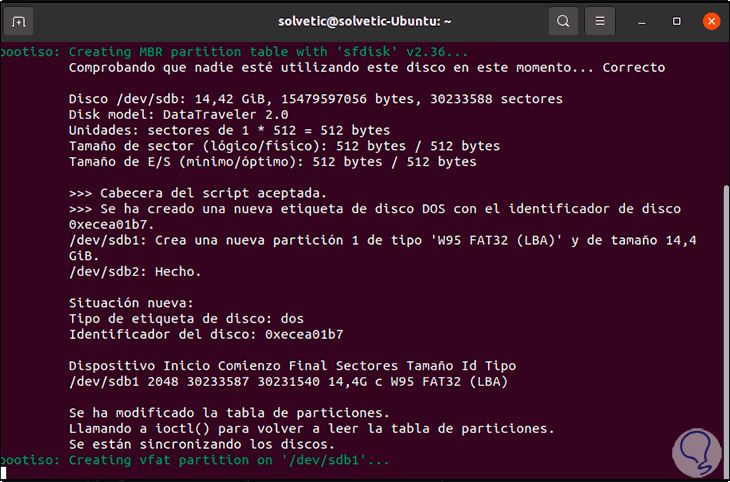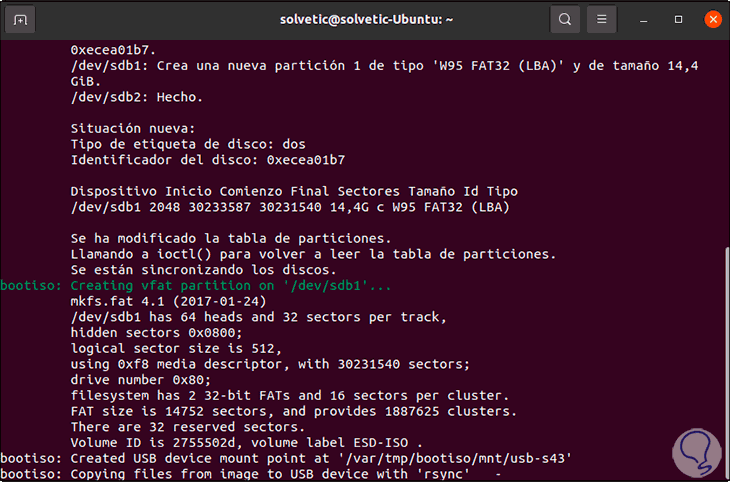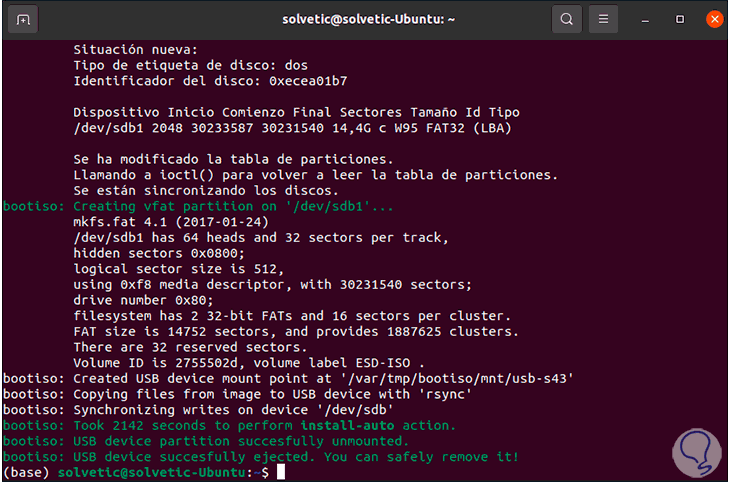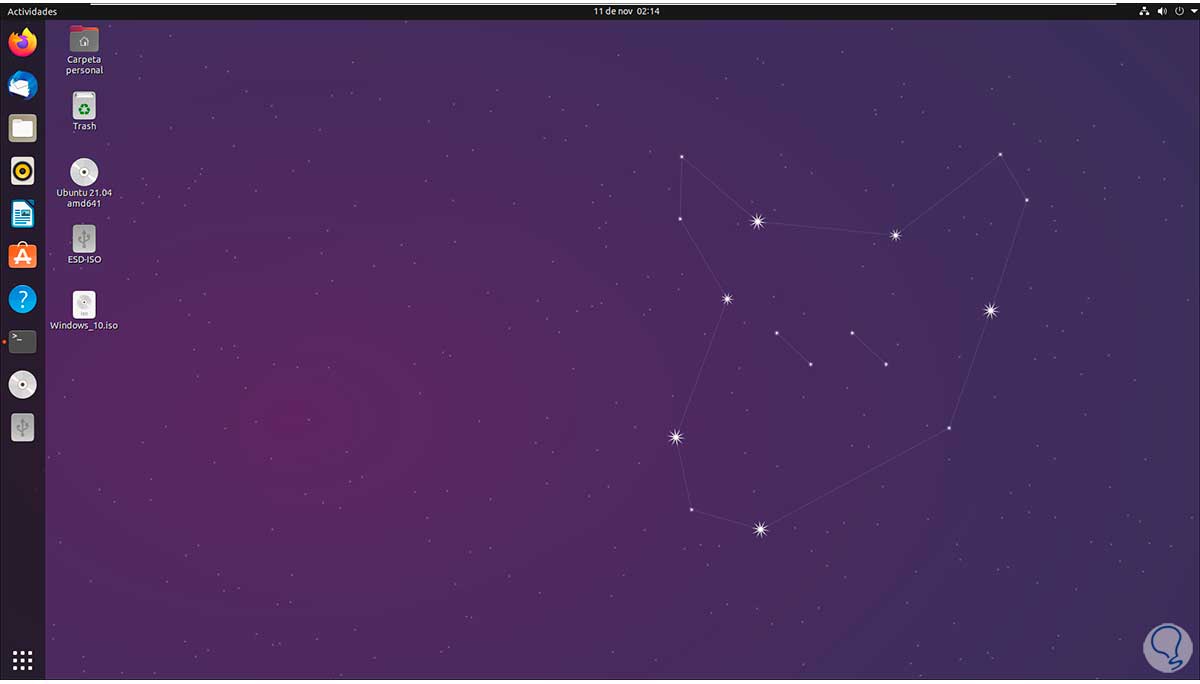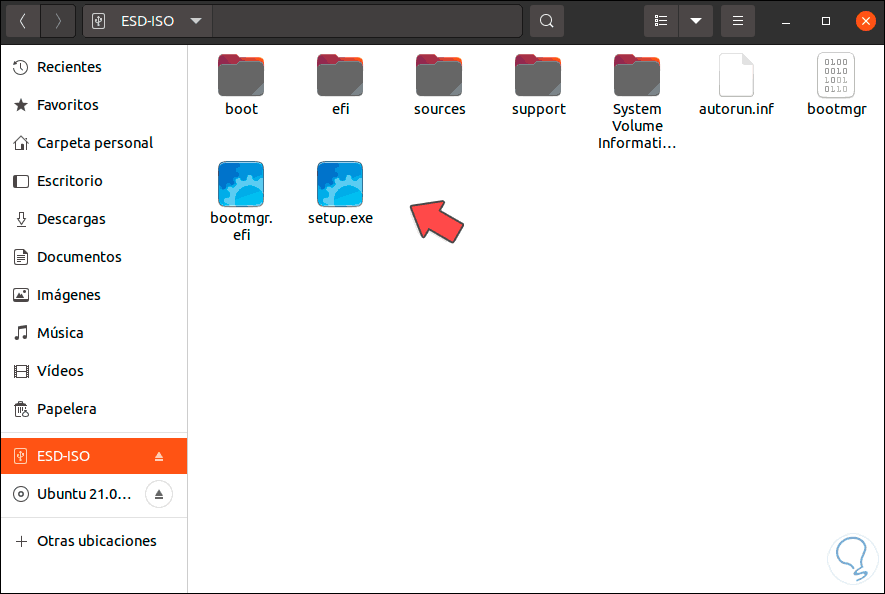Windows 10 y Ubuntu son dos de los sistemas operativos más populares que los usan millones de usuarios a nivel mundial, pero todos sabemos de la incompatibilidad entre ambos sistemas, esto, aunque no permite ejecutar aplicaciones de uno u otro de forma nativa, si nos permite realizar ciertas acciones que involucran sistemas. Con el USB booteable podremos salir de problemas en los que tengamos que recuperar nuestro sistema o bien reinstalarlo por algún motivo.
Por ejemplo, Solvetic te explicará cómo crear un USB de arranque de Windows 10 directamente en Ubuntu 21.04, el proceso no es complejo, pero si funcional para disponer de una USB de arranque con Windows la cual será útil para nuevas instalaciones o para tareas de administración.
Cómo crear USB booteable de Windows 10 en Ubuntu 21.04
Vamos al siguiente enlace de Microsoft para descargar la imagen ISO de Windows 10:
En el campo “Selecciona una edición” elegimos la opción disponible:
Damos clic en “Confirmar” y ahora seleccionamos el idioma a descargar:
En el siguiente paso seleccionamos la arquitectura deseada:
Damos clic en la opción deseada para descargar, vemos la imagen en el sitio donde ha sido descargada:
En la terminal de Ubuntu 21.04 ejecutamos el siguiente comando para validar la versión del sistema:
lsb_release -a
Desde Actividades abrimos la utilidad Discos:
Allí vamos a desmontar la unidad de USB del sistema:
Una vez desmontada, veremos lo siguiente:
Damos clic sobre el icono de piñón y en el listado desplegado seleccionamos “Formatear partición”:
Asignamos un nombre a la unidad y seleccionamos el formato FAT:
Damos clic en Siguiente y veremos este mensaje:
Aplicamos los cambios dando clic en “Formato”:
Una vez el proceso finalice veremos el formato aplicado de forma correcta:
Montamos la USB dando clic en el signo de reproducción:
Vamos a la terminal y descargaremos la utilidad para crear el USB booteable, para ello ejecutamos:
curl -L https://git.io/bootiso -O
Ahora otorgamos permisos de ejecución a la utilidad con el comando:
chmod +x bootiso
Después de esto vamos a instalar una serie de utilidades para la compatibilidad de la tarea, en primer lugar, instalamos lo siguiente:
sudo apt install wimtools
Ingresamos la letra S para confirmar la descarga e instalación:
Las wimtools son unas bibliotecas de código abierto con la cual podemos crear, extraer y modificar archivos de Windows Imaging (WIM). Ahora instalamos lo siguiente:
sudo apt install syslinux
Nuevamente ingresamos la letra S para confirmar el proceso. Syslinux es un administrador de gestores de arranque ligeros.
Después de esto vamos a ejecutar:
sudo apt install extlinux
Una vez hayamos finalizado, estamos listos para crear la USB de arranque de Windows 10, para esto debemos usar la siguiente sintaxis.
./bootiso archivo.iso
Para copiar la ruta donde está la imagen ISO damos clic derecho sobre la imagen y seleccionamos Propiedades:
En la ventana desplegada copiamos la ruta de origen:
Esta la pegamos en la terminal y copiamos el nombre de la imagen ISO:
Pulsamos Enter y debemos aceptar la descarga e instalación de algunos complementos:
Esto dará error debido a que la imagen ISO contiene espacios y podemos perder la cabeza buscando el error, para corregirlo simplemente vamos de nuevo a las propiedades y eliminamos los espacios en el nombre de la ISO de Windows 10:
Al ejecutar de nuevo el comando con este cambio podemos ver que se detecta la USB con su respectiva capacidad y características:
Allí ingresamos la letra “y” para confirmar el proceso y se dará lugar a todo lo relacionado con la creación de la USB de arranque de Windows 10:
Luego se copiarán todos los archivos necesarios en la USB de Windows 10:
Al finalizar esto, de forma automática la utilidad expulsa la USB de Ubuntu 21.04:
La conectamos de nuevo al equipo y podemos ver que tiene el nombre asignado por defecto:
Accedemos al contenido de la USB y veremos todos los archivos necesarios para instalar correctamente Windows 10 desde este medio:
Con este proceso es posible crear una USB de arranque de Windows 10 directamente desde Ubuntu 21.04.