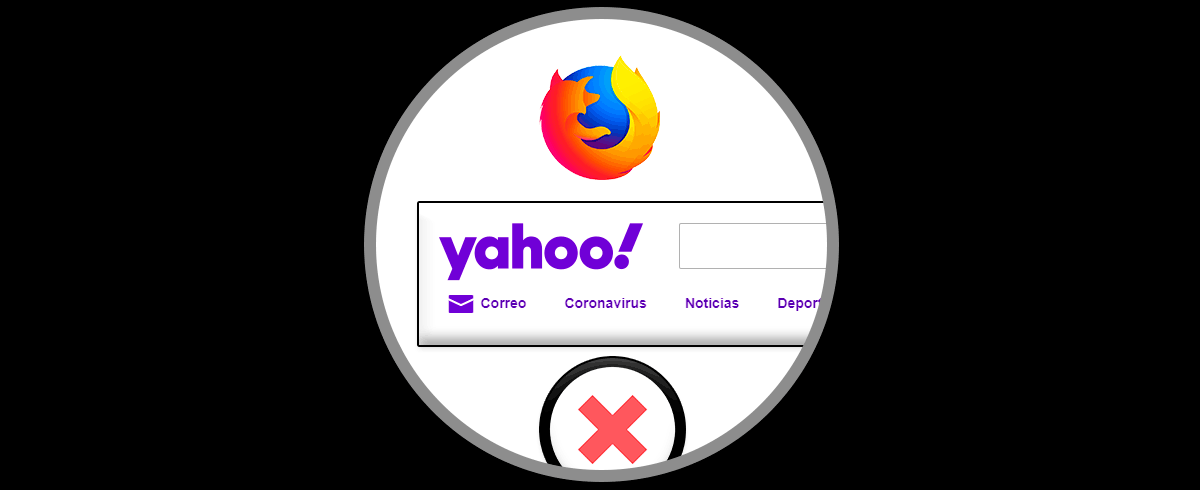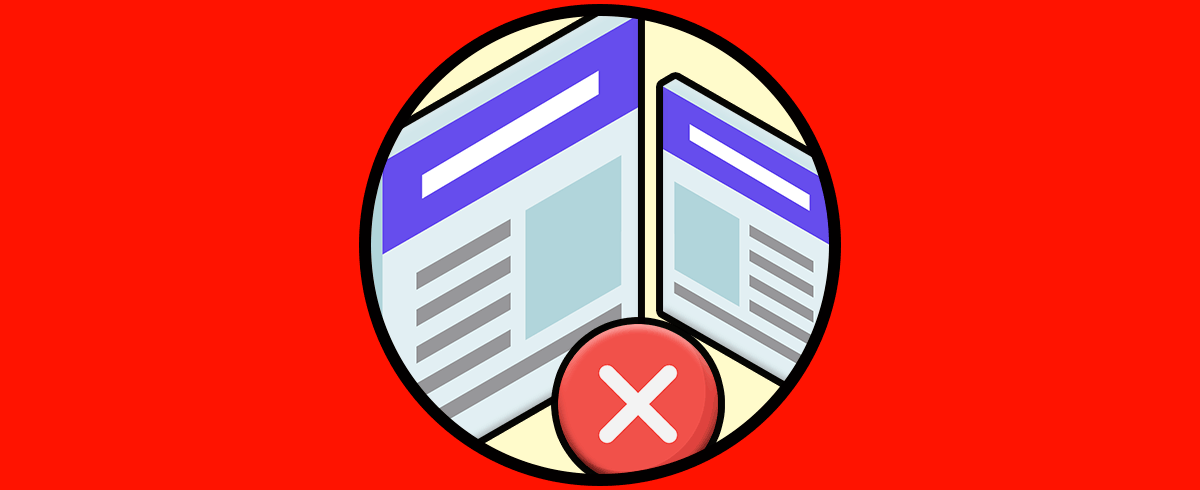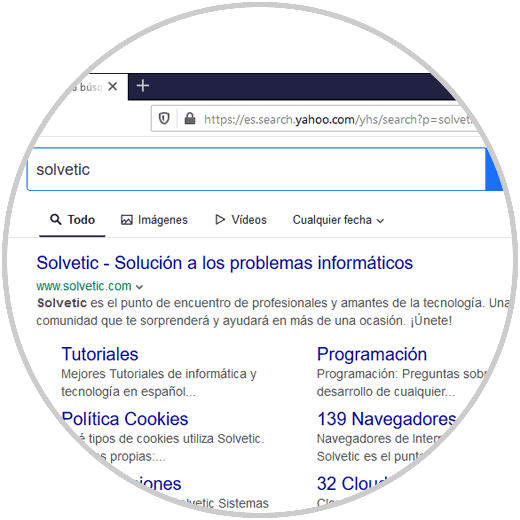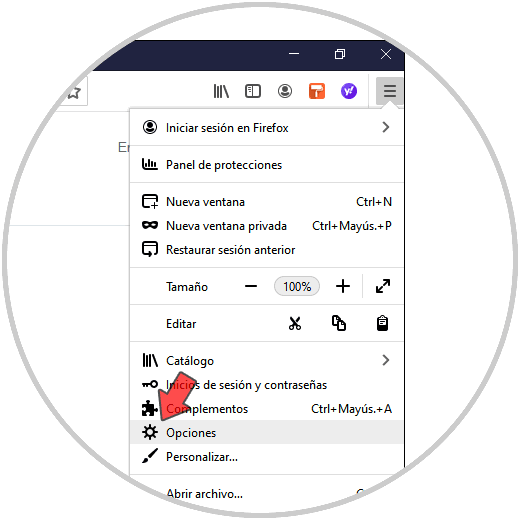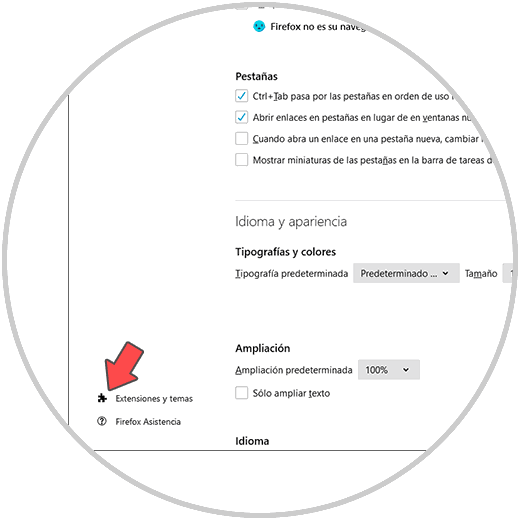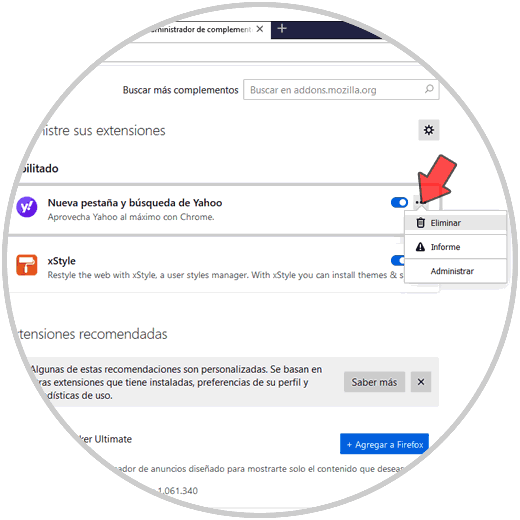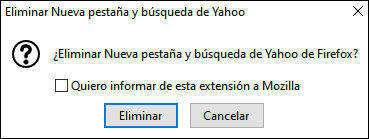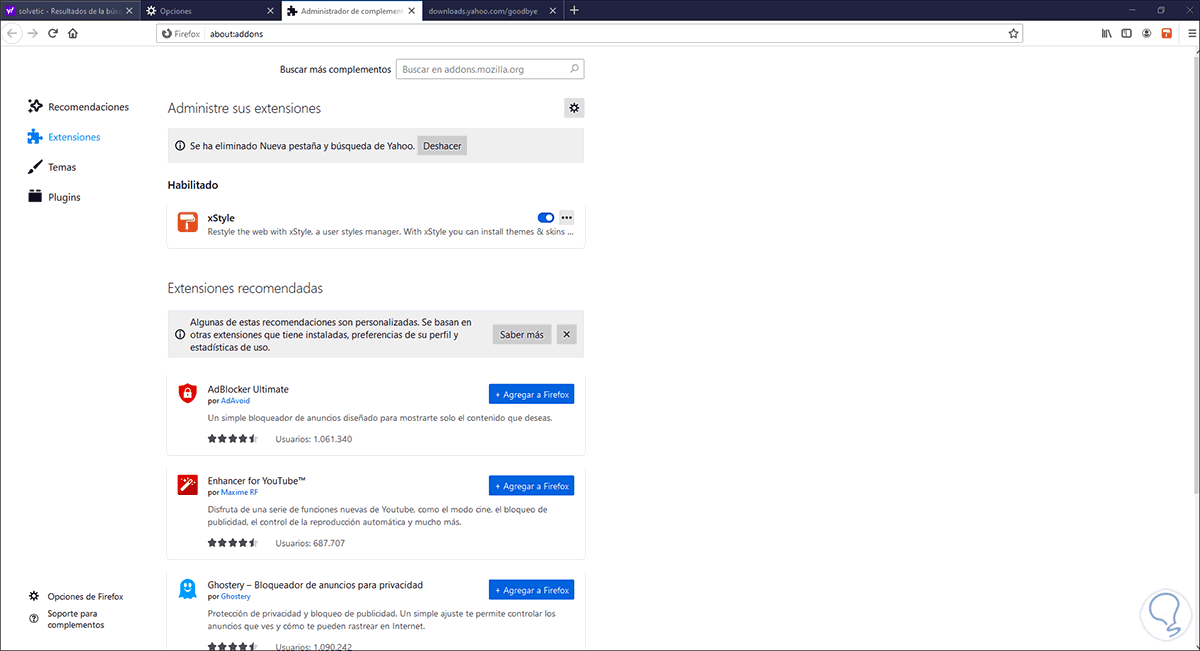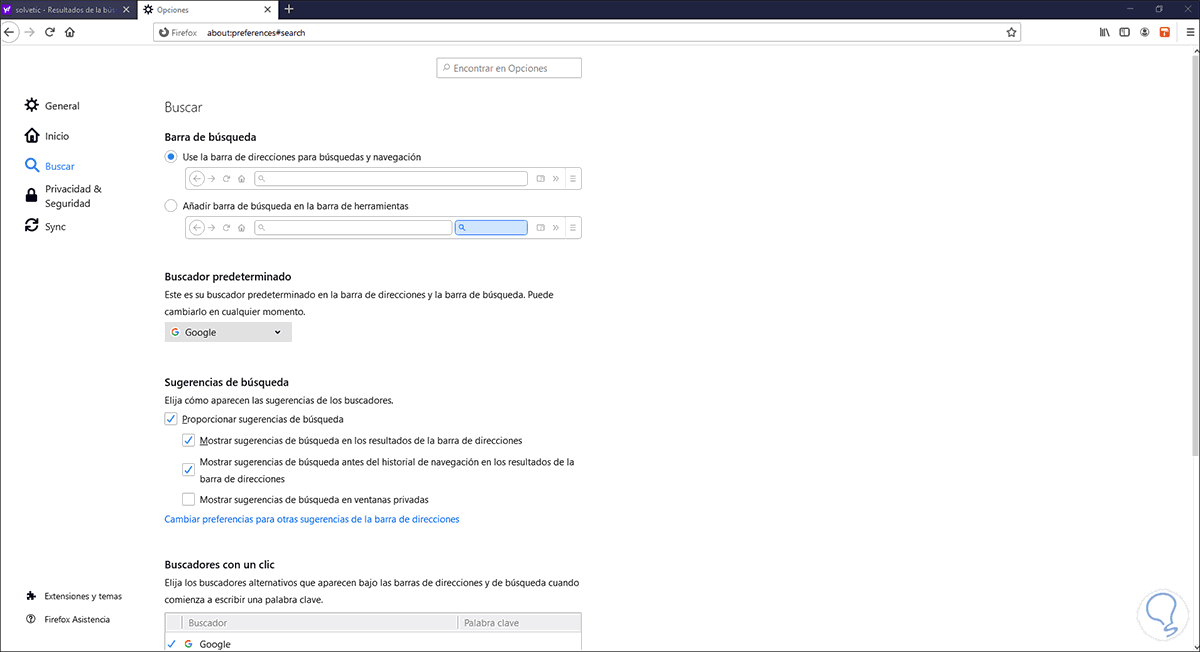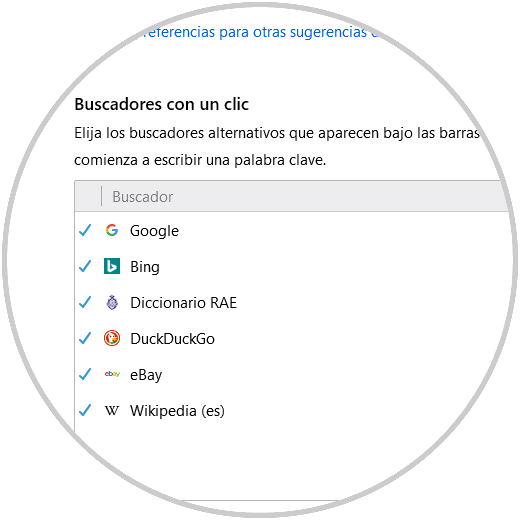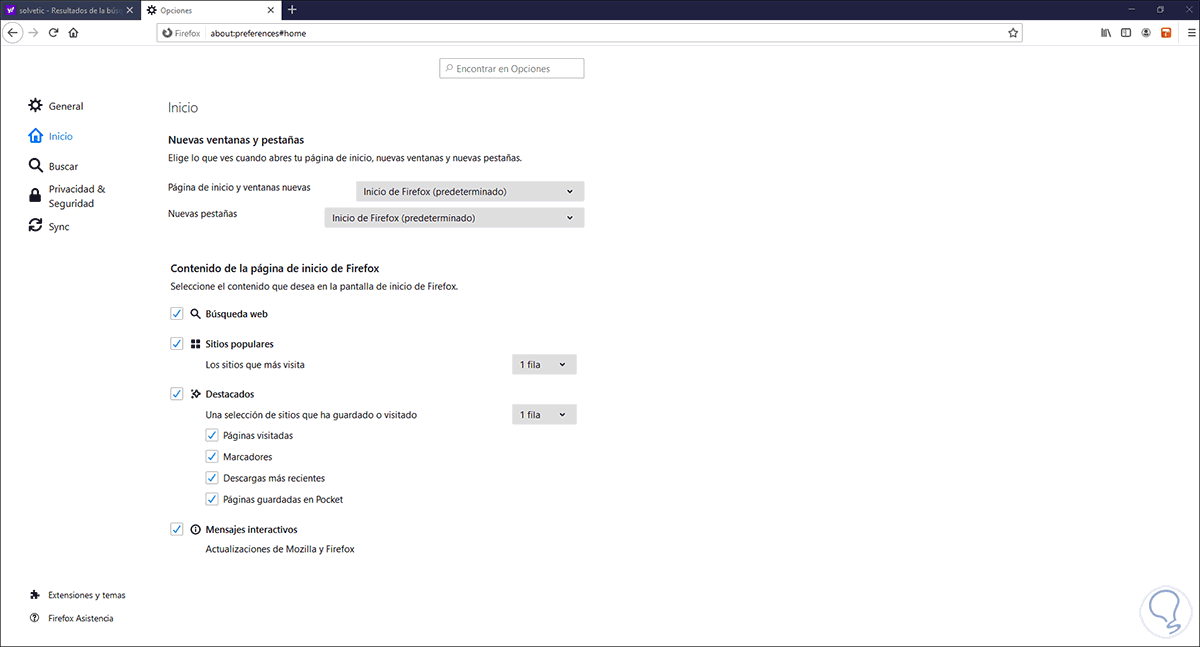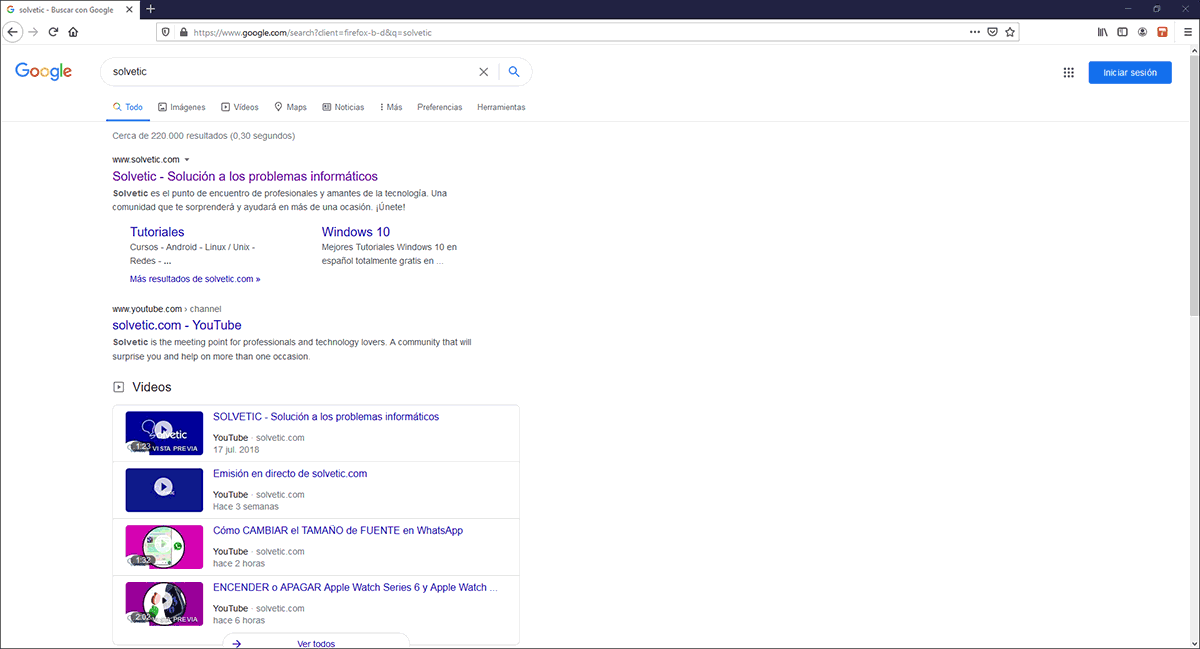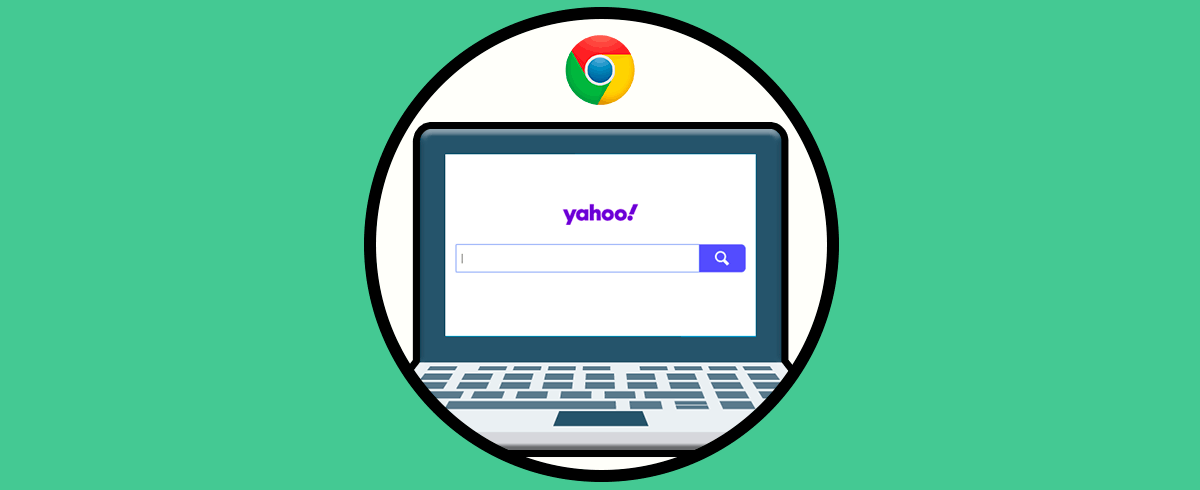Una de las principales acciones que llevamos a cabo cuando trabajamos con nuestro ordenador es la de conectarnos a internet. Generalmente utilizamos esta conexión para acceder a diferentes programas y aplicaciones pero sobre todo para navegar por la web en busca de información o contenido.
Los buscadores son parte fundamental de los navegadores web ya que son ellos los que arrojan los resultados de las búsquedas que como usuarios llevamos a cabo. Cada buscador tiene sus propias funciones de desempeño y presentación pero como usuarios tenemos la oportunidad de definir cuál será el buscador por defecto a usar en un navegador.
Yahoo! es uno de estos buscadores el cual puede integrarse a Firefox como una extensión y desde allí realizar las búsquedas cada vez que abrimos Firefox. Aunque es un buscador popular, a muchos usuarios no les llama la atención su diseño, generación de resultados o quizás sus opciones de configuración, por ello si tienes Yahoo! como buscador por defecto en Firefox, Solvetic te ira a explicará cómo quitarlo y establecer otro según tu gusto.
Cómo quitar Yahoo! como buscador en Firefox
Al acceder a Firefox y realizar una búsqueda podemos ver los resultados de Yahoo!:
Para cambiar esto, vamos a “Abrir menú” y allí seleccionamos “Opciones:”
En la ventana de opciones vamos a la parte inferior donde vemos en el costado izquierdo la opción “Extensiones y temas”:
Al dar clic allí podemos ver todas las extensiones instaladas en Firefox:
Damos clic sobre el menú contextual de “Nueva pestaña y búsqueda de Yahoo!” y seleccionamos “Eliminar”:
Confirmamos la eliminación de la extensión:
Vemos que la extensión de Yahoo! ha sido borrada de Firefox:
Vamos de nuevo a Opciones y esta vez vamos a la sección “Buscar”, vemos lo siguiente:
En la parte inferior encontramos la sección “Buscadores con un clic”, allí podemos seleccionar los buscadores que no usaremos y dar clic en Eliminar para que no estén más disponibles:
Vamos a la sección “Inicio” y en el apartado “Nuevas ventanas y pestañas” podemos establecer, si así lo deseamos, una página o serie de paginas para ser abiertas al momento de acceder a Firefox:
Cerramos Firefox, al abrirlo de nuevo, podemos ver que el buscador es el que se ha seleccionado en la configuración anterior:
Con este proceso podemos establecer un buscador diferentes a Yahoo! en Firefox.