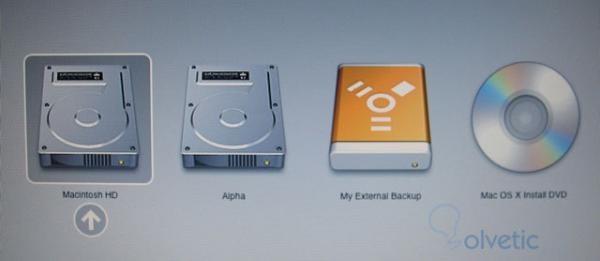Todos los comandos rápidos requieren el uso de alguna o varias de las siguientes teclas:
⌘ Tecla Comando (Cmd)
⌃ Tecla Control (Ctrl)
⌥ Tecla Opción (Opc)
⇧ Mayúsculas
⇪ Bloqueo Mayúsculas
Fn Tecla Función
Mas una tecla de carácter. Las combinaciones también tienen efectos distintos dependiendo del estado de la máquina así que las veremos por partes.
Comandos ejecutables al arrancar el sistema
Estas combinaciones de teclas la debes dejar presionadas mientras se inicia el sistema para que surtan efecto:
- Opc: Inicia el Gestor de arranque.
- Mayúsculas: Arrancar en modo seguro
- C: Arrancar desde una unidad de booteo (DVD, CD, unidad USB, etc.)
- N: Iniciar desde un servidor NetBoot
- X: Forzar el inicio de Mac OS X (si hay volúmenes de arranque que no sean de Mac OS X).
- D: Usar Apple Hardware Test
- Cmd + V: Iniciar en Modo traza
- Cmd + S: Iniciar en Modo de usuario único
Comandos de Reposo y Apagado
Botón de encendido (OS X Mavericks): Pulsar para encender. Una vez encendido, pulsar para poner en reposo o activar.
Mantener pulsado el botón de encendido durante 1,5 segundos (OS X Mavericks): Mostrar el diálogo de reinicio/reposo/apagado.
Mantener pulsado el botón de encendido durante 5 segundos: Forzar el apagado del Mac.
Cmd + Ctrl + botón de encendido: Forzar el reinicio del Mac
Ctrl + Expulsión de discos: Mostrar el diálogo de reinicio / reposo / apagado
Cmd + Opc + Expulsión de discos: Poner el ordenador en modo de reposo
Cmd + Ctrl + Expulsión de discos: Cerrar todas las aplicaciones (con opción de guardar los cambios en los documentos abiertos) y reiniciar el ordenador
Cmd +Opci + Ctrl + Expulsión de discos: Cerrar todas las aplicaciones (con opción de guardar los cambios en los documentos abiertos) y apagar el ordenador
Mayúsculas + Ctrl + Expulsión de discos: Poner todas las pantallas en reposo
Comandos para ser ejecutados en el “Finder” (El “Explorador de Windows”)
Cmd + A: Seleccionar todos los elementos de la ventana del “Finder” situada en primer plano (o del escritorio si no hay ninguna ventana abierta)
Cmd + Opc + A: Anular la selección de todos los elementos
Cmd + Mayúsculas + A: Abrir la carpeta Aplicaciones
Cmd + C: Copiar el texto o ítem seleccionado en el Portapapeles (Igual que en Windows pero usa la tecla Cmd en lugar de Ctrl)
Cmd + Mayúsculas + C: Abrir la ventana Equipo
Cmd + D: Duplicar el elemento seleccionado
Cmd + Mayúsculas + D: Abrir la carpeta Escritorio
Cmd + E: Expulsar
Cmd + F: Buscar todas las coincidencias de atributos de “Spotlight”
Cmd + Mayúsculas + F: Buscar coincidencias de archivos de “Spotlight”
Cmd + Opc + F: Acceder al campo de búsqueda de una ventana de “Spotlight” ya abierta
Cmd + Mayúsculas + G: Ir a la carpeta
Cmd + Mayúsculas + H: Abrir la carpeta de inicio del usuario conectado en este momento
Cmd + Mayúsculas + Ctrl + T: Añadir al “Dock”
Cmd + I: Obtener información
Cmd + Opc + I: Mostrar Inspector
Cmd + Ctrl + I: Obtener información de resumen
Cmd + J: Mostrar opciones de visualización
Cmd + K: Conectarse al servidor
Cmd + Mayúsculas + K: Abrir ventana Red
Cmd + L: Crear un alias del elemento seleccionado
Cmd + M: Minimizar la ventana
Cmd + Opc + M: Minimizar todas las ventanas
Cmd + N: Ventana nueva del “Finder”
Cmd + Mayúsculas + N: Nueva carpeta
Cmd + O: Abrir ítem seleccionado
Cmd + Mayúsculas + Q: Finalizar sesión
Cmd + Mayúsculas + Opc + Q: Finalizar sesión inmediatamente
Cmd + R: Mostrar original (Alias)
Cmd + T: Añadir a la barra lateral
Cmd + Mayúsculas + T: Añadir a Favoritos
Cmd + Opc + T: Ocultar/Mostrar barra de herramientas en ventanas del Finder
Cmd + Mayúsculas + U: Abrir la carpeta Utilidades
Cmd + V: Pegar
Cmd + W: Cerrar la ventana
Cmd + Opc + W: Cerrar todas las ventanas
Cmd + X: Cortar
Cmd + Z: Deshacer/Rehacer
Cmd + 1: Ver como icono
Cmd + 2: Ver como lista
Cmd + 3: Ver como columnas
Cmd + Coma (,): Abrir las preferencias del “Finder”
Cmd + Mayúsculas + Signo de Interrogación (?): Abrir la Ayuda Mac
Cmd + Corchete izquierdo ([): Ir a la carpeta anterior
Cmd + Corchete derecho (]): Ir a la carpeta siguiente
Cmd + flecha arriba: Abrir la carpeta que contiene la carpeta actual
Cmd + Ctrl + Flecha arriba: Abrir la carpeta que contiene la carpeta actual en una ventana nueva
Cmd + flecha abajo: Abrir ítem seleccionado
Cmd + Mayúsculas + Flecha arriba: Activar el escritorio
Opc + Doble clic: Abrir una carpeta en una ventana independiente cerrando la ventana actual
Cmd + Doble clic: Abrir una carpeta en una ventana independiente
Cmd + clic en el título de la ventana: Ver las carpetas que contiene la ventana actual
Cmd + Tab: Avanzar en el ciclo de la aplicación
Cmd + Mayúsculas + Tab: Retroceder en el ciclo de la aplicación
Cmd + Supr: Trasladar a la Papelera
Cmd + Mayúsculas + Supr: Vaciar Papelera
Cmd + Mayúsculas + Opc + Supr: Vaciar Papelera sin cuadro de diálogo de confirmación
Como verás, muchas de las funciones que se podían hacer en Windows se pueden realizar en el OS X con un ligero cambio (ya sea usar la tecla Cmd o la tecla Opc en lugar de Ctrl o incluso una combinación totalmente nueva de teclas).
La lista completa se puede conseguir en la ayuda de Apple pero estos son los comandos más comunes y más útiles en general (omití algunos a propósito).
Espero sus comentarios, no sé si preferirán que continúe con los comandos faltantes en un próximo tutorial. Hasta la próxima!