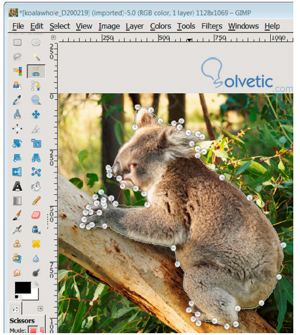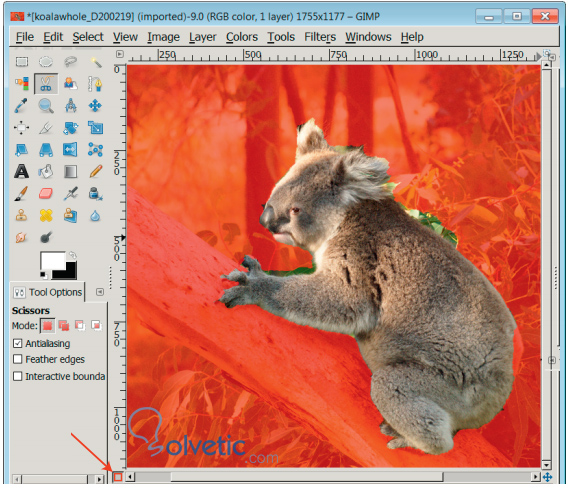Existen ocasiones en que todo es complejo y no se notan las formas de seleccionar una opción, en la edición de imágenes pasa que hay momentos en que deseamos seleccionar una sección y está es muy compleja, ya sea por su forma, por los elementos que la rodean, en fin es algo que no está claro.
En Gimp podemos resolver estos casos de una forma muy elegante utilizando las máscaras rápidas, así podemos obtener resultados profesionales con un esfuerzo que no pasa de realizar procedimientos que podemos dominar con un poco de práctica.
Para emplear este tipo de selección debemos combinar algunas técnicas, como la mejora del contraste de la misma, luego el uso de las herramientas de selección y estar muy bien familiarizado con el aumento o zoom sobre la imagen, con ello podremos dar una atención adecuada a los diferentes detalles que nos podamos encontrar.
El proceso para poder crear una máscara rápida es el siguiente:
1- Abrimos la imagen correspondiente que deseamos editar con Gimp.
2- Establecemos un zoom del 100% o del 200% para poder tener una mejor apreciación de los detalles de la imagen, podemos utilizar las teclas número 1 o 2 como atajos para el establecer el zoom.
3- Vamos a seleccionar la herramienta de selección tijeras, con ello vamos a rodear la figura de la imagen y la cerramos llevando el trazado hasta el punto de inicio, esto lo podemos ver en la siguiente imagen:
4- Una vez que hemos establecido el área de selección presionamos la tecla Enter, con ello se nos hará un demarcado de lo que acabamos de hacer.
5- Si hemos fallado en seleccionar algunas áreas podemos resolver haciendo click en el botón Máscara Rápida que se encuentra en la parte inferior izquierda de nuestro espacio de trabajo:
6- Ahora que vemos de buena forma las áreas que no pudimos cubrir, vamos a utilizar la brocha para pintarlas así podremos sacar estas áreas de nuestra selección inicial, en caso que se haga muy complejo, siempre podemos aumentar el zoom para tener mayor control.
7- Para quitar la máscara rápida podemos volver a hacer click sobre el botón que habíamos presionado en el paso 5 del tutorial.
8- Una vez hecho todo lo anterior, vamos a invertir la selección para que todos los cambios que apliquemos se hagan al fondo y no a la parte que habíamos seleccionado, para ello en el menú selección en la parte superior vamos a hacer click sobre la opción invertir.
9- Hacemos la edición del fondo, en el caso de este ejemplo se aplicó una de-saturación para llevarla a blanco y negro.
10- Al finalizar el trabajo volvemos al menú selección y presionamos la opción ninguno para quitar las selecciones.
11- Finalmente quedamos con un resultado como el siguiente:
Con esto finalizamos este tutorial, vemos que obtenemos un gran resultado en pocos pasos, lo importante acá es la práctica y la atención a los detalles, es decir, debemos realizar muchas ediciones y con cada una iremos mejorando y la atención a los detalles para que cada vez nuestro resultado sea más profesional.
En Gimp podemos resolver estos casos de una forma muy elegante utilizando las máscaras rápidas, así podemos obtener resultados profesionales con un esfuerzo que no pasa de realizar procedimientos que podemos dominar con un poco de práctica.
Utilizar la Máscara Rápida
Para emplear este tipo de selección debemos combinar algunas técnicas, como la mejora del contraste de la misma, luego el uso de las herramientas de selección y estar muy bien familiarizado con el aumento o zoom sobre la imagen, con ello podremos dar una atención adecuada a los diferentes detalles que nos podamos encontrar.
El proceso para poder crear una máscara rápida es el siguiente:
1- Abrimos la imagen correspondiente que deseamos editar con Gimp.
2- Establecemos un zoom del 100% o del 200% para poder tener una mejor apreciación de los detalles de la imagen, podemos utilizar las teclas número 1 o 2 como atajos para el establecer el zoom.
3- Vamos a seleccionar la herramienta de selección tijeras, con ello vamos a rodear la figura de la imagen y la cerramos llevando el trazado hasta el punto de inicio, esto lo podemos ver en la siguiente imagen:
4- Una vez que hemos establecido el área de selección presionamos la tecla Enter, con ello se nos hará un demarcado de lo que acabamos de hacer.
5- Si hemos fallado en seleccionar algunas áreas podemos resolver haciendo click en el botón Máscara Rápida que se encuentra en la parte inferior izquierda de nuestro espacio de trabajo:
6- Ahora que vemos de buena forma las áreas que no pudimos cubrir, vamos a utilizar la brocha para pintarlas así podremos sacar estas áreas de nuestra selección inicial, en caso que se haga muy complejo, siempre podemos aumentar el zoom para tener mayor control.
7- Para quitar la máscara rápida podemos volver a hacer click sobre el botón que habíamos presionado en el paso 5 del tutorial.
8- Una vez hecho todo lo anterior, vamos a invertir la selección para que todos los cambios que apliquemos se hagan al fondo y no a la parte que habíamos seleccionado, para ello en el menú selección en la parte superior vamos a hacer click sobre la opción invertir.
9- Hacemos la edición del fondo, en el caso de este ejemplo se aplicó una de-saturación para llevarla a blanco y negro.
10- Al finalizar el trabajo volvemos al menú selección y presionamos la opción ninguno para quitar las selecciones.
11- Finalmente quedamos con un resultado como el siguiente:
Con esto finalizamos este tutorial, vemos que obtenemos un gran resultado en pocos pasos, lo importante acá es la práctica y la atención a los detalles, es decir, debemos realizar muchas ediciones y con cada una iremos mejorando y la atención a los detalles para que cada vez nuestro resultado sea más profesional.