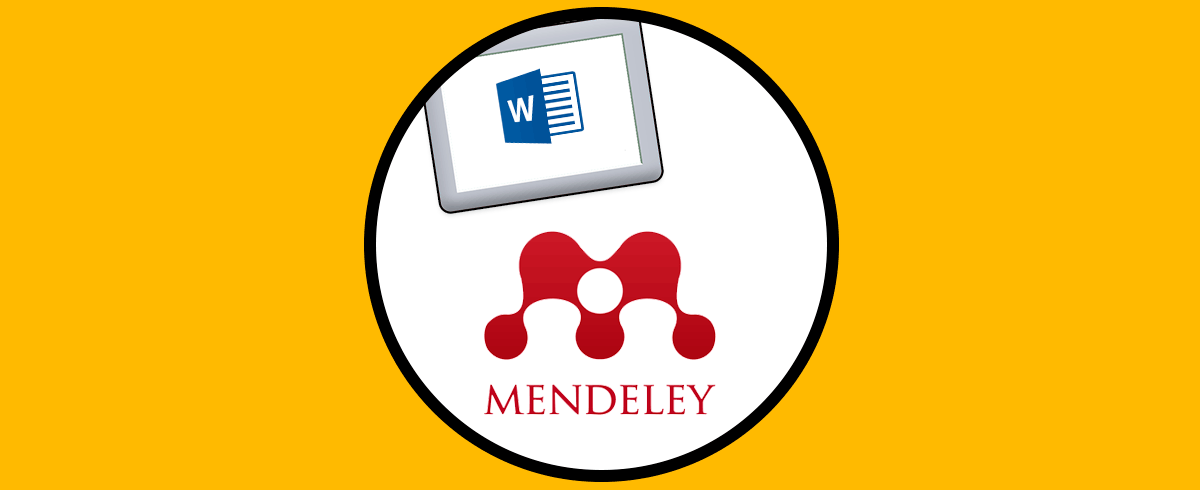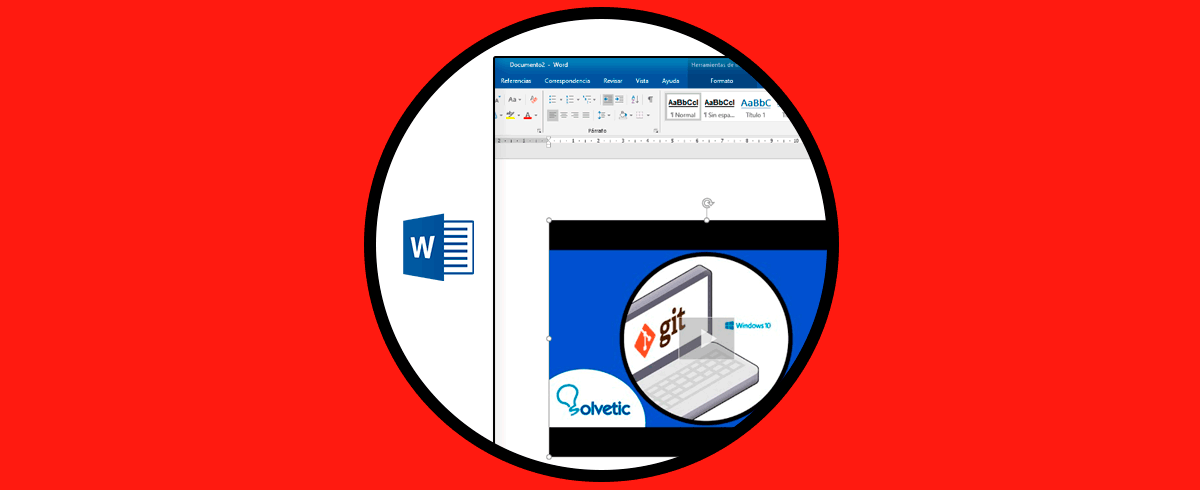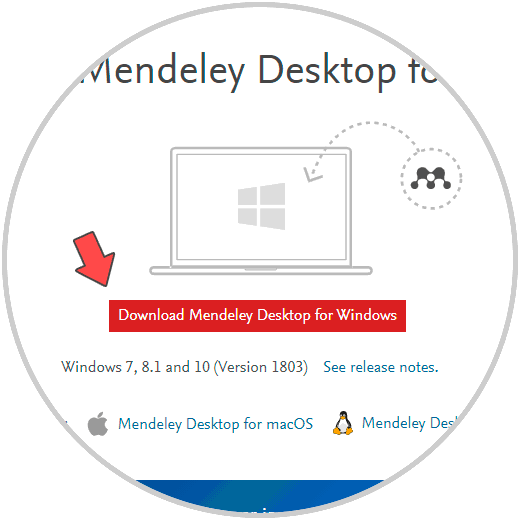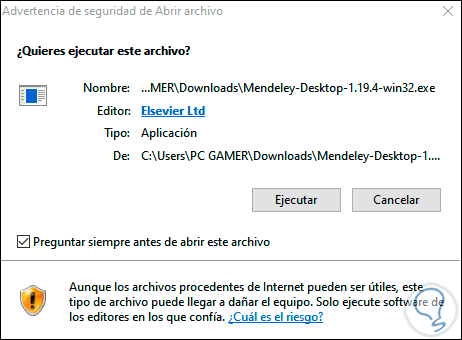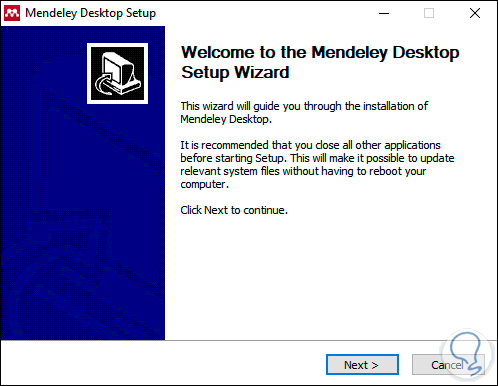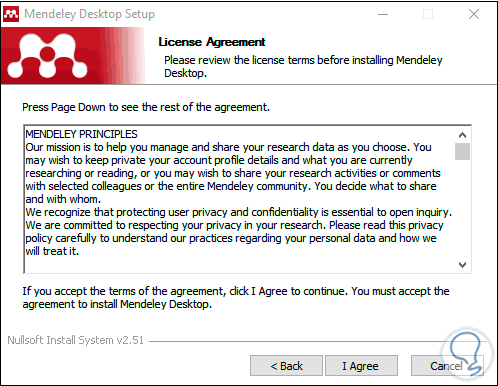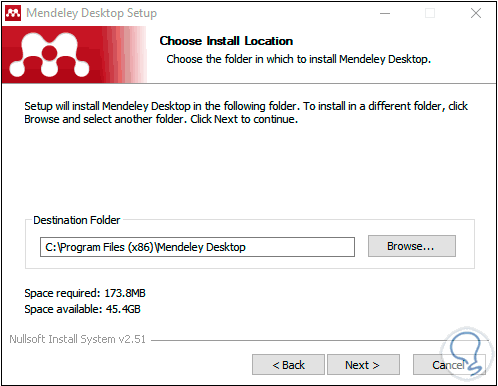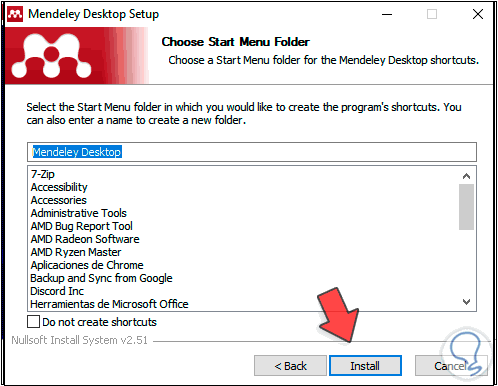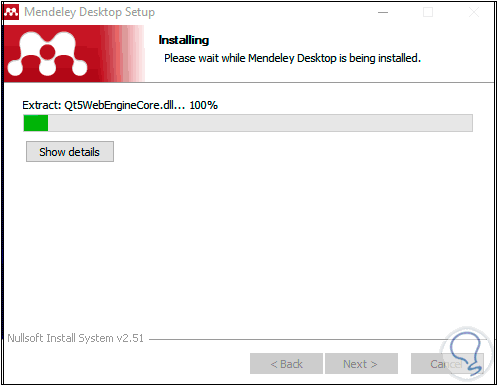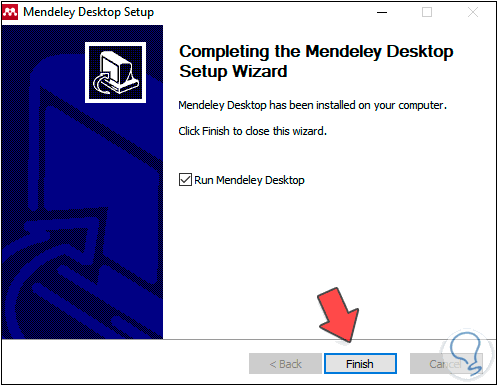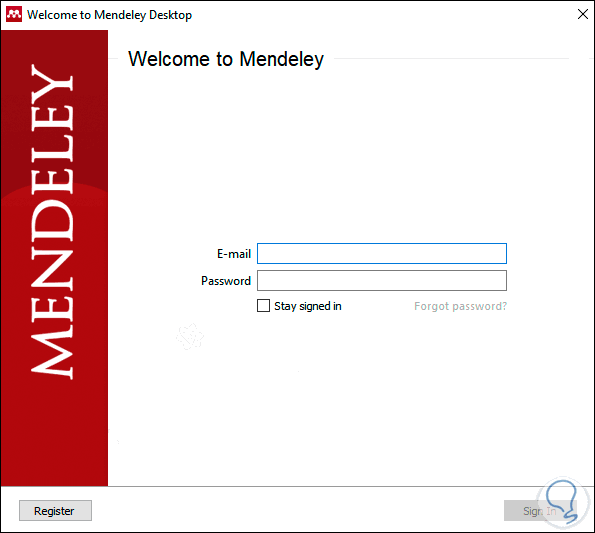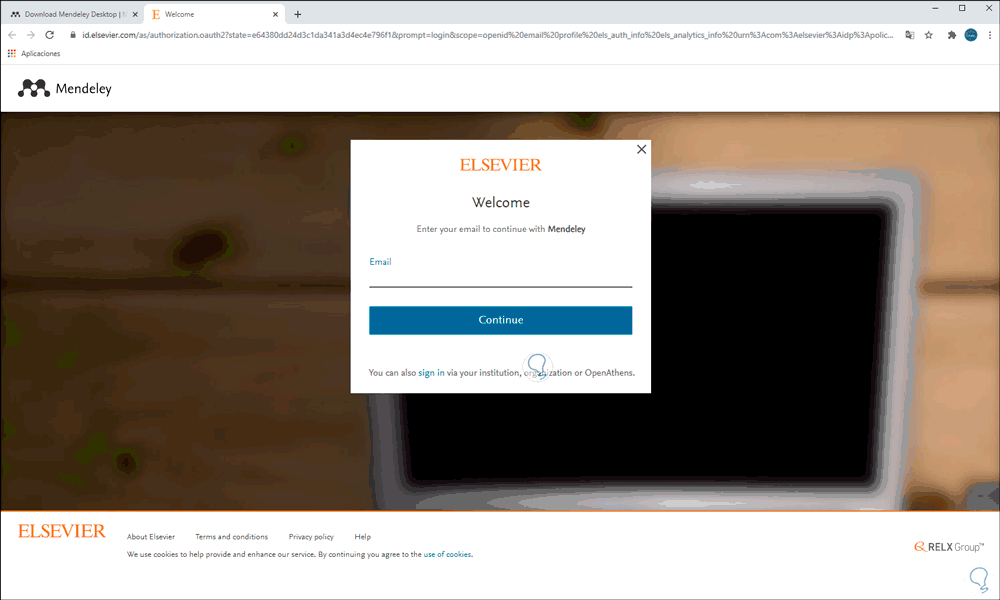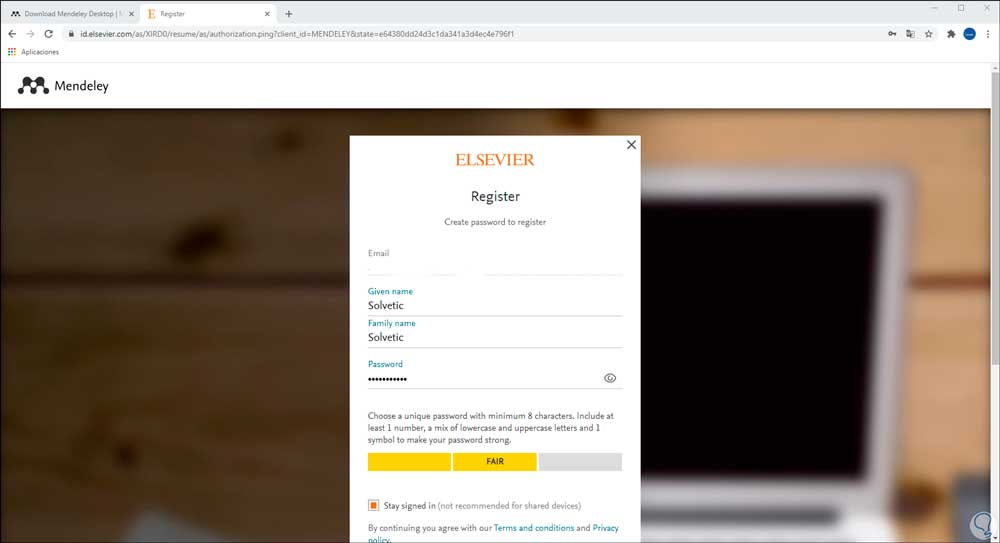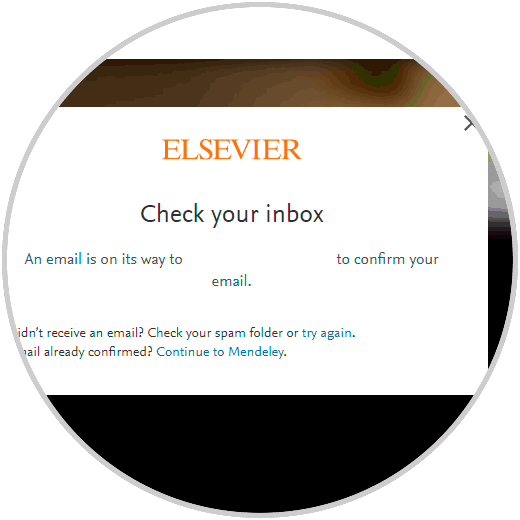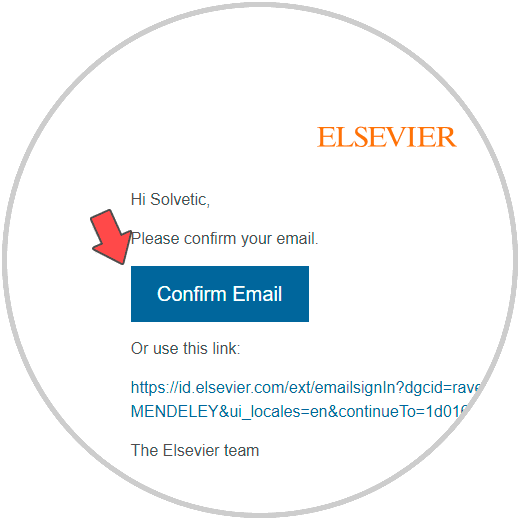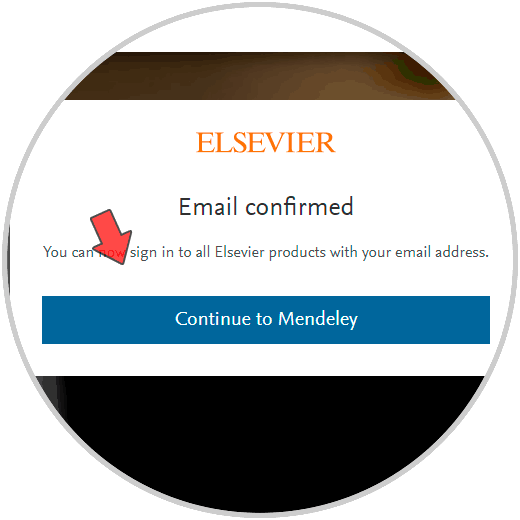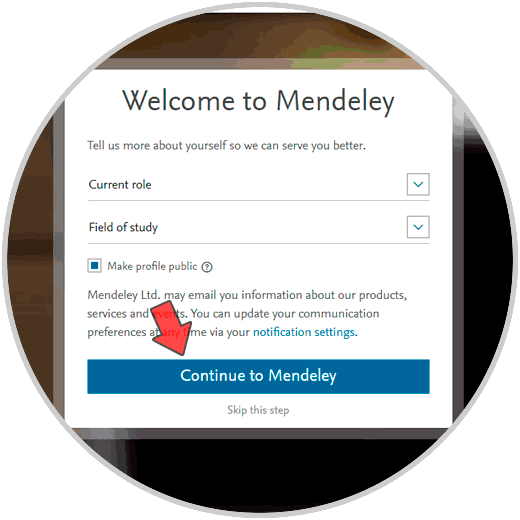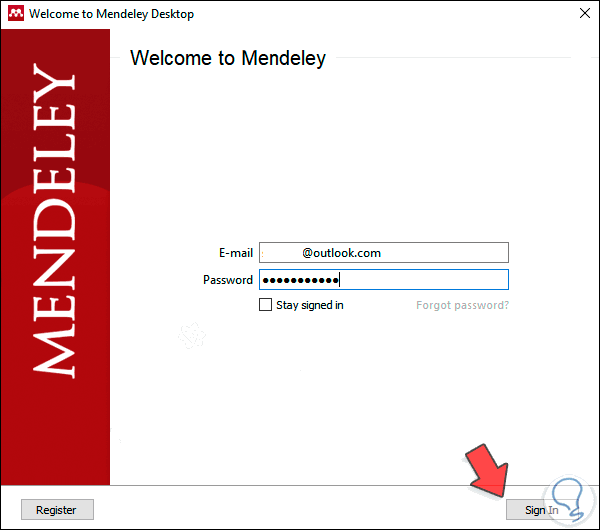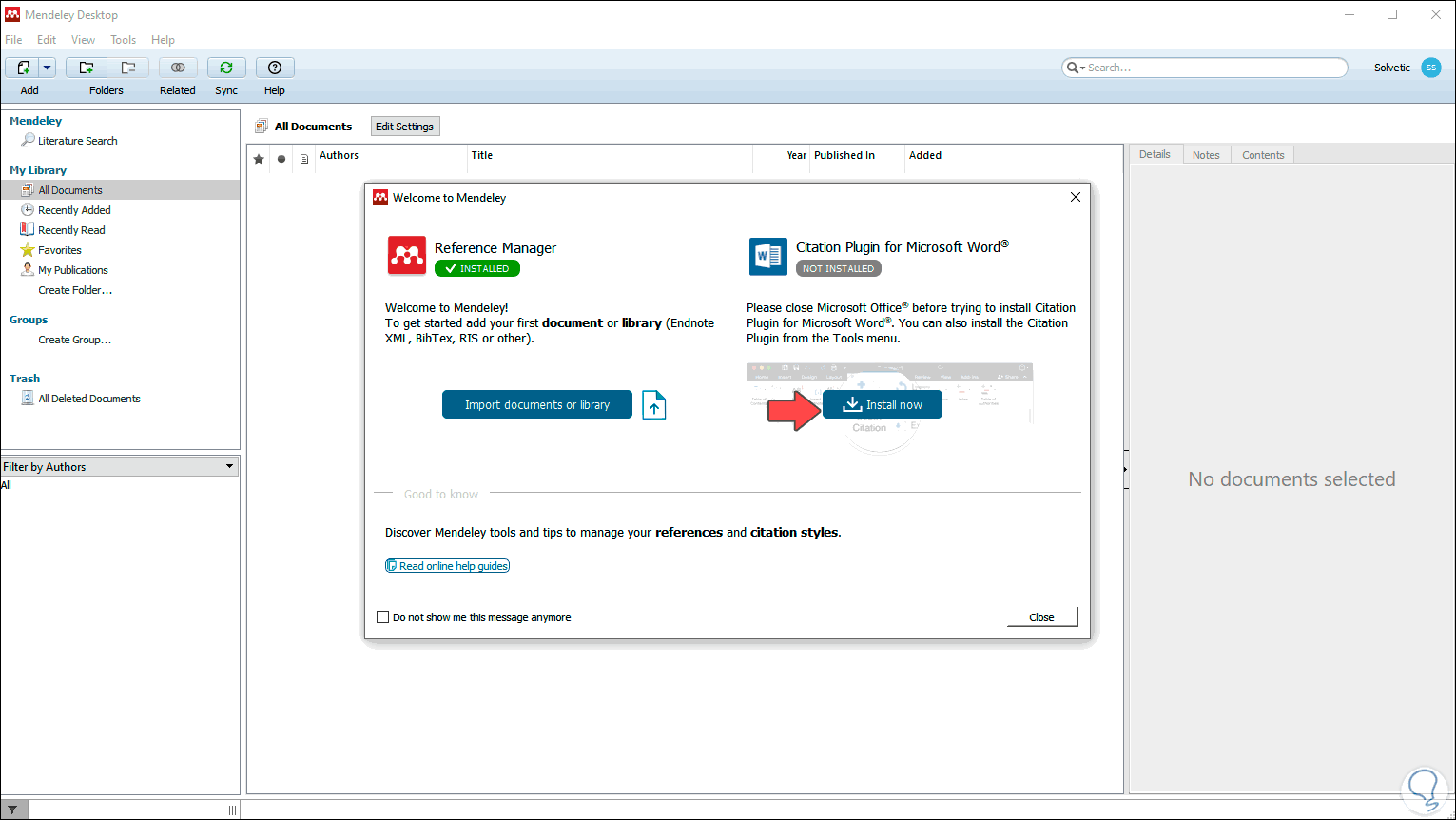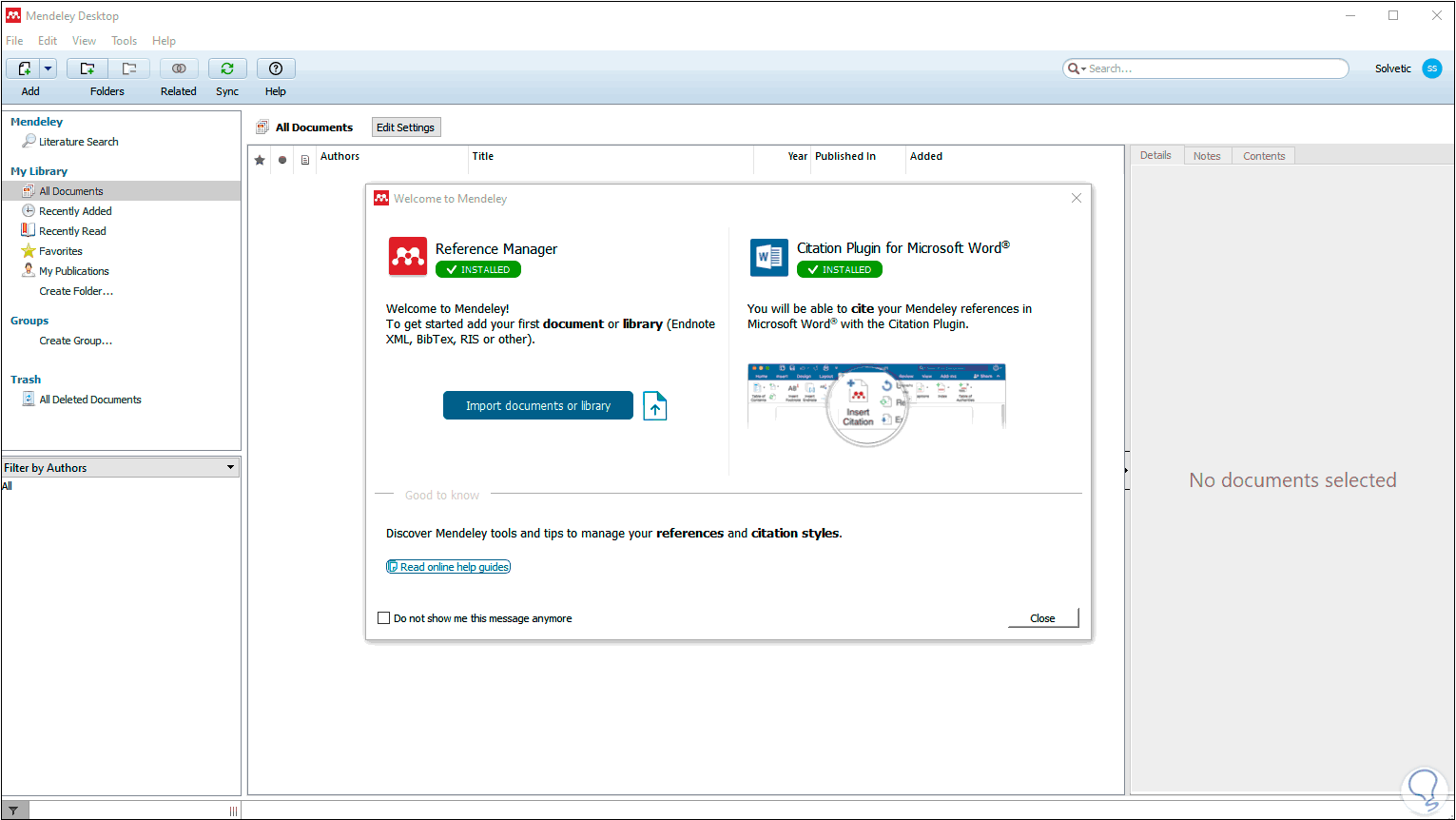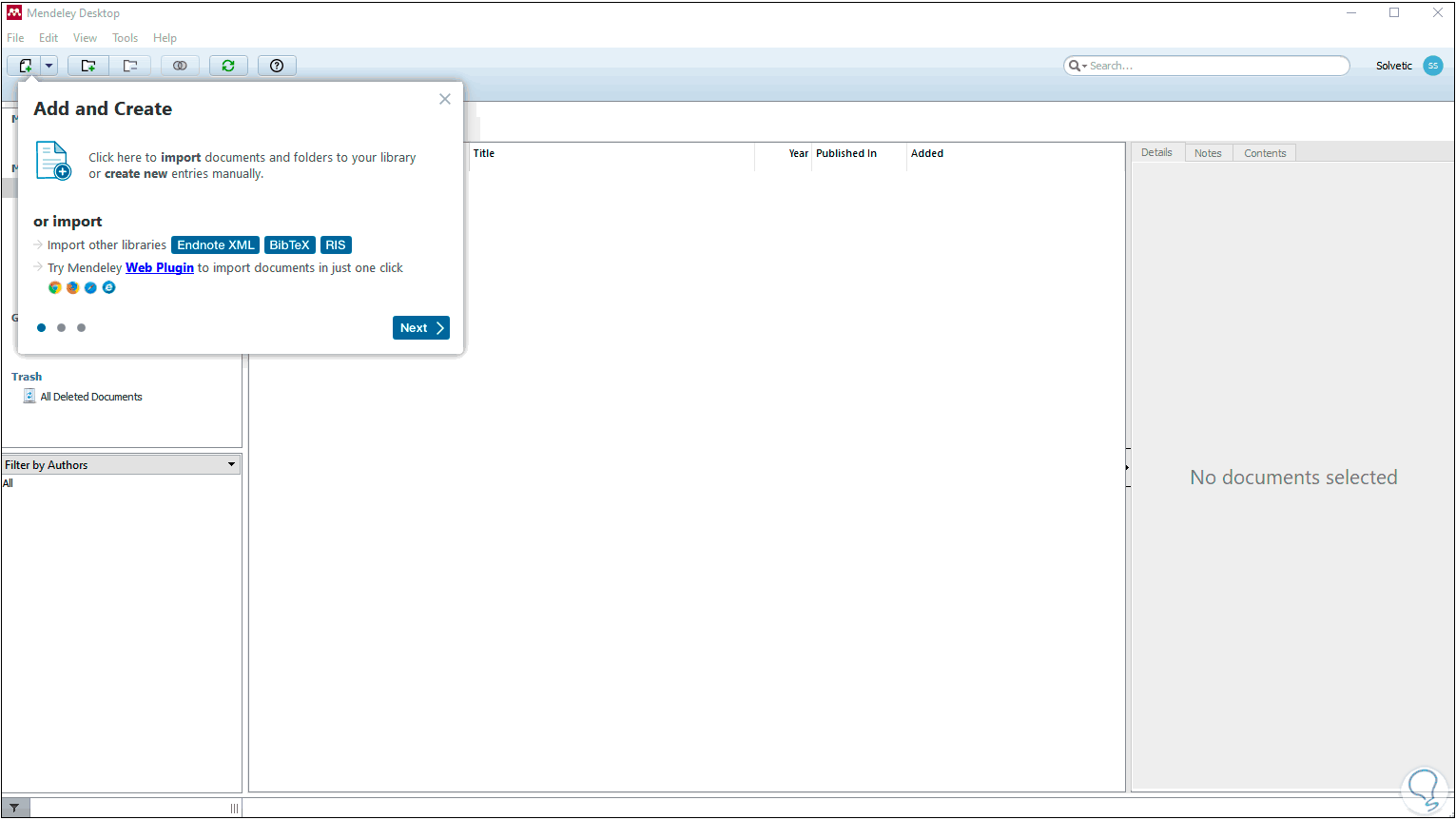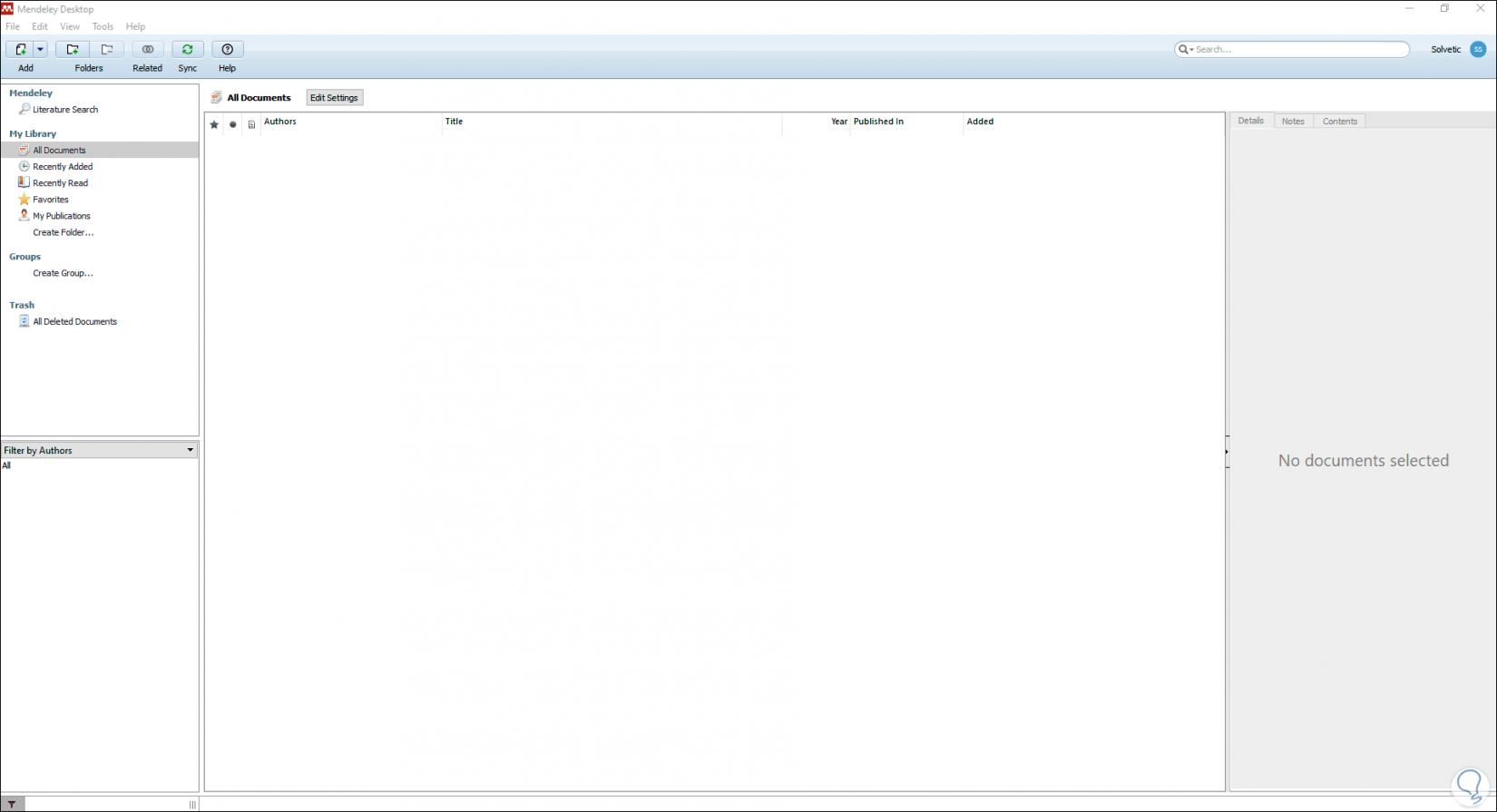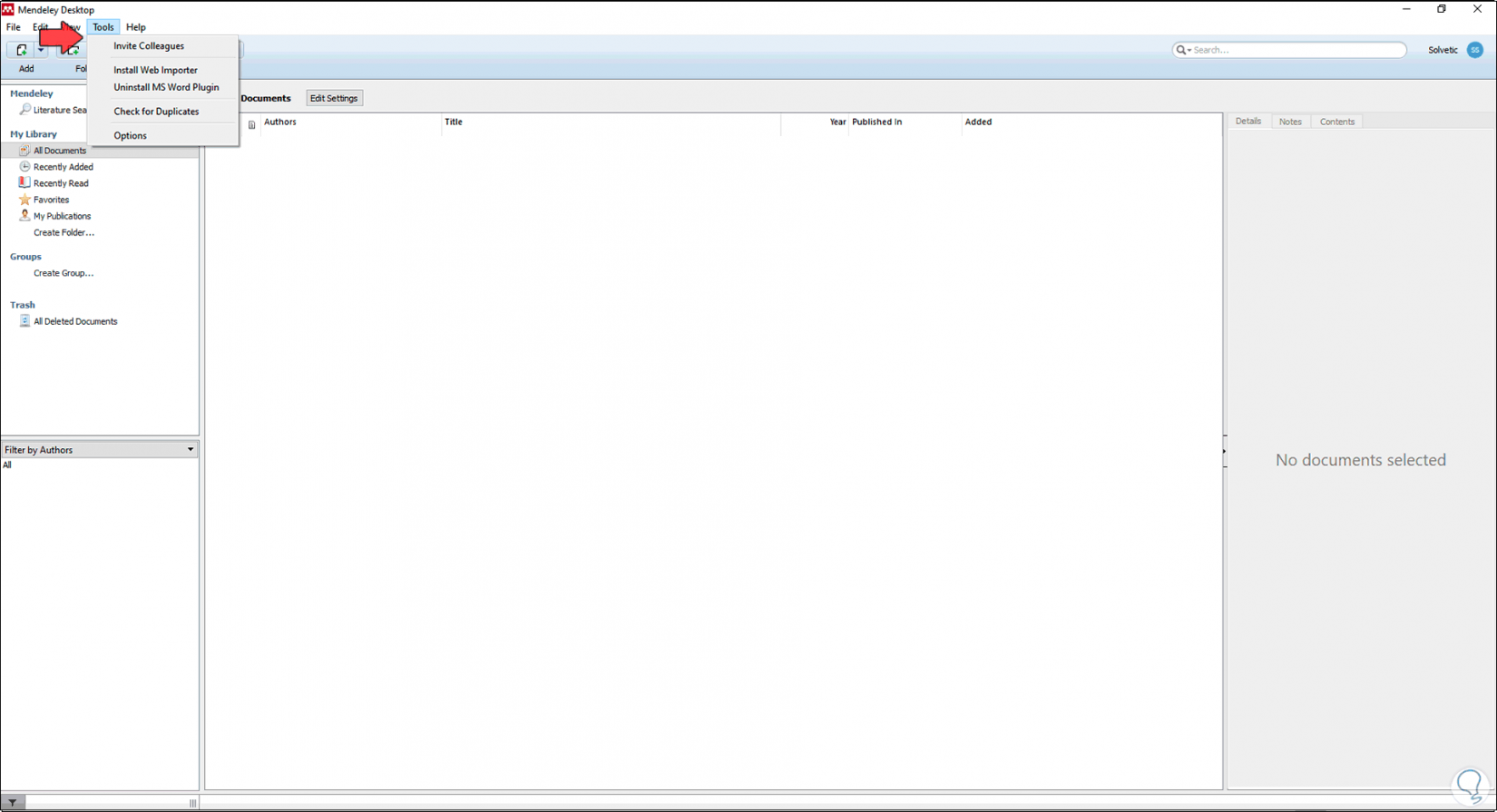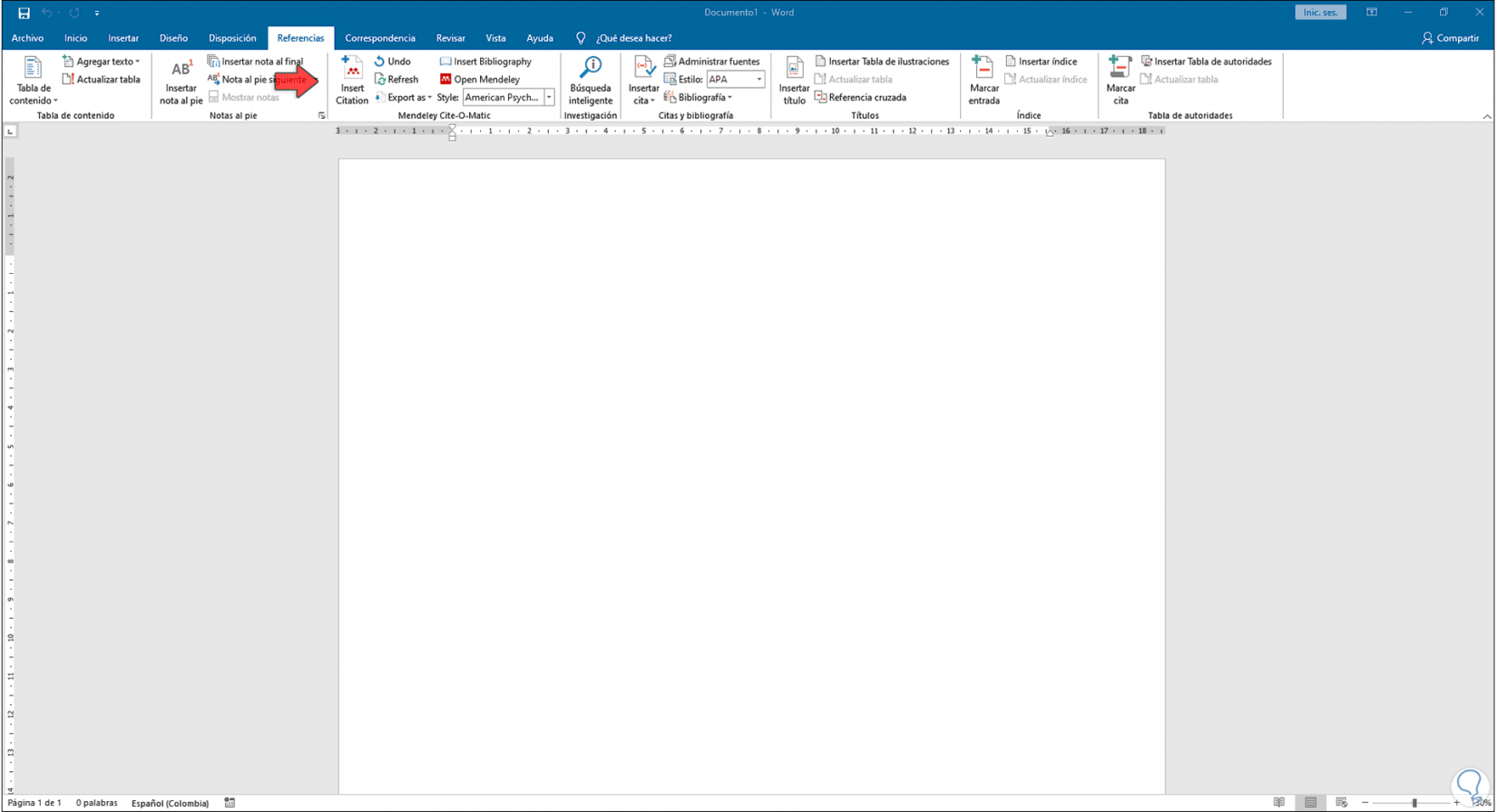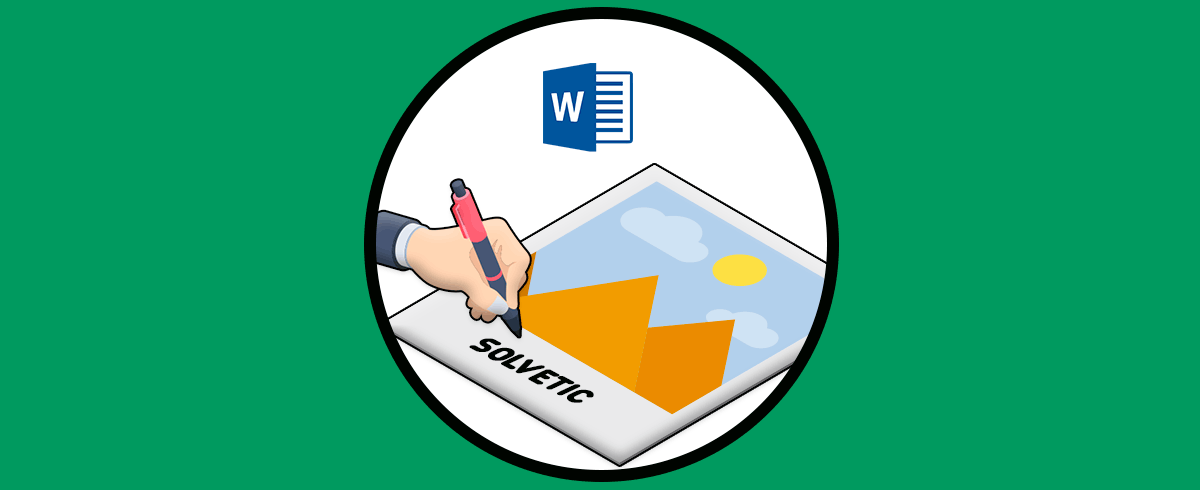Una de las ventajas de Microsoft Word es su capacidad de integrar complementos para aumentar las ya conocidas funcionalidades integradas, existen miles de complementos cada uno con su enfoque especial y una de estas opciones a usar está relacionado con todo el trabajo de ajustar y crear de forma correcta las normas APA tanto en las citas como en las referencias bibliográficas y esta aplicación de la que te hablamos es Mendeley.
- Importar de forma sencilla artículos de diversos softwares de investigación
- Crear bibliografías automáticamente
- Contra con acceso a los documentos desde cualquier parte donde contemos con acceso a la red
- Descubrir artículos relevantes en base al contenido actual de uso
- Organizar referencias
- Identificar socios de colaboración
- Posibilidad de crear grupos de tipo públicos
- Buscar en el directorio de personas disponible
- Añadir materiales del curso si contamos con ellos
- Administrar planes de estudio
Veamos como instalar Mendeley en Word 2016 o 2019.
1. Instalar Mendeley en Word 2019, 2016
Lo primero será ir al sitio oficial y realizar la descarda. Damos clic en el botón de descarga para proceder.
Una vez descargado damos clic sobre el ejecutable y será lanzado el asistente de instalación y recibiremos la siguiente advertencia:
Damos clic en Ejecutar para continuar con la instalación de Mendeley para Word 2016 o 2019:
Damos clic en Next y vamos a aceptar los términos de licencia de la aplicación:
Definimos la ruta donde se ha de instalar:
Clic en Next y definimos en cual parte del menú Inicio se instalará el acceso de inicio:
Damos clic en “Install” para proceder con la instalación del programa:
Una vez este proceso finalice veremos lo siguiente. Allí podemos ejecutar inmediatamente la aplicación Mendeley.
Damos clic en Finish y luego de un momento se abrirá la aplicación donde veremos lo siguiente:
Como vemos, se requiere de un breve registro para usar de forma completa la aplicación, para esto damos clic en el botón “Register” ubicado en la parte inferior, esto abrirá una nueve ventana del explorador y en primer lugar ingresamos el correo:
Damos clic en Continue y luego completamos los datos del nombre y apellido y luego asignamos la contraseña para acceder a la aplicación:
Allí es posible dejar la sesión activa con la casilla “Stay signed”.
Damos clic en “Register” y será enviado un correo de confirmación:
Debemos ir a nuestro correo y confirmarlo para quedar habilitados en la aplicación:
Damos clic en “Confirm Email” y veremos que se ha completado el proceso de forma correcta:
Damos clic en “Continue to Mendeley” y esto abrirá el sitio web de Mendeley para trabajar desde alli:
En este caso vamos a trabajar con la aplicación que hemos descargado por lo que vamos a ella e ingresamos las credenciales que hemos definido:
Damos clic en Sign In y al iniciar sesión veremos lo siguiente:
En la ventana inicial encontramos el complemento para Word 2016 o 2019 “Citation Plugin for Microsoft Word”, como vemos su estado es “Not Installed”, alli debemos dar clic en “Install Now” para agregar ese complemento a Word 2016 / 2019:
Se solicitará que cerremos todos los documentos de Word abiertos para seguir. Podemos ver que su estado ahora es “Installed”.
Damos clic en Close y veremos lo siguiente:
Este es un tutorial sobre el manejo de la aplicación Mendeley. Después de esto veremos el entorno global de Mendeley:
En caso de que no veamos los complementos en Word estos estarán disponibles desde el menú Tools en la aplicación:
Accedemos a Word y vamos al menú Referencias, allí encontramos una nueva sección llamada “Mendeley Cite-O-Matic” donde estan disponibles todas las herramientas:
De esta forma habremos podido instalar Mendeley en Word 2019 y 2015 2016.