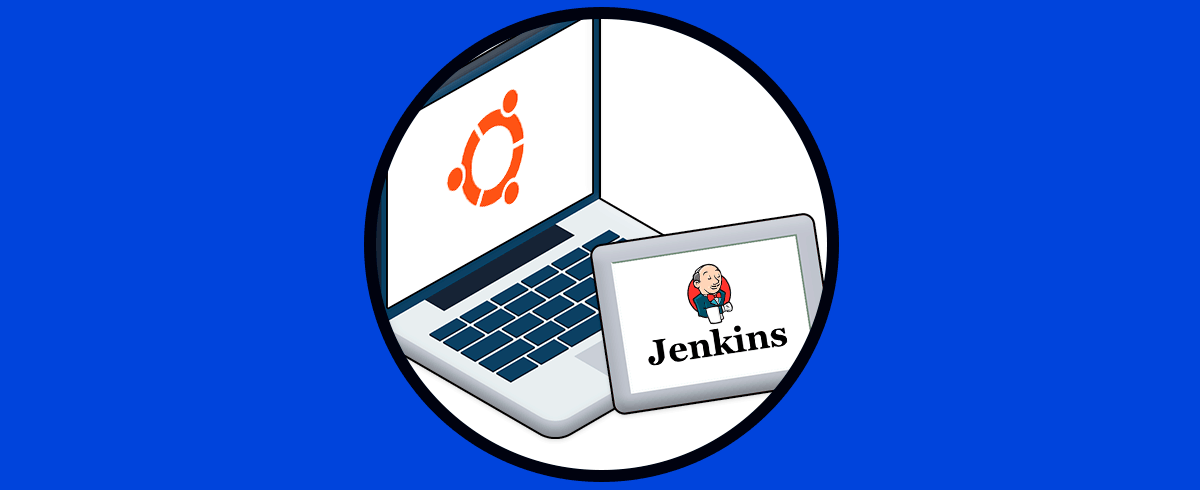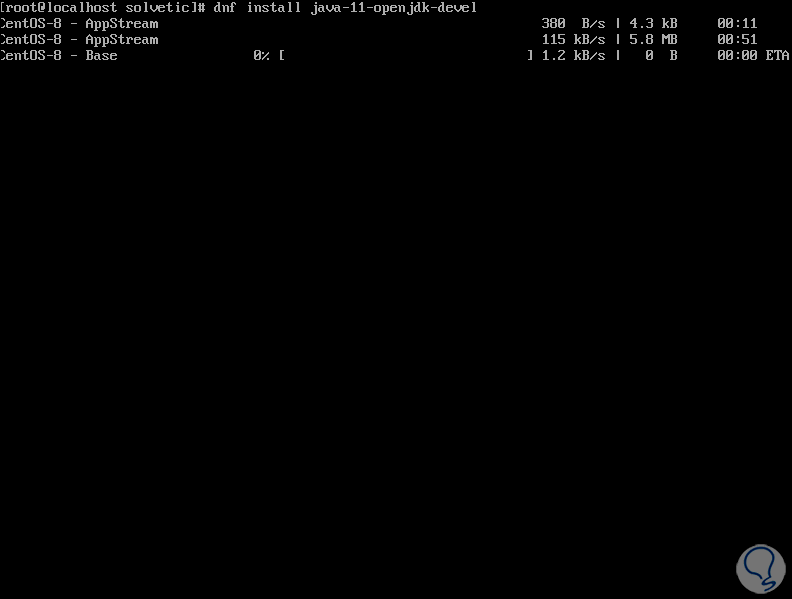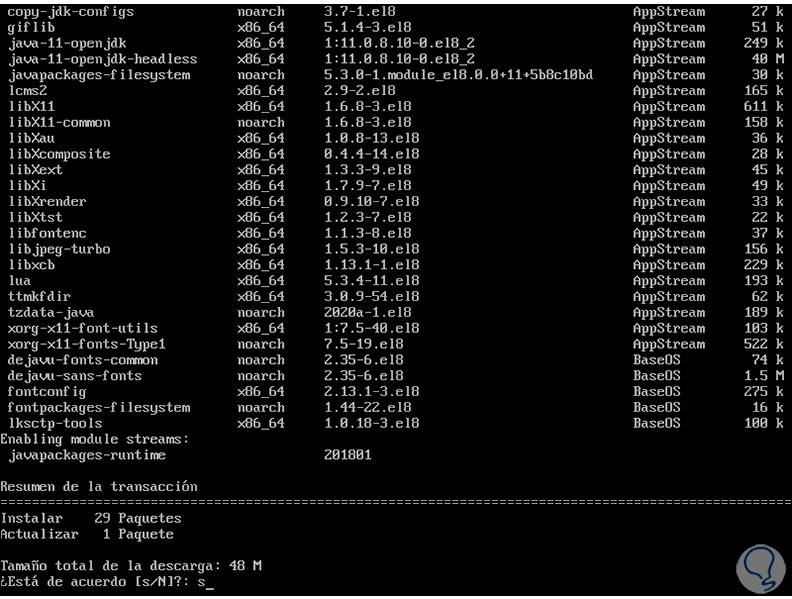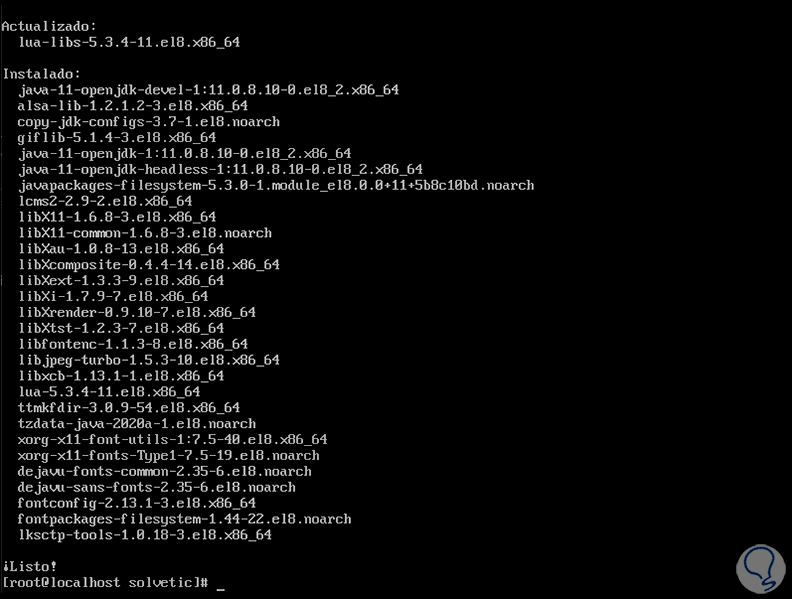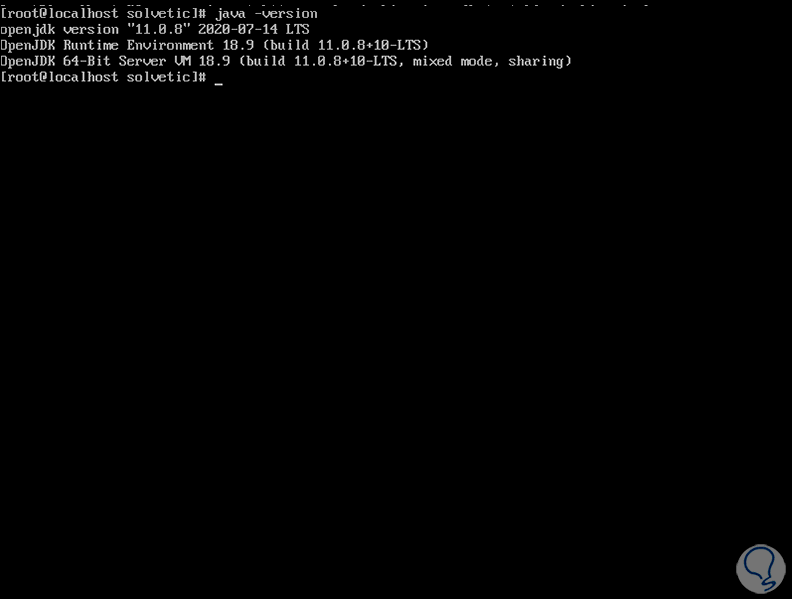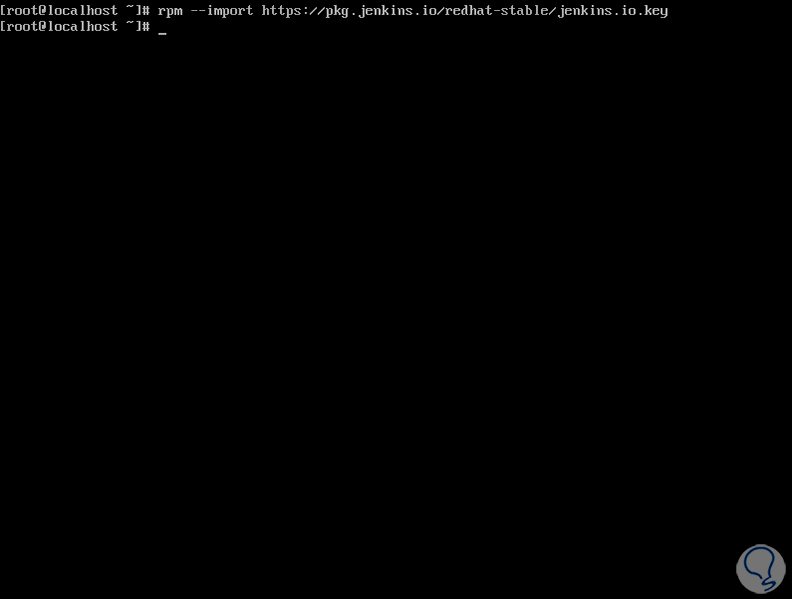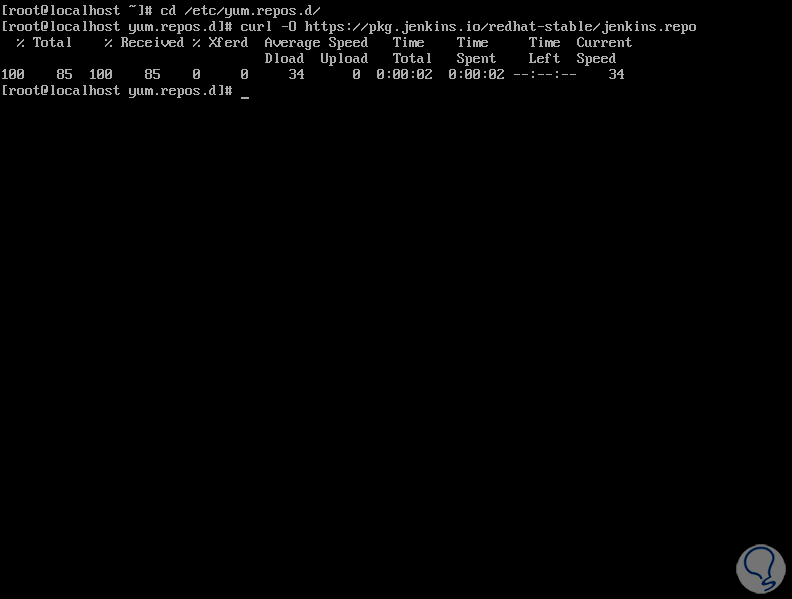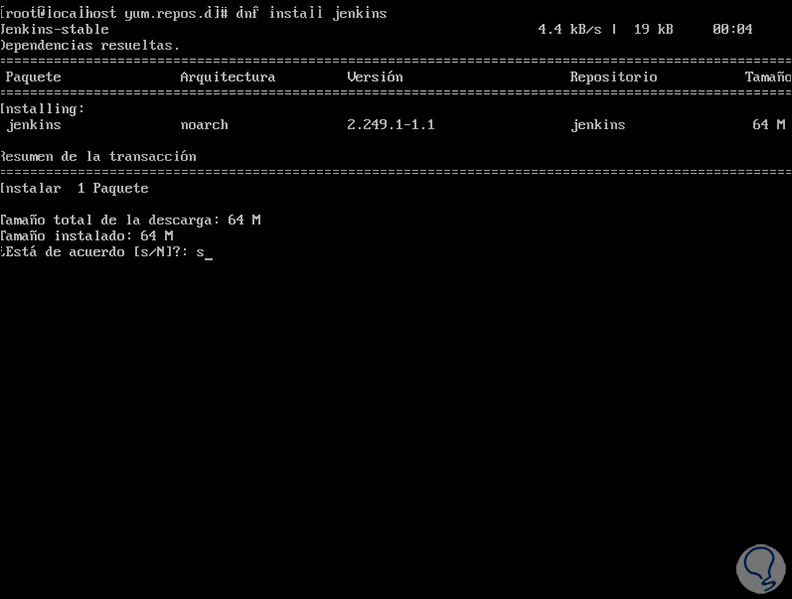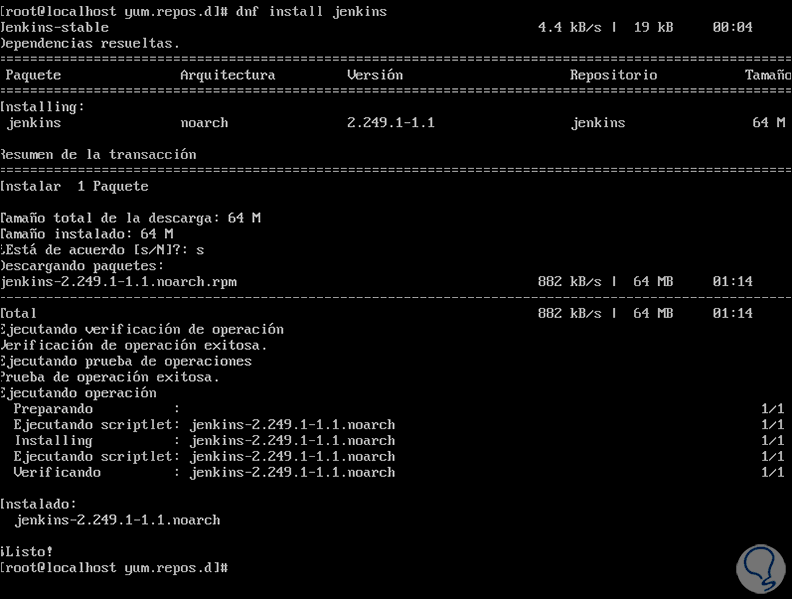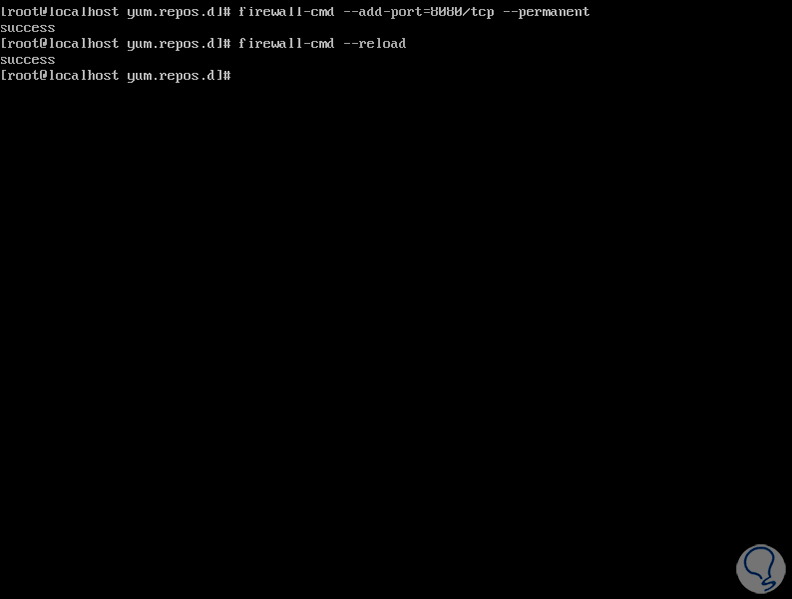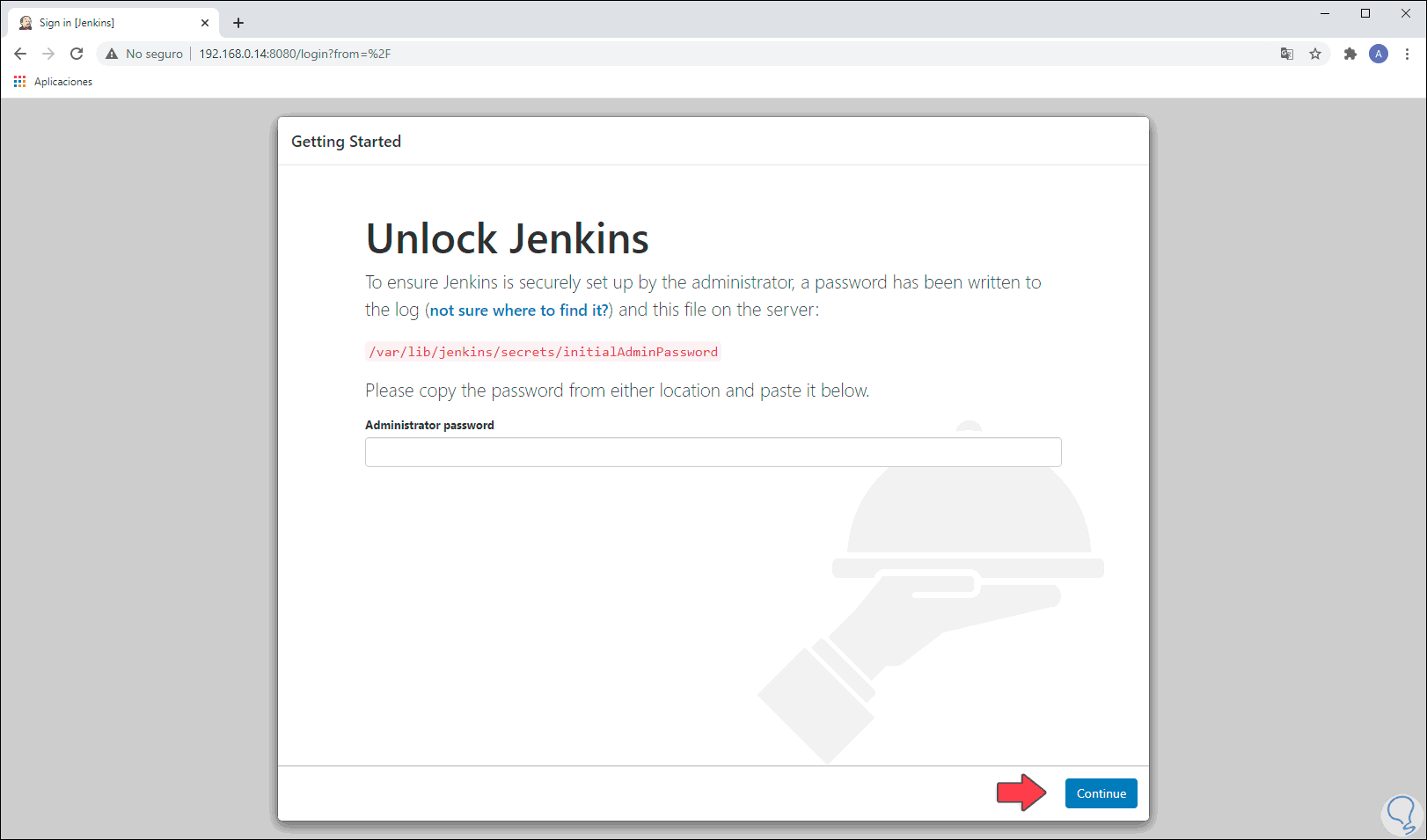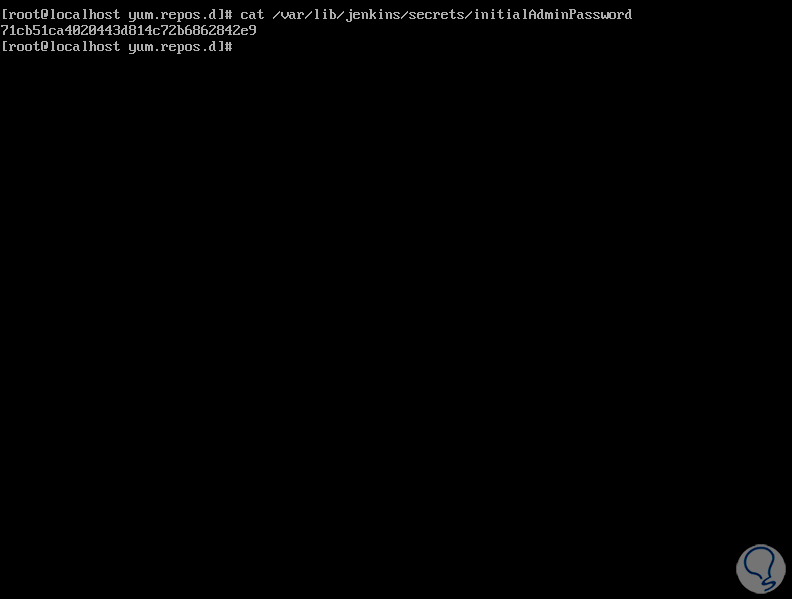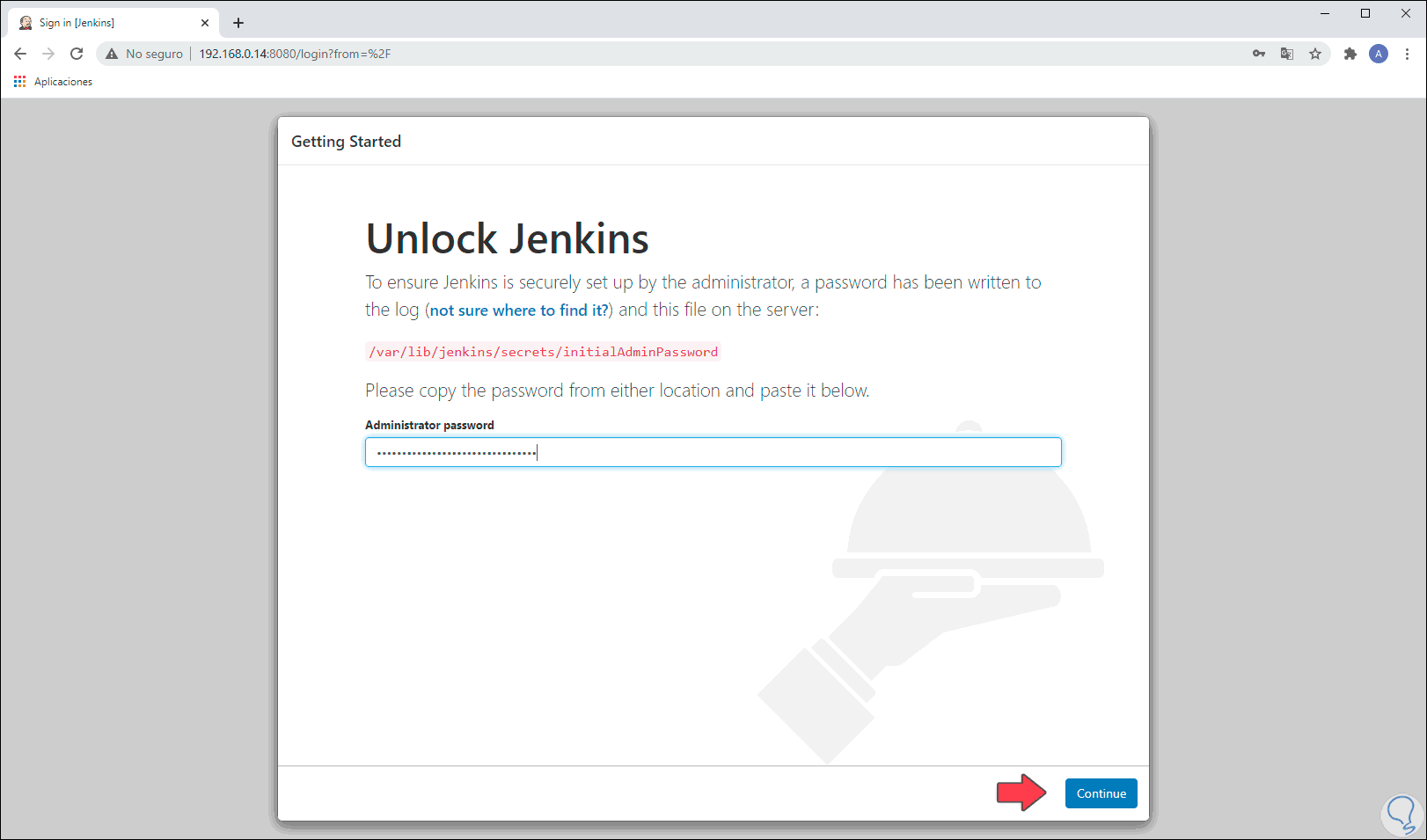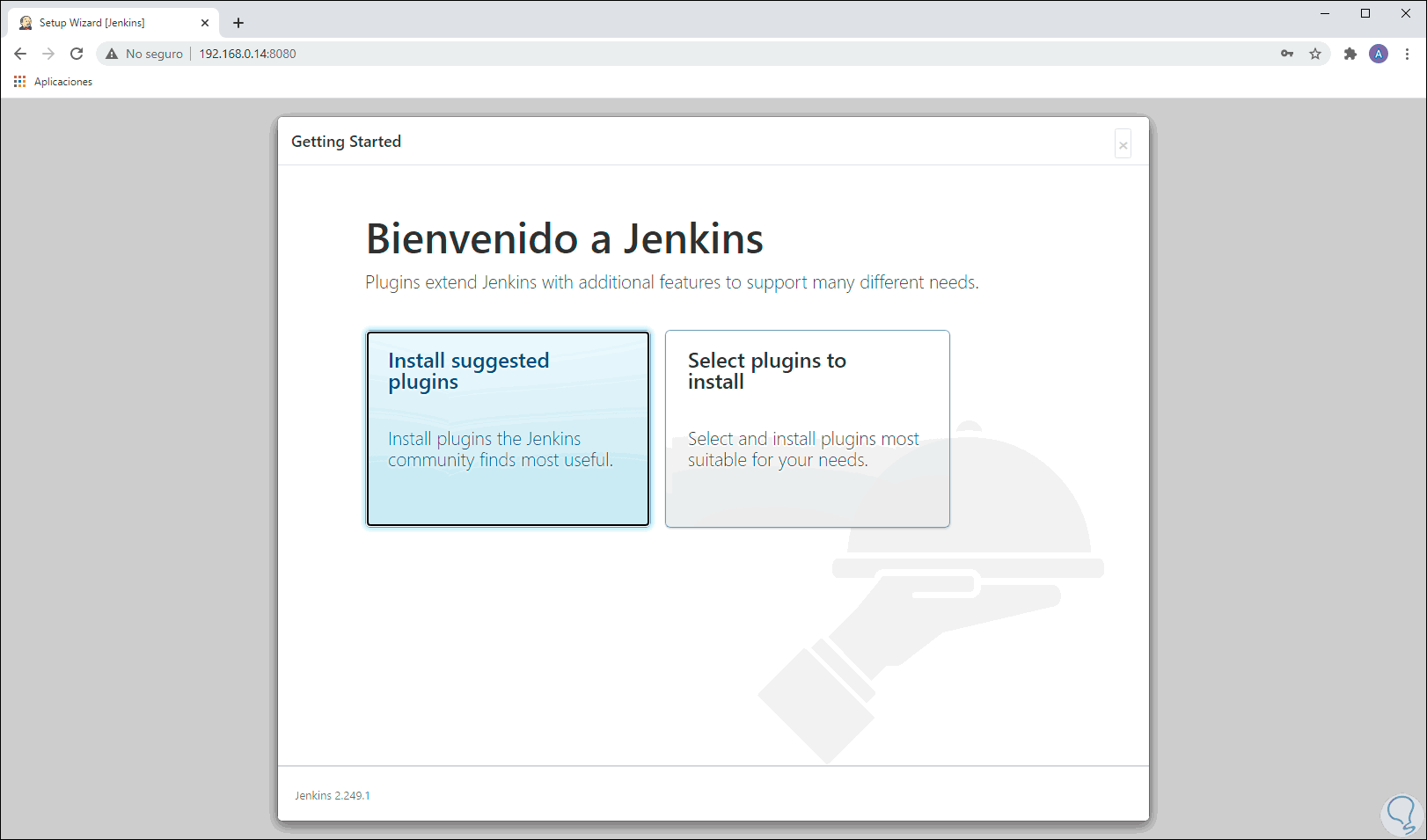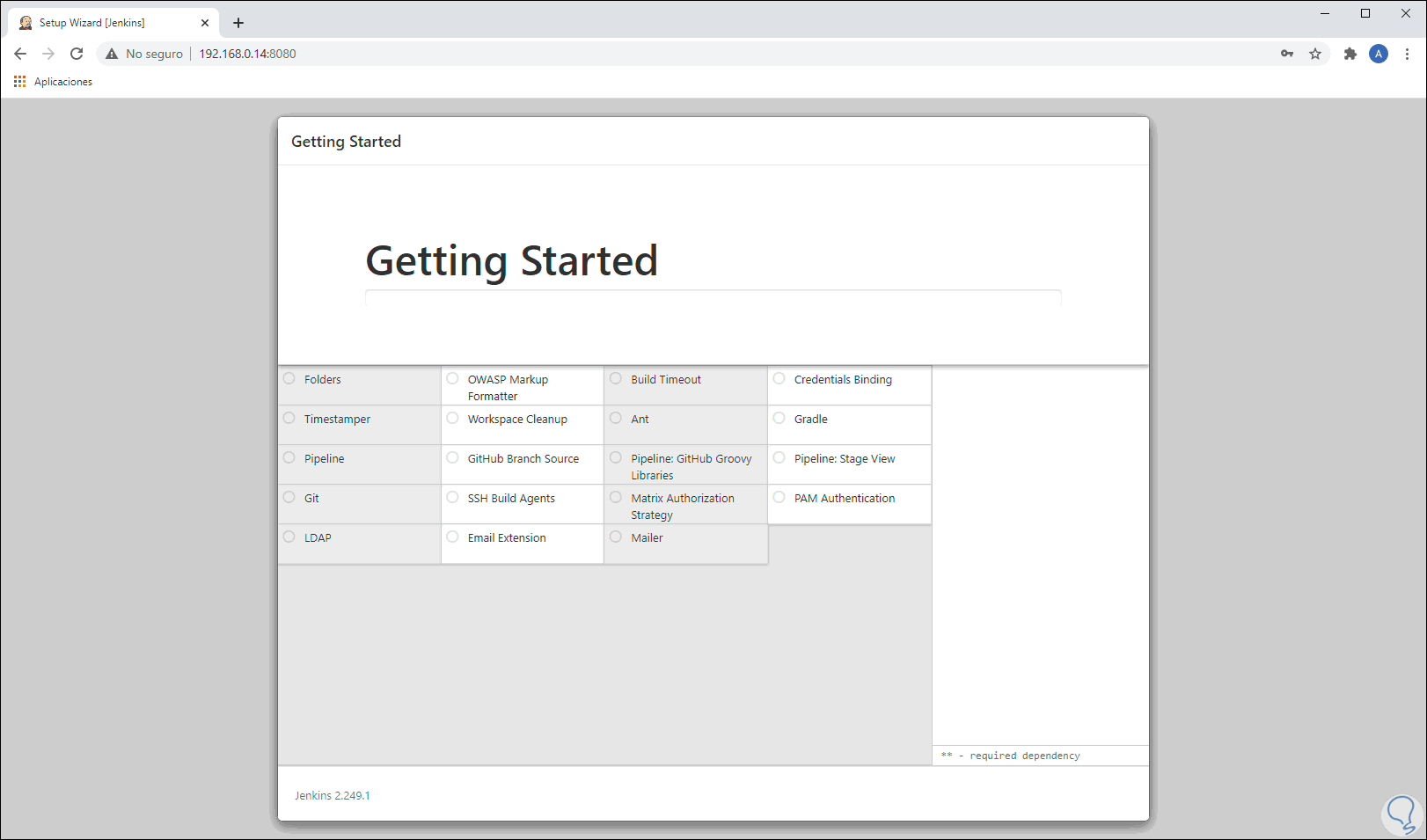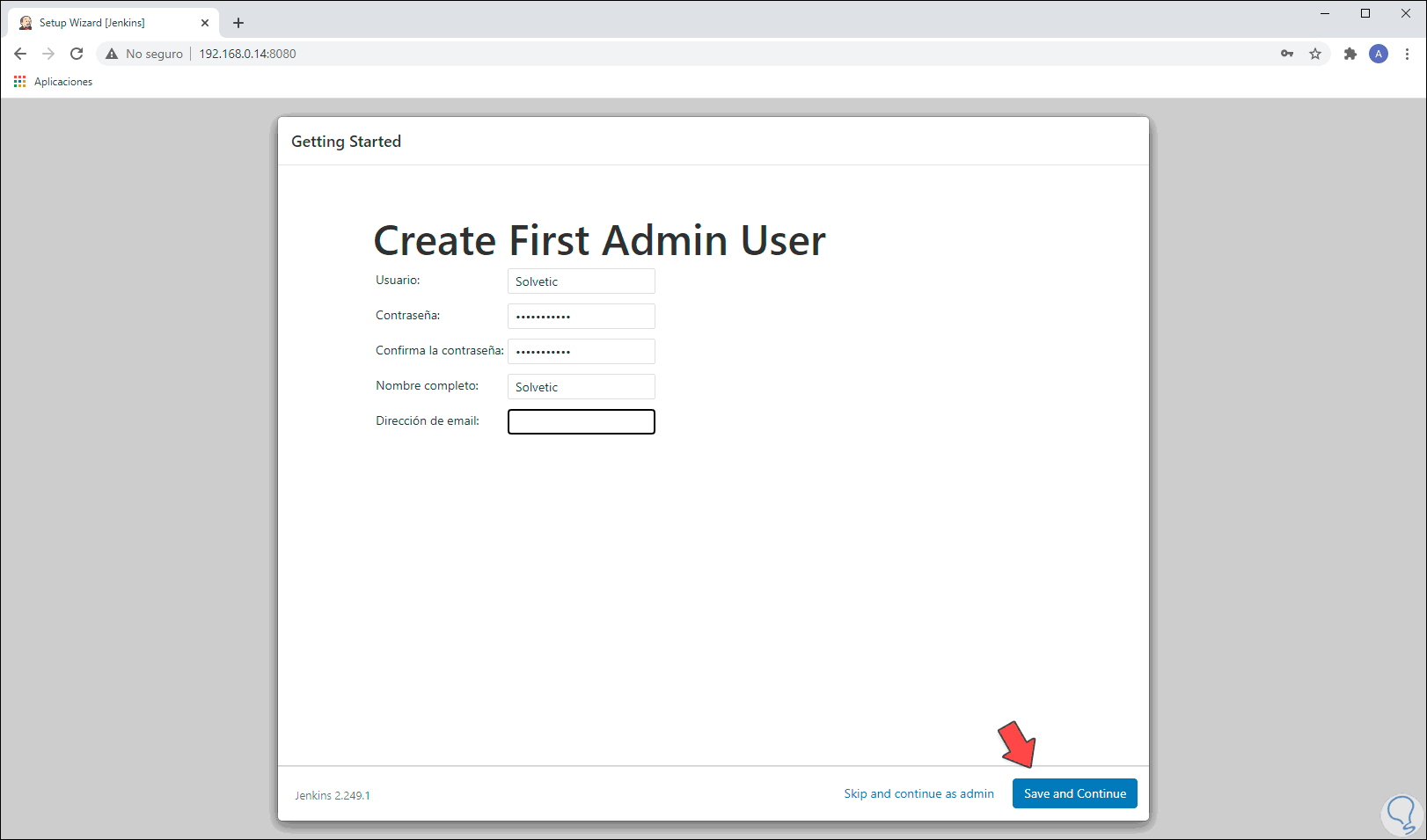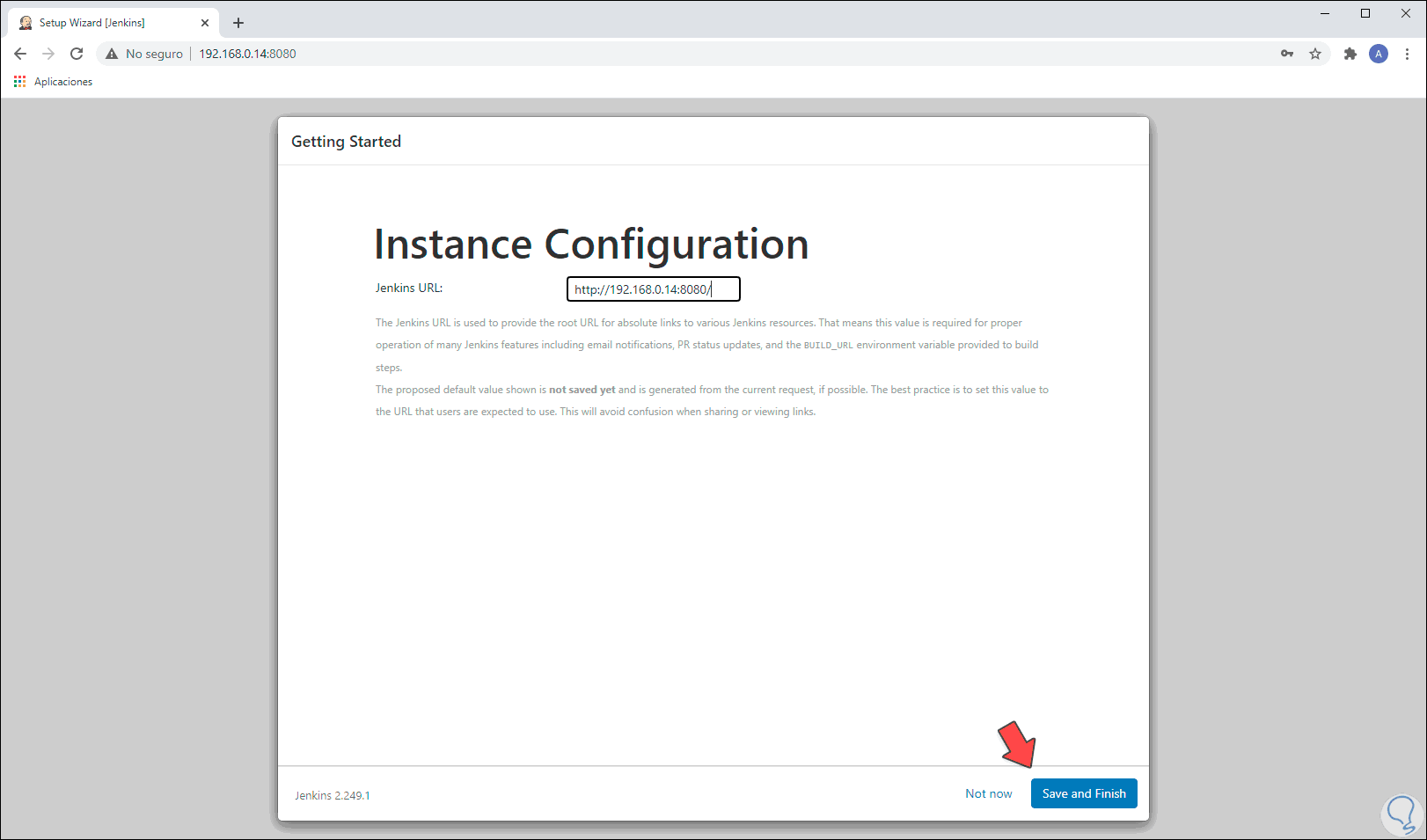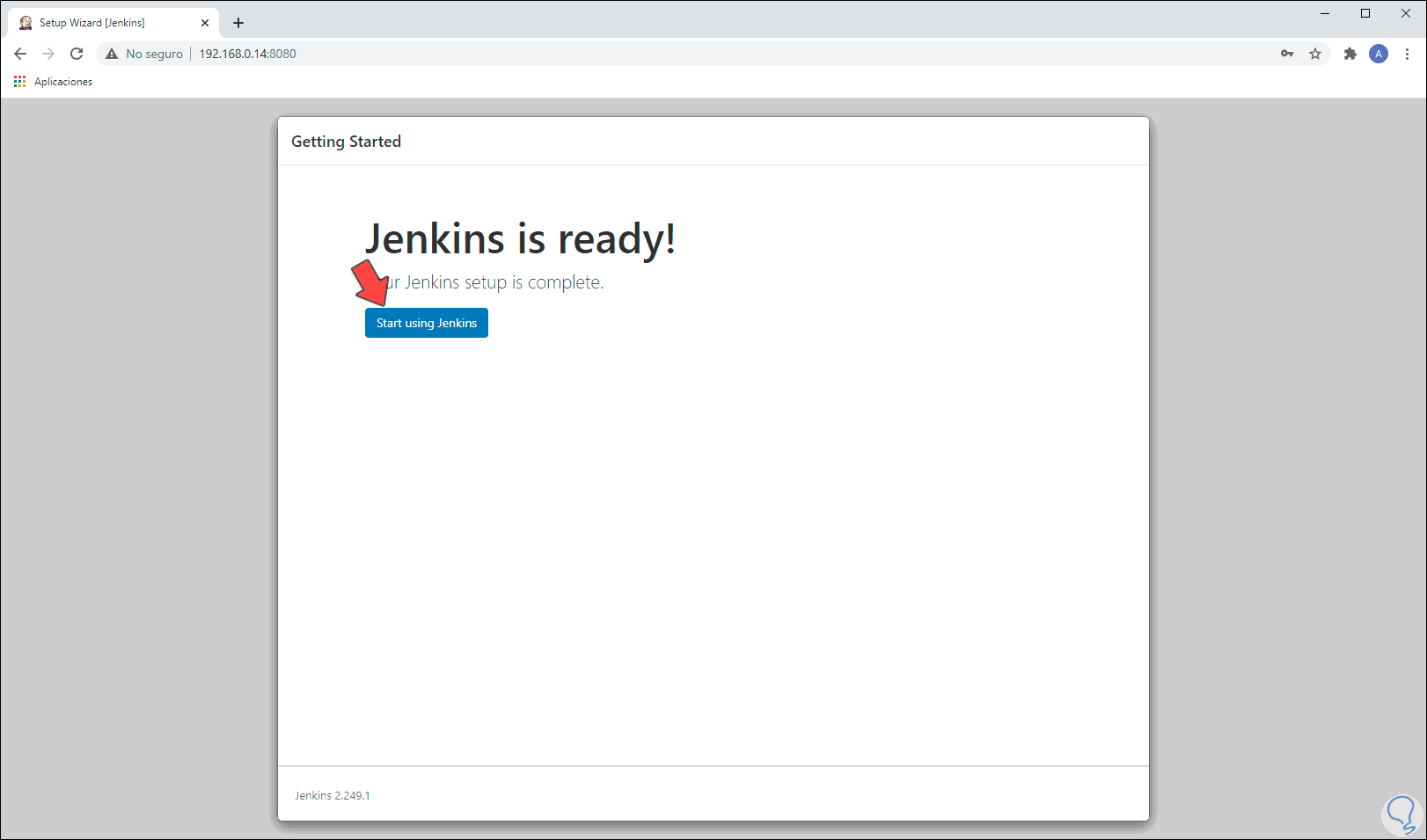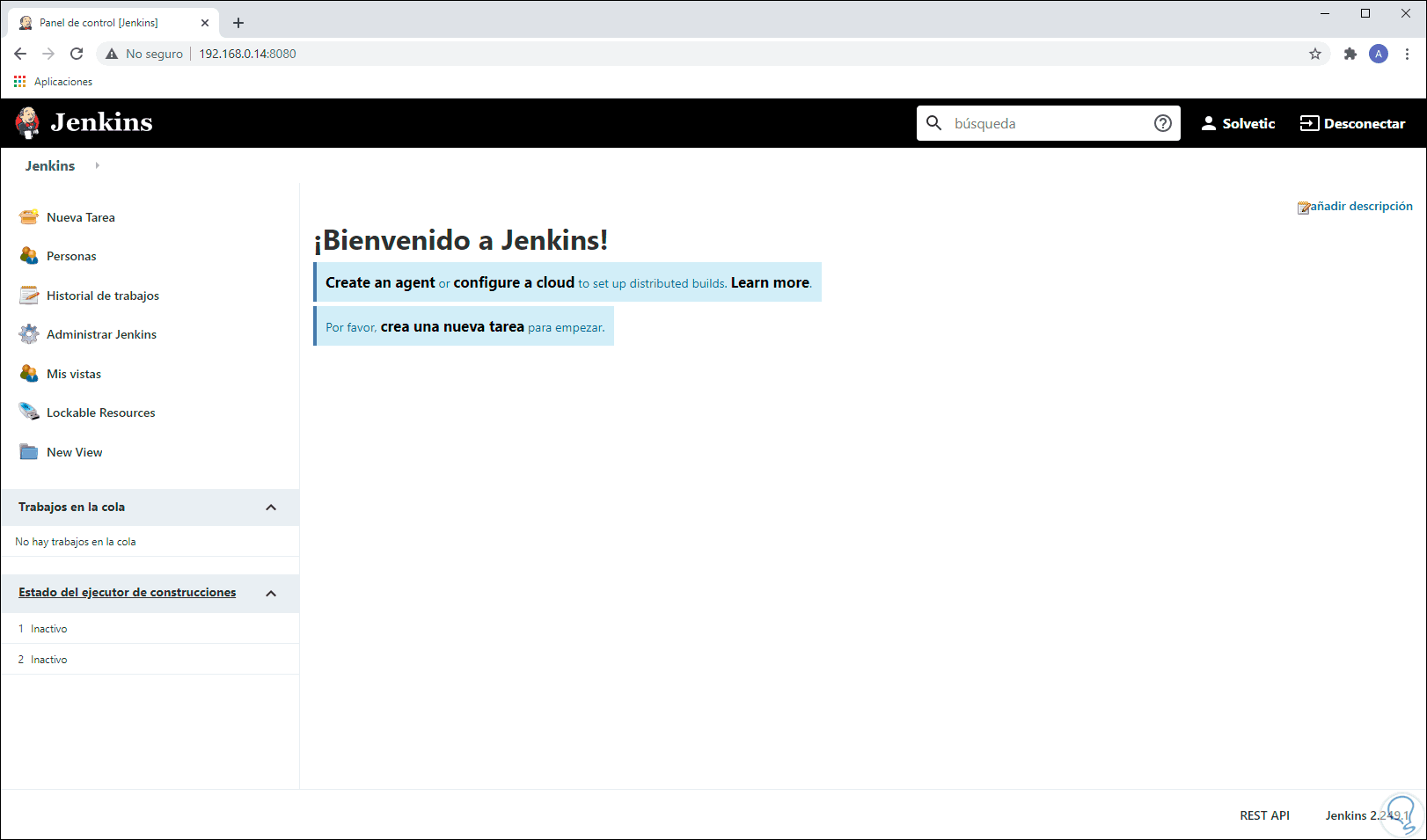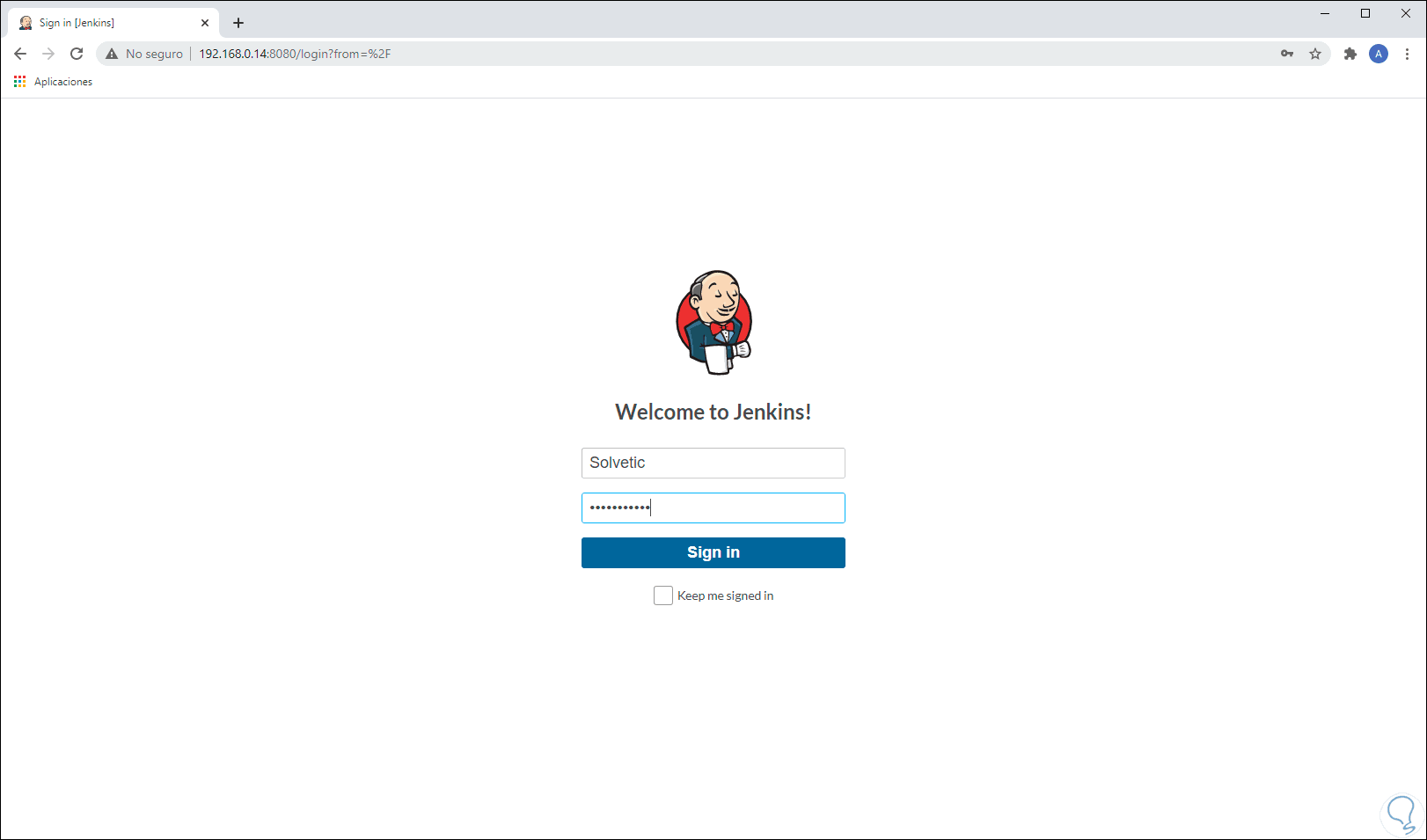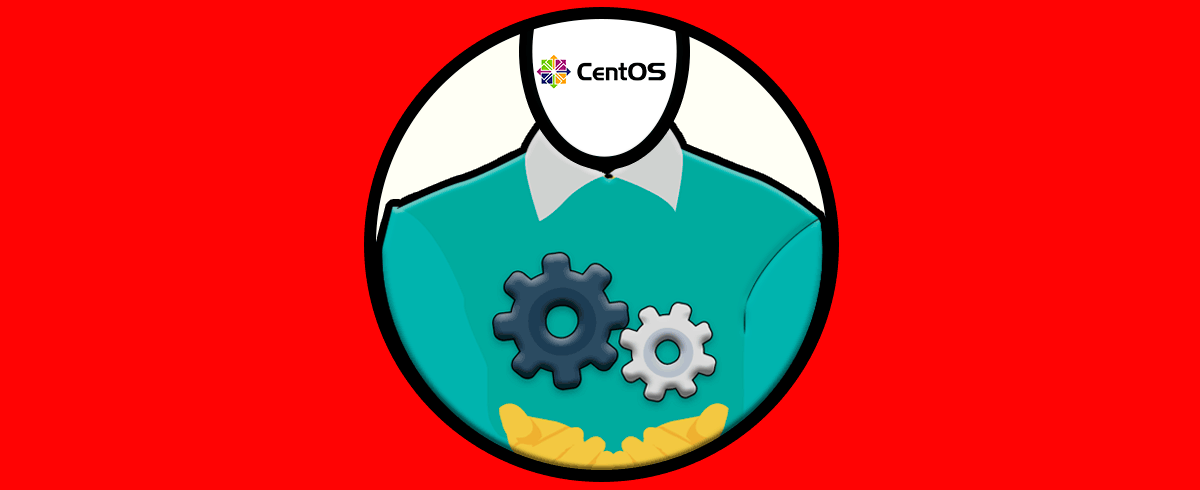Existen utilidades desarrolladas para ayudar a tener el control centralizado de un sistema o de un proyecto dentro de ese sistema, estas deben ser confiables, seguras y robustas, por ello encontramos en Jenkins una solución completa para administrar proyectos en sistemas Linux, en este caso hablamos de CentOS 8.
Una de sus ventajas es que puede ser instalado a través de los paquetes y repositorios del sistema operativo nativo o usando Docker, adicional su funcionamiento es practico si se ejecuta de forma independiente en un equipo que cuente con Java Runtime Environment (JRE) .
Jenkins se ejecuta como una aplicación independiente a través de su respectivo proceso a través del servidor de aplicaciones / contenedor de servlets Java integrado (Jetty) o bien puede ser ejecutado en contenedores como Java, Apache Tomcat, etc.
- 256 MB en memoria RAM
- 1 GB de espacio en disco duro, ideal disponer de 10 GB si vamos a usar Jenkins como un contenedor Docker
Para la gestión a través de interfaz de software se requiere:
- Java: Java 8 en versiones de 32 y 64 bits, Java 11 runtime (para Jenkins 2.164 y 2.164.1), Java 9, 10 y actualmente Java 12 no ofrece soporte
- Navegadores web como Chrome, Edge, Firefox o Safari son compatibles
- Para Windows se requieren soporte de políticas
Veamos como instalar Jenkins en CentOS 8.
1. Instalar Java Cent0S 8
Debemos disponer de Java JRE 8 o Java 11 para que Jenkins funcione de la forma correcta, para esto (Java 11) vamos a ejecutar el siguiente comando:
dnf install java-11-openjdk-devel
Después de este análisis confirmamos la descarga de los paquetes e instalación ingresando la letra S:
Al finalizar el proceso veremos lo siguiente:
Comprobamos la versión de Java con el siguiente comando:
java -version
2. Añadir repositorio Jenkins en CentOS 8
Jenkins no está disponible en los repositorios de CentOS 8, de modo que debemos añadir el repositorio de forma manual, para ello ejecutamos:
rpm --import https://pkg.jenkins.io/redhat-stable/jenkins.io.key
Adjuntamos el repositorio con el siguiente comando:
cd /etc/yum.repos.d/ curl -O https://pkg.jenkins.io/redhat-stable/jenkins.repo
3. Instalar Jenkins en CentOS 8
Instalamos Jenkins con el siguiente comando:
dnf install Jenkins
Ingresamos la letra s para confirmar el proceso y cuando este haya finalizado veremos lo siguiente:
Ahora iniciamos el servicio de Jenkins y vemos su estado actual:
systemctl start jenkins systemctl status jenkins
El siguiente paso consiste en configurar el firewall para permitir el acceso al puerto 8080 de Jenkins, en este caso ejecutamos lo siguiente:
firewall-cmd --add-port=8080/tcp --permanent firewall-cmd –reload
4. Abrir Jenkins en CentOS 8
Vamos a alguno de los navegadores compatibles e ingresamos la siguiente sintaxis:
http:// IP_Servidor:8080
En primer lugar, veremos lo siguiente:
Podemos ver que solicita que ingresemos la contraseña generada por la aplicación, para acceder a ella vamos a CentOS 8 y ejecutamos:
cat /var/lib/jenkins/secrets/initialAdminPassword
Ingresamos esta contraseña en el campo respectivo en el navegador:
Damos clic en “Continue” y veremos lo siguiente:
Damos clic sobre la opción “Install suggested plugins” y se dará paso al proceso de instalación de cada uno de los complementos:
Podemos ver el progreso de la instalación:
Cuando este proceso haya finalizado debemos ingresar:
- Nombre del usuario administrador
- Contraseña
- Nombre completo
- Correo
Damos clic en “Save and Continue” y seremos direccionados a la configuración de la instancia de Jenkins. En este caso Solvetic te recomienda dejar el valor por defecto.
Damos clic en “Save and Finish” para completar el proceso:
Ahora accederemos a Jenkins en CentOS 8 dando clic en “Start using Jenkins”:
Aquí tendremos todas las opciones para trabajar en los proyectos adecuados en Jenkins.
En el próximo inicio de sesión debemos acceder con el usuario que creamos durante el proceso de configuración:
Solvetic te ha explicado como instalar y configurar Jenkins en CentOS 8 para disponer de una herramienta funcional para el control de proyectos.