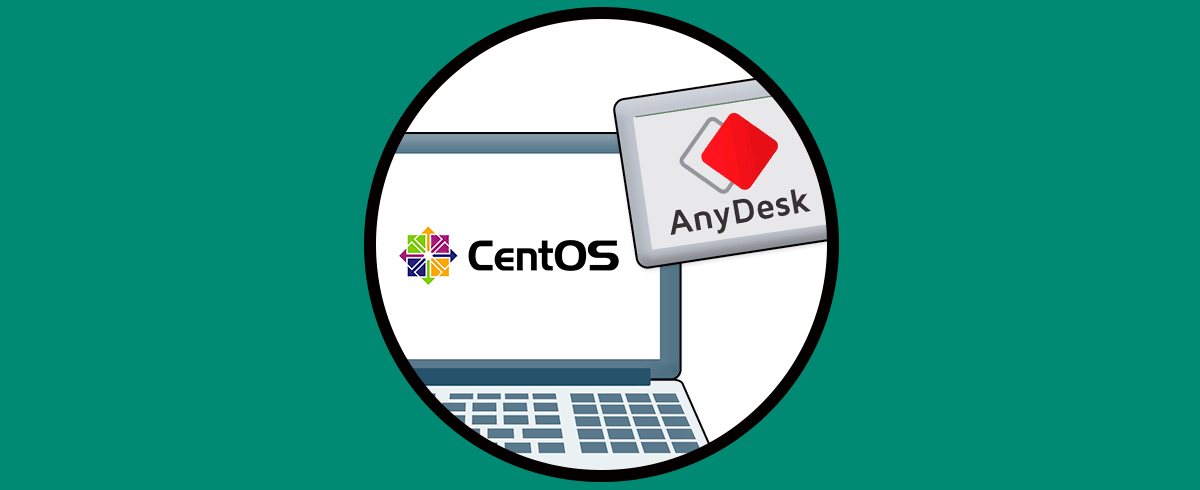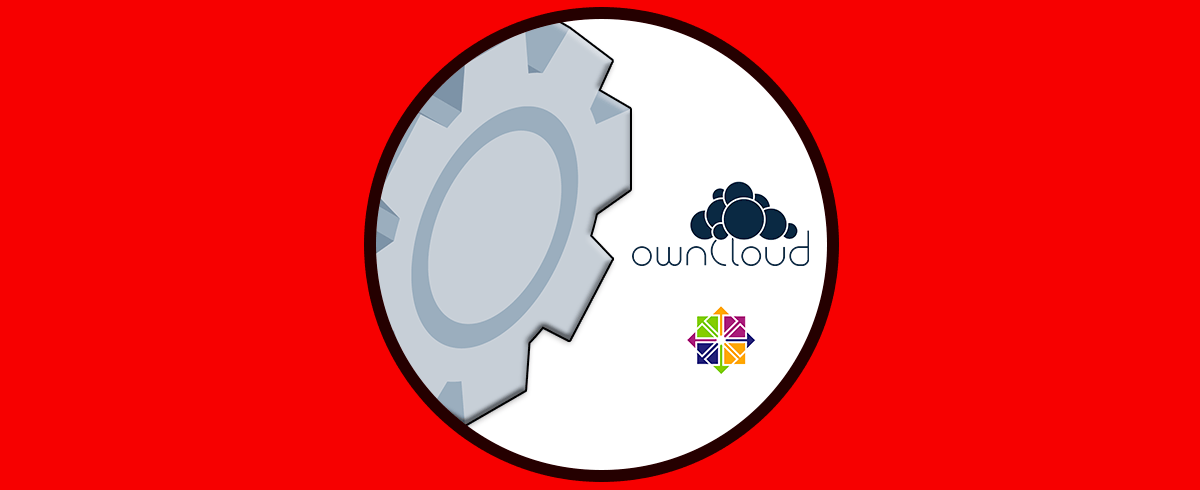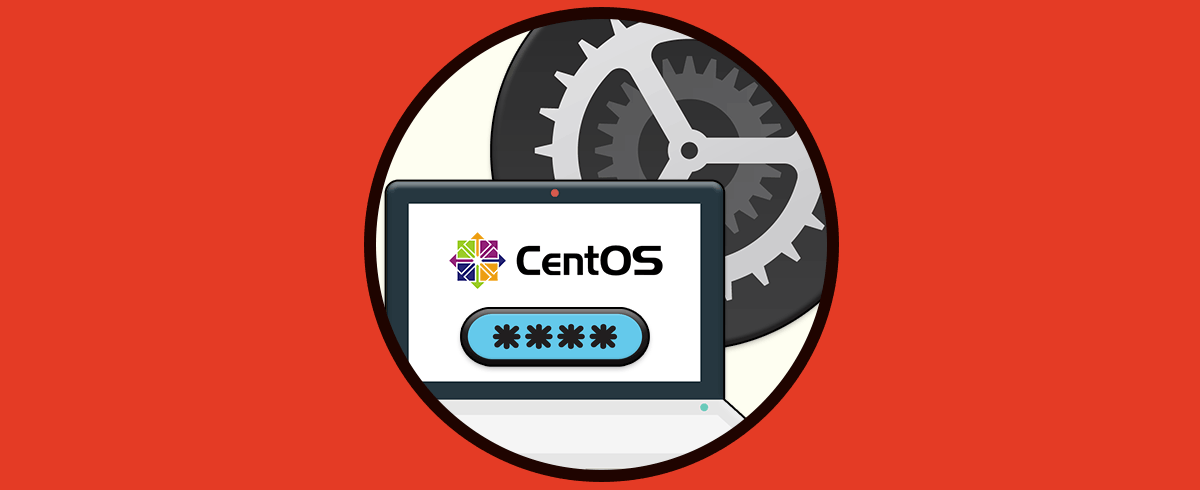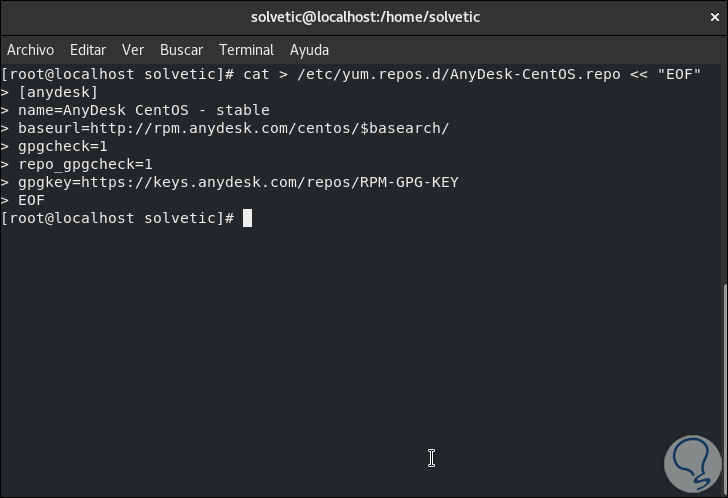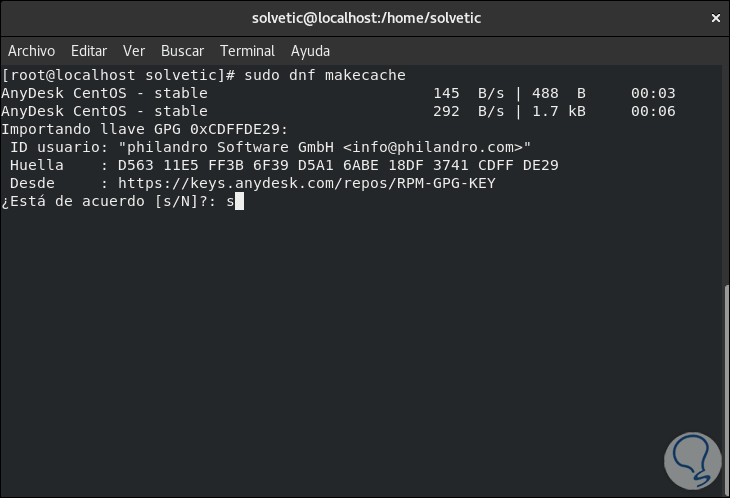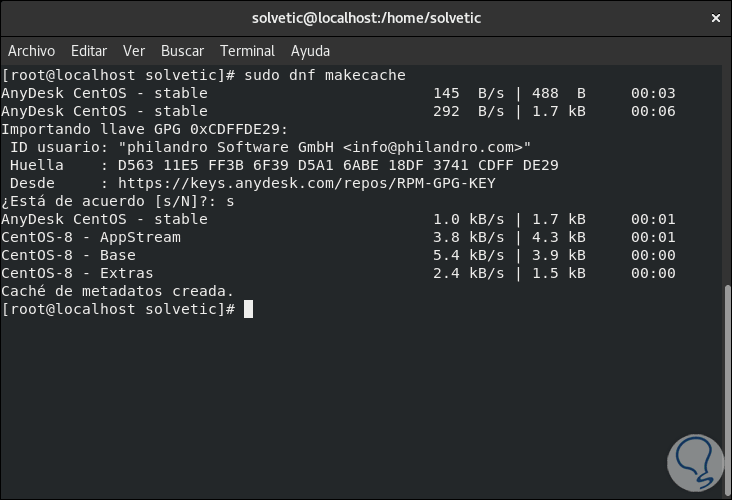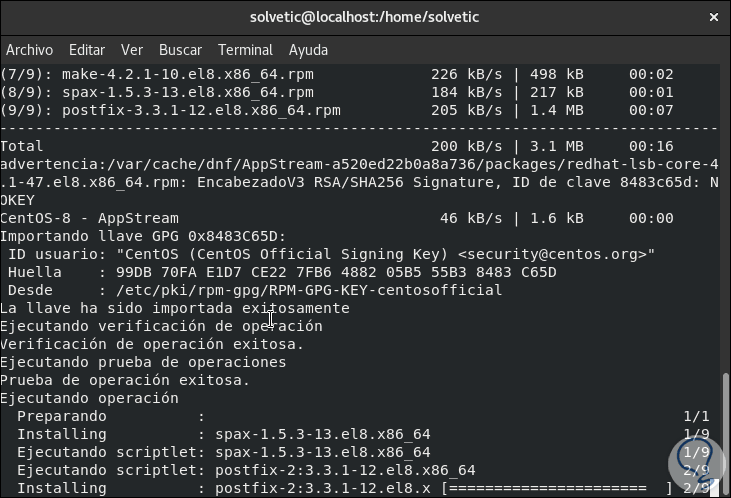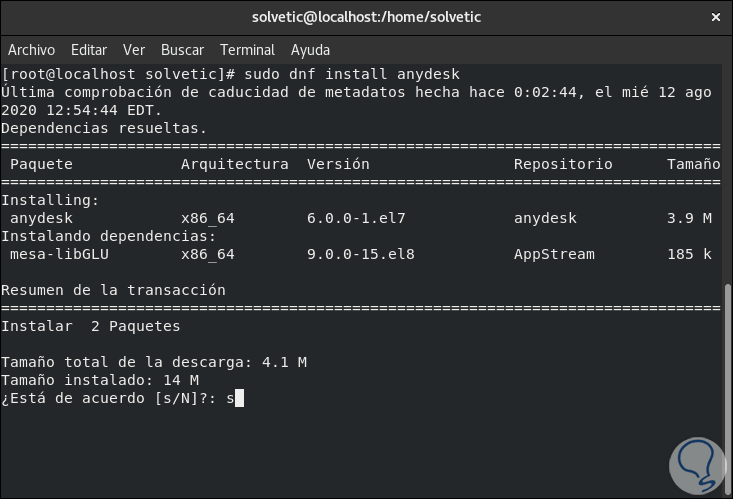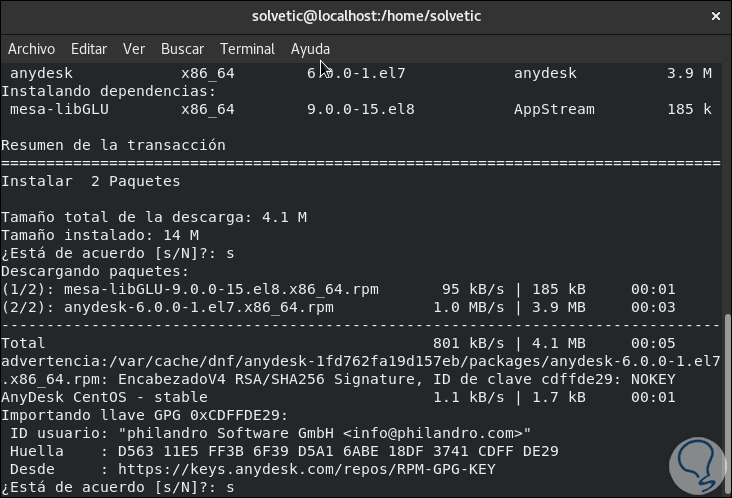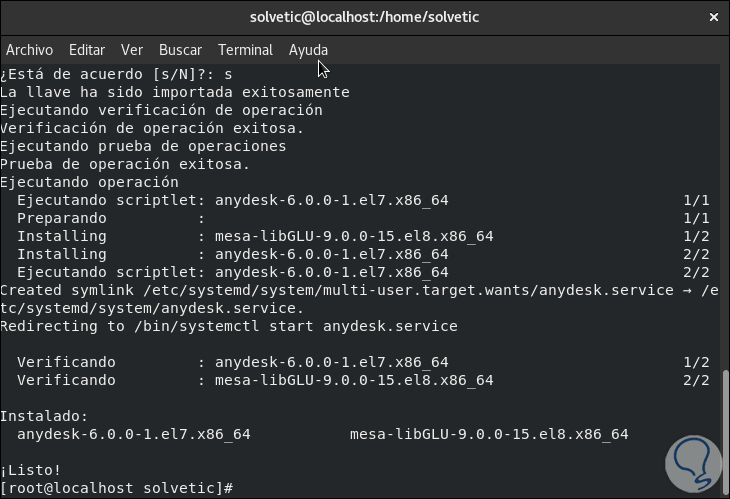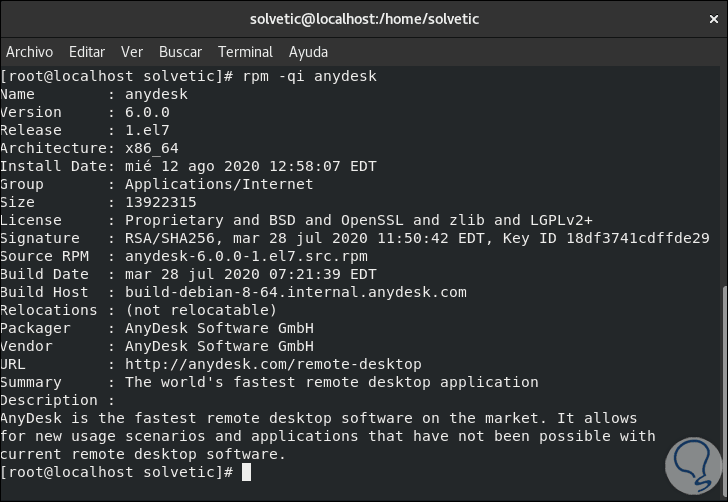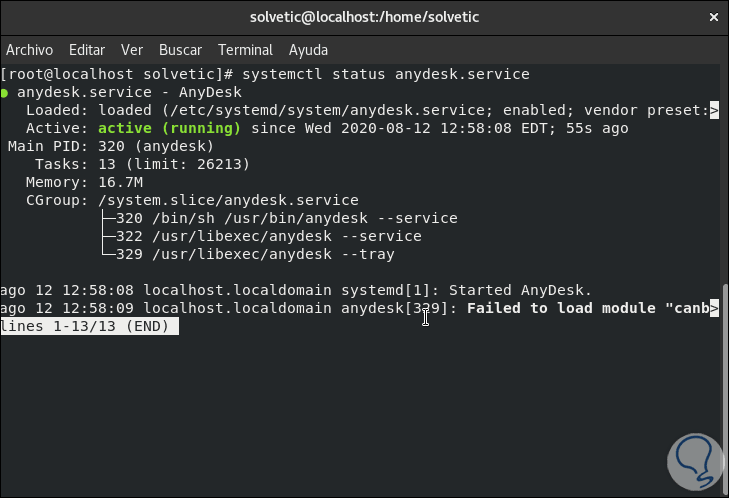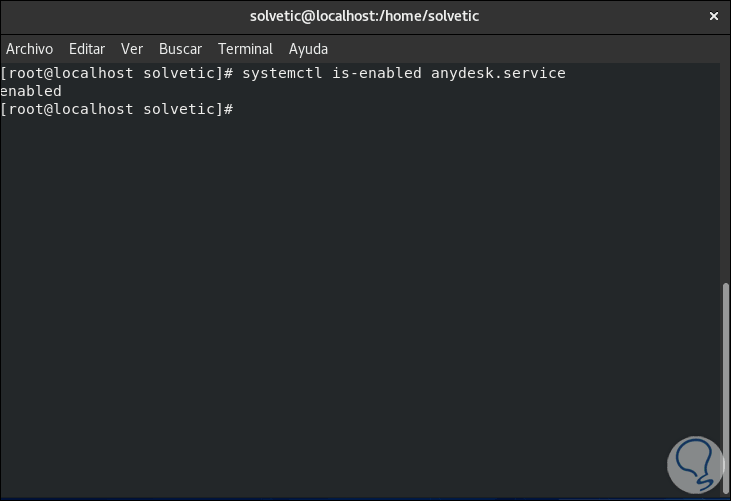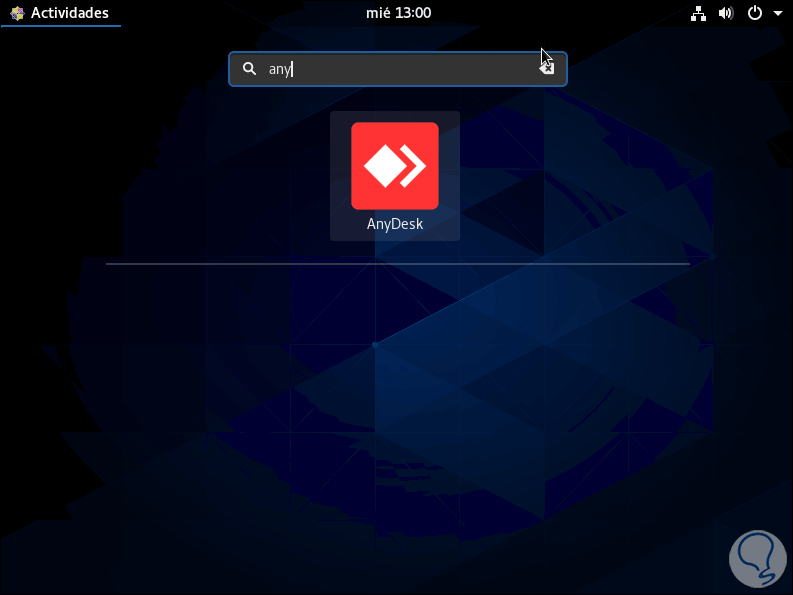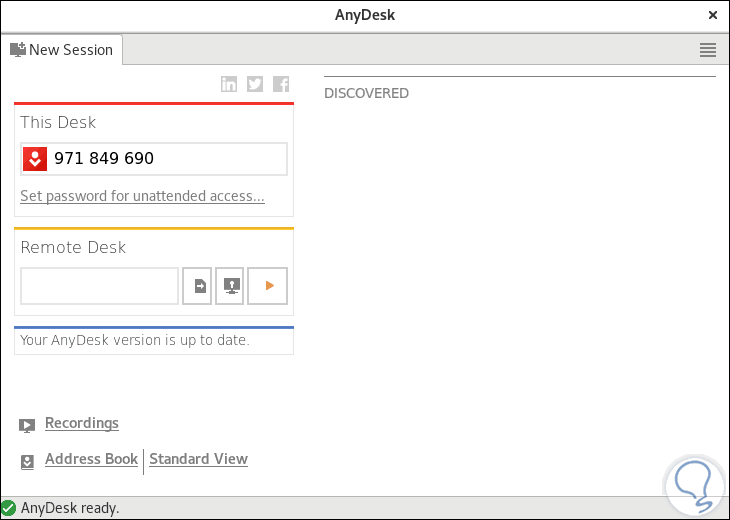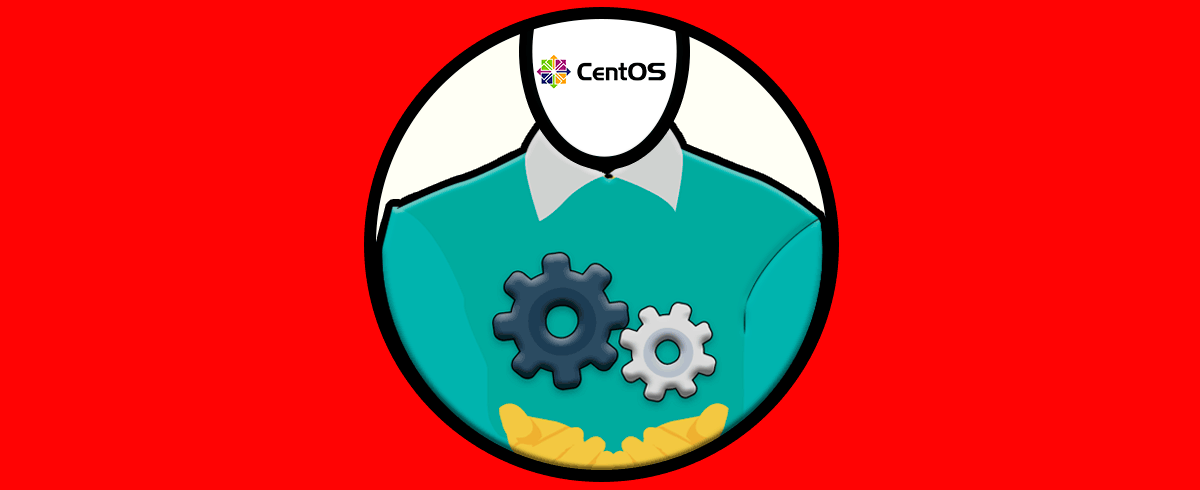La conectividad remota es una de las tantas tareas que como administradores o usuarios IT usamos para enlazarnos con más equipos y brindar diferentes tipos de ayuda ya sea a nivel de soporte o simplemente colaboración, en este mundo de conexión remota disponemos de una utilidad llamada AnyDesk con la cual estamos en capacidad de establecer conexiones seguras y funcionales.
- Transferencia de archivos integrada en la aplicación
- Admite la colaboración online para trabajar de la mano de más usuarios
- Es posible grabar las sesiones remotas que sean
- Opciones para personalizar la apariencia de AnyDesk
- Posibilidad para comprimir y transferir datos de imágenes entre equipos
- Cuenta con tecnología TLS 1.2 y un cifrado de intercambio de claves asimétricas RSA 2048 para optimizar la seguridad de las conexiones
- Baja latencia por lo que el uso de recursos no es excesivo
- Podemos crear listas blancas para conceder acceso
- Disponible en más de 28 idiomas
- Permite imprimir de forma remota
- Cuenta con un panel de administración en línea
- Podemos reiniciar el equipo remoto
- Es posible usar un paquete MSI para extender AnyDesk de forma automática a varios equipos
Ahora vamos a ver cómo instalar AnyDesk en CentOS 8
1. Cómo añadir repositorio de AnyDesk en CentOS 8
En primer lugar, añadiremos el repositorio oficial accediendo como usuarios root, ejecutamos “sudo su” para ello, y luego ingresamos lo siguiente en CentOS 8:
cat > /etc/yum.repos.d/AnyDesk-CentOS.repo << "EOF" [anydesk] name=AnyDesk CentOS - stable baseurl=http://rpm.anydesk.com/centos/$basearch/ gpgcheck=1 repo_gpgcheck=1 gpgkey=https://keys.anydesk.com/repos/RPM-GPG-KEY EOF
En caso de usar Red Hat debemos ingresar lo siguiente:
cat > /etc/yum.repos.d/AnyDesk-RHEL.repo << "EOF" [anydesk] name=AnyDesk RHEL - stable baseurl=http://rpm.anydesk.com/rhel/$basearch/ gpgcheck=1 repo_gpgcheck=1 gpgkey=https://keys.anydesk.com/repos/RPM-GPG-KEY EOF O si usamos Fedora (basada en RHEL), ejecutamos: cat > /etc/yum.repos.d/AnyDesk-Fedora.repo << "EOF" [anydesk] name=AnyDesk Fedora - stable baseurl=http://rpm.anydesk.com/fedora/$basearch/ gpgcheck=1 repo_gpgcheck=1 gpgkey=https://keys.anydesk.com/repos/RPM-GPG-KEY EOFLuego de esto crearemos la caché del sistema con el siguiente comando:
sudo dnf makecache
Ingresamos la letra s para confirmar y veremos lo siguiente al finalizar el proceso:
En este momento vamos a añadir el soporte de núcleo LSB, esto permite que las interfaces del sistema, las bibliotecas y el entorno de ejecución de las aplicaciones y las bibliotecas puedan ser ejecutadas de forma correcta. Para esto ingresamos lo siguiente:
sudo dnf install -y redhat-lsb-core
Después de esto veremos que se ha instalado de forma correcta:
Procedemos a instalar AnyDesk con el siguiente comando:
sudo dnf install anydesk
Aceptamos la instalación con la letra “s” para continuar con el proceso:
Como vemos debemos aceptar la integración del ID GPG, al finalizar se instalará AnyDesk:
Comprobamos la versión y parámetros de AnyDesk con la siguiente orden:
rpm -qi anydesk
Comprobamos el estado del servicio AnyDesk:
systemctl status anydesk.service
Habilitamos el servicio de AnyDesk:
systemctl is-enabled anydesk.service
2. Cómo acceder a AnyDesk en CentOS 8
Ya estamos listos para usar AnyDesk en CentOS 8, para ello vamos a actividades y desde allí la podemos abrir:
Al acceder a la aplicación podemos conocer su entorno y desde allí permitir la conexión ya sea desde o hacia CentOS 8:
Anydesk ha sido instalado en CentOS 8 y estamos listos para recibir y dar soporte remoto si es necesario.