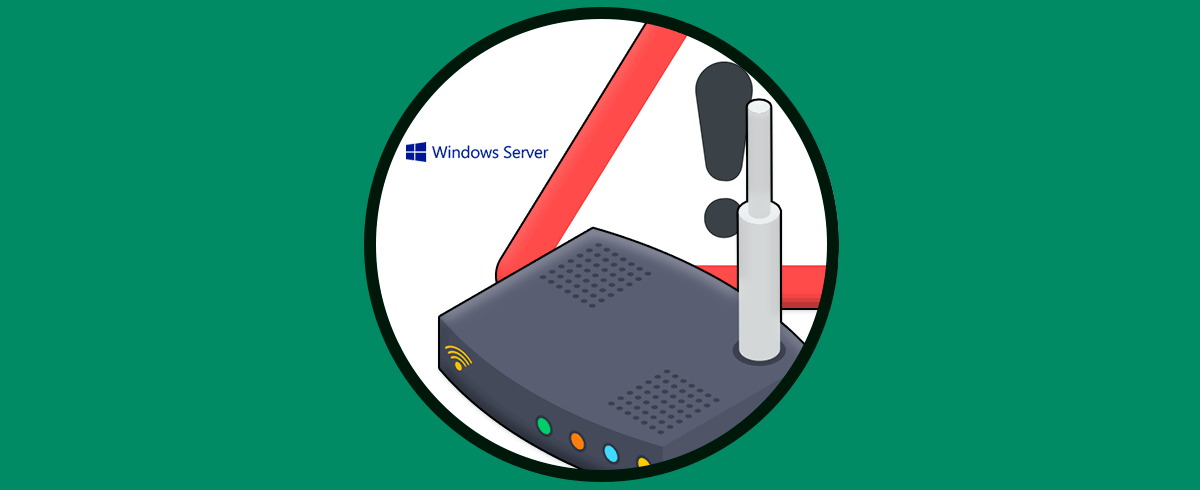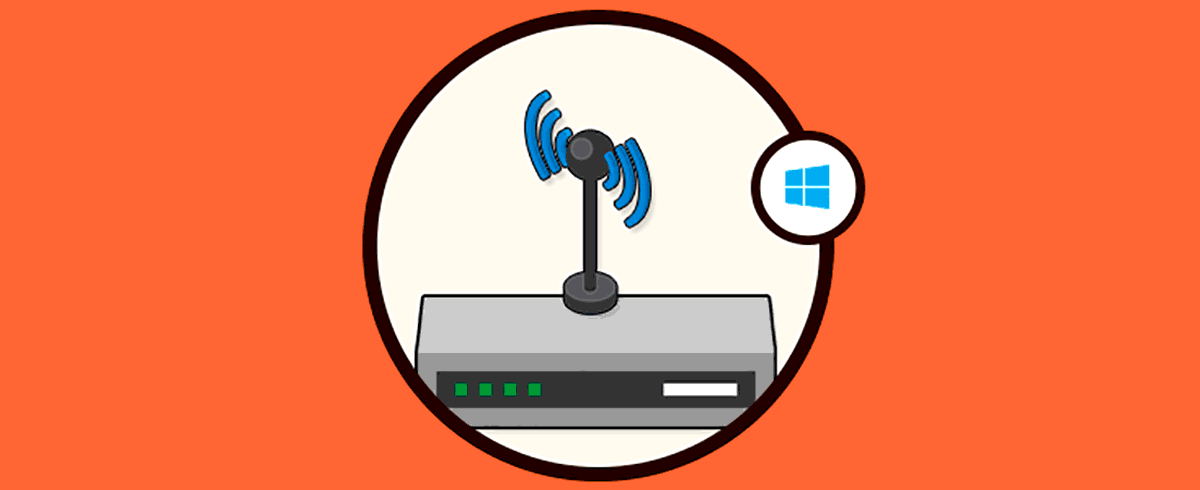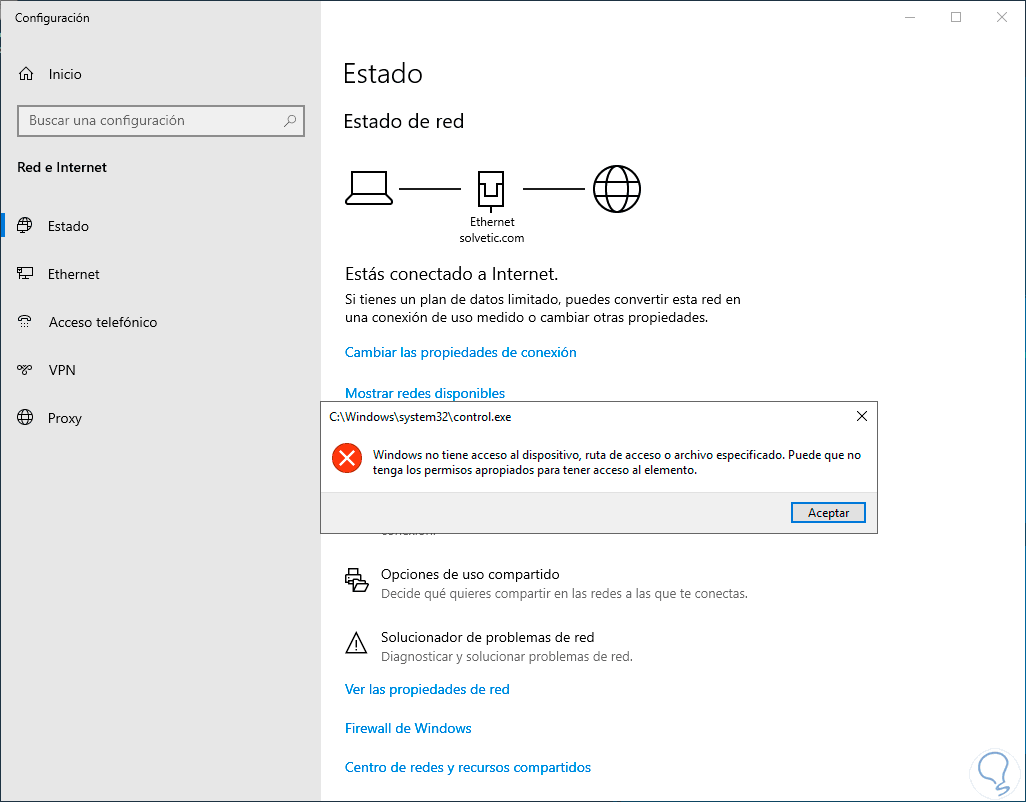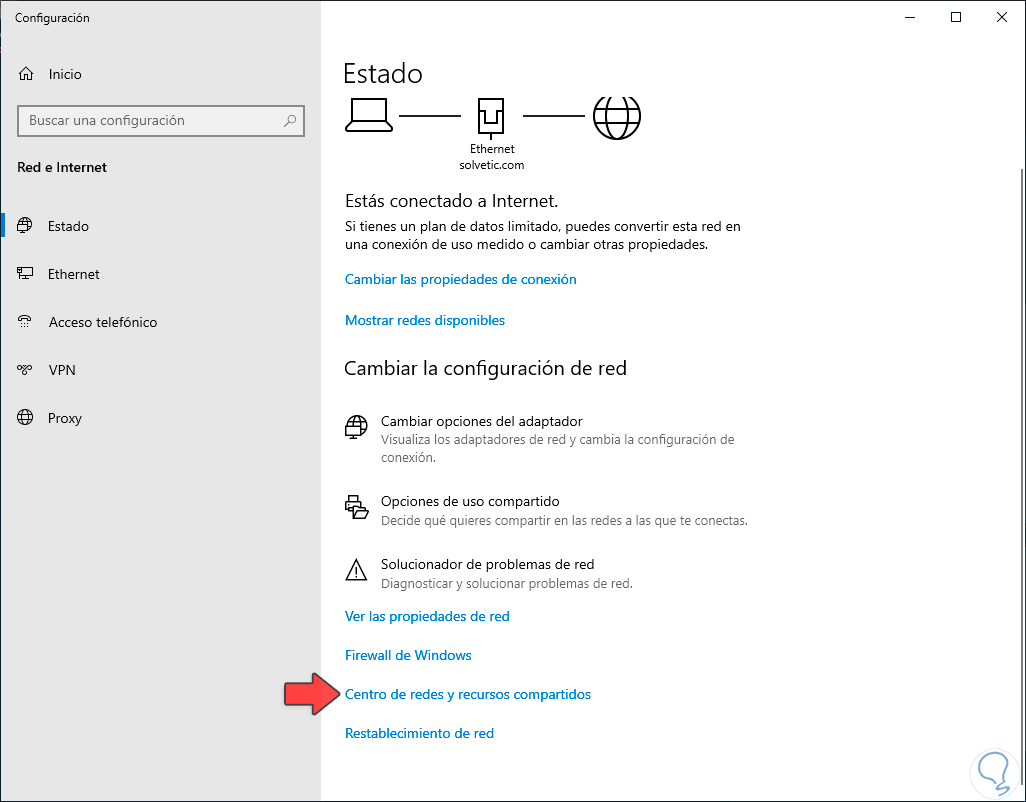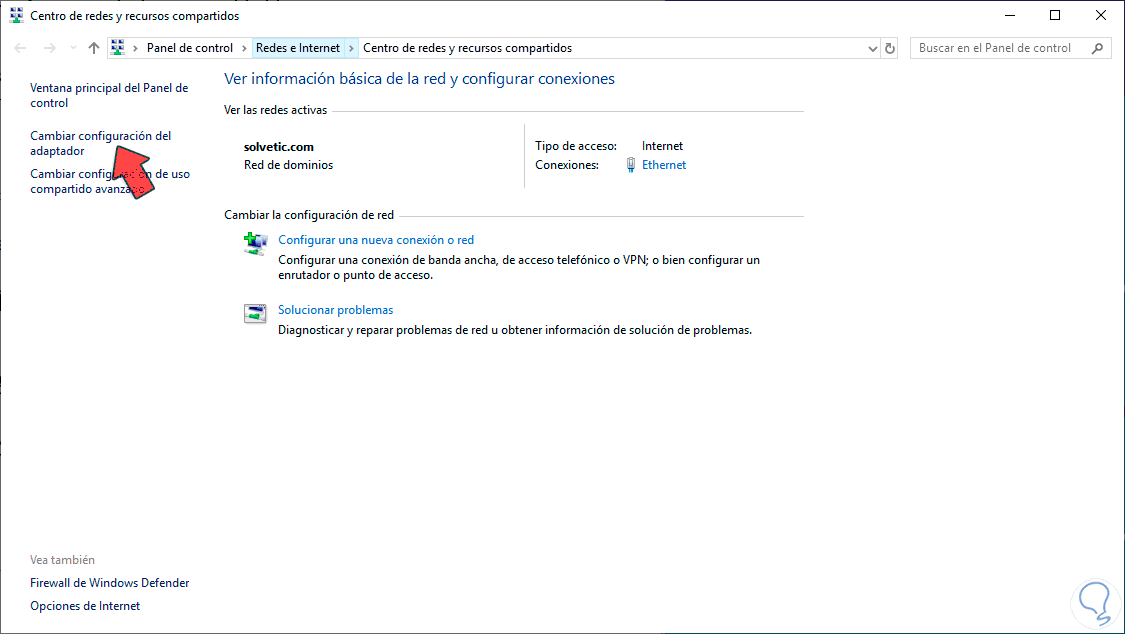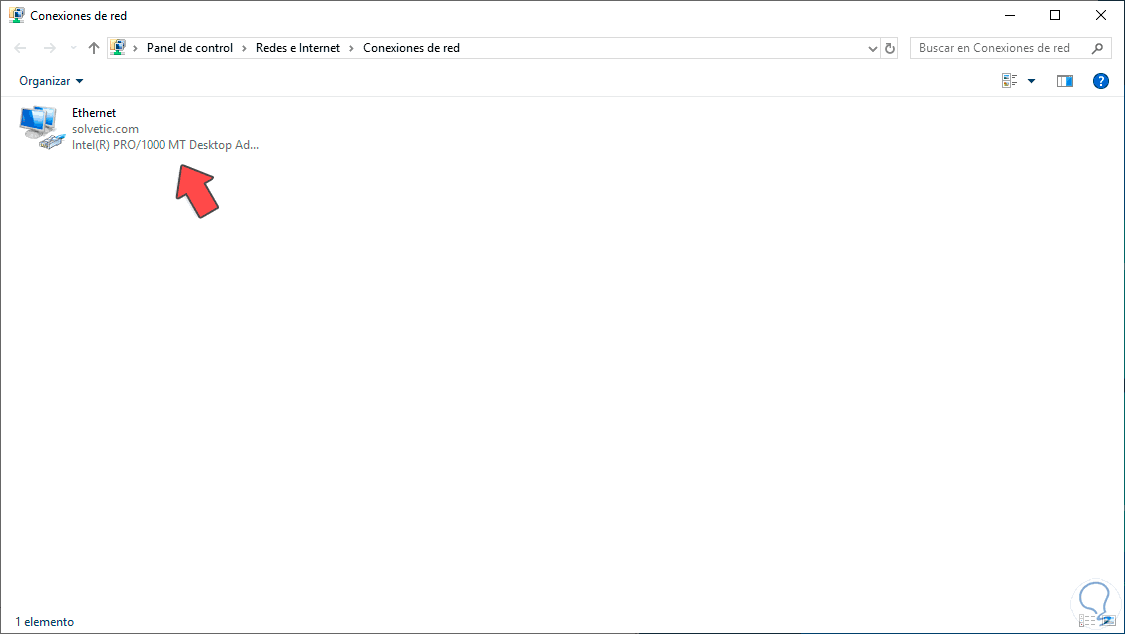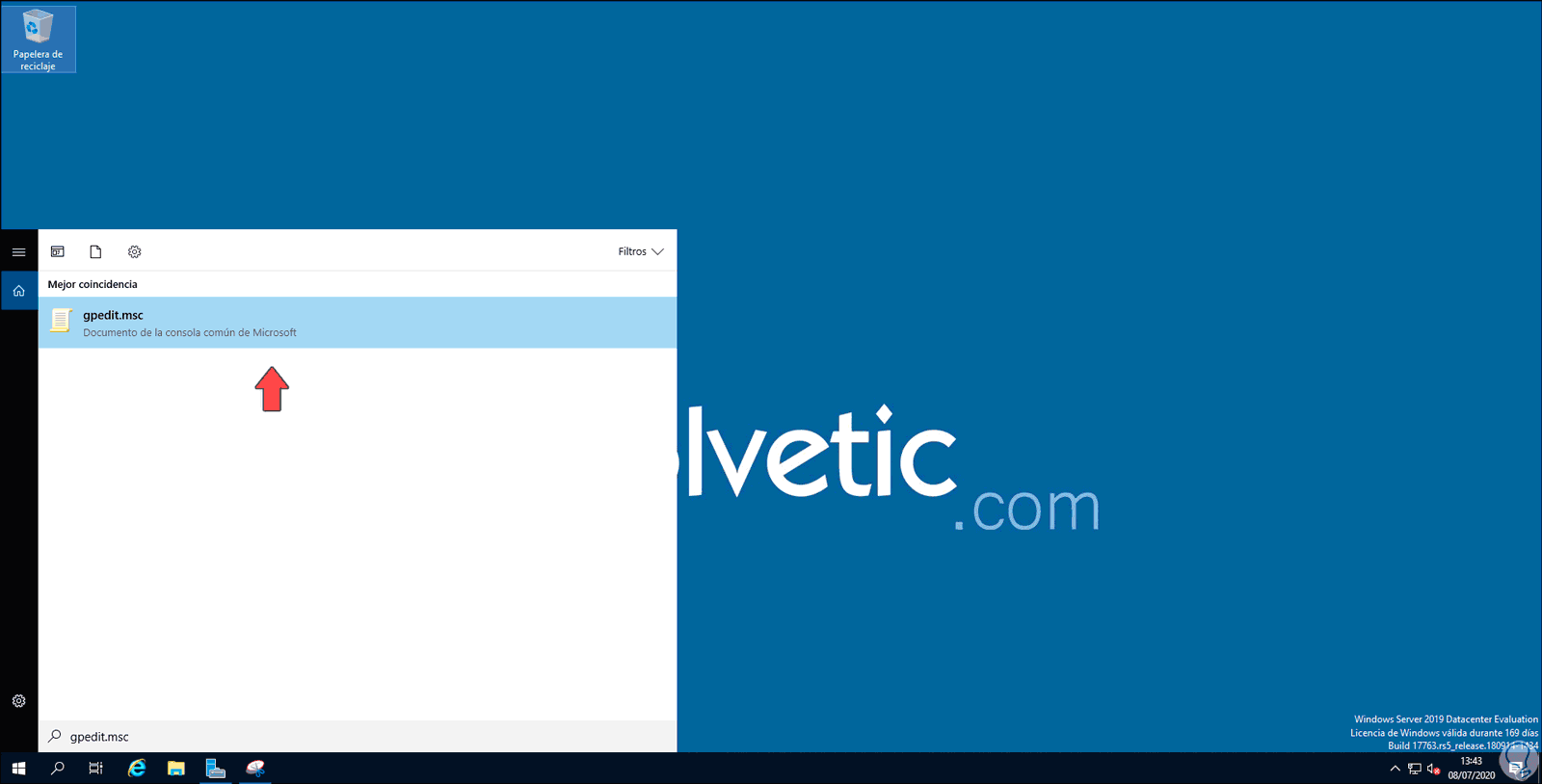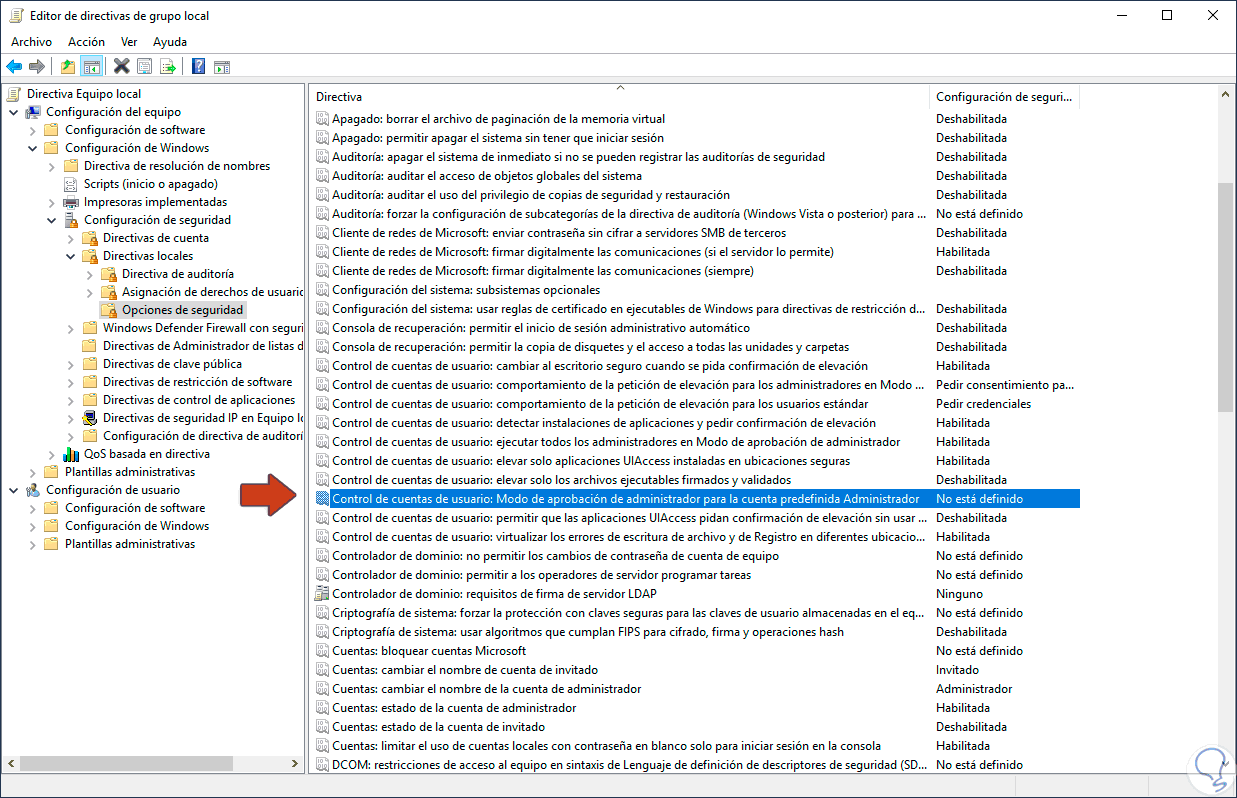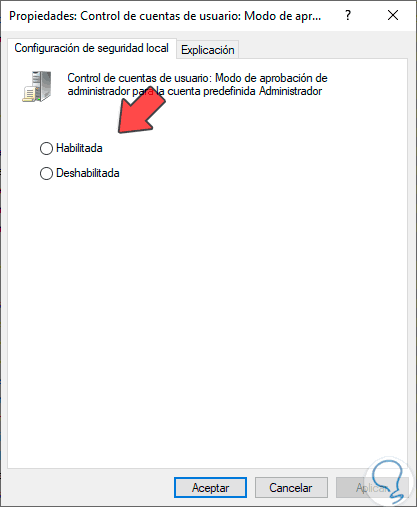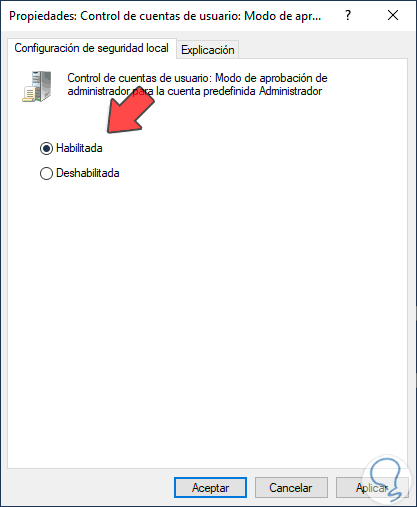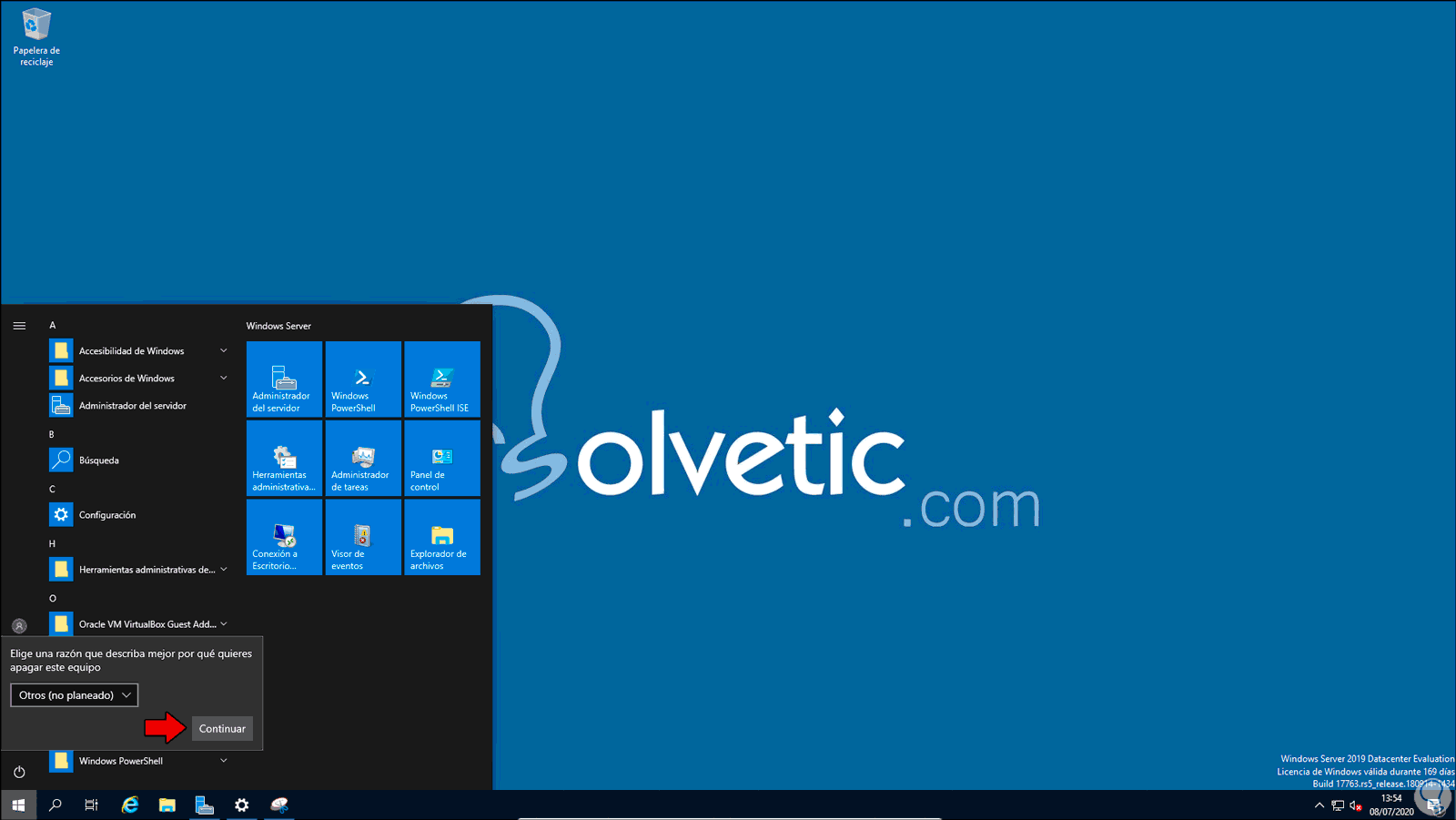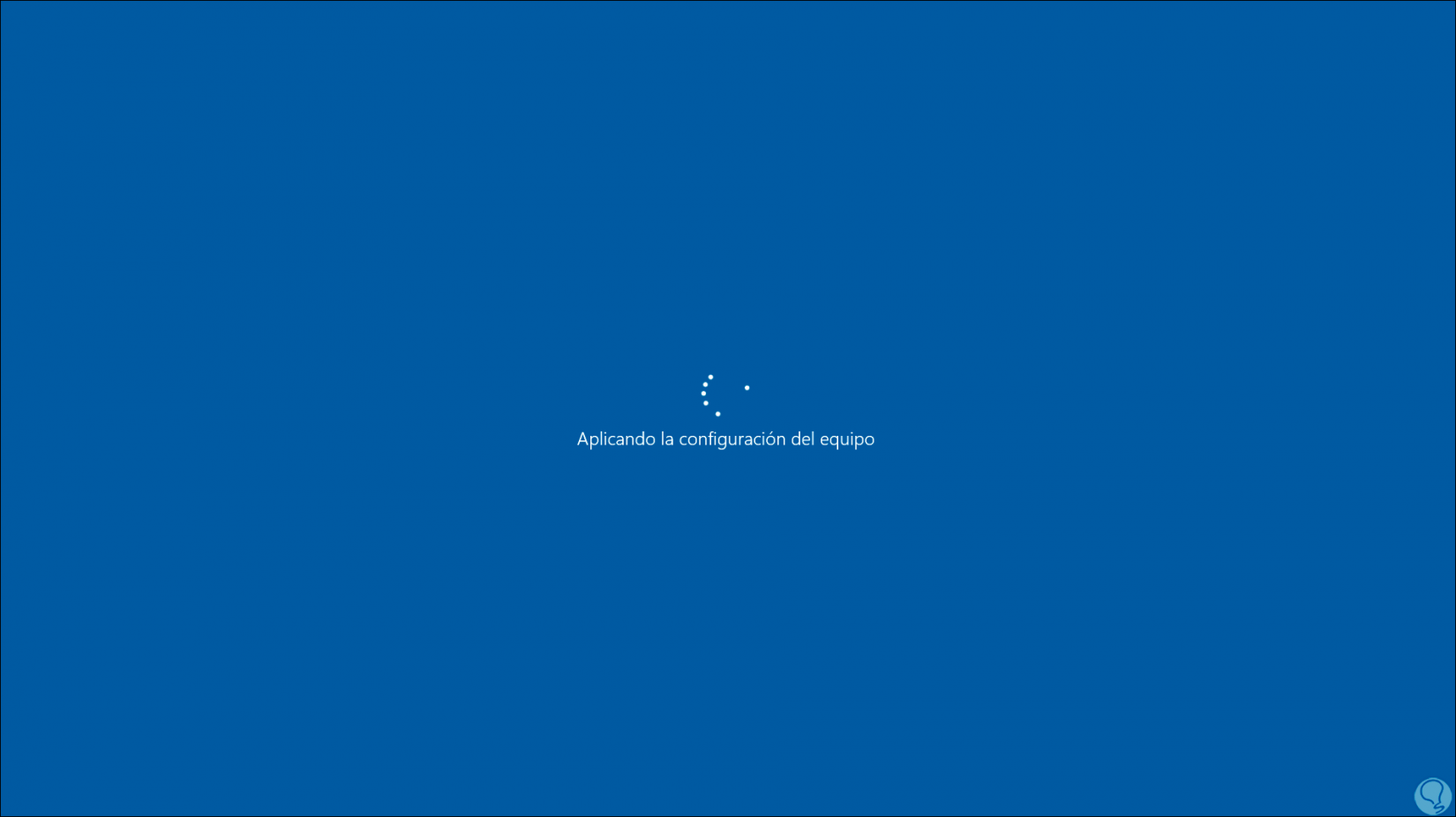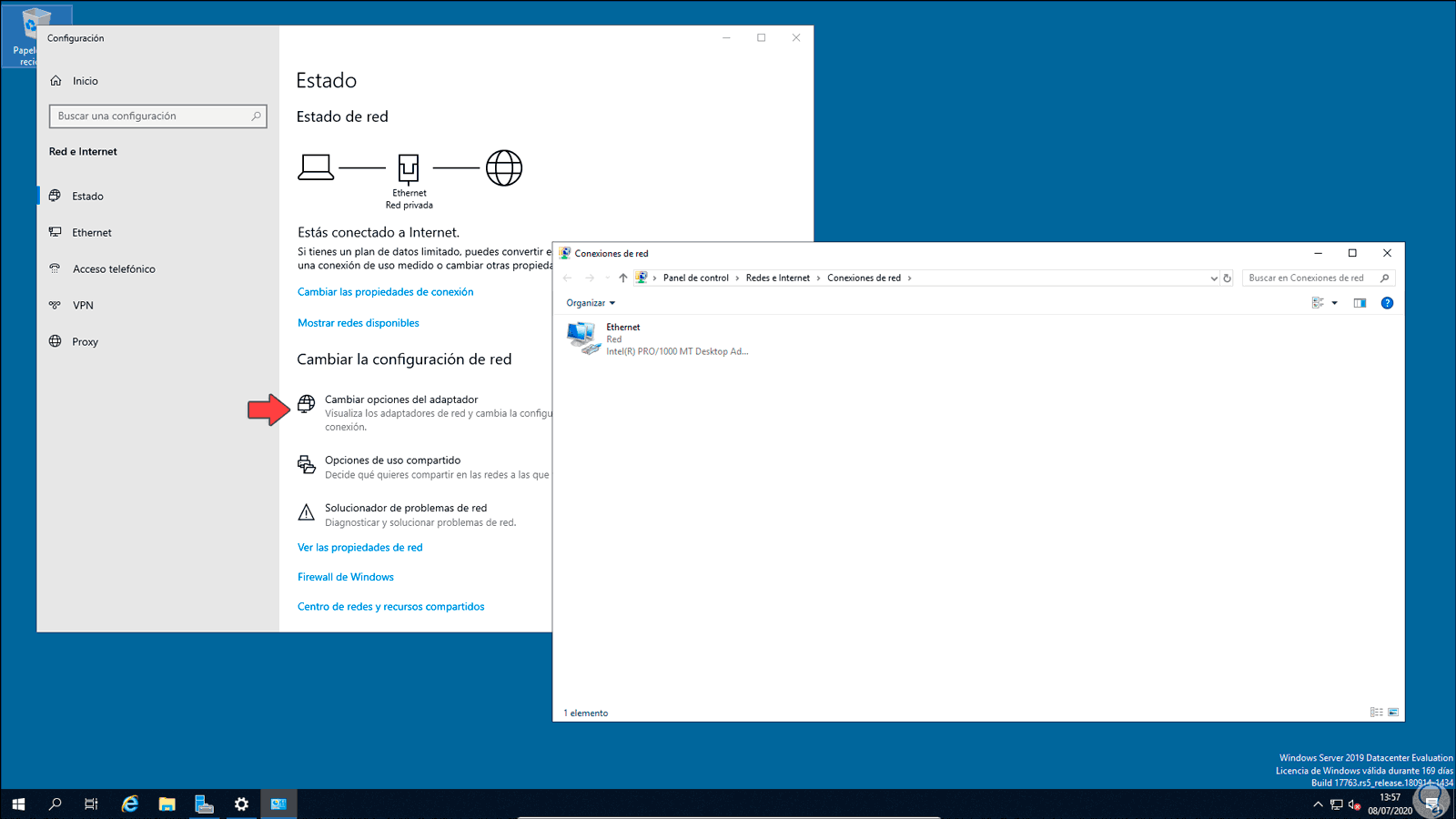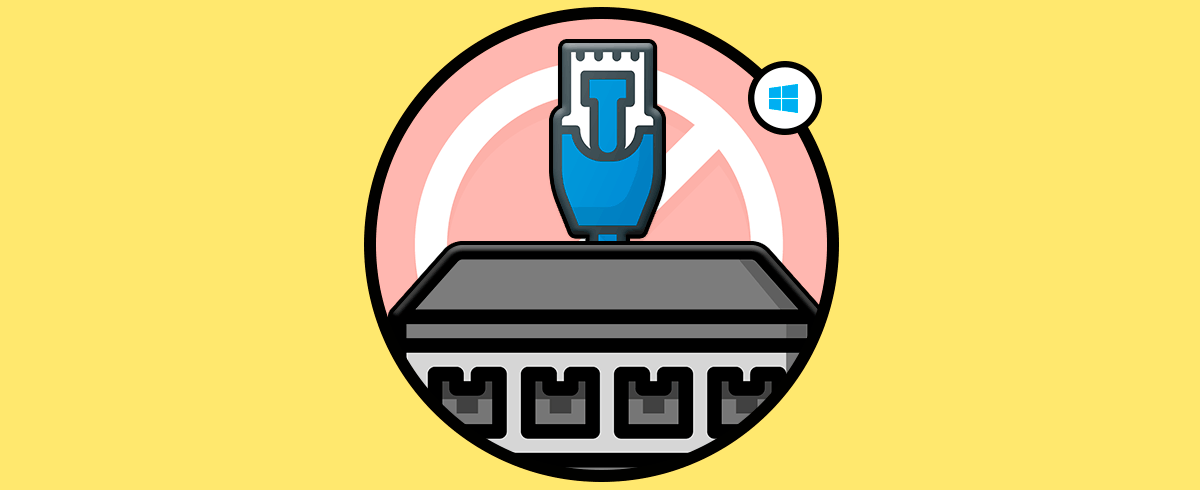Windows Server es un sistema operativo seguro, integral y lleno de roles y funciones especiales que harán de las tareas de administración y objetos (equipos y usuarios) algo simple, pero debemos comprender que Windows Server requiere que algunas configuraciones sean estables, una de ellas y quizás de las más delicadas, es la disponibilidad de la red. Esto debido a que Windows Server es un punto central desde donde se comparten archivos, recursos y donde los usuarios del dominio inician sesión para acceder a sus equipos locales.
Por ello si por alguna razón la dirección IP o la configuración de la red Windows Server cambia, estos accesos pueden estar deshabilitados y los recursos no disponibles, allí entra en juego el rol del administrador del dominio para cambiar las propiedades del adaptador desde donde podemos verificar el estado actual de la red, configurar la dirección IP estática, ajustar DNS y más. Pero podemos encontrarnos con que no puedo cambiar opciones del adaptador Windows Server y así hacer cambios.
Te dejamos también el videotutorial para solucionar que Windows Server no detecta adaptador de red.
1. Abrir configuración del adaptador de red Windows Server
Cuando intentamos realizar este proceso desde la Configuración de red e Internet nos podemos encontrar con el siguiente error en Windows Server 2016 o 2019:
Podemos dar clic en la línea “Centro de redes y recursos compartidos” ubicado en la parte inferior:
Esto nos redirecciona a las redes activas en el servidor y dominio. Allí podemos dar clic sobre la línea “Cambiar configuración del adaptador” y luego acceder a los dispositivos de red activos en Windows Server:
Desde aquí podremos acceder a las propiedades del adaptador y realizar las tareas de gestión sobre este, pero a esta ruta deberíamos acceder dando clic en “Cambiar opciones del adaptador” directamente, pero salta el error, con Solvetic veremos cómo corregir este error en Windows Server 2016 o 2019.
2. No puedo cambiar la configuración del adaptador de red Windows Server
Para corregir este error debemos acceder a las políticas de grupo del servidor, para ello disponemos de las siguientes opciones:
- En el cuadro de búsqueda de Inicio ingresar “gpedit.msc”
- Usar las teclas siguientes y ejecutar el comando “gpedit.msc”
+ R
gpedit.msc
En el administrador desplegado iremos a la siguiente ruta:
- Configuración del equipo
- Configuración de Windows
- Configuración de seguridad
- Directivas locales
- Opciones de seguridad
En las políticas desplegadas seleccionamos la política llamada “Control de cuentas de usuario: Modo de aprobación de administrador para la cuenta predefinida Administrador”:
Damos doble clic sobre ella y se desplegará lo siguiente:
Activamos la casilla “Habilitada” y damos clic en Aplicar y Aceptar para guardar los cambios.
Después de esto debemos reiniciar el servidor para que los cambios sean aplicados:
Esto permite que el cambio realizado nos permite editar las configuraciones del adaptador:
Al iniciar sesión, vamos de nuevo a Configuración de red e Internet y esta vez veremos que es posible cambiar las opciones del adaptador desde allí:
Con este proceso estaremos en capacidad de editar las opciones según sea necesario en Windows Server.