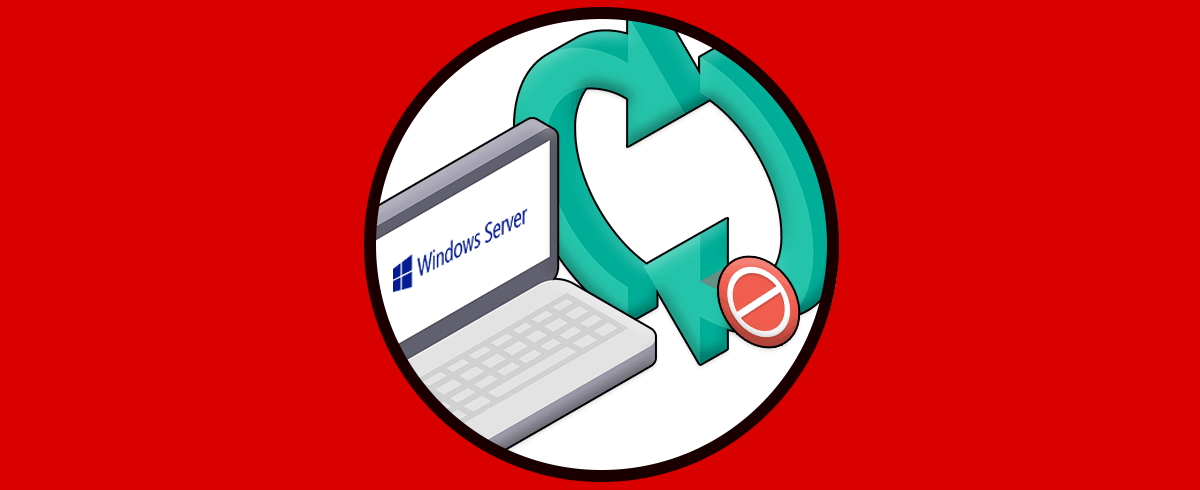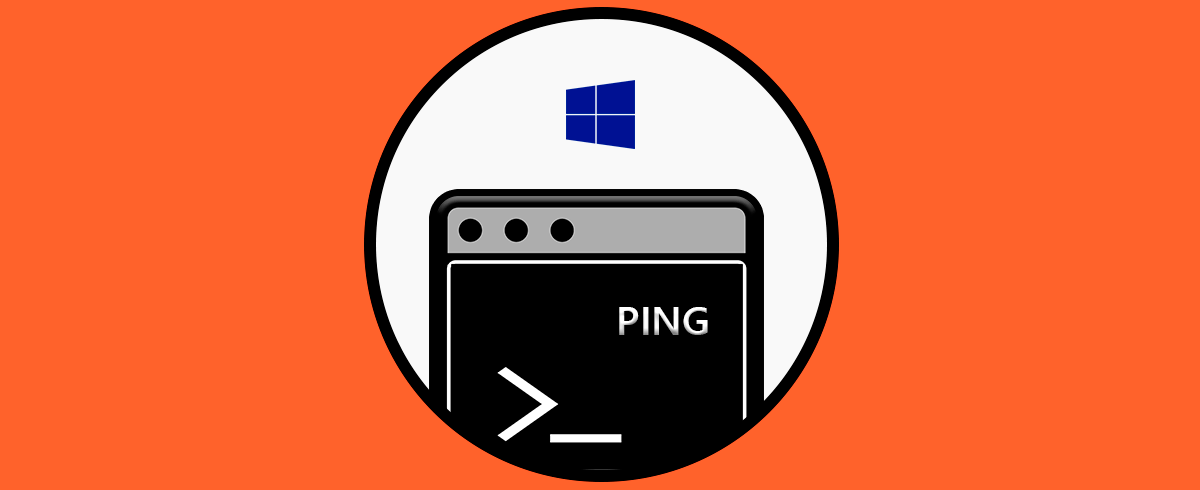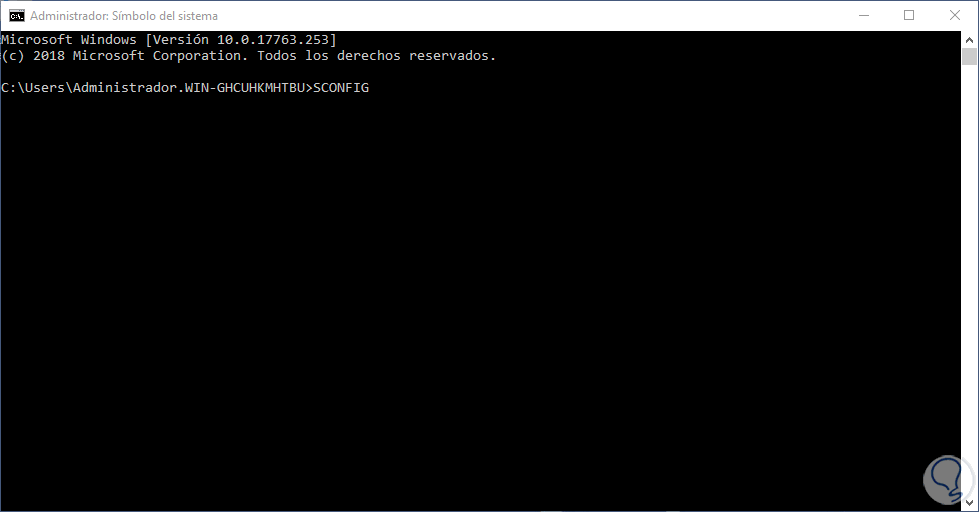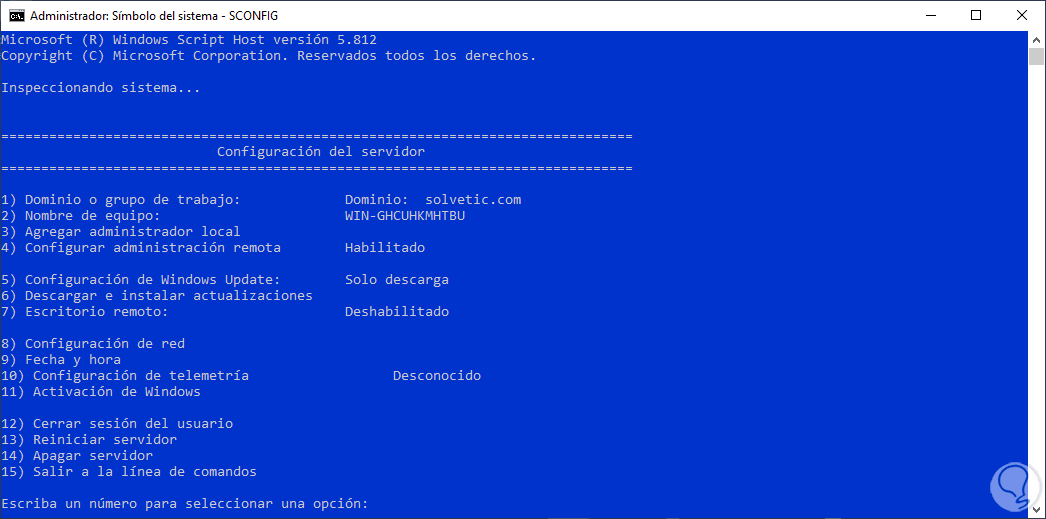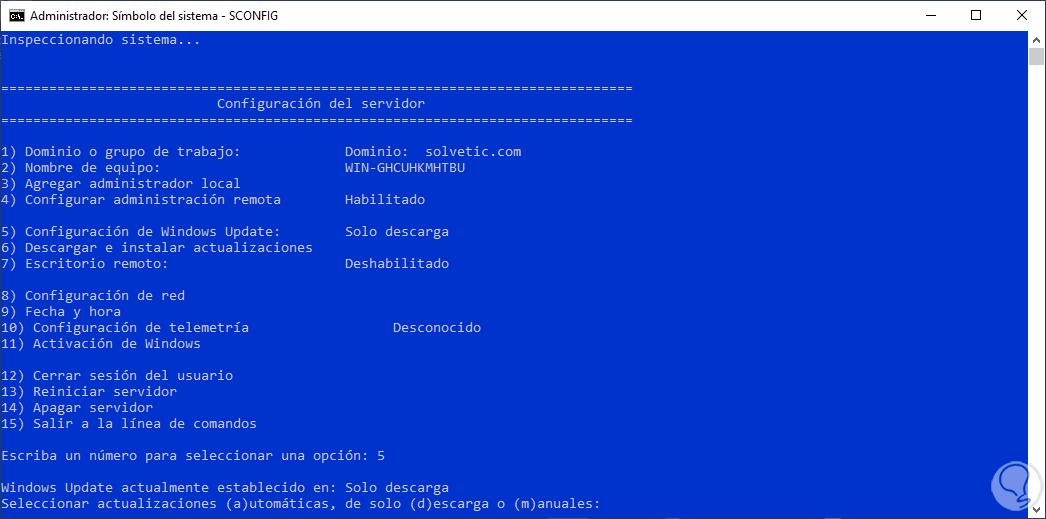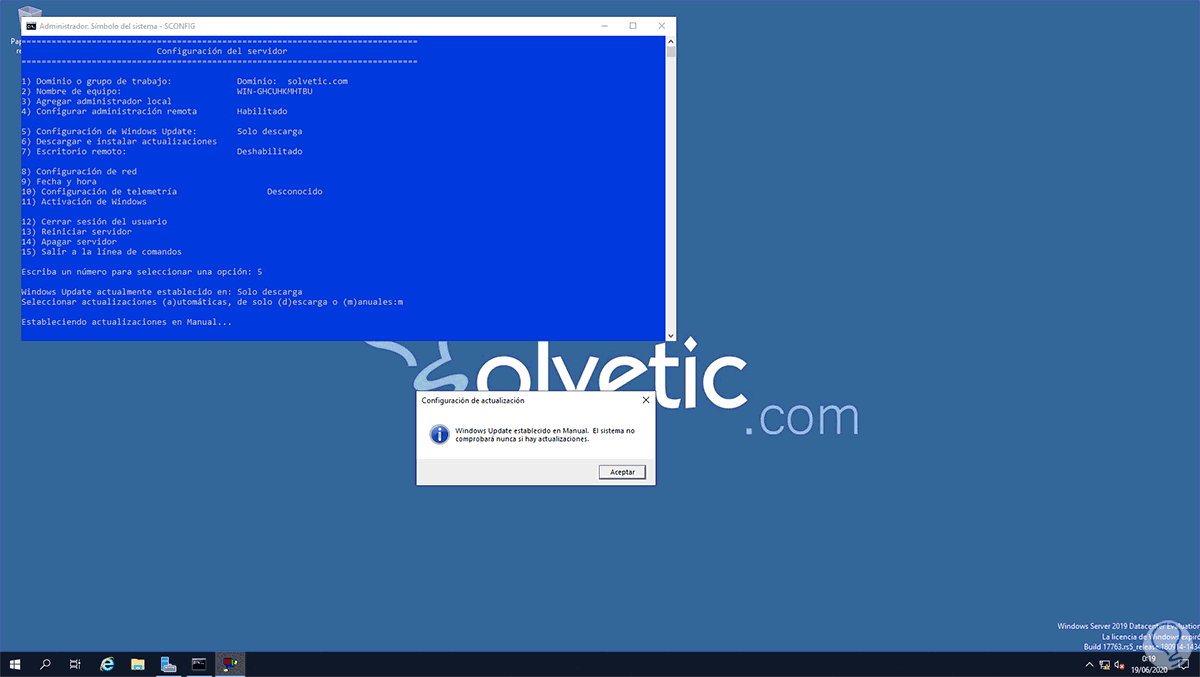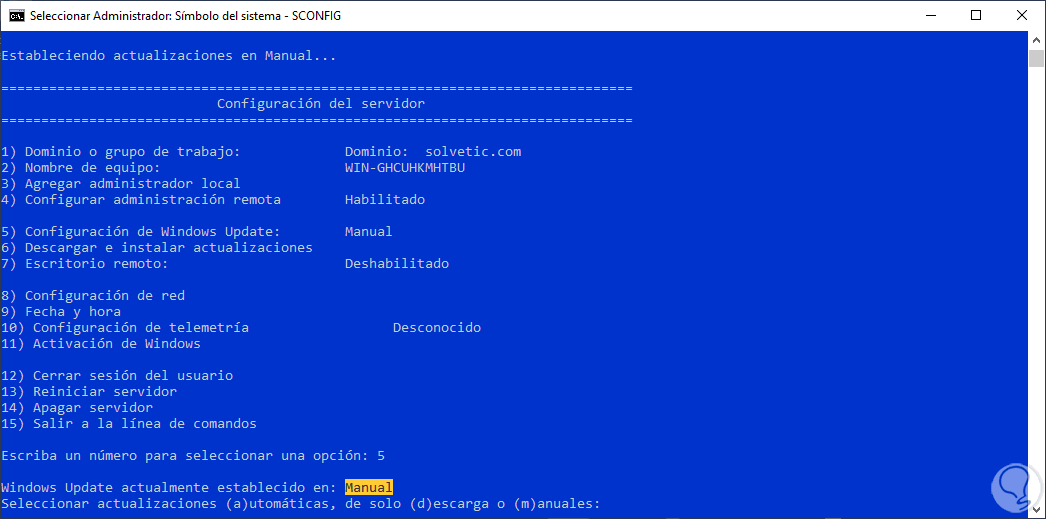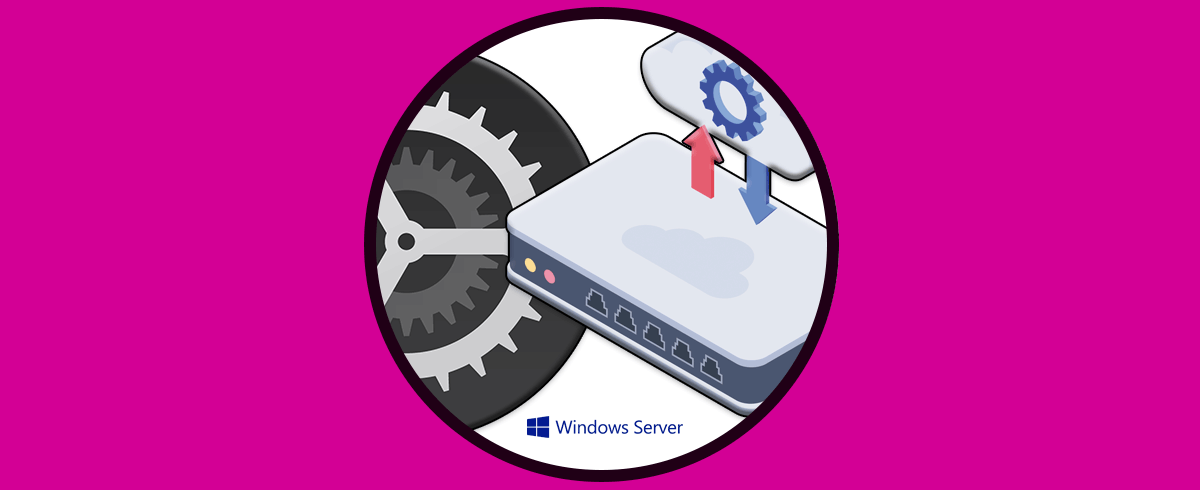Microsoft ha desarrollado sus sistemas operativos de forma tal que puedan recibir las actualizaciones periódicamente y las instale automáticamente. Aunque esto suena bien porque nos evita hacer la búsqueda de forma manual, es cierto que en el caso de los ambientes de servidor esto puede traer consecuencias no funcionales y es que algunas de las actualizaciones de Windows Server 2016 o 2019 pueden hacer que el sistema se reinicie o que obligue al equipo a ser reiniciado.
El reinicio en este tipo de sistemas es algo crítico, porque muchos servicios, procesos o carpetas dependen de la actividad del servidor. Es por ello que en estos casos más que nunca resulta importante conocer la forma para deshabilitar las actualizaciones automáticas en Windows Server.
A continuación te mostramos todos los pasos que debes seguir para saber cómo desactivar las actualizaciones automáticas en Windows Server 2016 y 2019.
Cómo desactivar las actualizaciones automáticas en Windows Server 2016 y Windows Server 2019
Para lograr esto en el servidor, debemos ir a la consola del símbolo del sistema como administradores y allí ejecutar el comando SCONFIG:
Al pulsar Enter se desplegará una consola de opciones para administrar los parámetros del sistema:
En este caso debemos concentrarnos en la opción “Configuración de Windows Update” la cual tiene asignado el numero 5, ingresamos este número allí y pulsamos Enter y veremos dos valores:
- El estado actual de Windows Update
- Las diferentes opciones a establecer
Las opciones disponibles son:
Manual: esta es una de las opciones mas ideales ya que ninguna actualización disponible se descargará y somos nosotros como administradores los que definimos en que momento se descargan e instalan estas
Ingresamos la letra “m” y al pulsar Enter se aplicará este cambio y vemos el respectivo mensaje de confirmación:
Damos clic en Aceptar y luego podemos ingresar de nuevo el numero 5 y validamos que el estado actual de Windows Update es manual:
Si deseamos podemos establecer el valor “descarga” para simplemente cuando consideremos oportuno instalarlas en Windows Server 2016 o 2019.