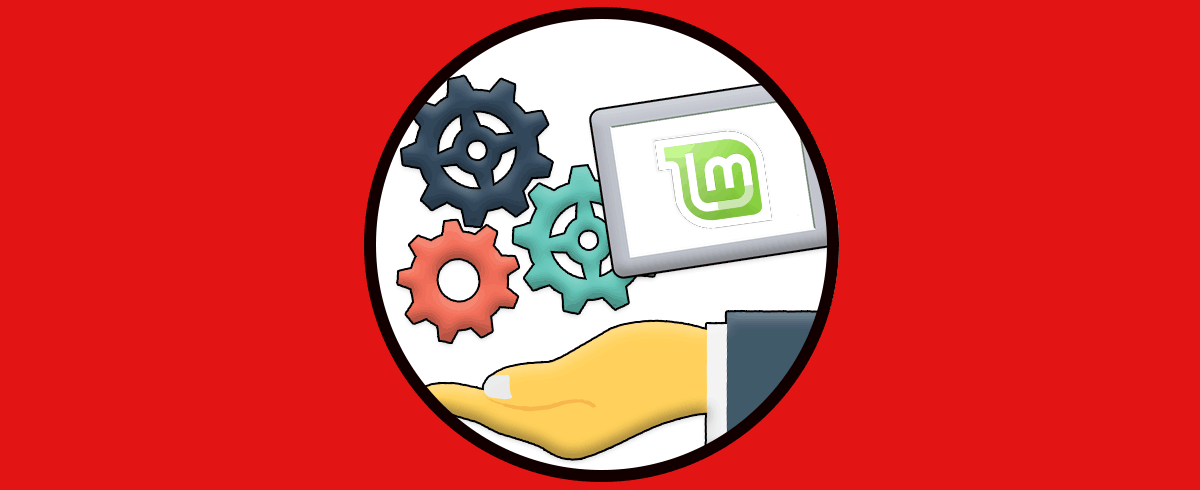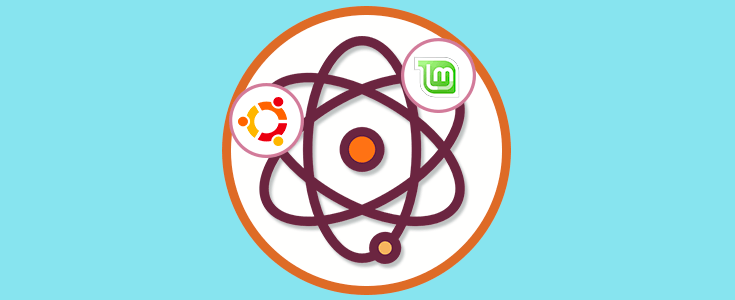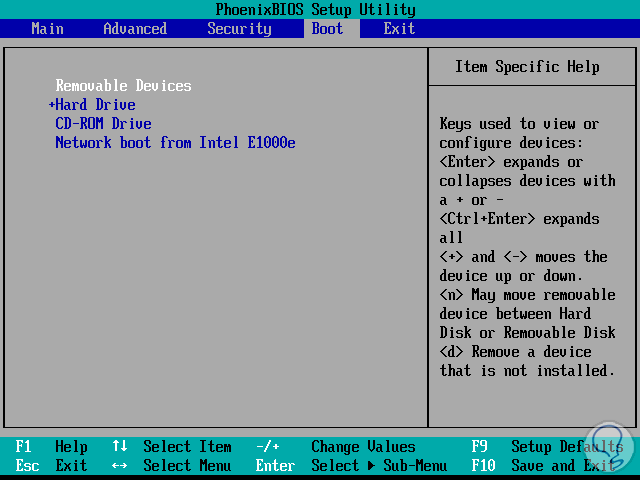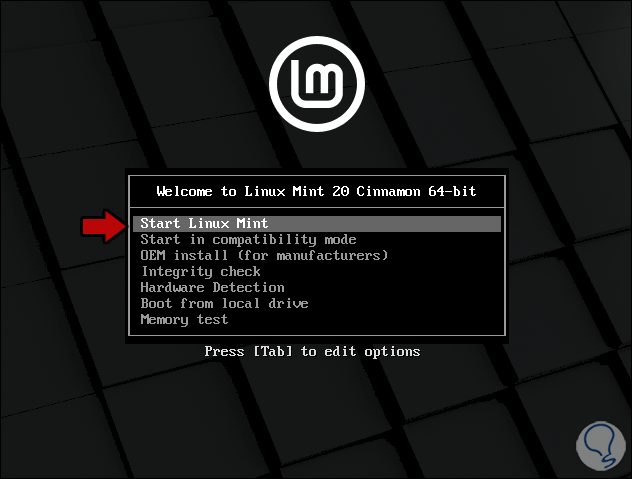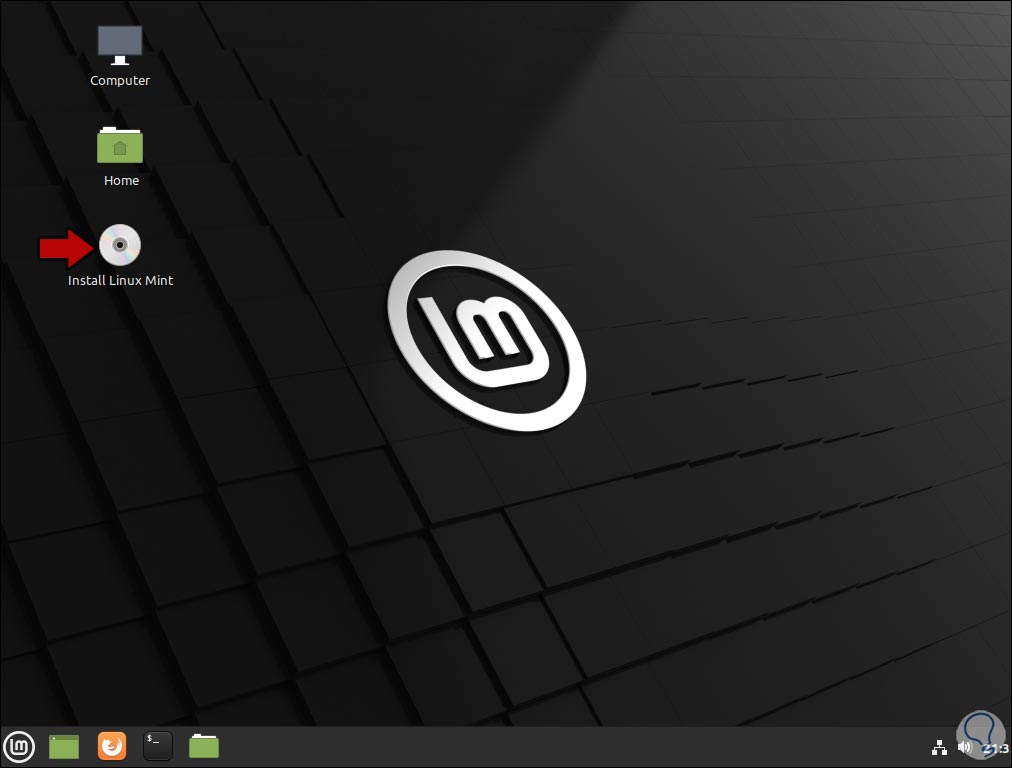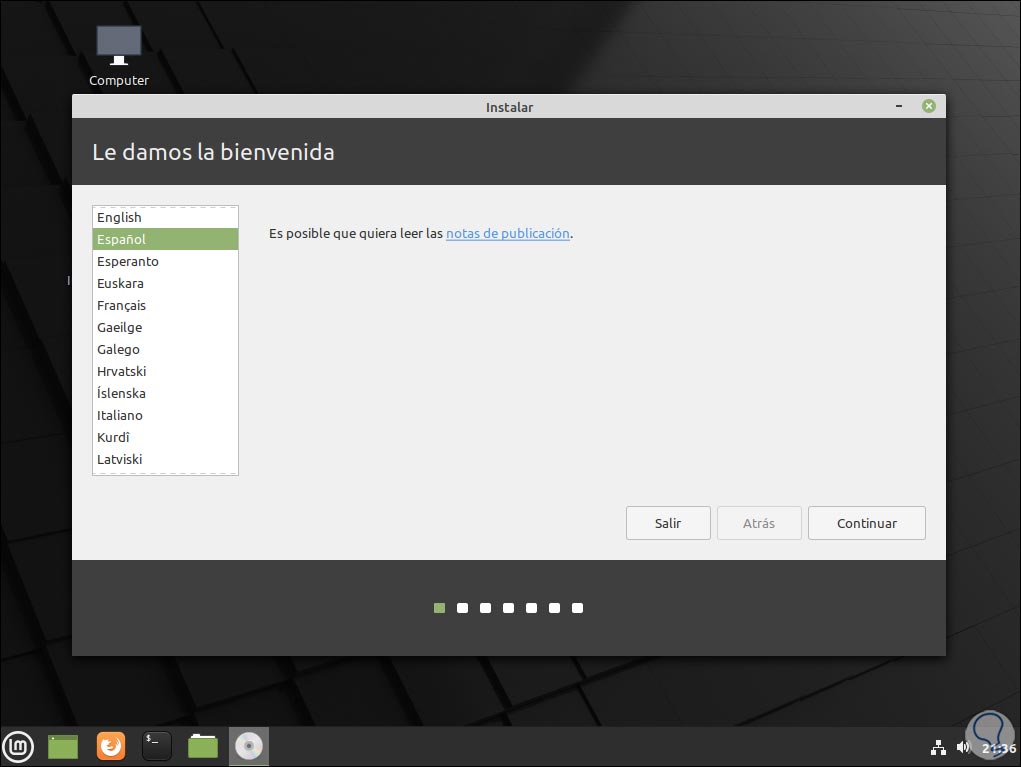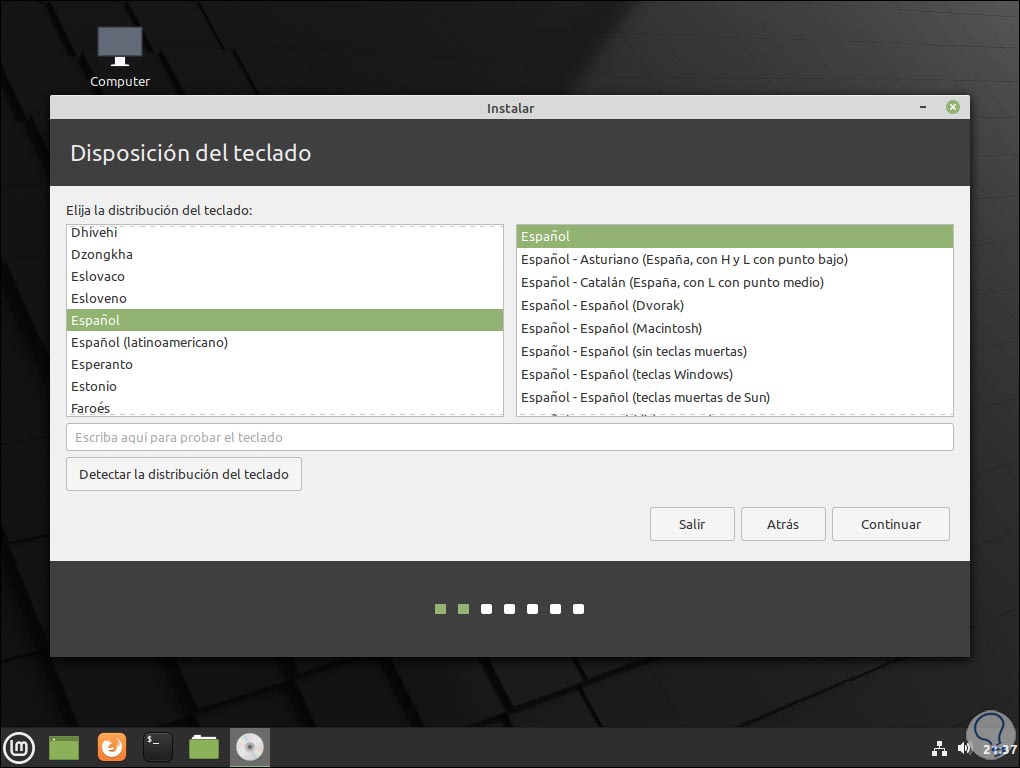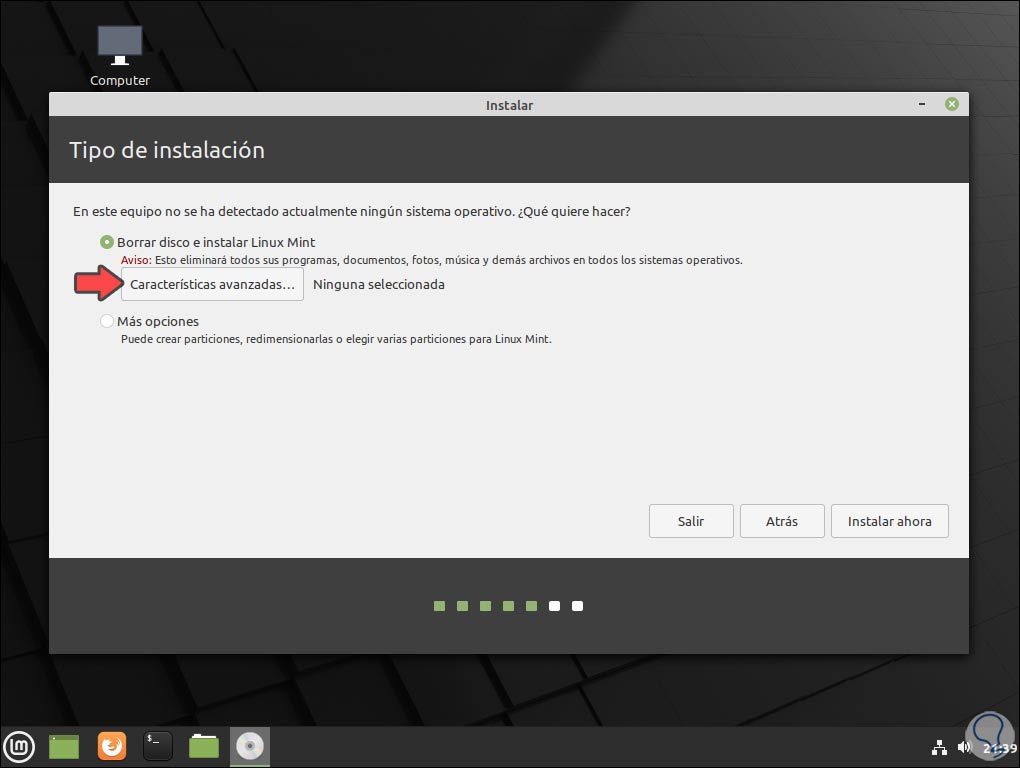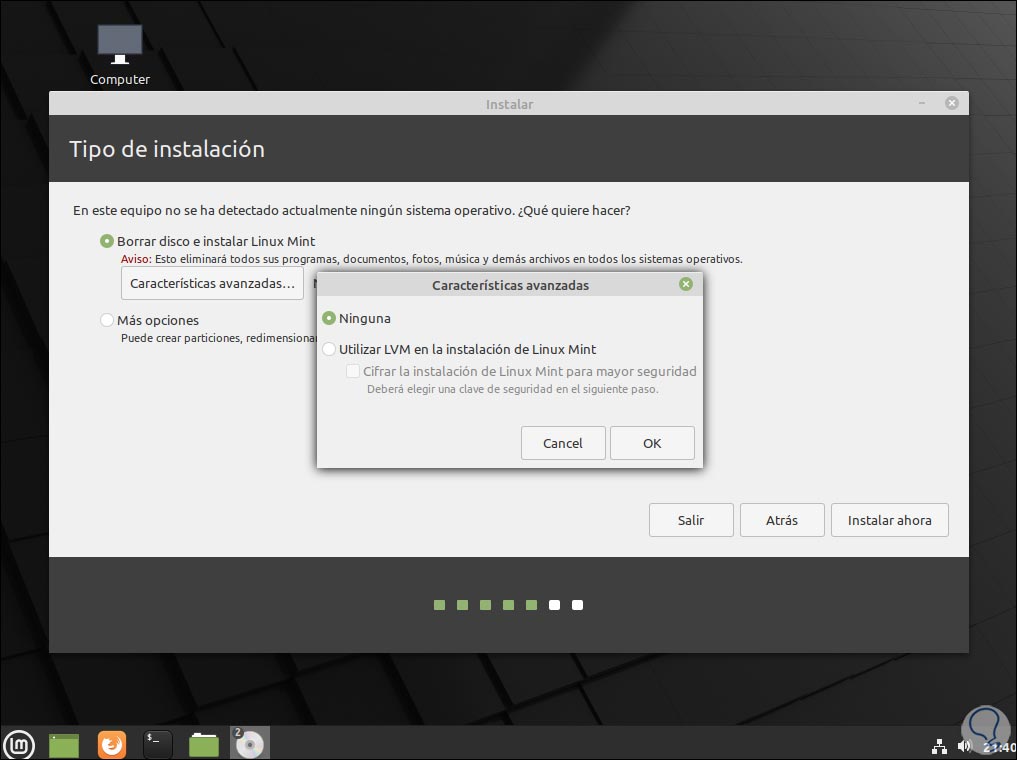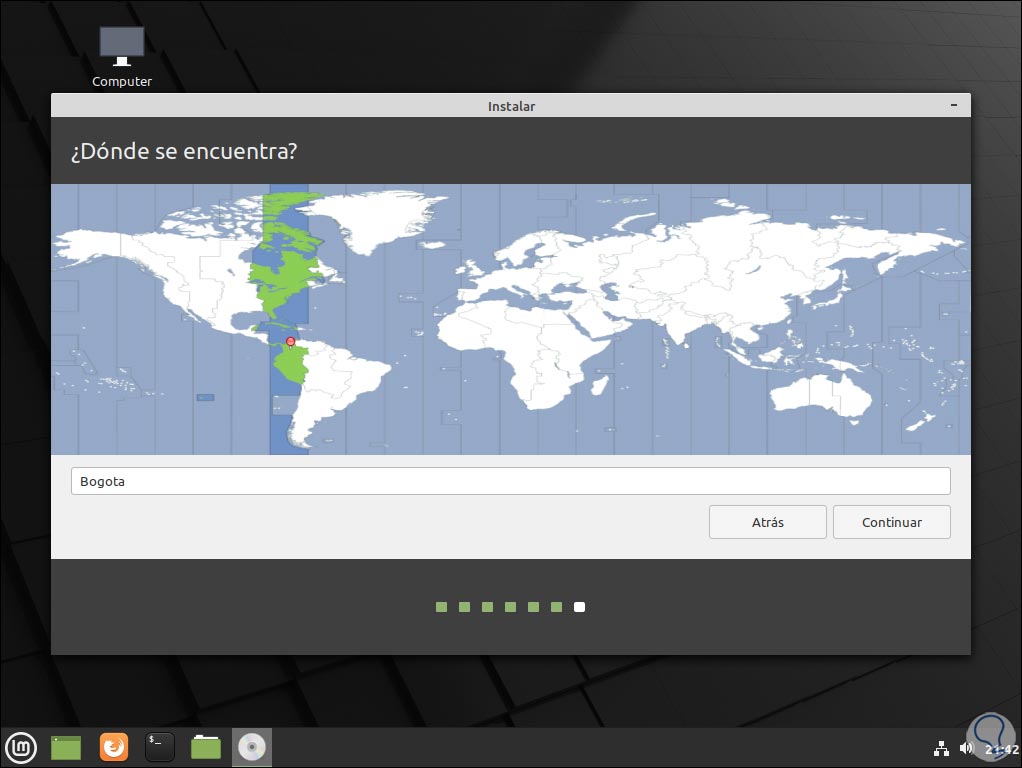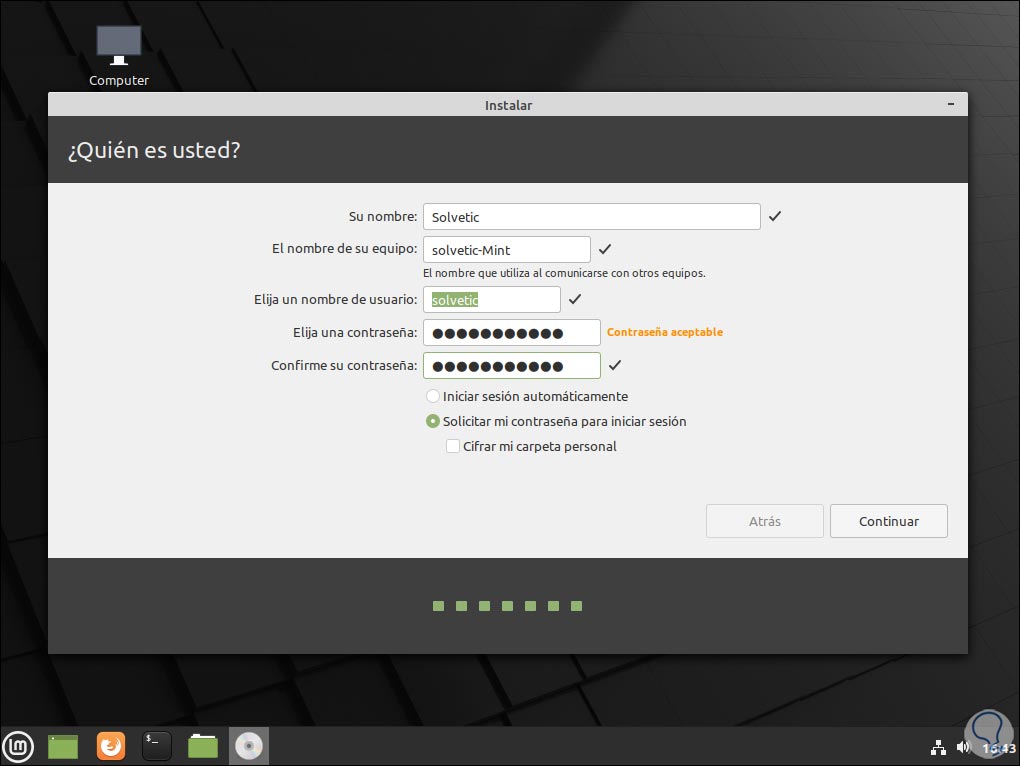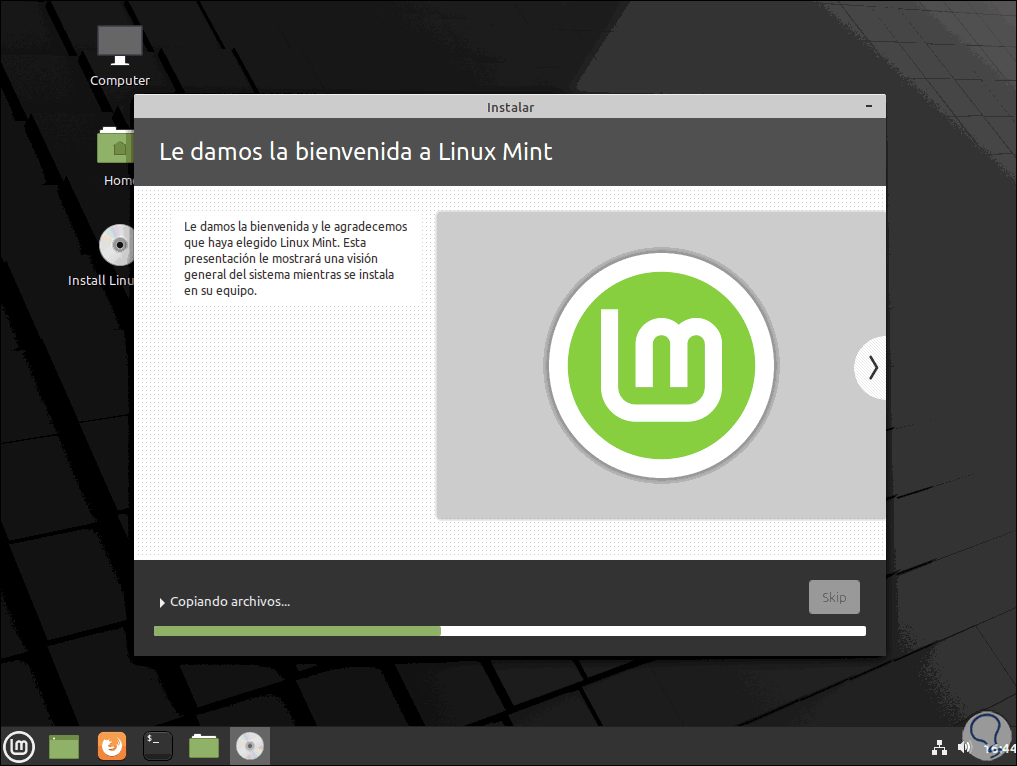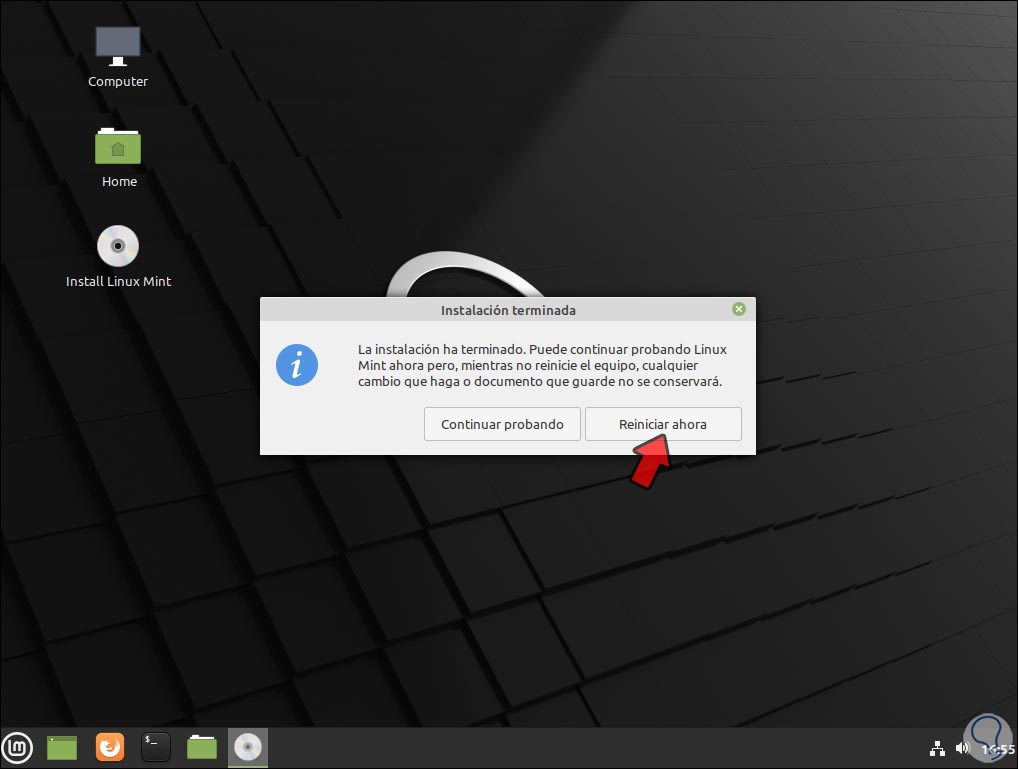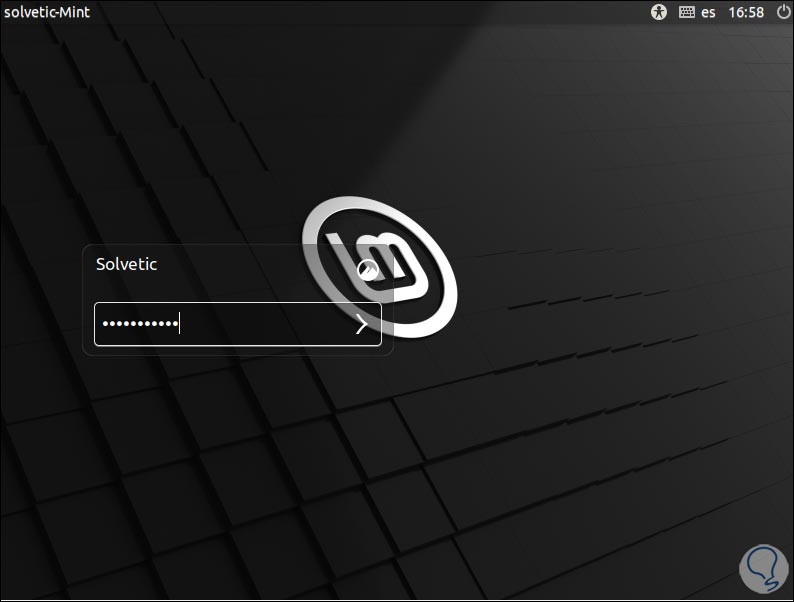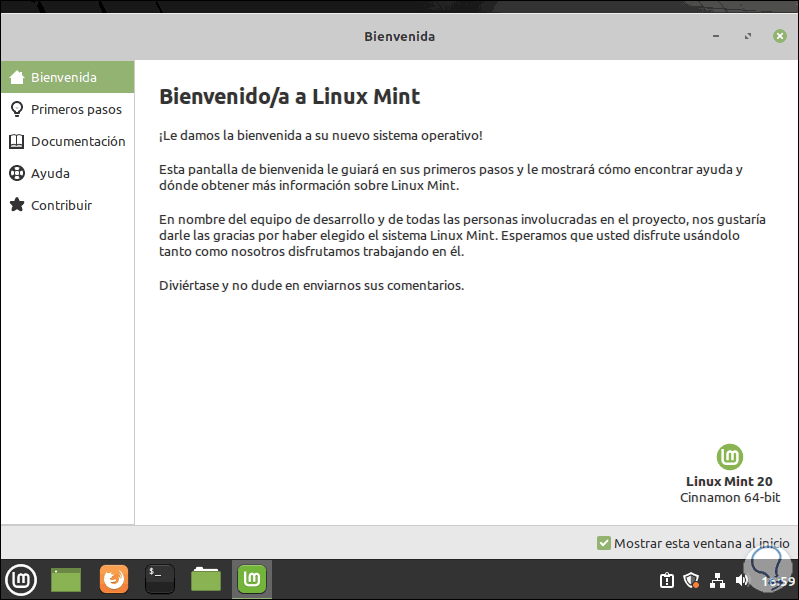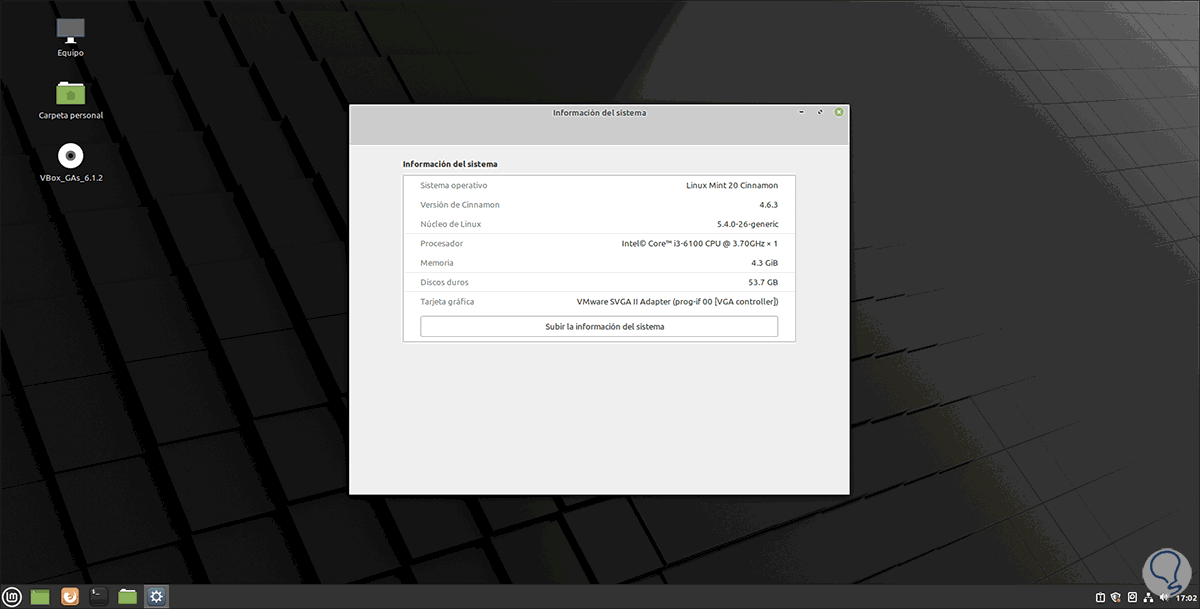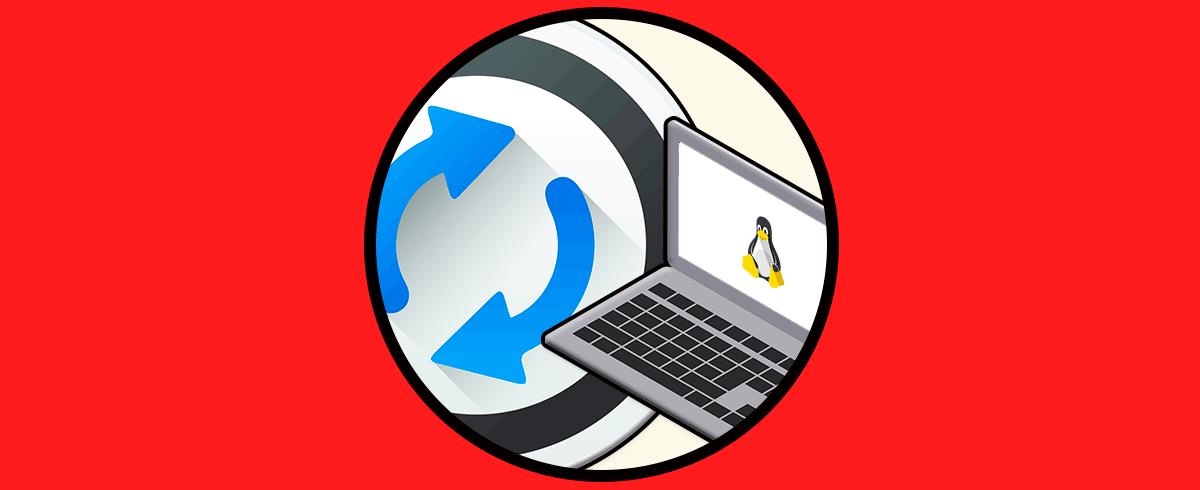Si eres usuario de Ubuntu 20.04 sin duda habrás notado todo lo que este sistema tiene para ofrecernos como usuarios, por ello cuando veas lo nuevo de Linux Mint, versión 20.0, notarás un ambiente similar a Ubuntu 20 ya que Mint está basado es esta popular distribución de Linux.
Linux Mint 20 se ha desarrollado como una versión de soporte a largo plazo la cual ofrecerá compatibilidad hasta el año 2025 e integra software actualizado añadiendo mejoras y nuevas características con el fin de que el usuariofinal se siena en un entorno seguro y fiable.
Linux Mint 20 esta disponible para su descarga en el siguiente enlace:
- Warpinator el cual es una mejora de Giver, cuando se configura el servidor para FTP, NFS o Samba se usan muchos recursos para las tareas de transferencias de archivos, esto cambiara ya que Warpinator permite compartir archivos fácilmente usando la red local
- NVIDIA Optimus: en Linux Mint 20 encontramos un soporte mejorado para NVIDIA Optimus, este cambio lo veremos ya que el applet NVIDIA Prime permite visualizar el procesador de GPU con el fin de seleccionar qué tarjeta podemos cambiar desde el menú, adicional a ello el perfil "On-Demand" de NVIDIA es compatible
- Mejoras en las XApps
- Integración de Cinnamon 4.6
- Mejoras en Artwork
- Gdebi, es una herramienta para abrir e instalar archivos .deb ahora cuenta con una nueva interfaz de usuario
- La pantalla de inicio de sesión (Slick Greeter) es compatible con fondos de estiramiento en varios monitores
- Integración de linux-firmware 1.187 y el kernel de Linux 5.4
- Snapd está deshabilitado por defecto y los paquetes APT no están en capacidad de instalarlo
- Apturl actualizo el backend de Synaptic a Aptdaemon
- El menú de arranque de Grub ahora siempre estará visible
- Las sesiones en vivo que sean ejecutadas en Virtualbox ahora de forma automática tendrán la resolución de mínimo de 1024x768
Vamos a ver cómo instalar Linux Mint 20 y conocer un poco mas este nuevo sistema Linux.
1. Cómo instalar Linux Mint 20
Una vez descarguemos la imagen ISO de Linux Mint 20 vamos a grabarla en un DVD o USB de arranque, configuramos el equipo para que arranque desde allí ya sea con la unidad de DVD o con el USB (Removable Devices). Una vez se inicie la instalación de Mint veremos lo siguiente:
Seleccionamos la primera opción y veremos lo siguiente.
- Start Linux Mint: inicia la instalación de Mint 20 en vivo
- Start in compatibility mode: esta opción permite iniciar el sistema en modo de compatibilidad en caso de no contar con los recursos de hardware necesarios
- OEM install: permite instalarlo en máquinas originales de fabrica
- Integrity check: ejecuta un análisis de integridad de hardware y software
- Hardware detection: hace un análisis de hardware
- Boot from local drive: arranca Linux Mint si existe una instalación existente
- Memory test: ejecuta un análisis de memoria RAM
Allí se accede al modo “en vivo” con el cual podemos conocer el sistema, pero sin instalarlo, todo lo que realicemos aquí no será guardado. Para instalar Linux Mint 20 damos doble clic sobre “Install Linux Mint”
Veremos lo siguiente donde podemos seleccionar el idioma de instalación:
Damos clic en “Continuar” y seleccionamos el idioma del teclado:
Damos de nuevo clic en “Continuar” y ahora podemos instalar los códecs multimedia si deseamos:
En la siguiente ventana accedemos a la sección del disco. Allí podemos seleccionar la opción por defecto para que el propio sistema defina la estructura de las particiones o bien activar la casilla “Mas opciones” para crearlas de forma manual. Si damos clic en “Características avanzadas” veremos lo siguiente:
Allí podemos activar la casilla LVM para usar el cifrado en los volúmenes. Una vez definamos los cambios damos clic en “Instalar ahora”
Veremos la siguiente advertencia:
Confirmamos dando clic en “Continuar”. Ahora seleccionamos nuestra ubicación geográfica.
Damos clic en “Continuar” y es momento de configurar el usuario administrador con su respectiva contraseña:
Damos clic en “Continuar” para dar inicio al proceso de instalación de Linux Mint 20:
Una vez finalizado esto veremos lo siguiente:
Damos clic en “Reiniciar ahora” y accederemos a la pantalla de inicio de sesión:
Iniciamos sesión y este será el entorno inicial donde debemos configurar algunos aspectos adicionales:
Ya estamos listos para usar Linux Mint 20:
Con los pasos que te ha explicado Solvetic estarás preparado para explorar cada una de las novedades de Linux Mint 20 y así saber si se adapta a tus necesidades.