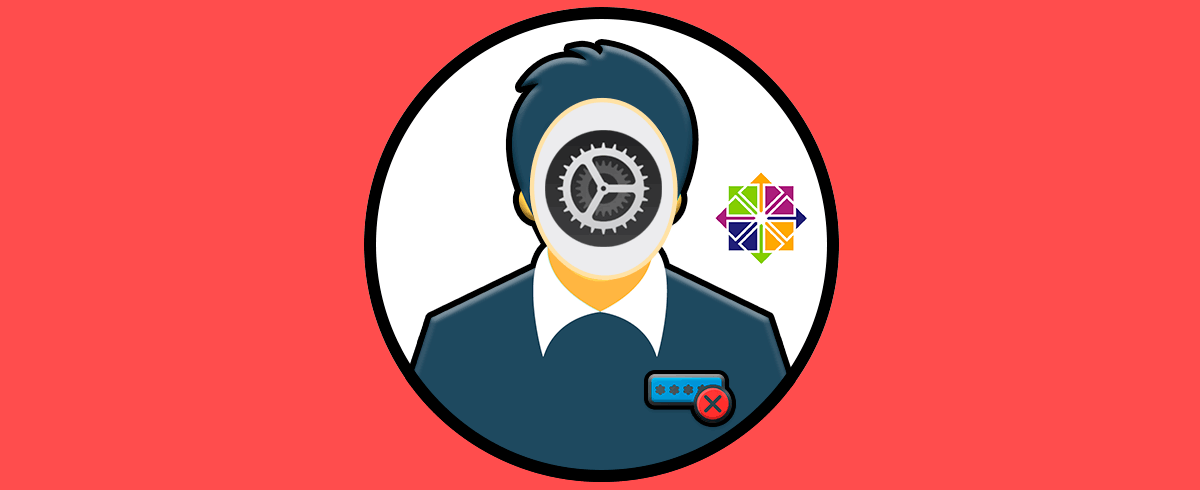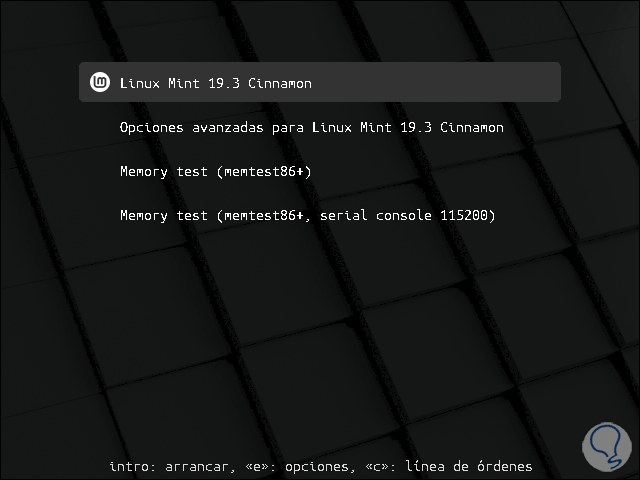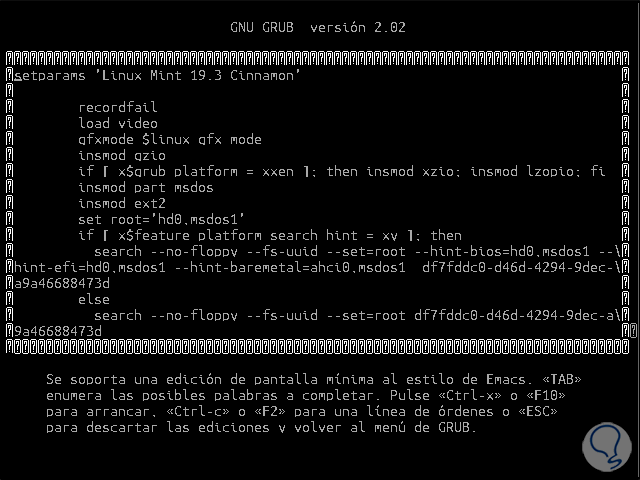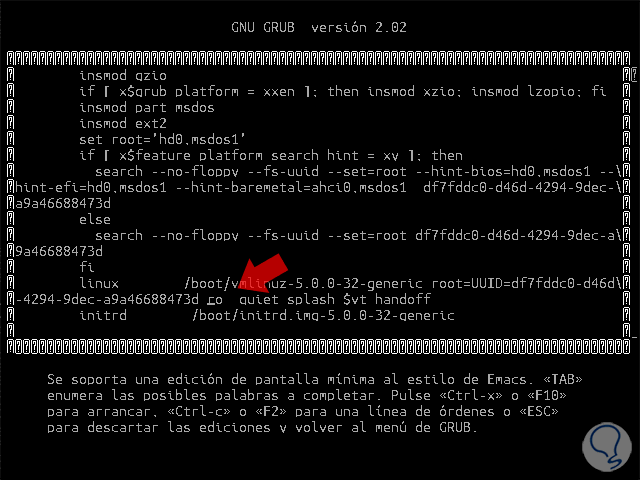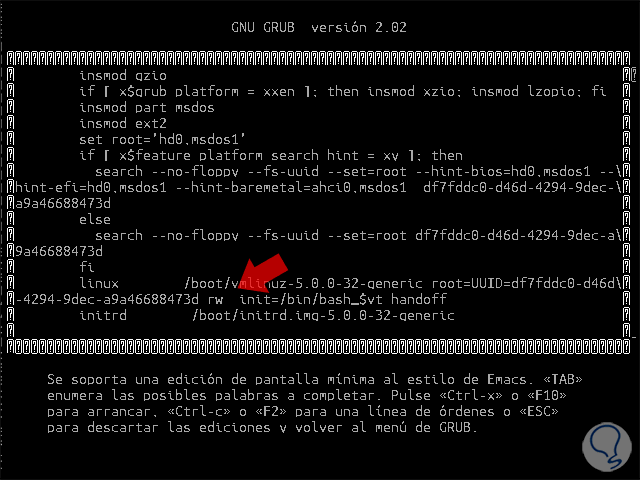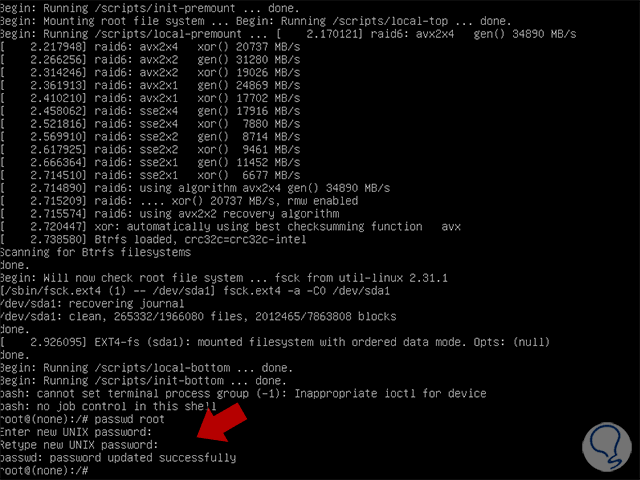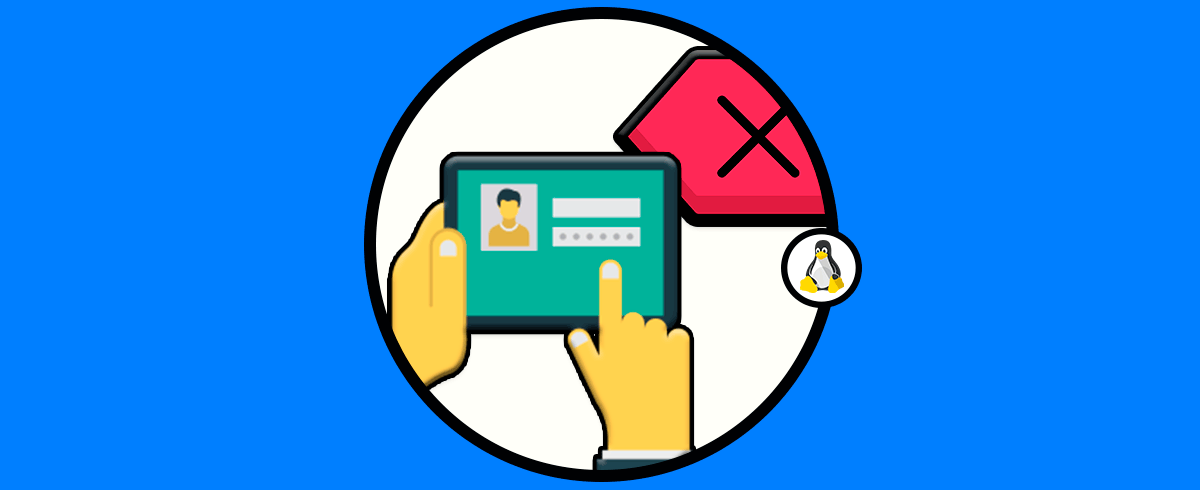El uso de contraseñas Linux es el método más simple y popular para añadir seguridad a cualquier equipo siempre teniendo presente las medidas básicas de seguridad de la contraseña como largo, caracteres especiales y demás. Cuando se instala un sistema operativo Linux, en este caso Linux Mint, se crea tanto el usuario administrador como el usuario root y este último es de extremo cuidado ya que posee todos los permisos para realizar acciones en el sistema como crear, editar o eliminar usuarios, aplicaciones y demás. Si tienes problemas de que olvide contraseña Linux Mint, este es tu tutorial.
Por ello el trabajo de este usuario es especialmente responsable, si por alguna razón deseamos acceder a Linux Mint con este usuario root y hemos olvidado la contraseña, pasa con mucha frecuencia. Solvetic llega al rescate indicándote como puedes recuperar esta contraseña sin problemas ya que con el uso de root es más simple ejecutar las tareas de soporte y administración en el sistema evitando el uso de sudo para dichas operaciones.
Te dejamos también el videotutorial para saber cómo quitar contraseña Linux Mint o resetear olvidada.
Quitar contraseña Linux Mint
Para ello debemos encender o reiniciar el sistema para acceder a la consola inicial de GRUB la cual nos despliega las siguientes opciones:
Para este caso seleccionamos la opción inicial (edición de Linux Mint) y pulsamos la tecla “e” para acceder al editor de GRUB el cual tiene la siguiente apariencia:
Allí usamos las flechas de desplazamiento de nuestro teclado paras ubicar la línea que inicia con “Linux” y al final de ella está el término “ro quiet splash”:
Este debe ser reemplazado por el término “rw init=/bin/bash”:
Usamos las teclas Ctrl + X o F10 para iniciar el modo de usuario simple (single-user) y una vez accedamos a la línea de consola ejecutamos el siguiente comando:
Ctrl + X o F10
passwd root
Debemos ingresar y confirmar la nueva contraseña para el usuario root, pulsamos Enter y recibiremos la confirmación del cambio que acabamos de ejecutar:
Después de esto podemos iniciar Linux Mint de nuevo y acceder con el usuario root usando la contraseña que hemos establecido anteriormente.