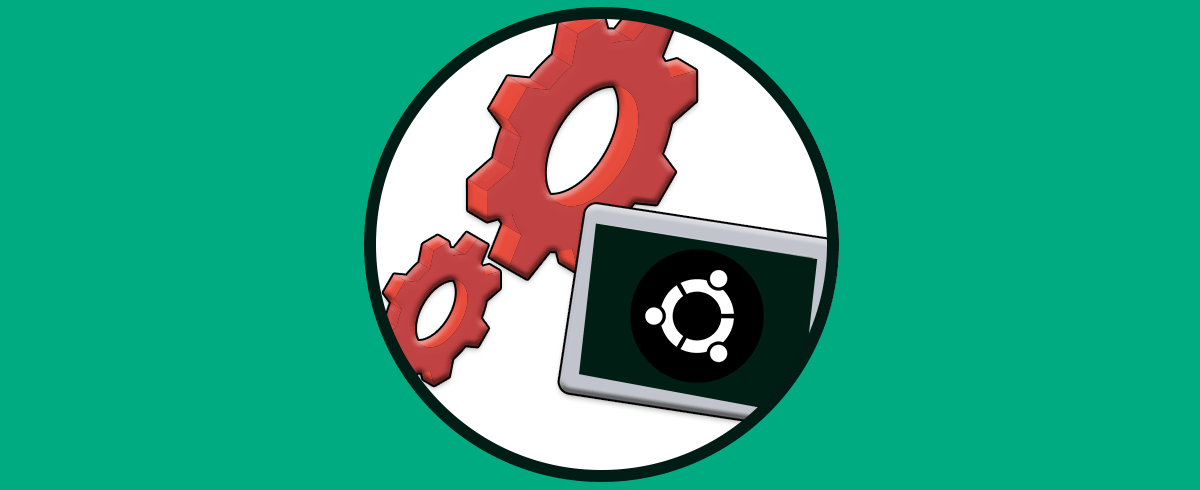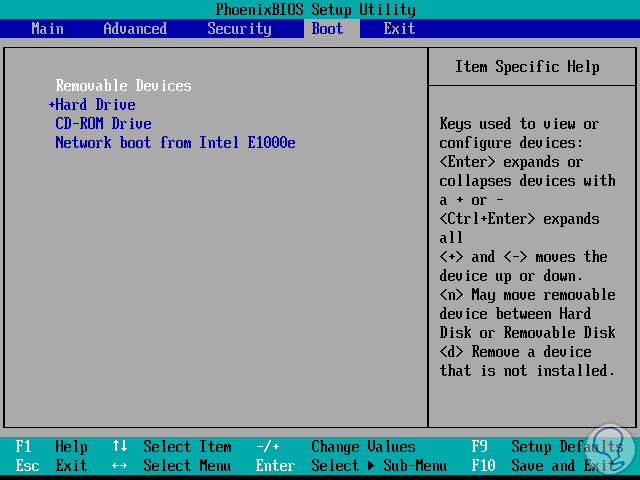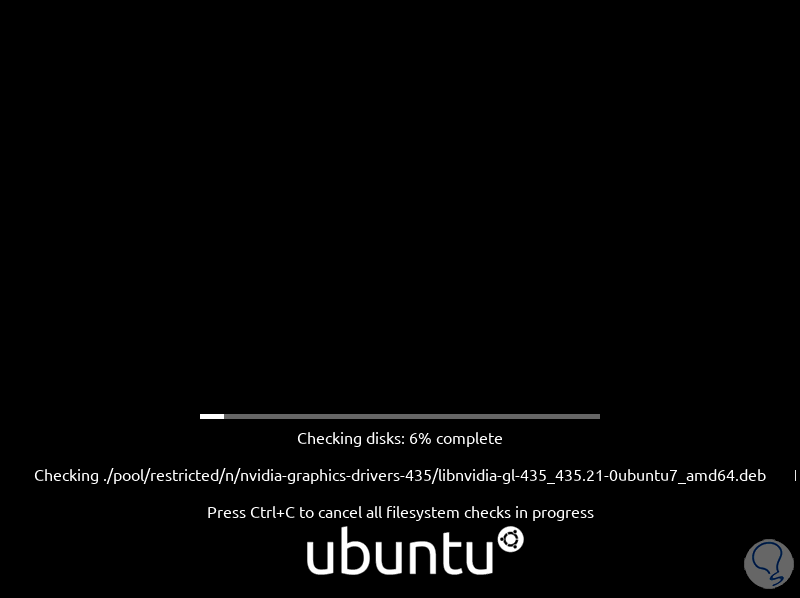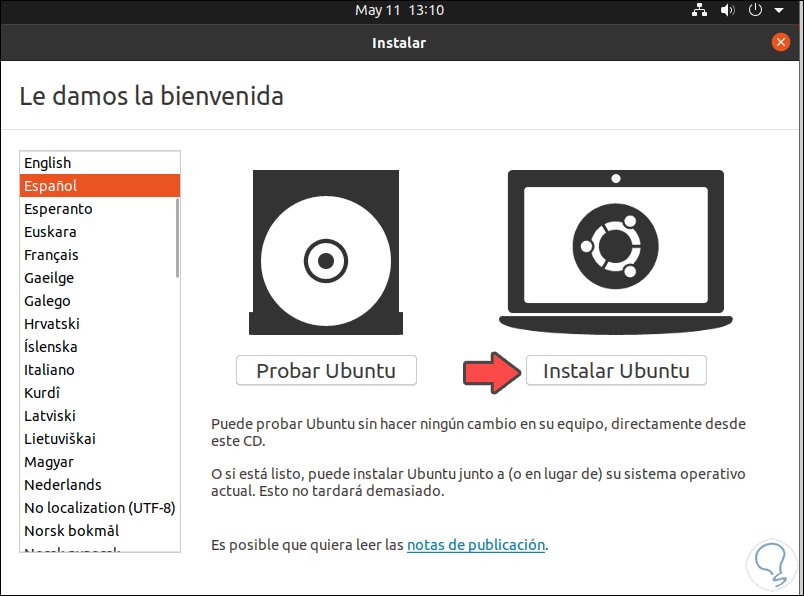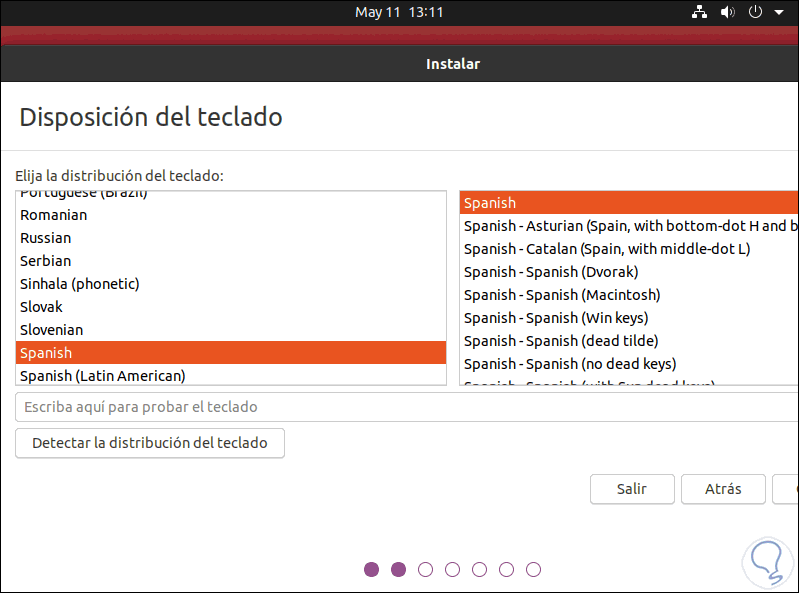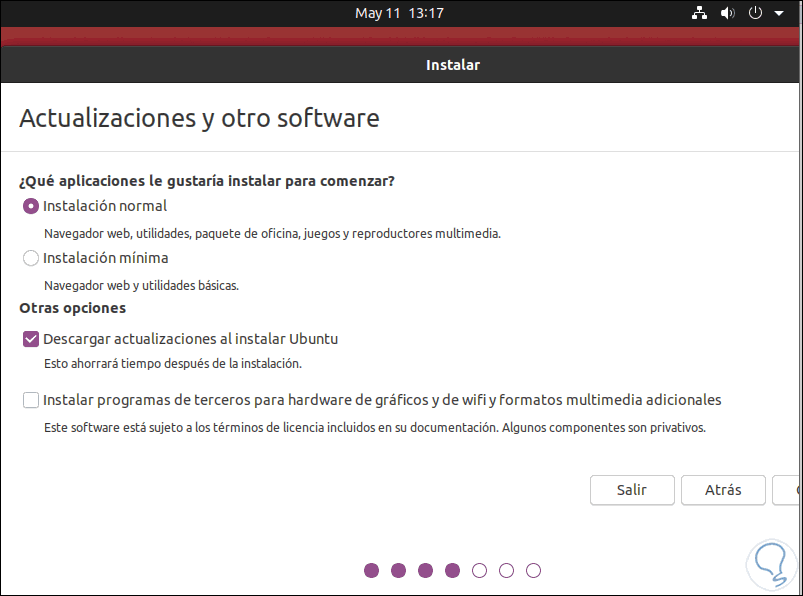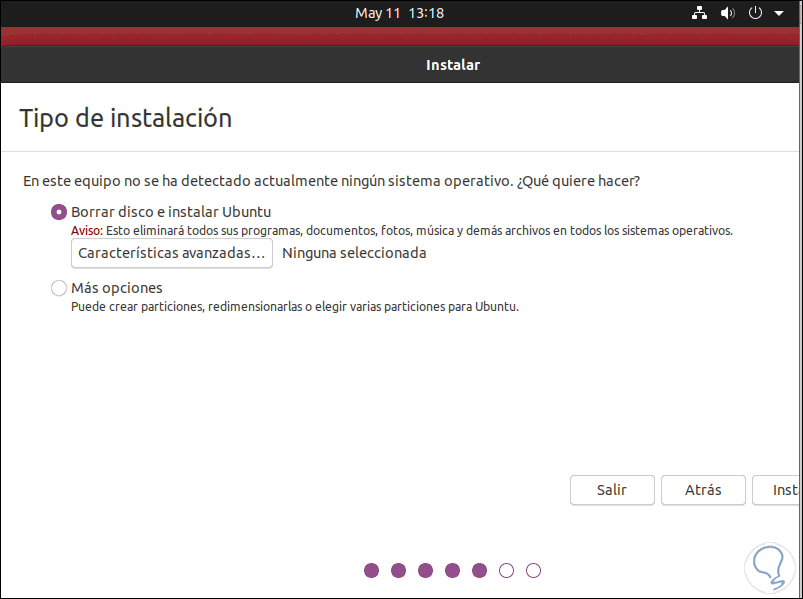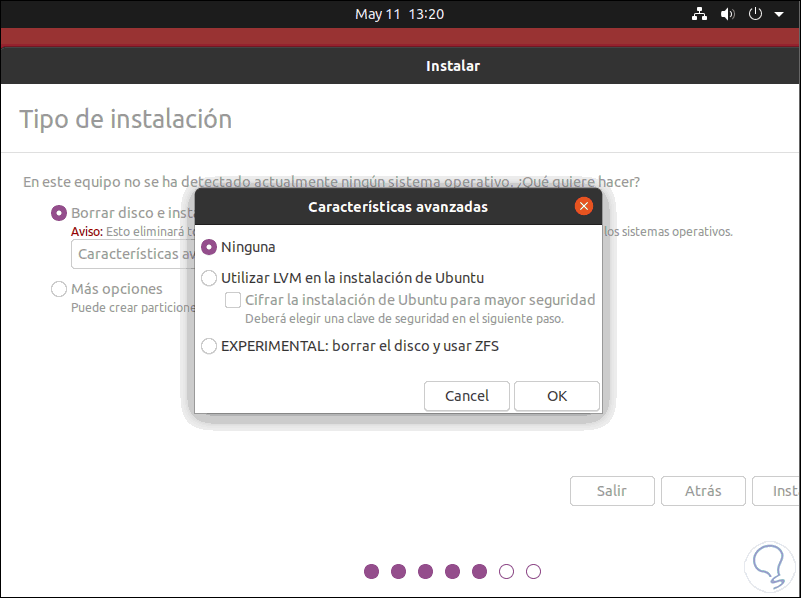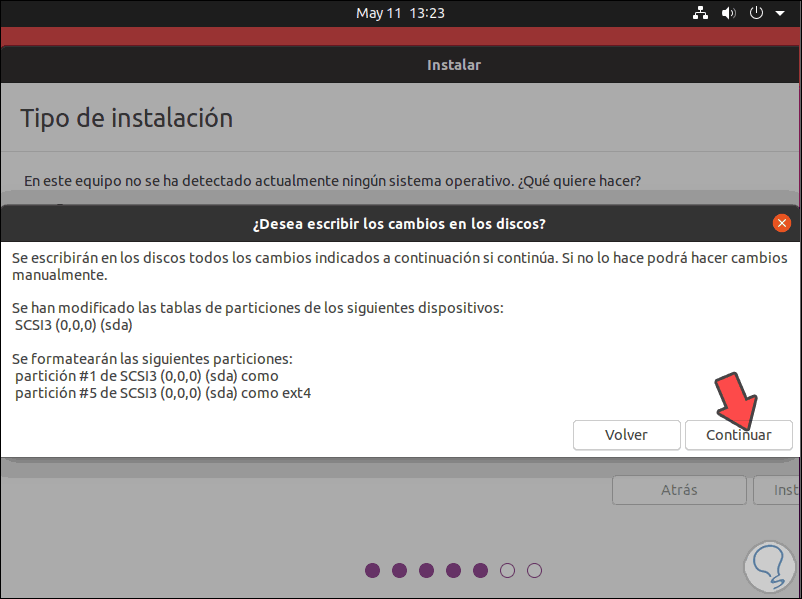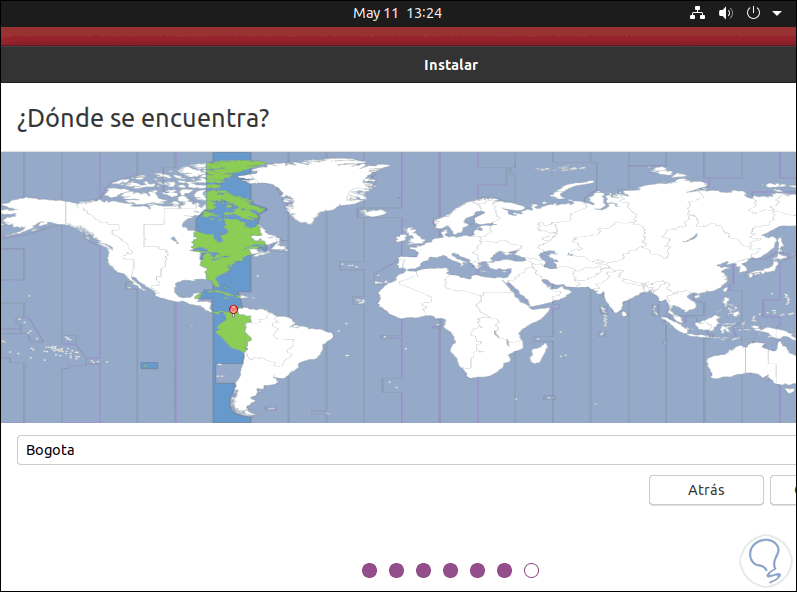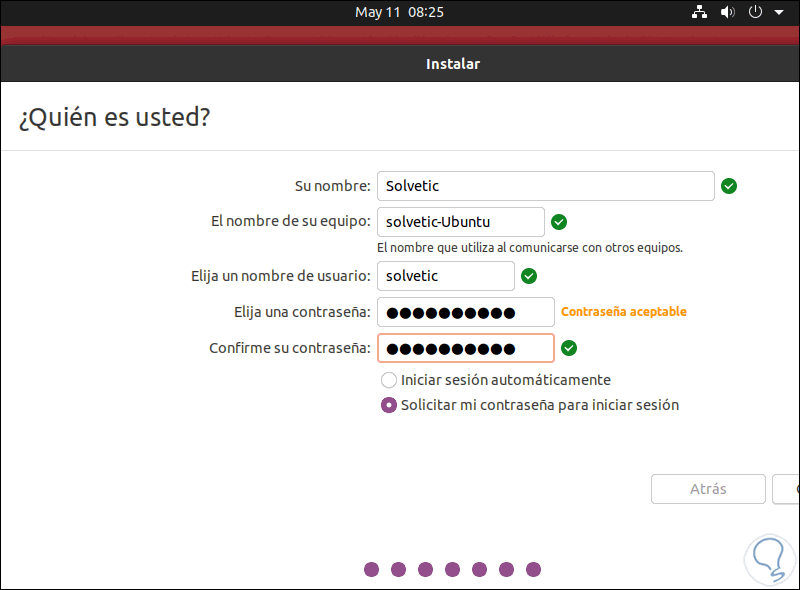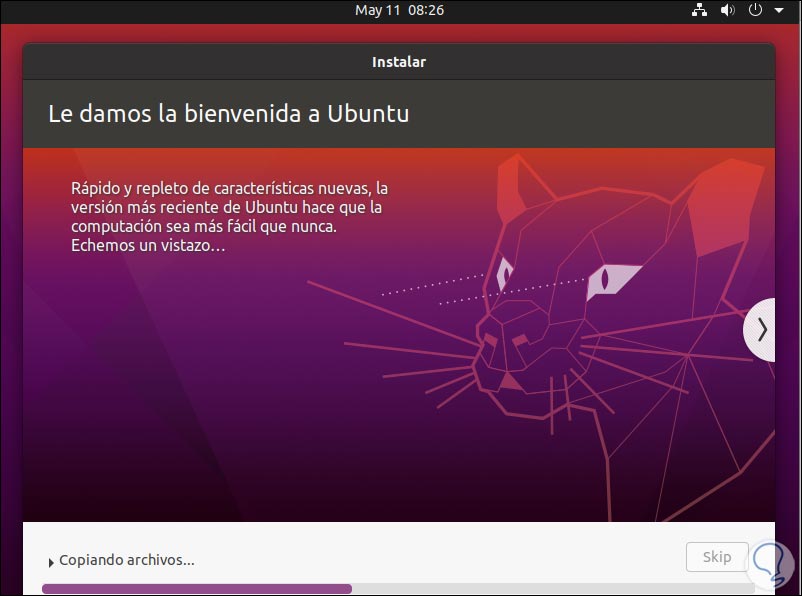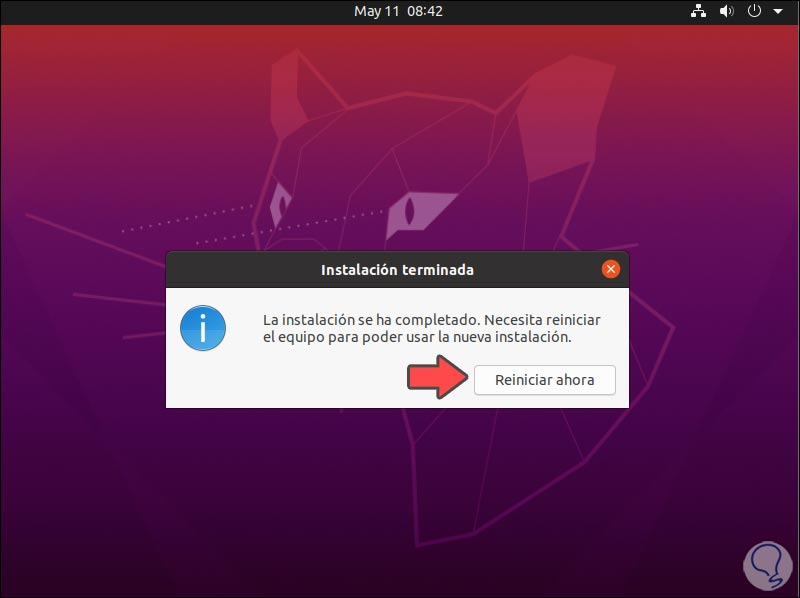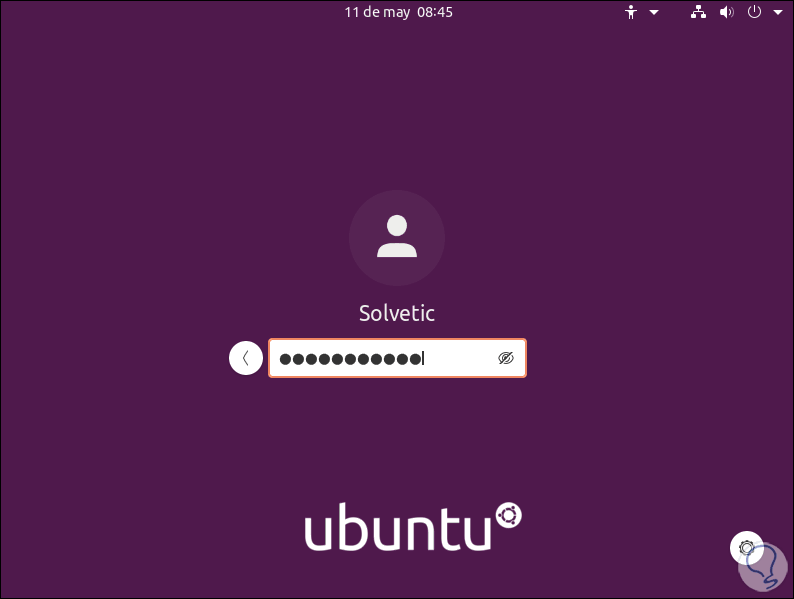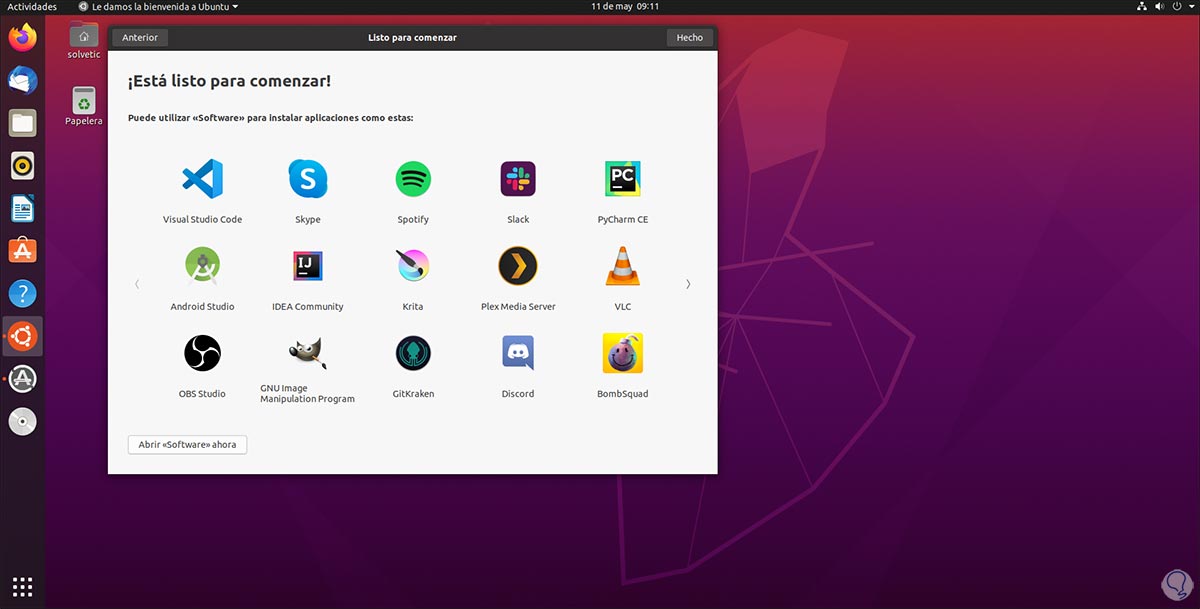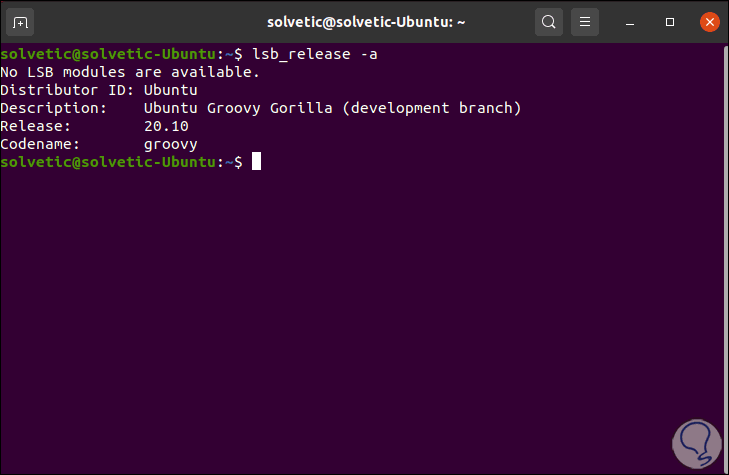Ubuntu lanza con cierta frecuencia nueva ediciones de sus sistemas operativos (Desktop y Server) buscando actualizar muchas de las aplicaciones integradas o bien renovando alguna de ellas. Este es el caso de la nueva edición Ubuntu 20.10 “Groovy Gorilla” la cual oficialmente será lanzada en octubre del 2020 pero ya podemos disfrutar de sus diferentes novedades.
Ubuntu 20.10 contará con soporte hasta julio del año 2021 inicialmente, pero sin duda este se extenderá antes de que se lance oficialmente.
- Actualizaciones en los paquetes de Python, Ruby, Perl y PHP
- Nuevas mejoras de seguridad
- Actualizaciones en Firefox, LibreOffice y Thunderbird
- Se han actualizado los subsistemas PulseAudio, BlueZ, NetworkManager y más
- Kernel 5.4
- Soporte para Cloud Images, Raspberry Pi y s390x
- Opción para descargar las imágenes ISO dedicadas compartidas a través de Canonical, así como en la Tienda Microsoft para la instalación de WSL cuando se lance oficialmente
Otras características serán implementadas por el equipo de desarrollo a medida que los días avanzan antes de su versión oficial.
Ubuntu 20.10 puede ser descargado en el siguiente enlace oficial:
Como instalar Ubuntu 20.10
Una vez descargada la imagen ISO debemos grabarla en un DVD o USB de arranque, luego de ello configurar el arranque del equipo en la BIOS desde alguna de estas opciones (USB o DVD):
Una vez el sistema inicie con el medio de arranque seleccionado encontramos la primera novedad que es el análisis automático del disco en busca de errores:
Si todo es normal, accedemos a la siguiente ventana donde definimos si se ha de probar Ubuntu 20.10 o bien instalar localmente en el disco. La diferencia esta en que la opción de probar nos permite acceder a todas las funciones, pero al momento de cerrar sesión o apagar el equipo todo se perderá.
En este caso damos clic sobre “Instalar Ubuntu” y a continuación definimos el idioma del teclado a usar:
En la siguiente ventana definimos el tipo de instalación a usar, puede ser normal o mínima, así como la posibilidad de descargar las actualizaciones disponibles durante este proceso:
A continuación, llegaremos a la sección del disco duro donde veremos lo siguiente. Allí podemos dejar la opción por defecto para que Ubuntu 20.10 administre la estructura del disco o bien podemos activar la casilla “Mas opciones” para hacer este proceso de forma manual. Además disponemos del botón “Características avanzadas” el cual nos da la oportunidad de usar ZFS para este proceso:
ZFS es un sistema de archivos desarrollado por Sun Microsystems y es un sistema de archivos de código abierto de características avanzadas e integran medidas de protección de datos usando sistemas de integridad enfocados hacia la pérdida y corrupción de datos.
En este caso dejamos la opción por defecto y damos clic en “Instalar” para continuar y debemos aceptar esta acción:
Damos clic en “Continuar” y ahora seleccionamos nuestra ubicación gráfica:
En la siguiente ventana ingresaremos los datos de usuario administrador y su contraseña:
Iniciamos el proceso de instalación de Ubuntu 20.10 dando clic en Instalar:
Cuando este proceso llegue a su final veremos lo siguiente:
Damos clic en el botón “Reiniciar ahora”, removemos el DVD o USB de arranque con la imagen ISO y luego de esto accederemos a la ventana de inicio de sesión de Ubuntu 20.10:
Ingresamos nuestras credenciales e iniciamos sesión, debemos completar los pasos del asistente:
Podemos acceder a la terminal y ejecutar “lsb_release -a” para verificar que se ha instalado Ubuntu 20.10 de forma correcta:
Solvetic te ha explicado la forma para instalar Ubuntu 20.10 en tu equipo y de este modo estar con la última versión disponible de esta popular distribución Linux.