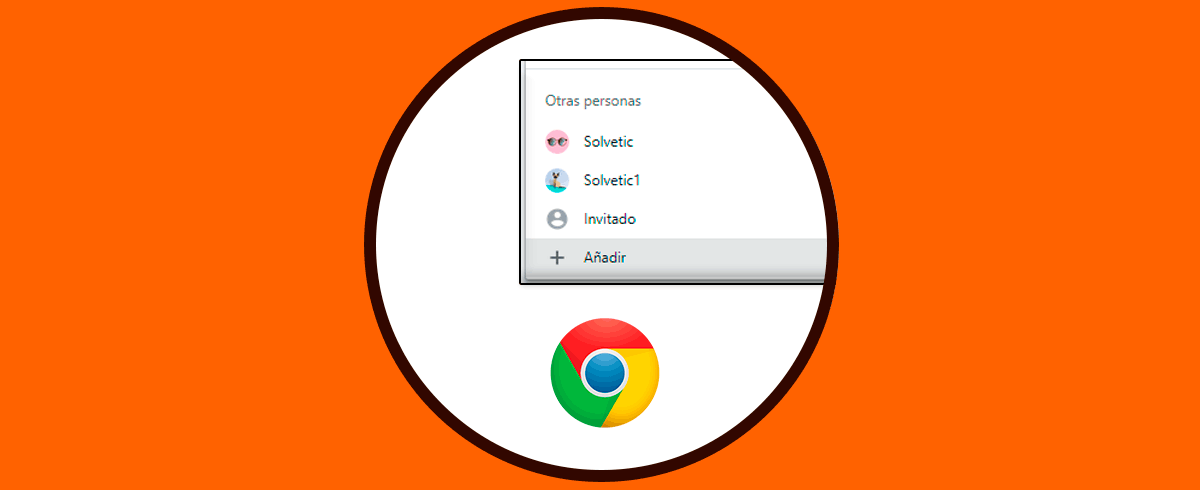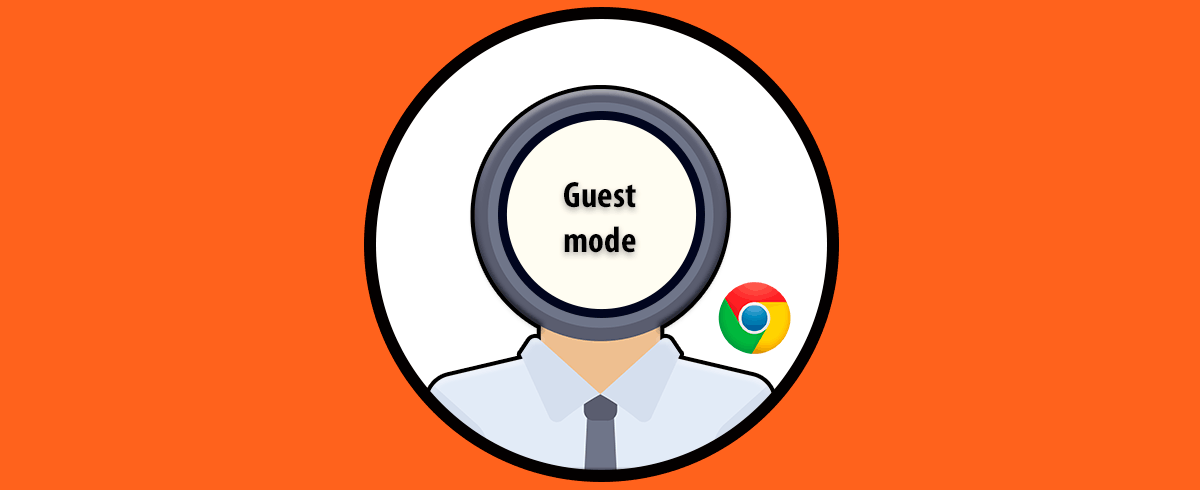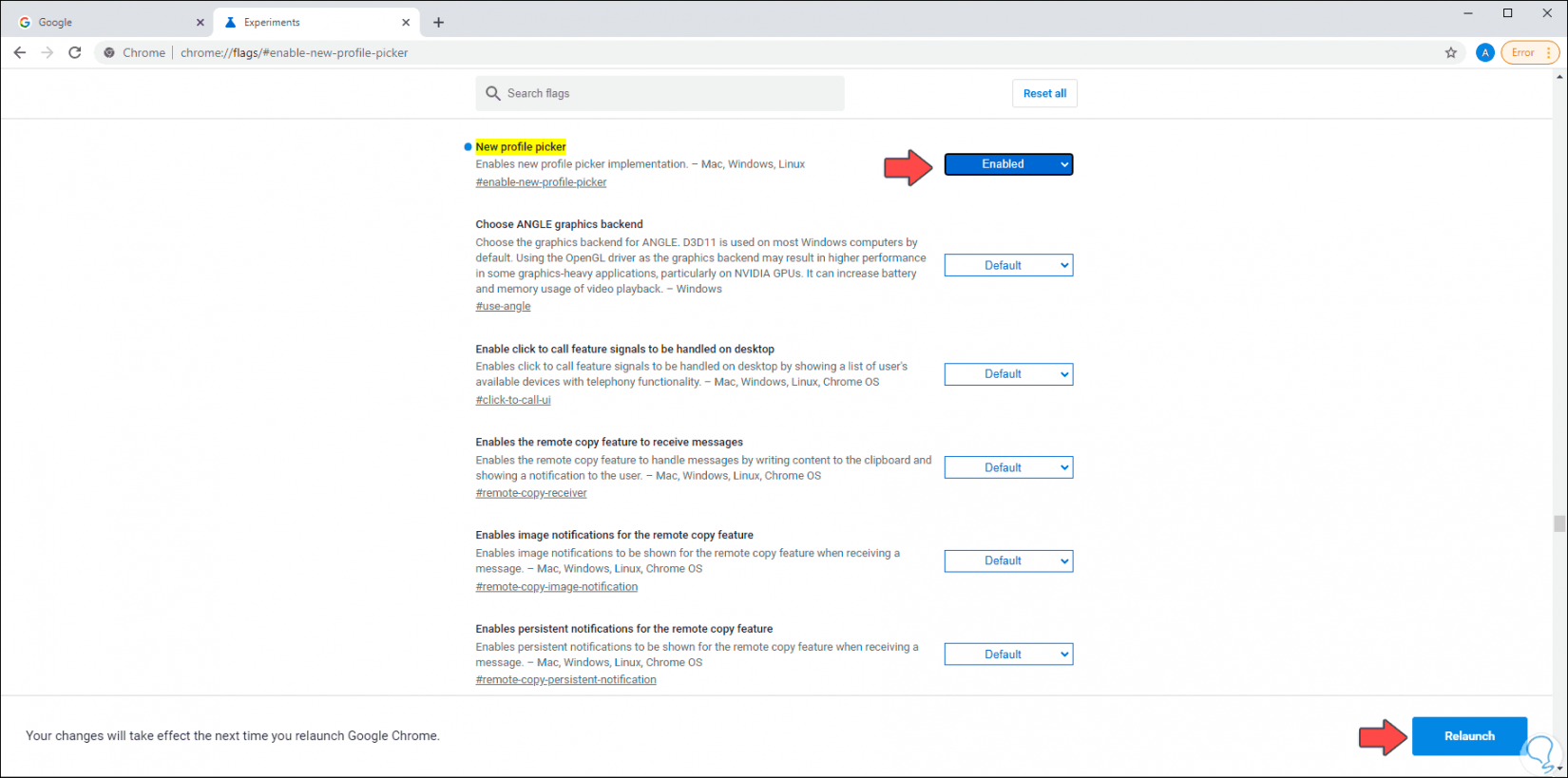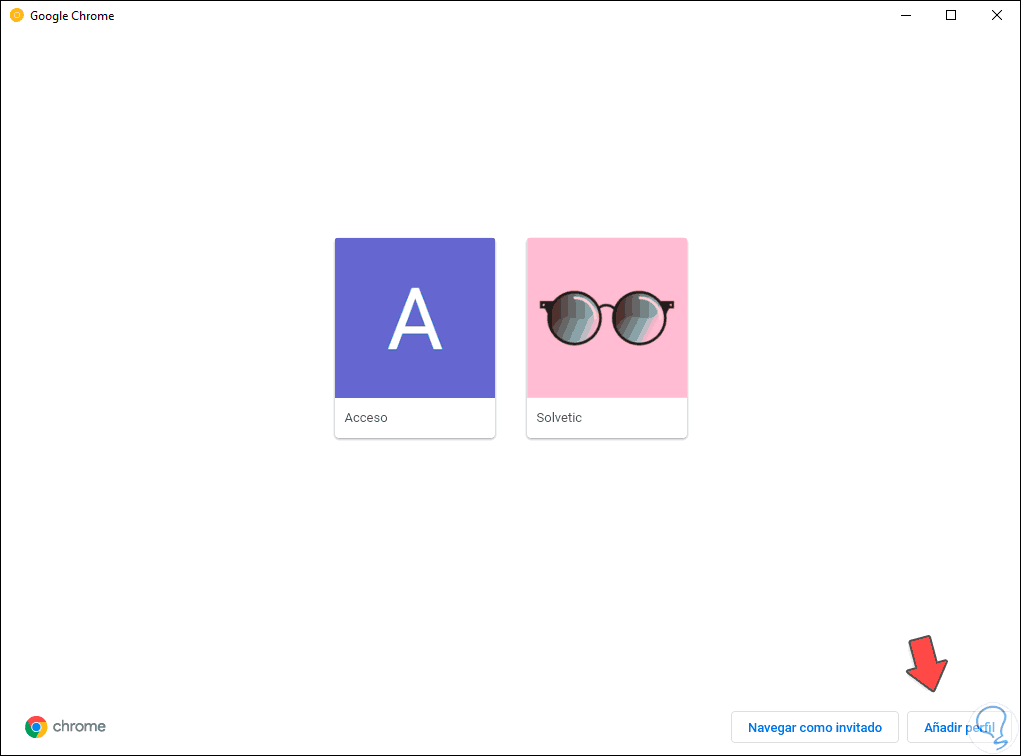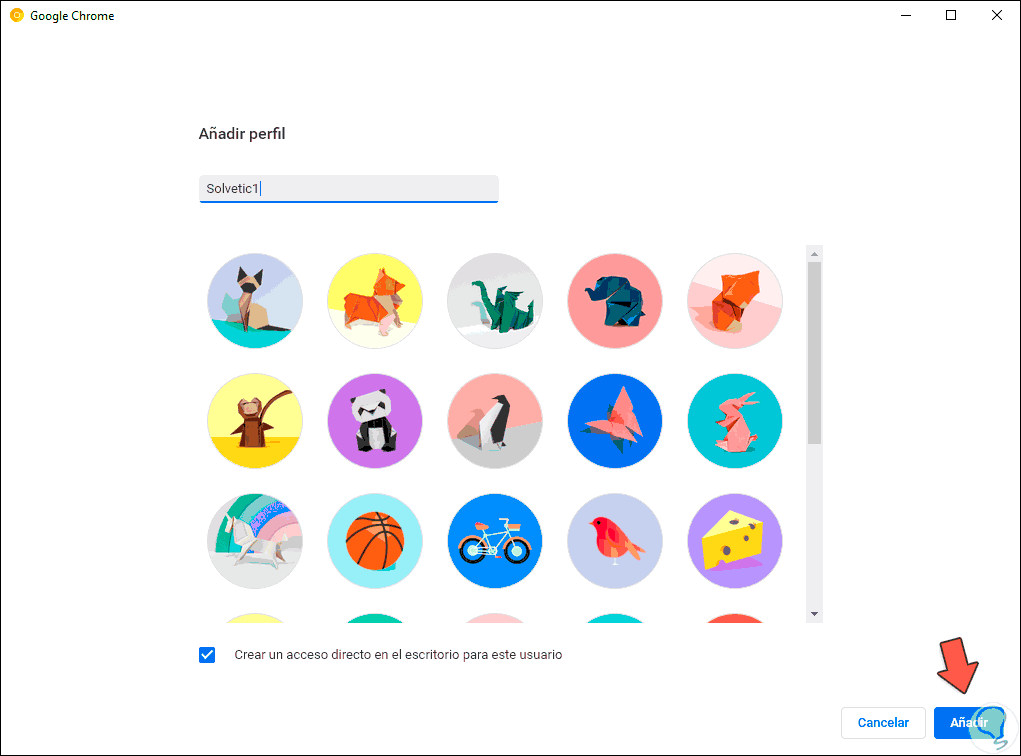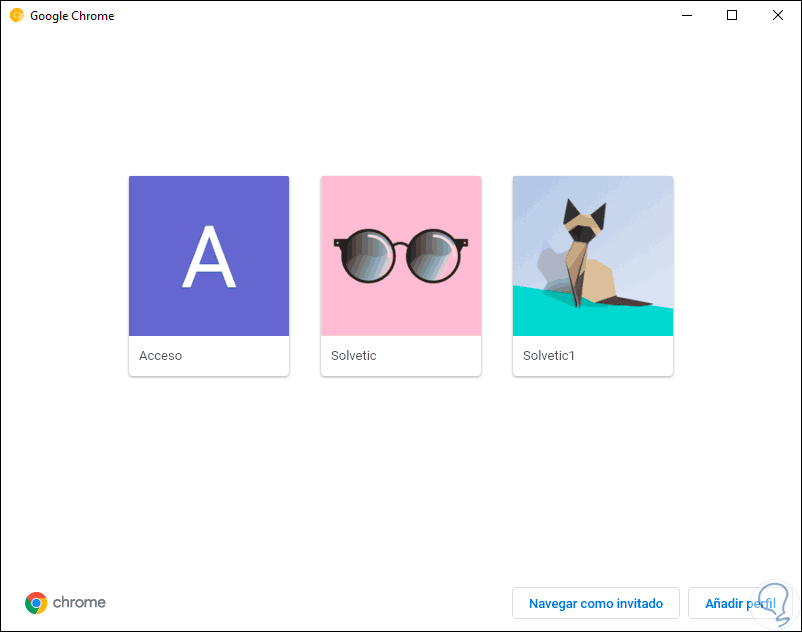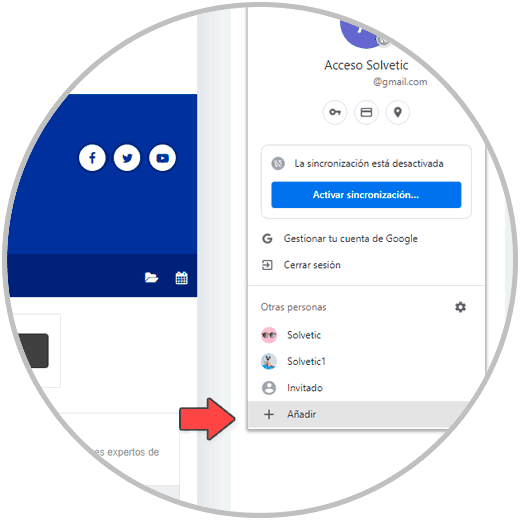Google Chrome es el navegador más usado en la actualidad gracias a todas sus funcionalidades de desempeño, seguridad y colaboración, lo que muchos de nosotros no sabeos, es que existen versiones diferentes de Google Chrome en las cuales podemos probar sus nuevas funciones futuras. Una de estas funciones que está en Google Chrome es la posibilidad de activar la opción para seleccionar con qué perfil abrir Google Chome, recordemos que es posible asignar diferentes perfiles en Chrome donde cada uno dispondrá de sus respectivas opciones de sincronización, acceso a sitios, marcadores y demás.
Esta funcionalidad solo está disponible por ahora en Google Chrome Canary el cual es un navegador para desarrolladores donde se dan a conocer las nuevas funciones y características que tendrá Chrome, su descarga está disponible en el siguiente enlace:
Solvetic te explicará como activar añadir perfil en Google Chrome y con ello tener la oportunidad de definir con cual perfil acceder al poder añadir perfil Chrome.
Cómo activar seleccionar perfil al iniciar Google Chrome
Para esto accedemos a Google Chrome Canary y en una nueva pestaña ingresamos lo siguiente:
chrome://flags/#enable-new-profile-picker
Como vemos su valor predeterminado es “Default”, allí damos clic sobre el campo desplegable y seleccionamos “Enabled”:
En la parte inferior se activará el botón “Relaunch”, debemos dar clic en el para reiniciar el navegador y como resultado de esto podremos dar clic en el perfil deseado para iniciar sesión en Chrome:
Allí podemos crear un nuevo perfil si deseamos dando clic en “Añadir perfil” y luego ingresando el nombre e imagen deseada:
Al dar clic en “Añadir” veremos que se ha creado dicho perfil:
Recordemos que otro de los métodos para añadir perfiles en Google Chrome sin usar este método es directamente dando clic sobre el nombre de usuario en la parte superior y luego seleccionando la opción “Añadir” en la parte inferior:
Gracias a esta nueva función que llegara pronto a Google Chrome, disponemos de un método mucho más sencillo para crear nuevos perfiles y acceder a ellos desde el arranque del navegador con solo un clic. Así tendremos habilitada la opción de añadir perfil Chrome.