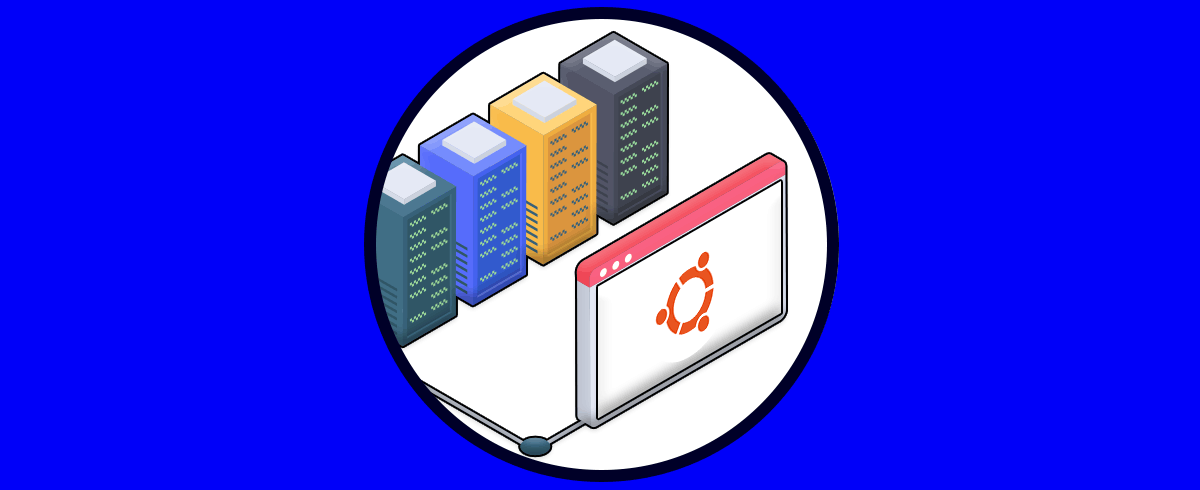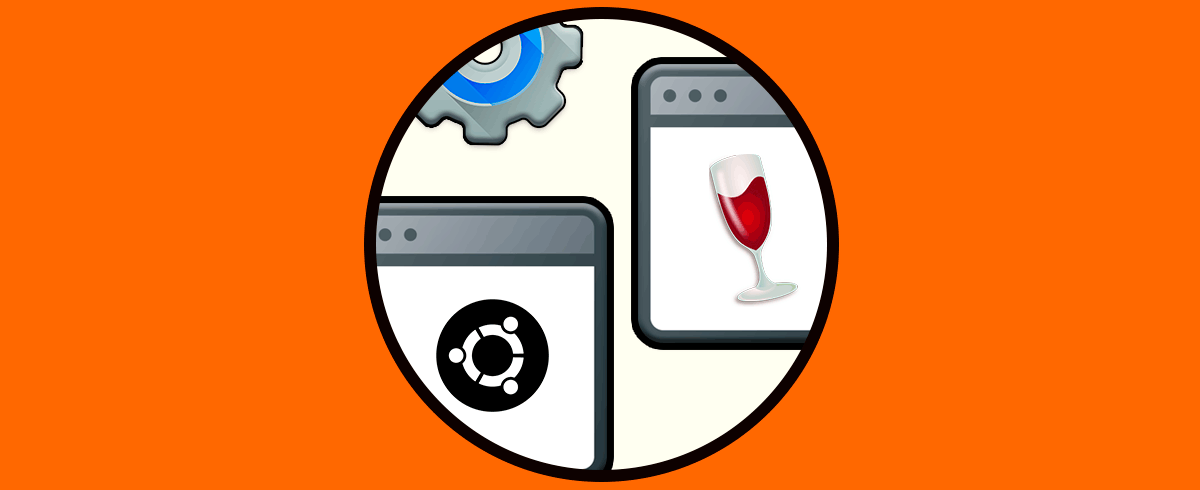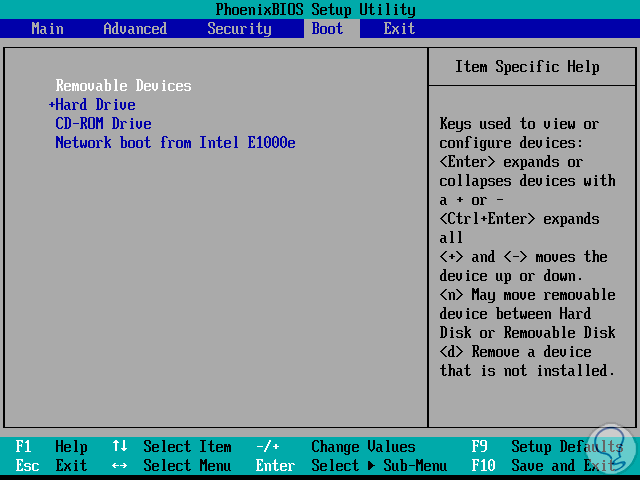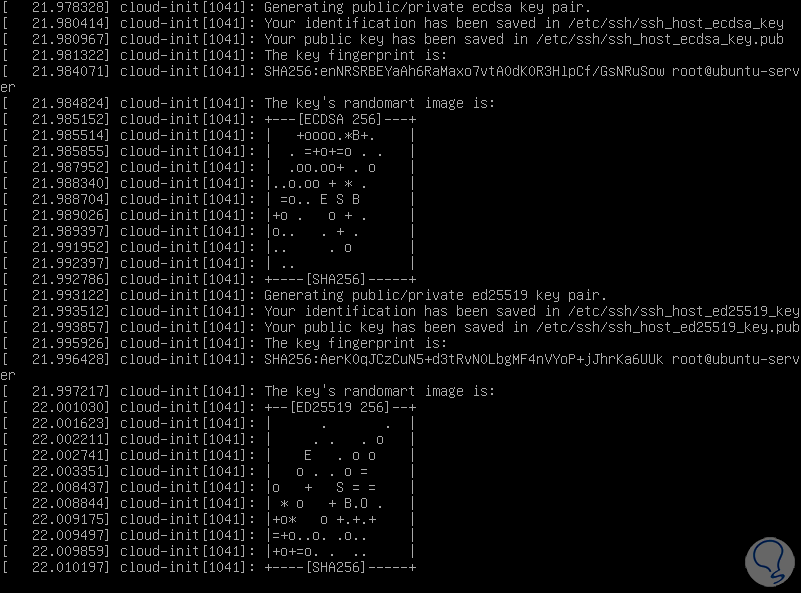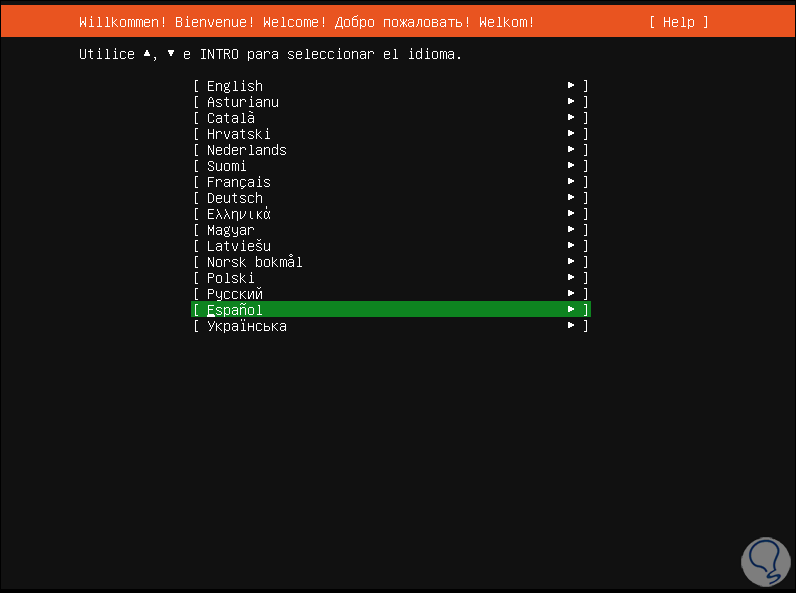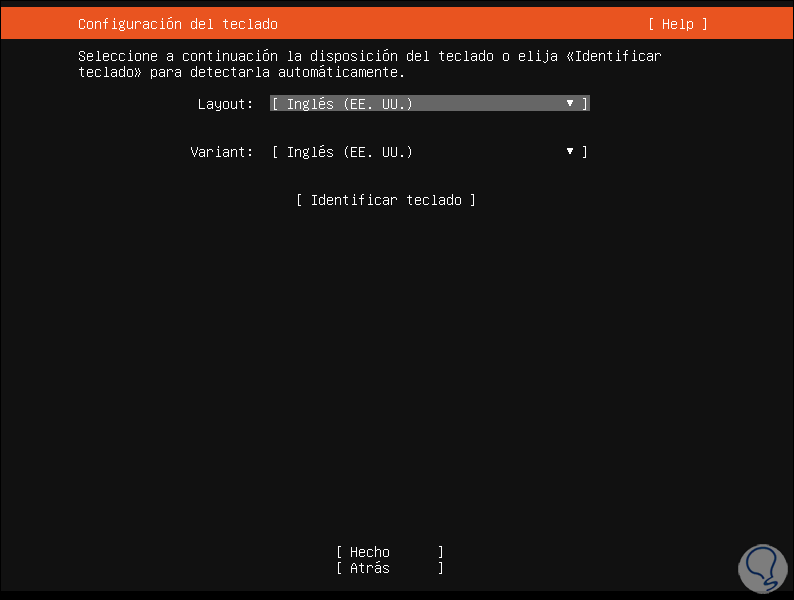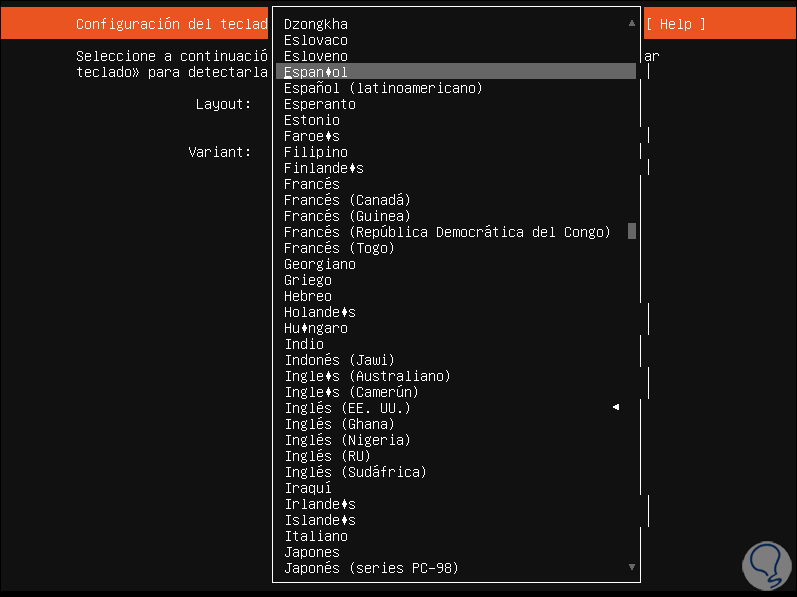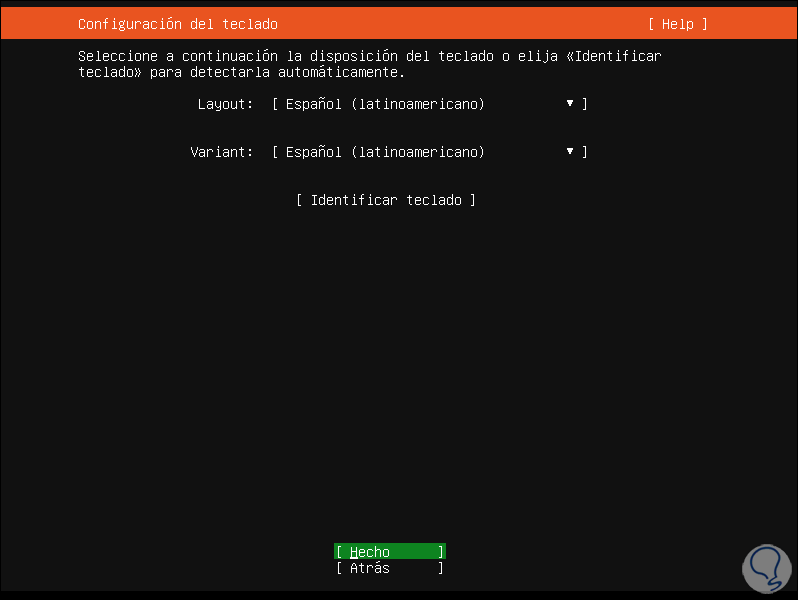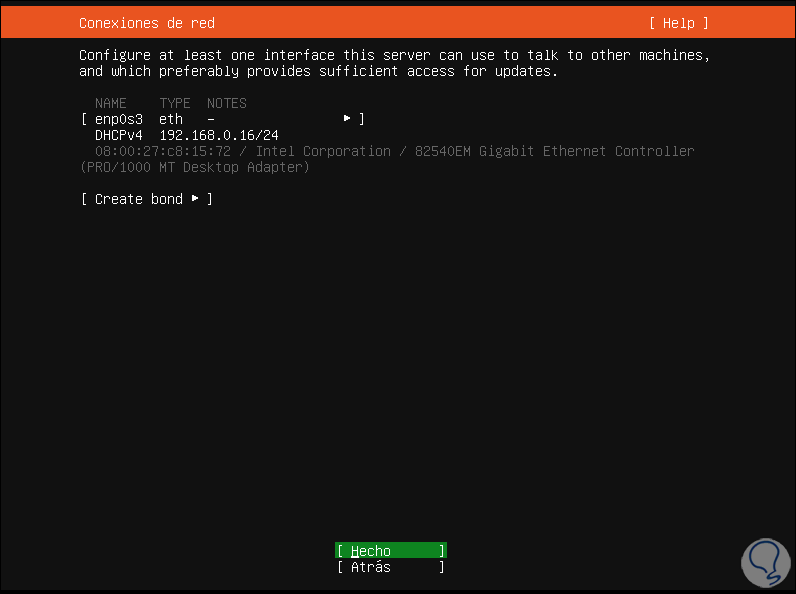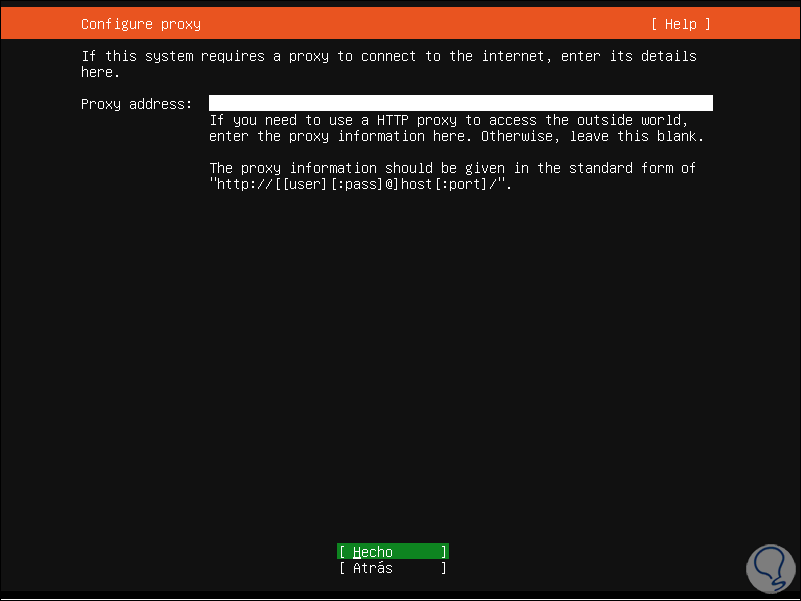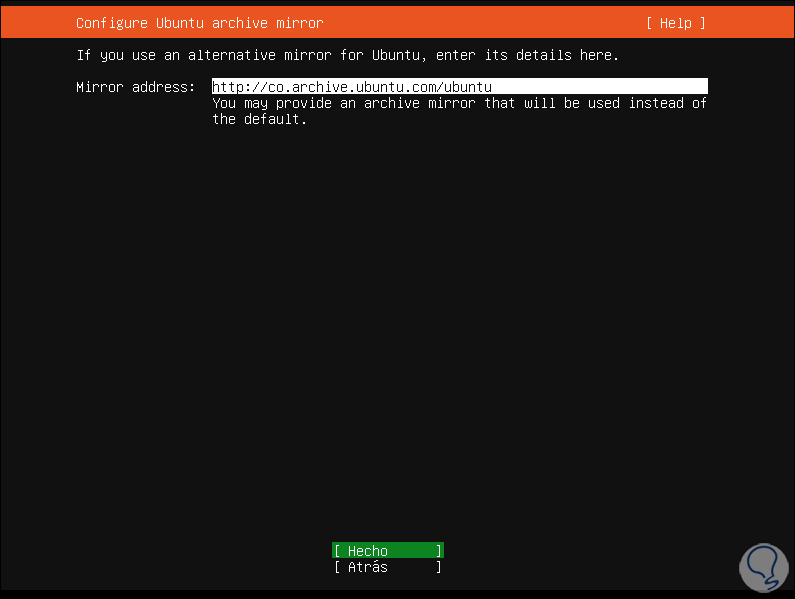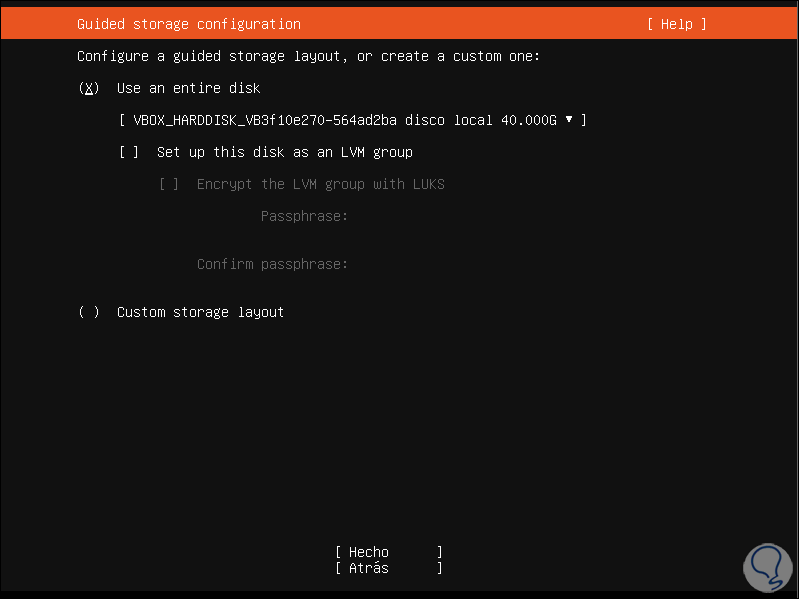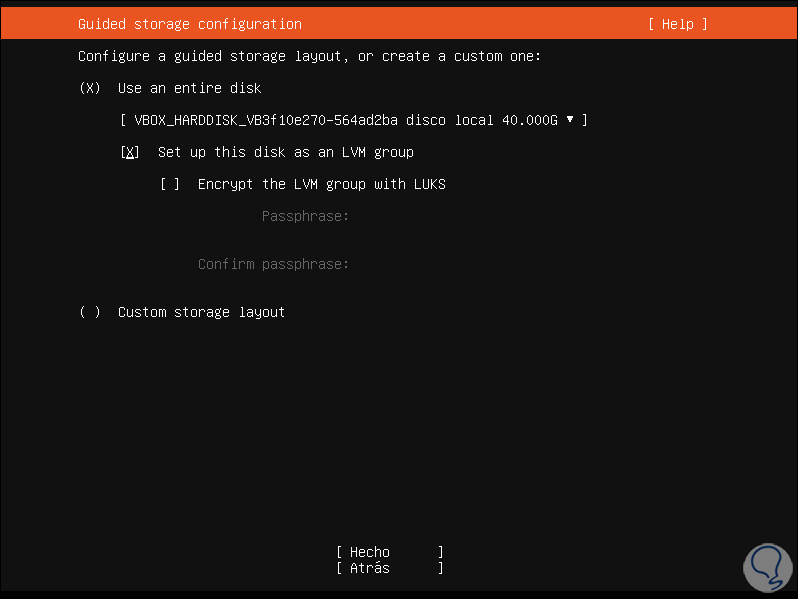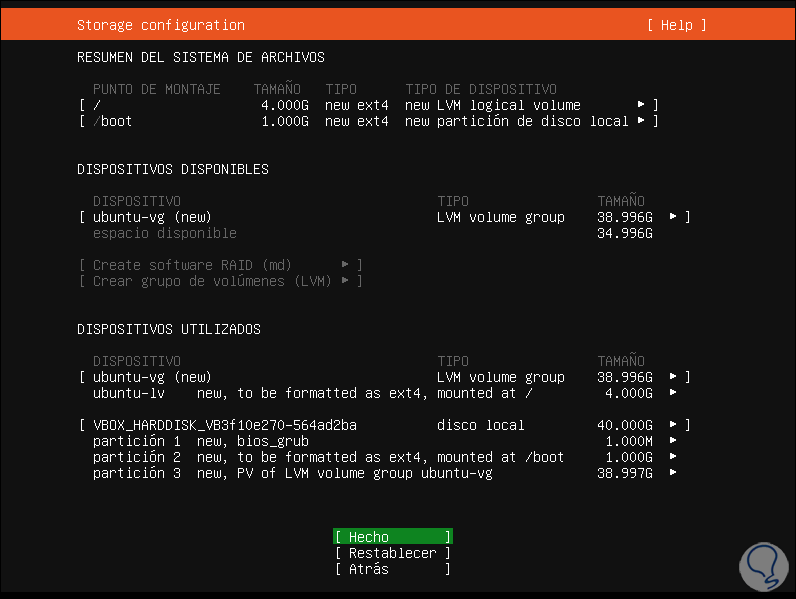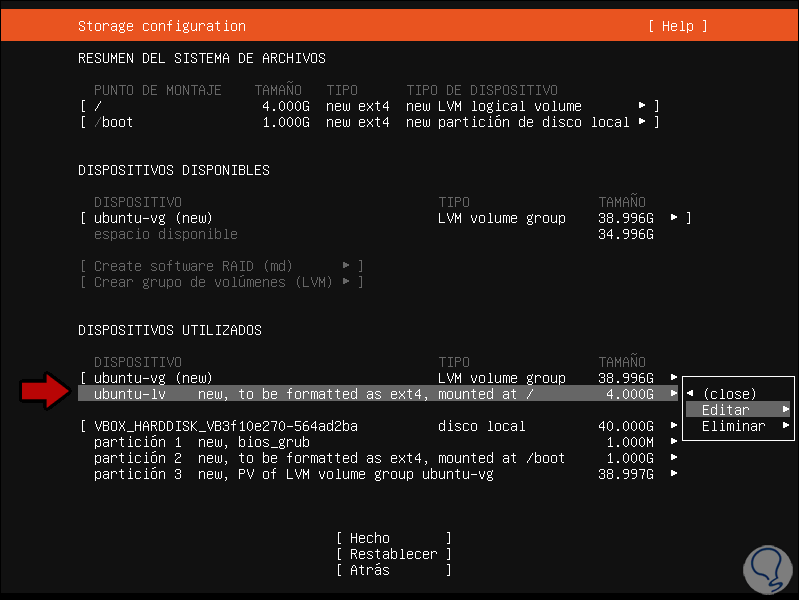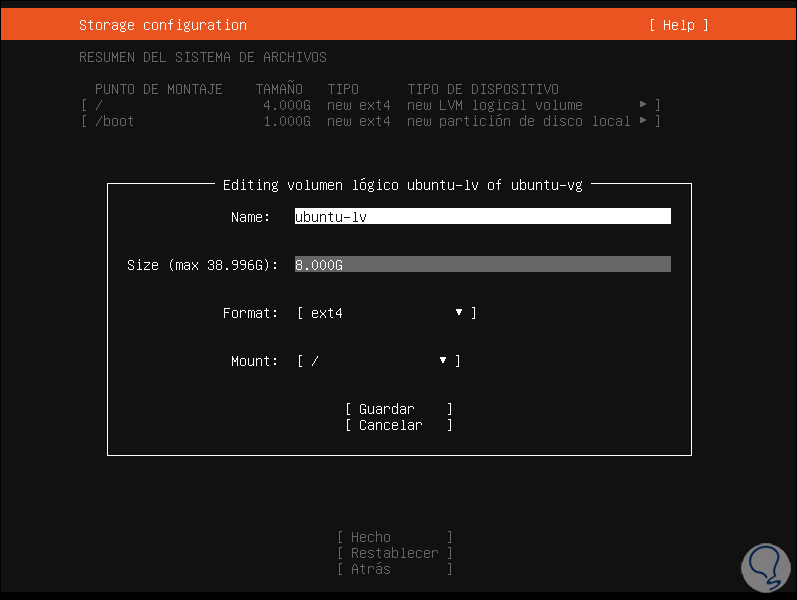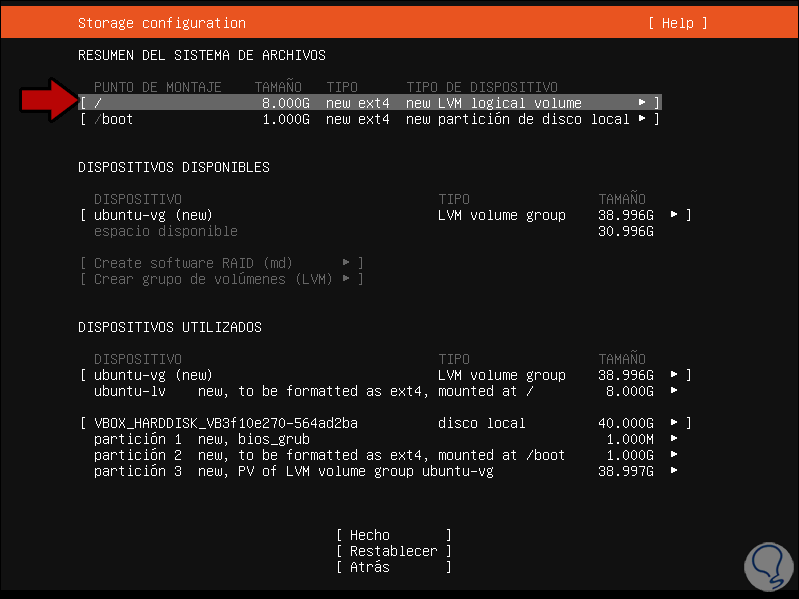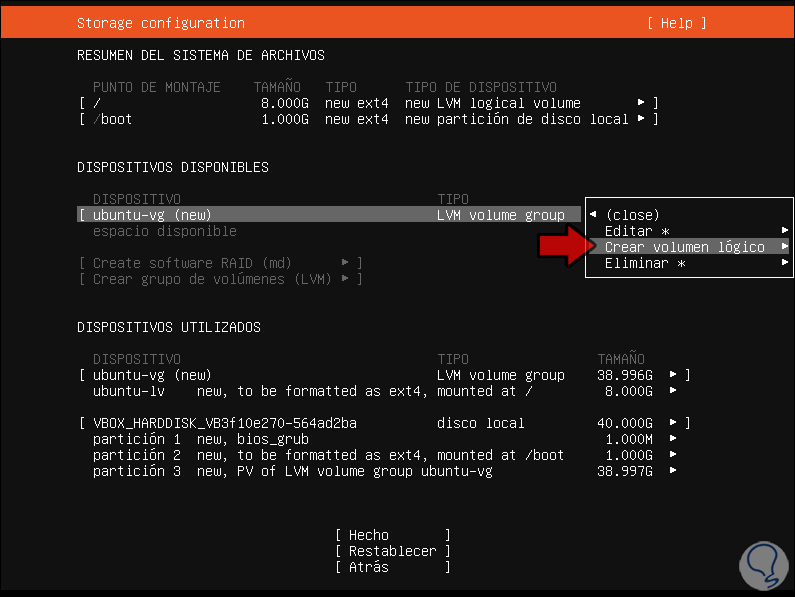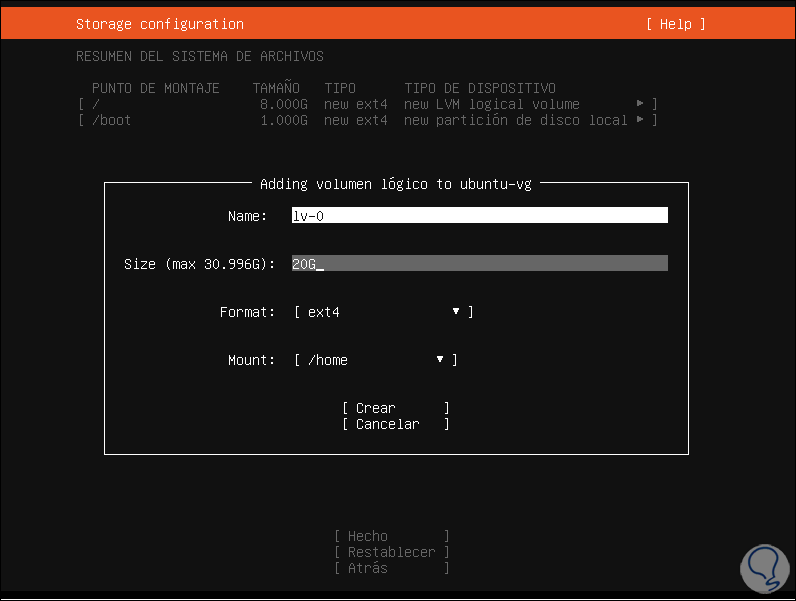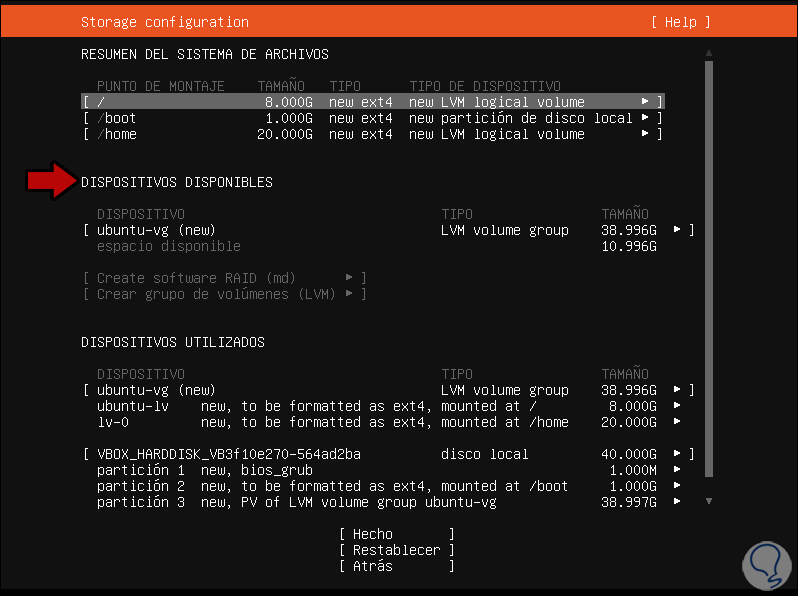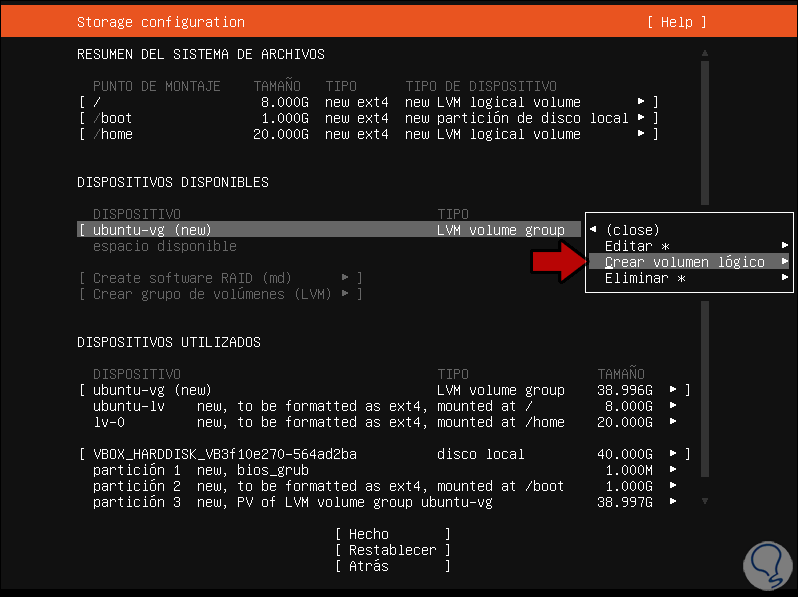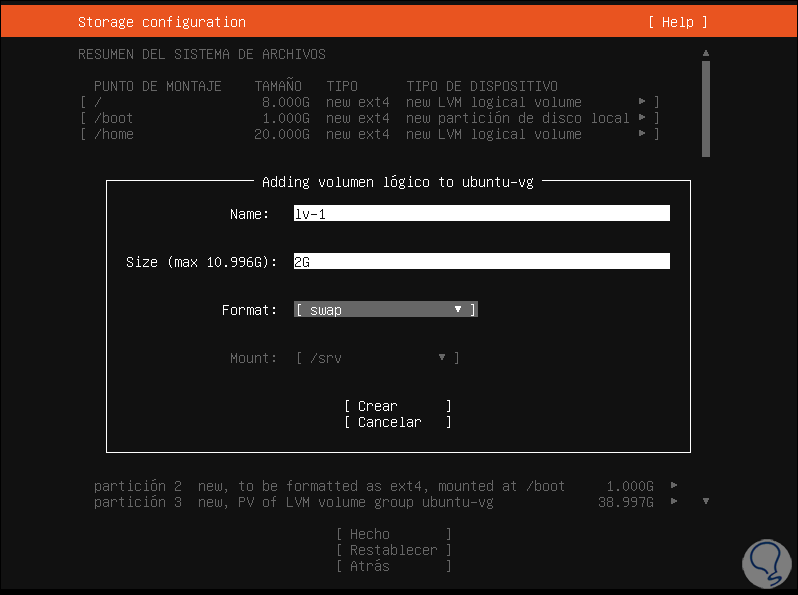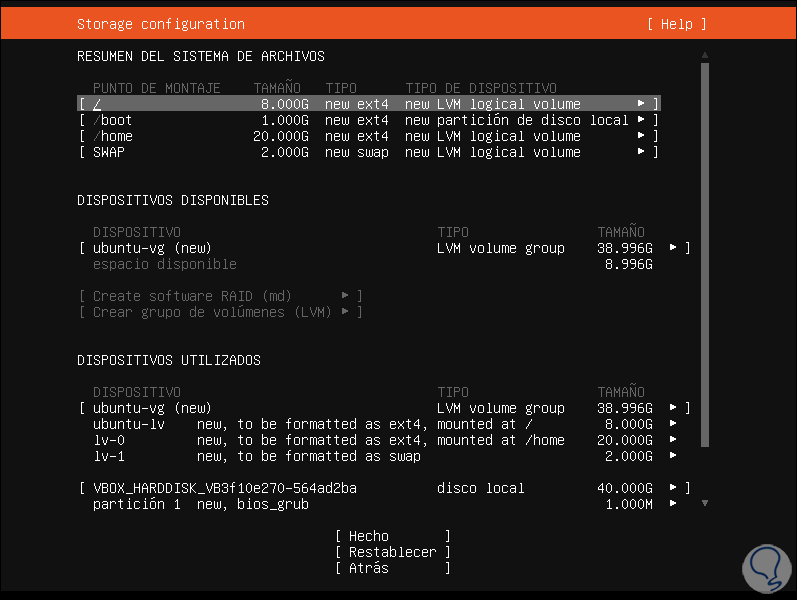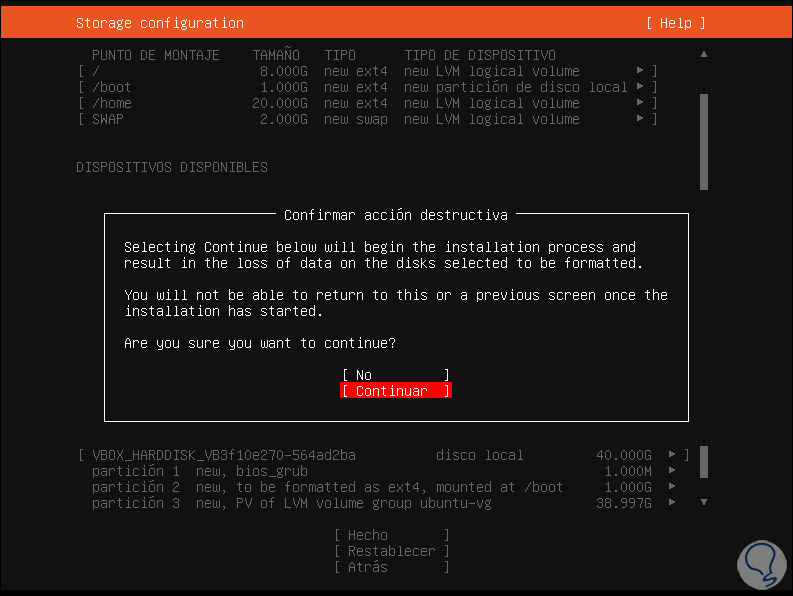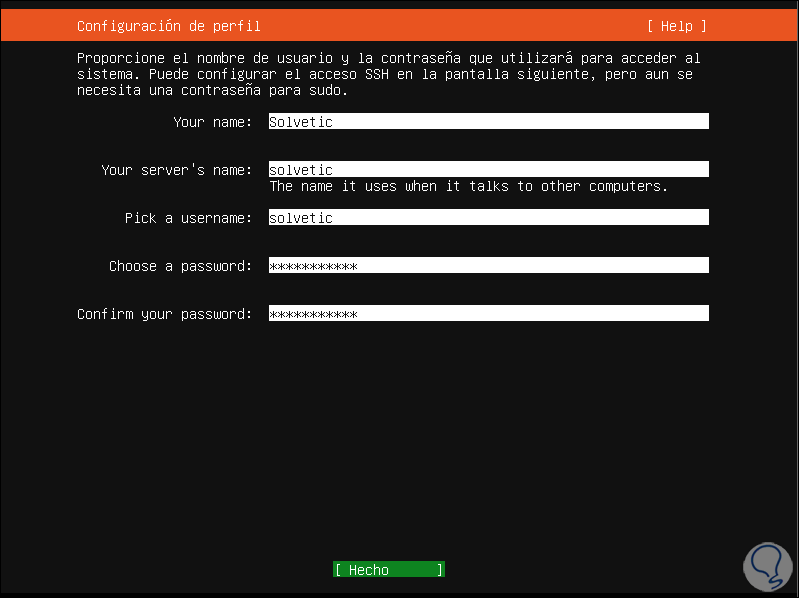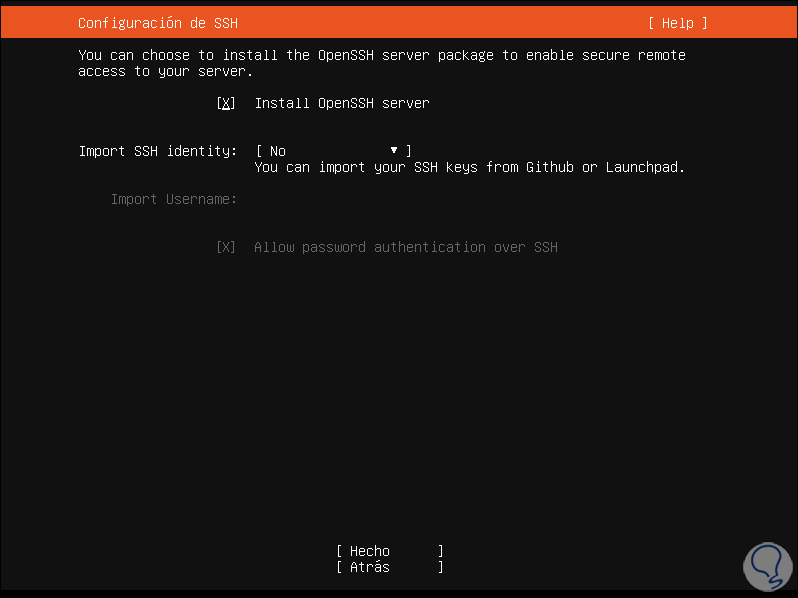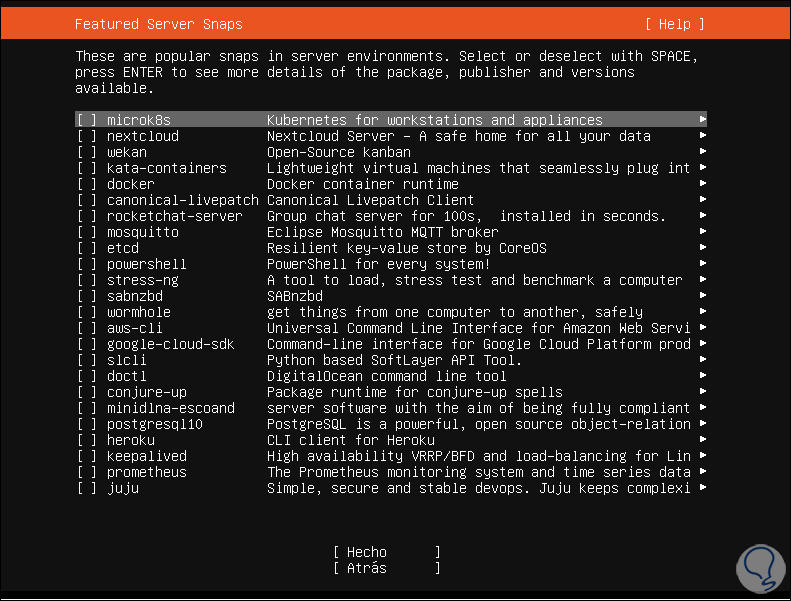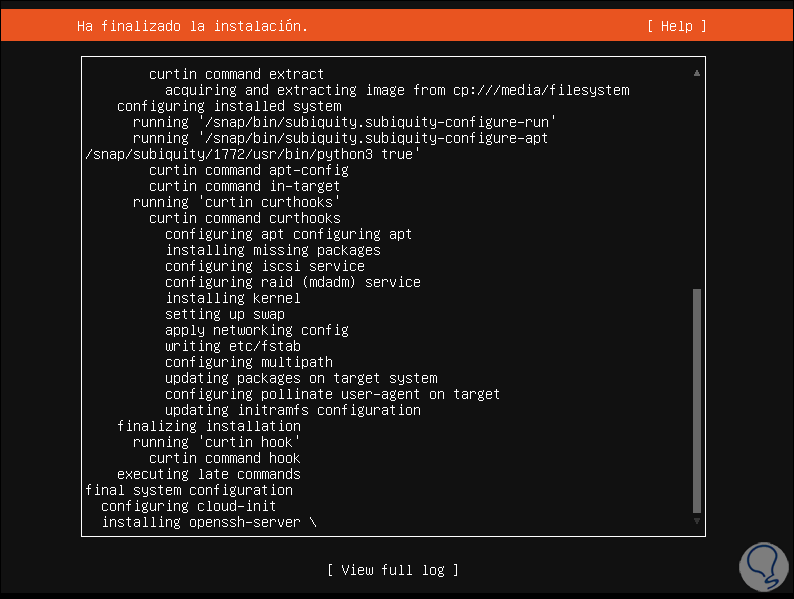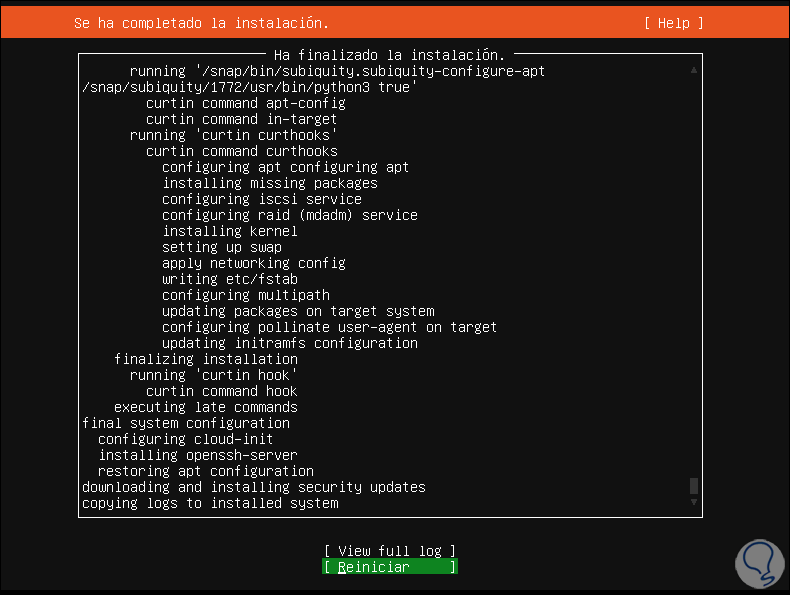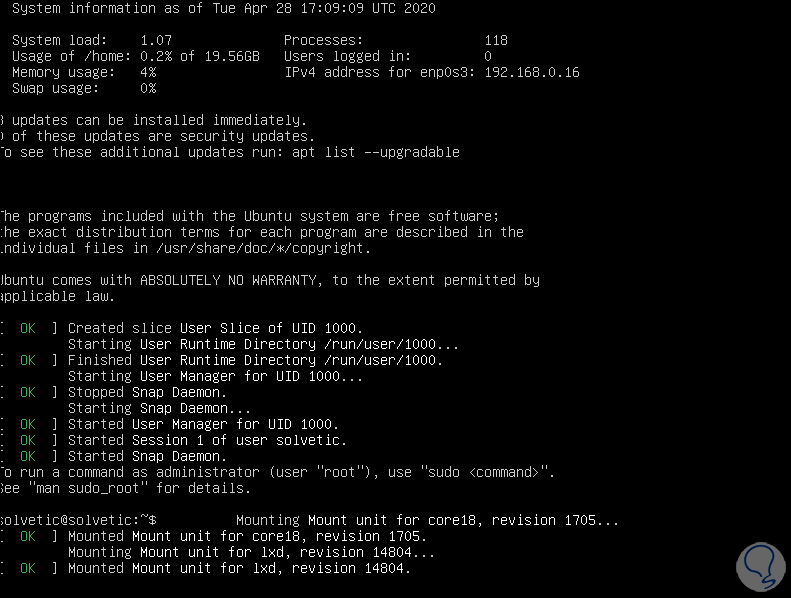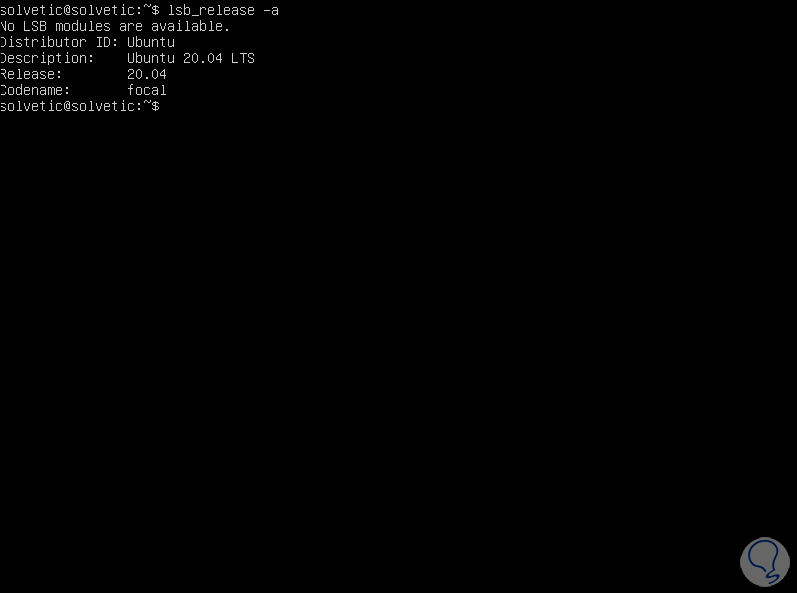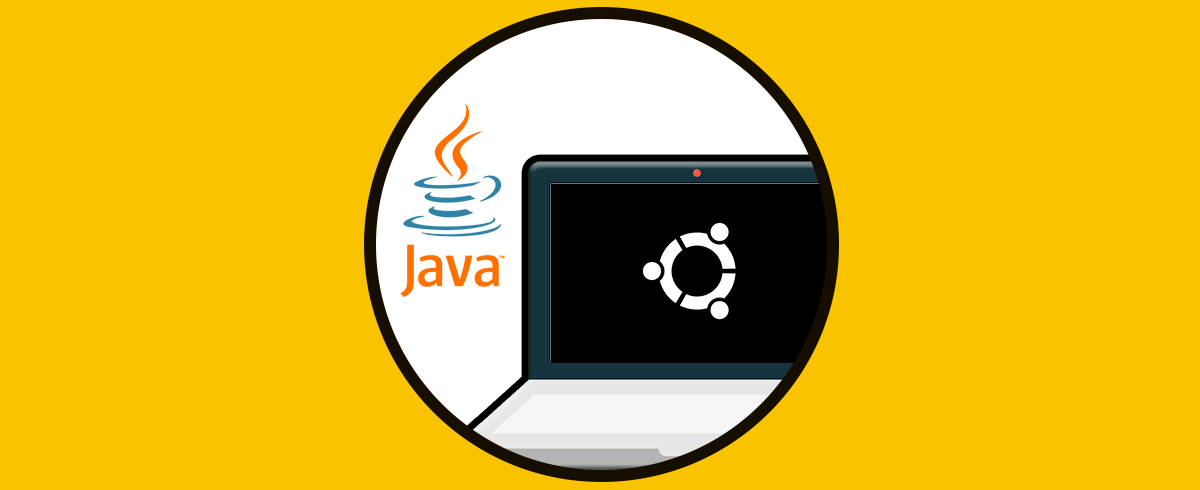Ubuntu es una de las distribuciones de Linux más populares por todo lo que representa para el usuario final, no solo por su soporte a largo plazo (Long-term support -LTS), sino por su amplio portafolio de funciones y características de desempeño, compatibilidad y desarrollo.
La última versión de Ubuntu es la versión 20.04 la cual esta disponible tanto para entornos gráficos (Desktop) así como ambientes corporativos (Server). Solvetic te explicará en detalle cómo instalar Ubuntu 20.04 Server y con ello contar con un potente sistema para muchas tareas administrativas.
Ubuntu 20.04 Server puede ser descargado en el siguiente enlace:
- Compatible con Canonical hasta el año 2025 y cobertura ESM hasta el año 2030
- El gestor de arranque se ha integrado con mejoras que buscan que este sea más resistente ya que puede tolerar fallas del disco.
- Ubuntu 20.04 Server puede ser ejecutado en arquitecturas x86-64, ARM v7, ARM64, POWER8, POWER9, IBM s390x (LinuxONE) así como ahora se ha integrado soporte inicial para RISC-V
- Integración de AppArmor3 para mayor seguridad del trabajo en el sistema.
- Cuenta con soporte IPv6 en Microsoft Azure.
- Dispone de imágenes en la nube Ubuntu Pro para AWS y Azure, las cuales añaden funciones extras de desempeño del sistema.
- Compatibilidad con el último servicio de metadatos de instancia (IMDSv2) de Amazon Web Services (AWS)
- Actualizaciones en QEMU (v4.2), libvirt (v6.0), PHP (v7.4), Ruby (v2.7), GCC (V9.3), Python (v3.8), MySQL (v8.0), NGINX (v1.17)
- Ahora el instalador de Ubuntu Server Live puede actualizarse cuando está conectado a Internet con el fin de acceder a las nuevas funciones y correcciones de errores.
- Soporte inicial para instalaciones automatizadas.
- Dispone del kernel Linux 5.4 a largo plazo el cual obtiene las últimas actualizaciones de hardware y seguridad global.
- El protocolo SSH es ahora compatible con la autenticación de dos factores
Cómo instalar Ubuntu 20.04 Server
El primer paso será descargar la imagen ISO de Ubuntu 20.04 Server desde el enlace mencionado y luego de esto grabarlo en un DVD o en una USB de arranque y conectarla al equipo donde se ha de instalase. A continuación accedemos al BIOS o UEFI y allí configurar el orden de arranque ya sea desde el DVD o USB:
Arrancamos el sistema y veremos lo siguiente:
Allí se cargan una serie de parámetros de seguridad y posterior a ello definiremos el idioma de instalación de Ubuntu Server 20.04:
Seleccionamos el idioma y en la siguiente ventana encontramos las opciones de teclado:
Con las teclas de dirección de nuestro teclado y para elegir el idioma adecuado pulsamos Enter y lo elegimos de la lista desplegada:
Luego de esto confirmamos los cambios seleccionando “Hecho”:
Pulsamos Enter y seremos redireccionados a la sección de red donde el sistema detectará el nombre del adaptador y detalles como:
- Dirección IP actual
- Dirección MAC del adaptador
- Modelo de la tarjeta de red
Si todo esta correcto seleccionamos “Hecho” y en la siguiente ventana podemos ingresar el proxy si hacemos uso de este. Este es un valor opcional el cual podemos dejar en blanco.
En la siguiente ventana seleccionamos el espejo de Ubuntu el cual sirve de soporte para tareas diversas del sistema:
Damos clic en “Hecho” y llegamos a la sección del almacenamiento del sistema:
Allí encontramos los detalles del disco, podemos seleccionar, con la tecla espacio, el método a usar:
- Usar el disco entero
- Configurar el disco en un entorno LVM (seguridad por niveles)
- Establecer el almacenamiento de forma manual
Seleccionamos “Hecho” y veremos la estructura del disco:
Allí podemos crear o editar particiones según sea necesario, para la partición root, para esto iremos a la sección “Dispositivos Utilizados” y seleccionamos la lines “ubuntu-lv”, damos Enter sobre ella y será desplegado lo siguiente:
Pulsamos Enter y en la siguiente ventana asignamos la cantidad en gigas para dicha partición:
Seleccionamos “Guardar” para aplicar los cambios, es la partición root ya que en el campo “Mount” se asigna /.
Podemos ver la partición creada en la parte superior de la consola:
Ahora vamos a crear la partición Home (/home) para ello vamos de nuevo a la sección “Dispositivos Disponibles” y damos Enter sobre la línea “ubuntu-vg” y seleccionamos “Crear volumen lógico”:
En la siguiente ventana ingresamos el valor de la partición con la sintaxis #G y validamos lo siguiente:
- En la línea Format seleccionamos ext4
- En la línea Mount seleccionamos /home
Seleccionamos “Crear” para aplicar los cambios y veremos la nueva partición creada:
Luego de esto podemos crear la partición swap, para ello vamos a la sección “Dispositivos disponibles” y seleccionamos “Ubuntu-vg”, pulsamos Enter y seleccionamos “Crear volumen lógico”:
En la siguiente ventana ingresamos el tamaño y en el campo “Format” seleccionamos “swap”:
Seleccionamos “Crear” para guardar los cambios y ver toda la nueva estructura:
Seleccionamos el botón “Hecho” y en la siguiente ventana seleccionamos “Continuar” para aceptar los cambios:
En la siguiente ventana asignamos el nombre de usuario y contraseña:
Seleccionamos “Hecho” y ahora podemos seleccionar la opción para activar el servidor OpenSSH:
Seleccionamos “Hecho” y a continuación podemos seleccionar que funciones instalaremos con el servidor Ubuntu 20.04:
Estas las seleccionamos con la barra espaciadora, seleccionamos “Hecho” y se dará paso al proceso de instalación de Ubuntu 20.04 Server:
Cuando el proceso llegue a su final veremos lo siguiente:
Seleccionamos “Reiniciar” para acceder al sistema Ubuntu 20.04 Server:
Comprobamos la versión instalada de Ubuntu con el comando “lsb_release -a”:
Con Solvetic has aprendido todo lo que encontraremos en este nuevo sistema y como puedes instalarlo para sacar el potencial a cada una de sus funciones.