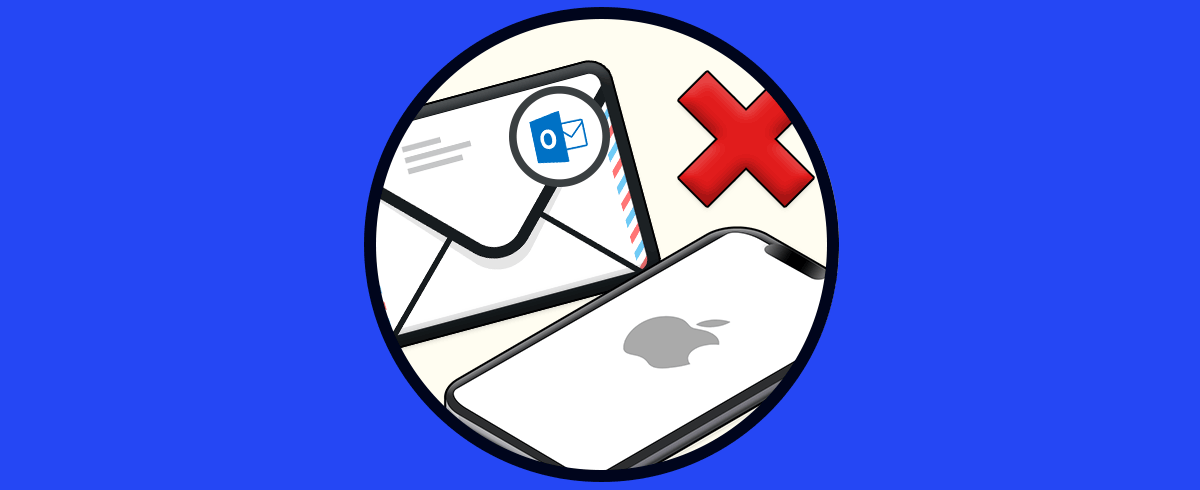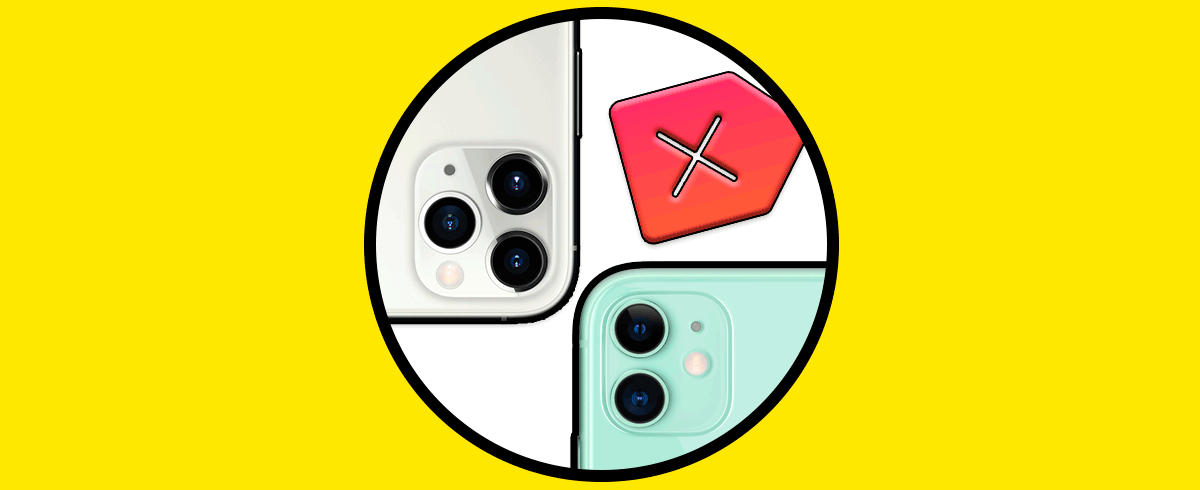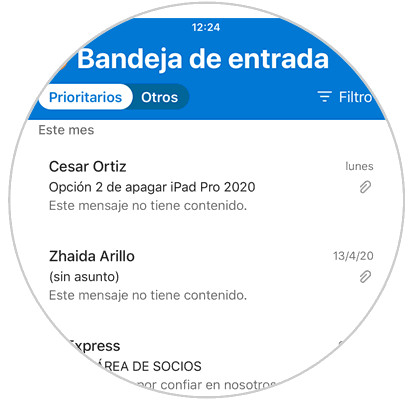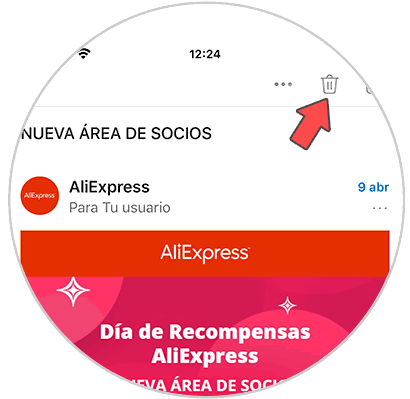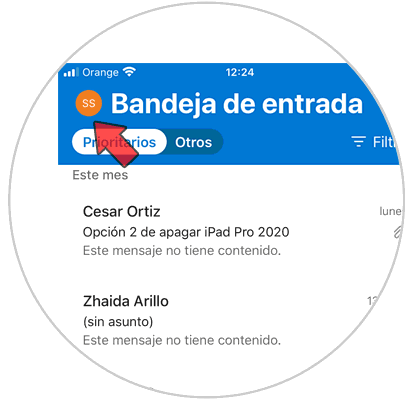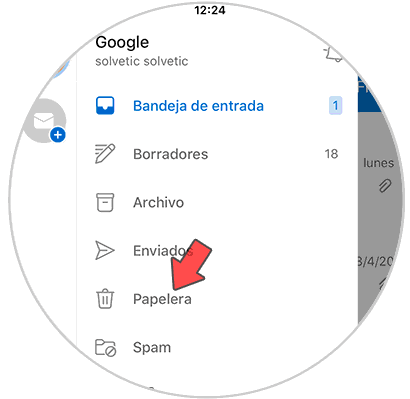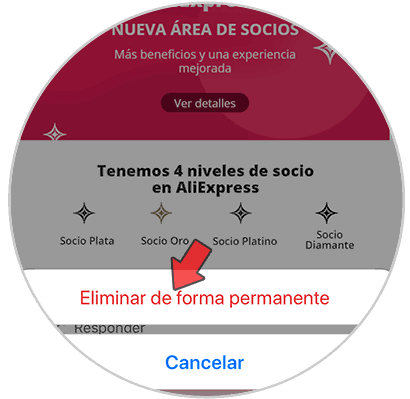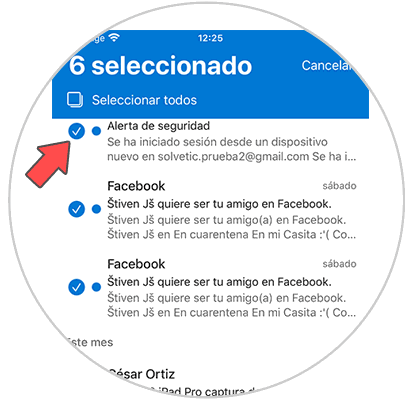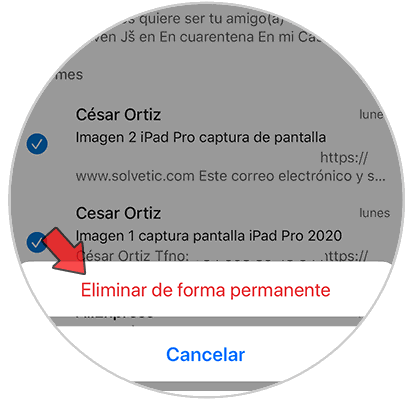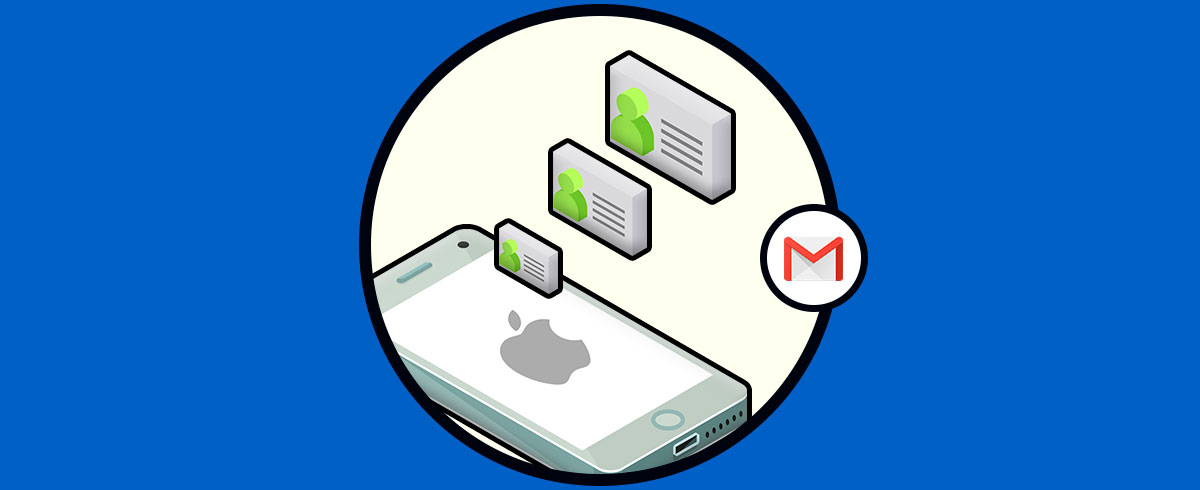Los teléfonos móviles hoy en días los utilizamos para cantidad de cosas, ya que gracias a ellos podemos acceder a la web o descargar aplicaciones de manera sencilla directamente desde la palma de nuestra mano. Una de las utilidades que más usamos la mayoría de nosotros es la del correo electrónico. No cabe duda de que es una manera sencilla de poder acceder a este servicio y gestionar todo aquello que necesitemos hacer sin necesidad de tener que conectarnos desde el ordenador.
Para que esto resulte más sencillo, todos los móviles traen consigo un gestor de correo integrado. En el caso de iPhone contamos con la app de mail. Sin embargo es posible que nos nos convezca o que queramos utilizar varias cuentas y que por ello recurramos a otra app externa como puede ser Outlook.
No cabe duda de que Outlook es uno de los mejores gestores de correo que podemos encontrar actualmente en el mercado debido a sus diferentes prestaciones. Sin embargo es posible que queramos eliminar correos desde nuestro iPhone con esta app pero no sepamos cómo hacerlo. En este caso los pasos que debes seguir son los siguientes.
1. Cómo borrar correo Outlook iPhone
Para borra un único correo de manera temporal o definitiva en Outlook iPhone, los pasos a seguir son los siguientes.
Lo primero que debes hacer es entrar en la app de Outlook y seleccionar el mensaje que quieres borrar.
A continuación tienes que pulsar sobre el icono de papelera de la parte superior.
Verá que el mensaje desparece. Para que quede eliminado de manera permanente, tienes que ir a la papelera pulsando sobre el icono de tu nombre en la esquina superior.
Ahora debes seleccionar "Papelera"
Vuelve a entrar en el mensaje que quieres borrar y pulsa sobre el icono de papelera.
Verás que aparece un mensaje emergente en el que debes seleccionar "Eliminar de forma permanente" para que quede borrar de manera definitiva.
2. Cómo borrar varios correos Outlook iPhone
En el caso de que lo que quieras sea borrar varios mensajes de una sola vez, el procedimiento es el siguiente.
Lo primero que debes hacer es entrar en Outlook y presionar un mensaje de los que quieres borrar. Verás que puedes ir seleccionando todos aquellos que quieres borrar. Pulsa sobre cada uno de ellos.
Lo siguiente que debes hacer es pulsar sobre el icono de papelera.
Ahora para que se borren de manera definitiva debes ir a la papelera. Para ello pulsa sobre las iniciales de tu nombre en la esquina superior.
Ahora entra en el apartado de "Papelera"
Lo siguiente que debes hacer es mantener pulsado uno de los mensajes que quieres borrar. Verás que queda marcado. Tendrás que ir marcando los demás que quieres borrar y pulsar la papelera cuando hayas seleccionado todos ellos.
Ahora verás que aparece un mensaje emergente. En este caso pulsa en "Eliminar de forma permanente" y quedará borrado para siempre.
De este modo podrás borrar los mensajes de Outlook desde tu iPhone de manera individual y temporal o de forma permanente.