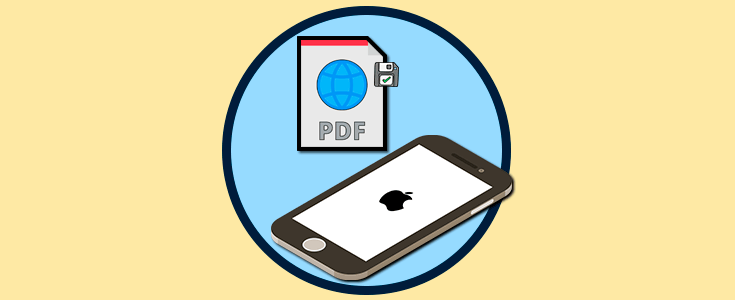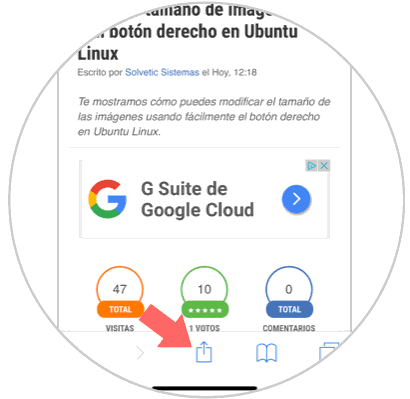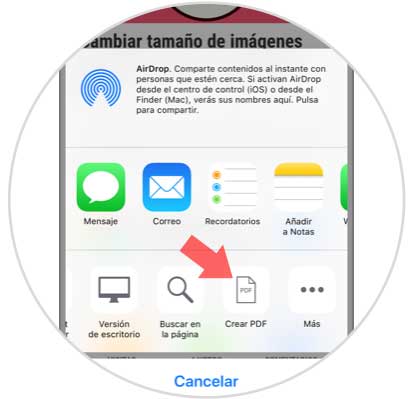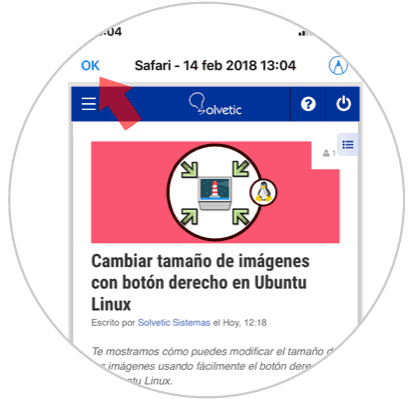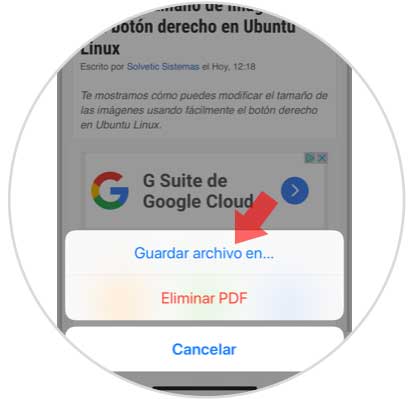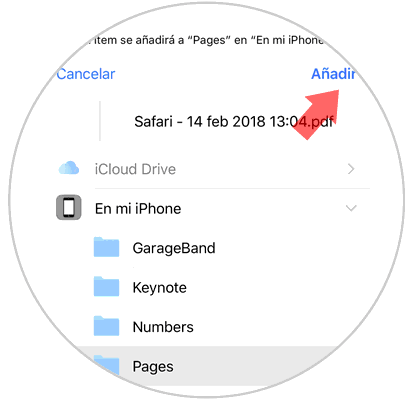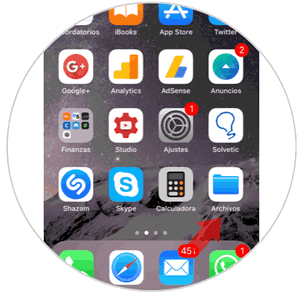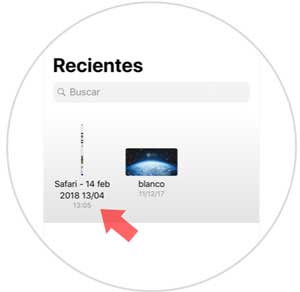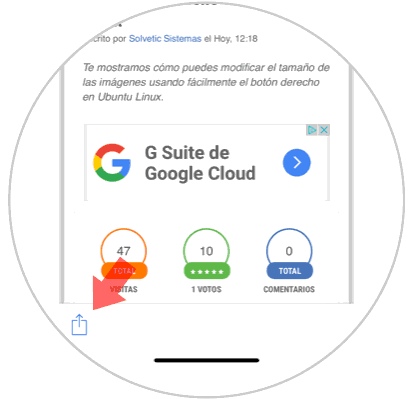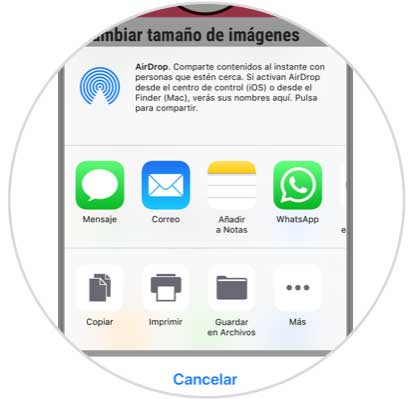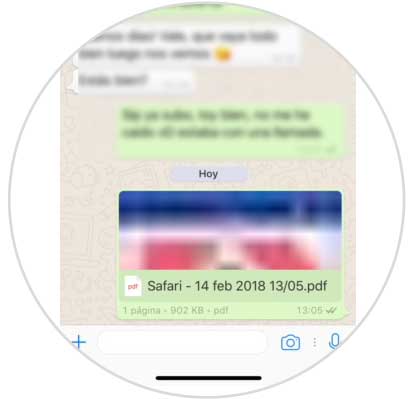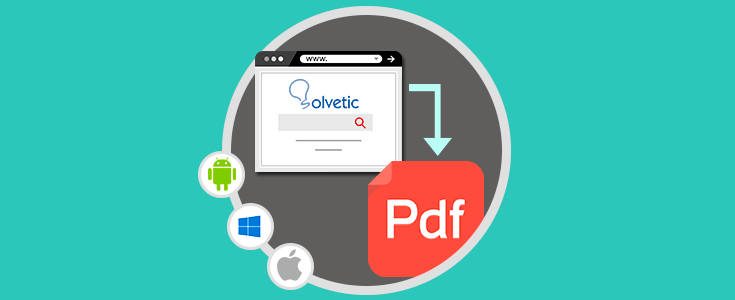Cuando andamos navegando por las diferentes web desde nuestro iPhone, es posible que en muchas ocasiones nos encontremos con información que nos gustaría poder almacenar o incluso imprimir en PDF.
Pues bien, en el caso de que esto nos ocurra, la solución es bastante sencilla ya que cualquier iPhone con IOS 11 o posterior ofrece la capacidad de crear un archivo PDF desde cualquier página web en Safari en tan solo un par de clics. No necesitamos instalar ninguna aplicación de terceros y vamos a poder guardar este documento allá donde elijamos. A continuación te explicamos cómo hacerlo en unos sencillos pasos.
1. Cómo descargar en iPhone web a PDF desde Safari
Lo primero que tenemos que hacer es entrar en aquella web la cual queremos convertir en PDF. Una vez aquí, tenemos que seleccionar el icono de compartir situado en la parte inferior del menú.
Ahora veremos que se despliegan en la parte inferior diferentes opciones. Tenemos que desplazar hacia la derecha el menú hasta que aparezca la opción “Crear PDF”
Una vez creado, tenemos que seleccionar en la esquina superior derecha “Ok” para seguir con el proceso.
Lo siguiente que debemos hacer es seleccionar en la nueva ventana emergente “Guardar archivo en”
Ahora veremos las diferentes opciones que tenemos para guardar nuestro PDF. Seleccionamos la que más nos interese en cada caso. En esta ocasión lo vamos a guardar en “Pages”.
Ahora ya podemos acceder a nuestro documento PDF. En función de donde hayamos seleccionado que queremos guardarlo estará en una ubicación u otra.
2. Cómo descargar y mandar web convertida en PDF desde Safari iPhone
Lo primero que tenemos que hacer es entrar en aquella web la cual queremos convertir en PDF. Una vez aquí, tenemos que seleccionar el icono de compartir situado en la parte inferior del menú.
Ahora veremos que se despliegan en la parte inferior diferentes opciones. Tenemos que desplazar hacia la derecha el menú hasta que aparezca la opción “Crear PDF”
Una vez creado, tenemos que seleccionar en la parte inferior el símbolo de compartir para seguir con el proceso.
Ahora debemos seleccionar desde que aplicación queremos compartir este PDF que hemos creado. En este caso seleccionamos WhatsApp como App para enviarlo.
Una vez que lo hayamos compartido, veremos que aparece el archivo completo en aquel lugar en el que lo hayamos enviado.
De estas formas vamos a poder crear PDF de manera sencilla dese aquellas páginas web que nos interese tener guardadas en este formato.