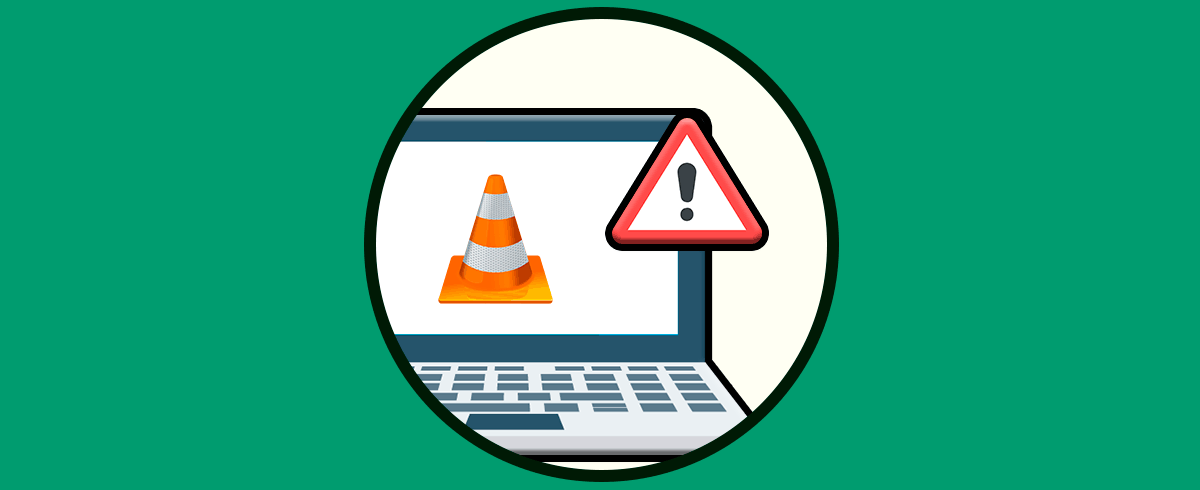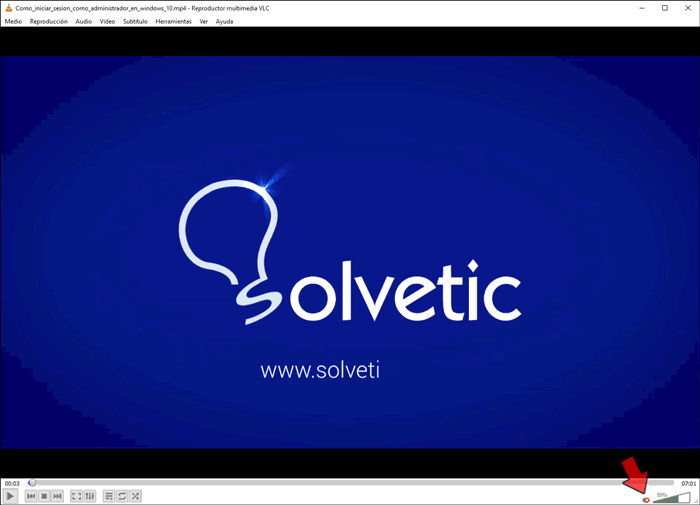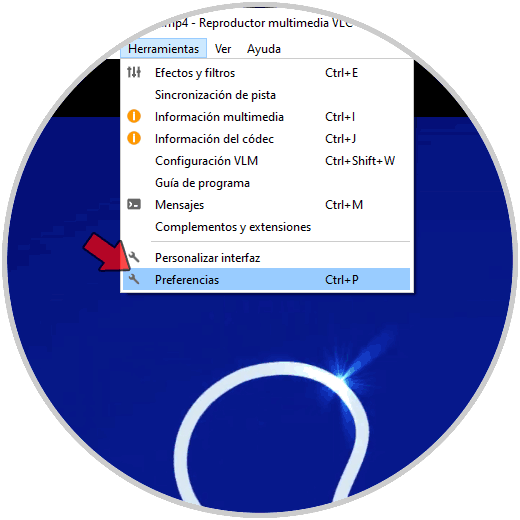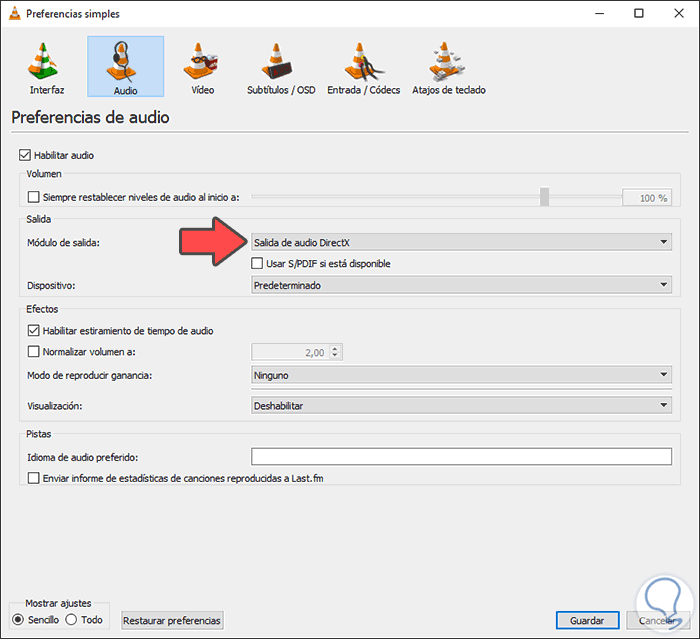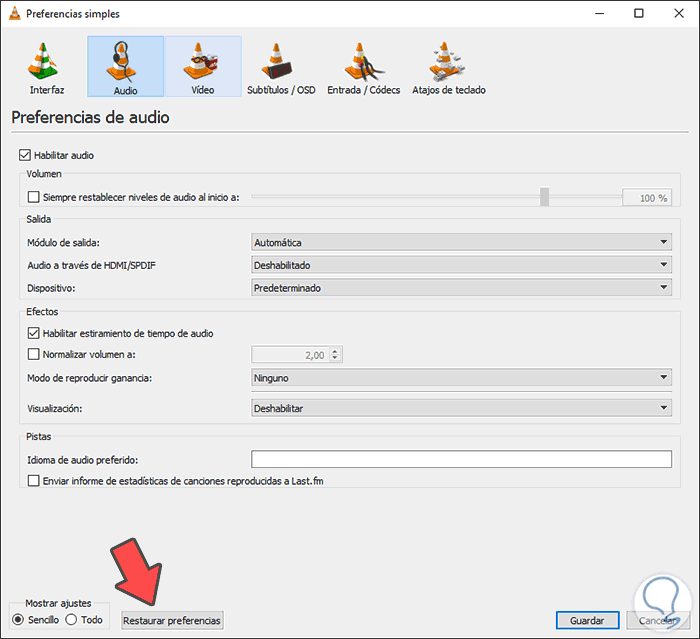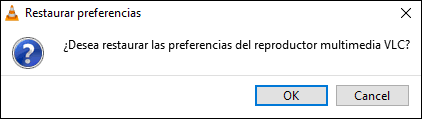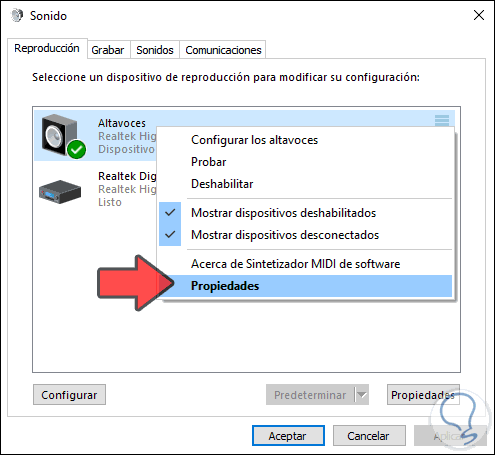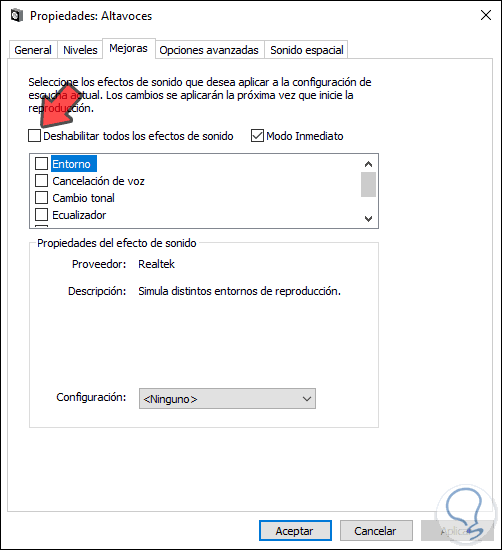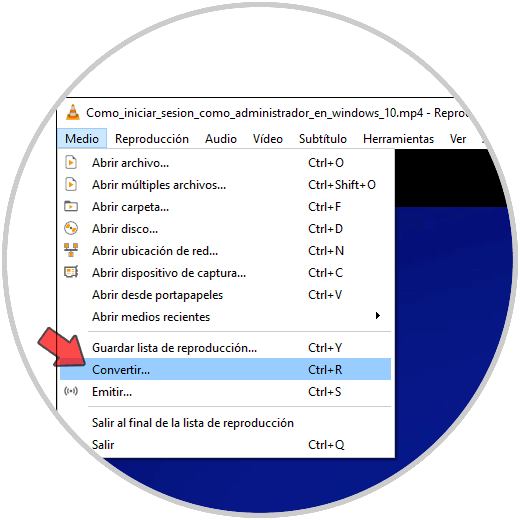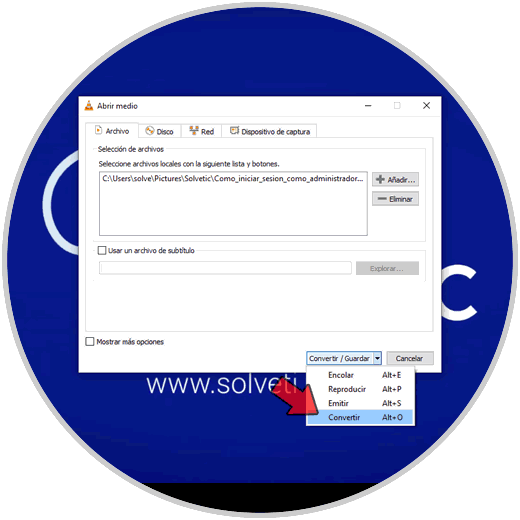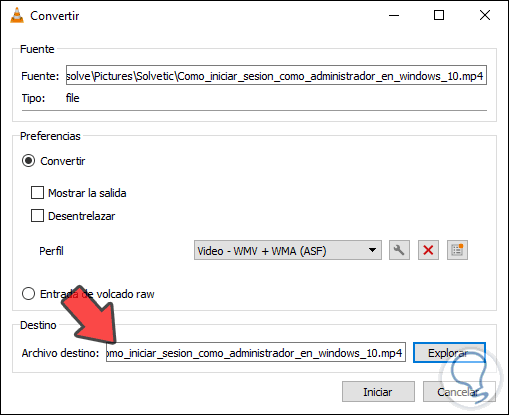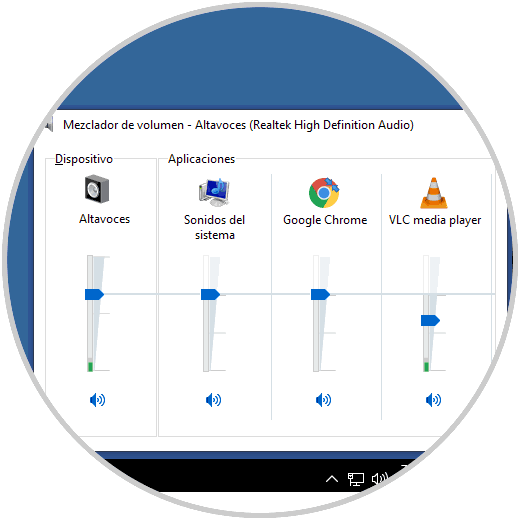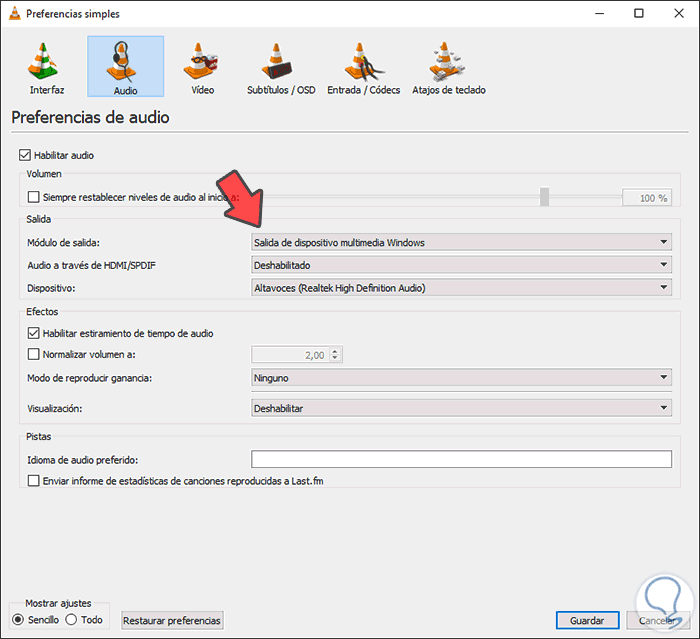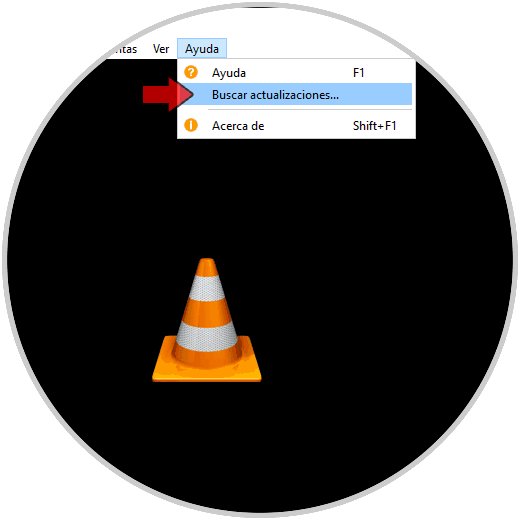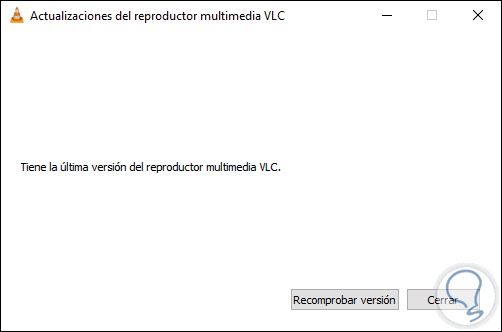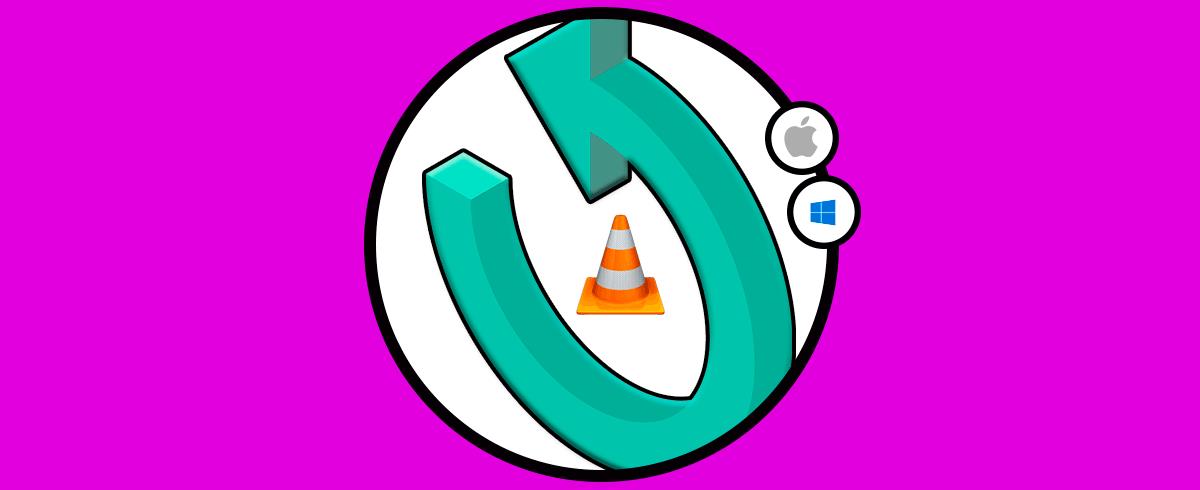VLC es una de las aplicaciones mas usadas actualmente para reproducir objetos de audio y video en diversos formatos como MPEG-2, MPEG-4, H.264, MKV, WebM, WMV, MP3 y una de sus ventajas es que puede ser usado en sistemas operativos como Windows, macOS, Linux y más.
En vista de esta versatilidad de VLC, es normal que desde allí reproduzcamos nuestros videos o audio favorito pero, ¿Qué harías si tu película o canción no se escucha?, obviamente lo primero que hacemos es validar que nuestros altavoces estén con el volumen correcto y que el audio integrado de VLC este correcto. Pero si todo esto está bien, y aún así no se escucha nuestro elemento multimedia, simplemente podemos estar ante un error de VLC. No debes preocuparte ya que Solvetic tiene para ti las soluciones adecuadas para corregir esto de forma completa.
1. Cómo comprobar audio VLC Media Player
Como hemos mencionado, el audio se genera tanto desde los medios externos del equipo como con el audio propio del reproductor de VLC, así que si este llega a estar silenciado será imposible que escuchemos algo de lo que esta sonando o viendo.
Para validar esto ubicamos el ícono de bocina en la parte inferior junto al nivel de volumen y si allí vemos una X significa que esta silenciado. Basta con dar clic sobre este ícono para activar el audio nuevamente.
2. Cómo ajustar la configuración de audio VLC
Una incorrecta configuración del audio sin duda que tiene un impacto negativo en la forma como el audio será reproducido en VLC.
Para visualizar estos ajustes vamos al menú Herramientas / Preferencias o bien usar las teclas Ctrl + P:
En la ventana que será desplegada vamos a la pestaña “Audio” y allí realizaremos lo siguiente:
- Activamos la casilla “Habilitar audio”
- En el campo “Módulo de salida” establecemos el valor “Salida de audio DirectX”
Damos clic en “Guardar” para confirmar los cambios.
3. Cómo restablecer las preferencias de audio de VLC Media Player a los valores de fábrica
En ocasiones con simplemente restablecer la configuración del reproductor bastará para que el audio se reproduzca de forma natural y como debe ser
Para restablecer estos ajustes vamos de nuevo al menú
- Herramientas
- Preferencias
- En la parte inferior daremos clic sobre el botón “Restaurar preferencias”
Se desplegará la siguiente ventana. Confirmamos la acción dando clic sobre el botón Sí.
4. Cómo deshabilitar todas las mejoras en el sistema VLC
Esta es una funcionalidad que tiene como propósito ofrecer la mejor experiencia de uso de VLC, pero esto puede llegar a causar un efecto secundario en ese proceso.
Para deshabilitar esta función vamos al panel de control de sonido integrado en Windows 10 e iremos a la pestaña “Reproducción” y allí damos clic derecho sobre el dispositivo actual y seleccionamos “Propiedades”:
En la nueva ventana desplegada iremos a la pestaña “Mejoras” y allí desmarcamos la casilla “Deshabilitar todos los efectos de sonido”. Damos clic en Aplicar y Aceptar para guardar los cambios.
5. Cómo convertir el video o audio a otro formato VLC
Muchas veces puede pasar que el formato de audio usado no cuenta con los suficientes niveles de compatibilidad con el sistema afectando ya sea su audio o video. En este caso Solvetic te aconseja convertir el video a un formato diferente.
Este proceso lo podemos realizar con el propio VLC o bien con una aplicación diferente, si usamos VLC debemos ir al menú Medios y allí seleccionar Convertir:
En la siguiente ventana seleccionamos el video o audio a convertir y en la parte inferior seleccionamos “Convertir”:
Finalmente seleccionamos el tipo de formato en el cual se convertirá y especificamos el directorio donde se guardará dicha conversión. Damos clic en Iniciar para ejecutar el proceso.
6. Cómo comprobar los sonidos del sistema VLC
Windows 10 ha integrado una funcionalidad con la cual podemos administrar de forma independiente el audio para las aplicaciones abiertas actualmente. Allí puede darse que VLC este sin volumen, para esto damos clic derecho sobre el ícono de audio en la barra de tareas y seleccionamos la opción “Abrir configuración de sonido”, en las diferentes opciones validamos el estado de VLC:
7. Cómo establecer el dispositivo actual por defecto en VLC
Es posible que por alguna razón VLC no detecte el dispositivo de audio como el predeterminado impidiendo que el sonido salga naturalmente, esto lo podemos corregir de una manera muy sencilla desde el menú Herramientas / Preferencias y allí vamos a la pestaña “Audio” y configuramos lo siguiente:
- En el campo “Modulo de salida” establecemos el valor “Salida de dispositivo multimedia Windows”
- En el campo “Audio a través de HDMI/SPDIF” dejamos el valor predeterminado
- En el campo “Dispositivo” seleccionamos el reproductor externo que usemos
Damos clic en Guardar para aplicar los cambios.
8. Cómo actualizar VLC
Sin duda que cuando actualizamos una aplicación o programa esto puede ayudar a corregir numerosos errores de estos, por ello actualizar VLC a la última versión (si está disponible) puede ser la corrección al problema de audio.
Para validar nuevas actualizaciones en VLC debemos acceder a la aplicación e ir al menú Ayuda / Buscar actualizaciones:
Como resultado podremos descargar una nueva versión o bien verificar que disponemos de la versión más reciente de VLC:
Alguna de las soluciones que te hemos dado serpa de gran ayuda para que el audio vuelva en VLC.