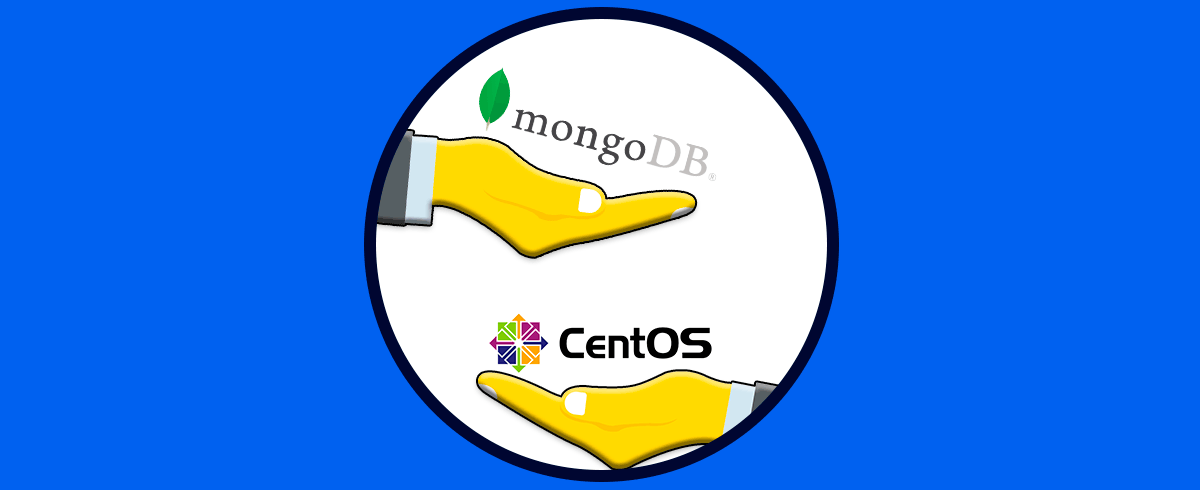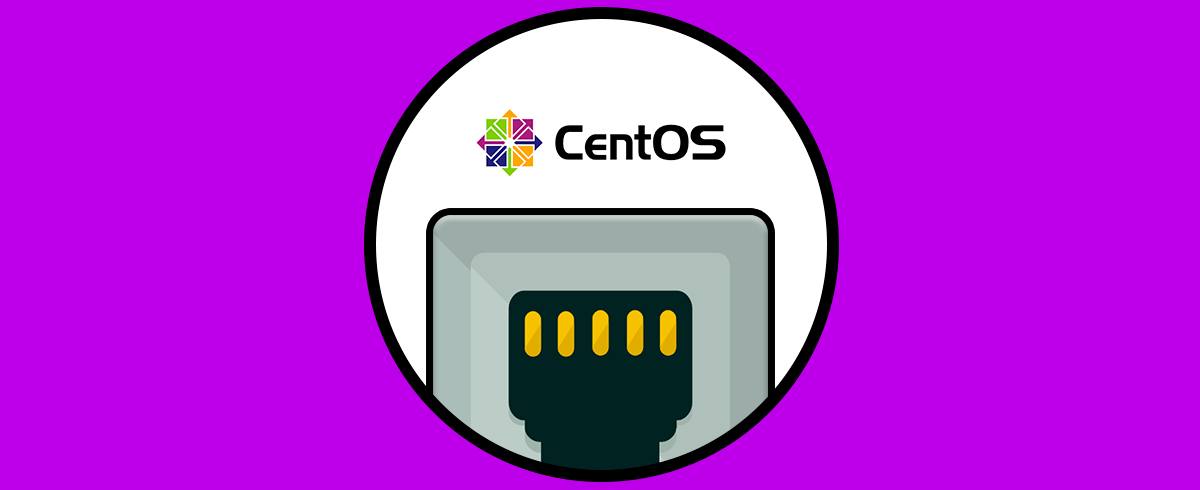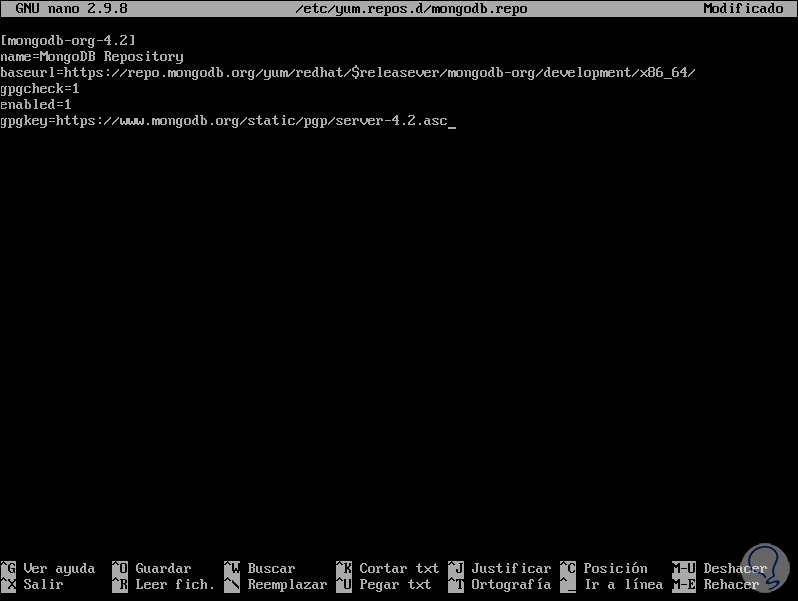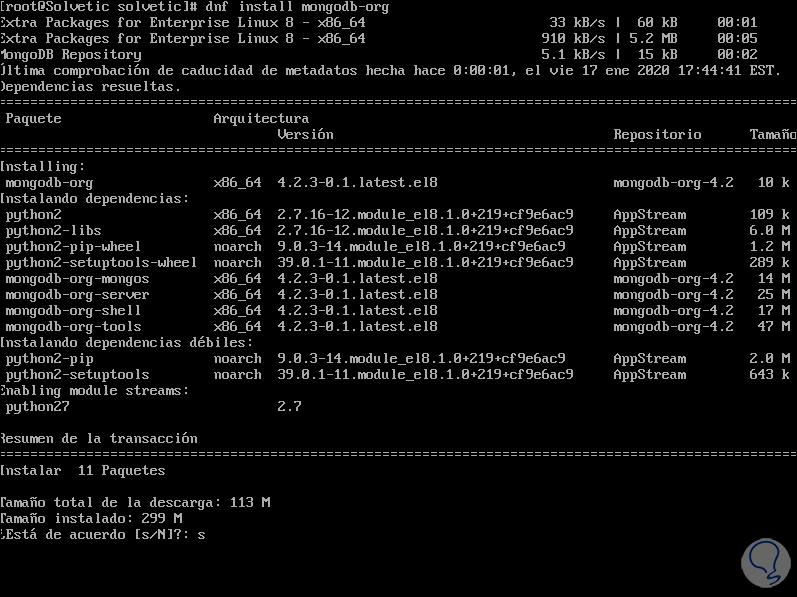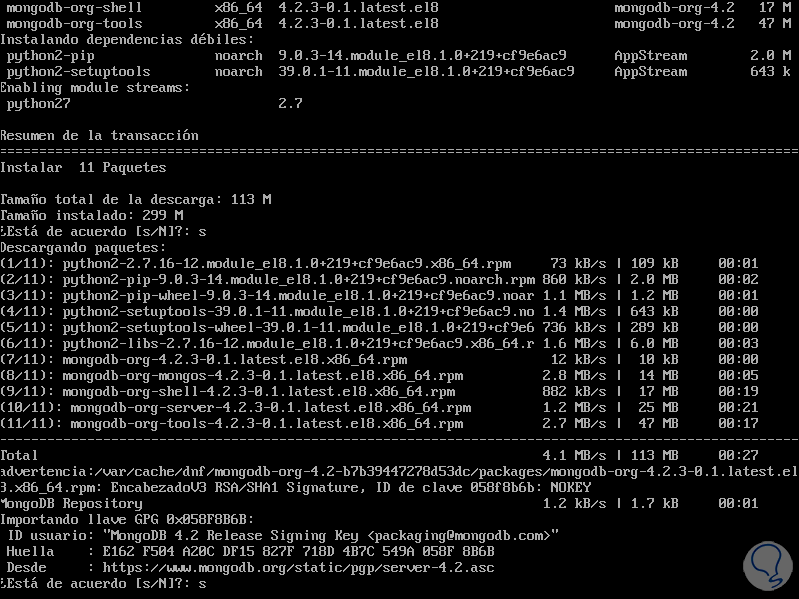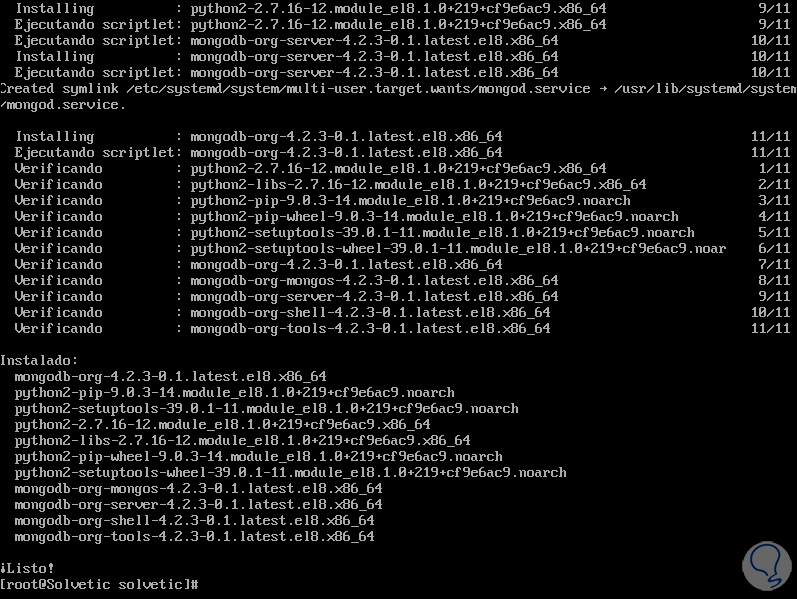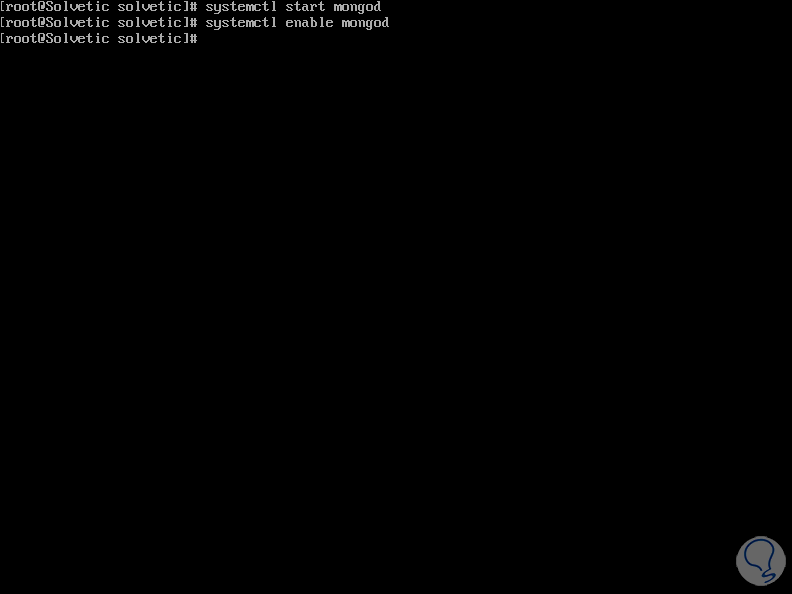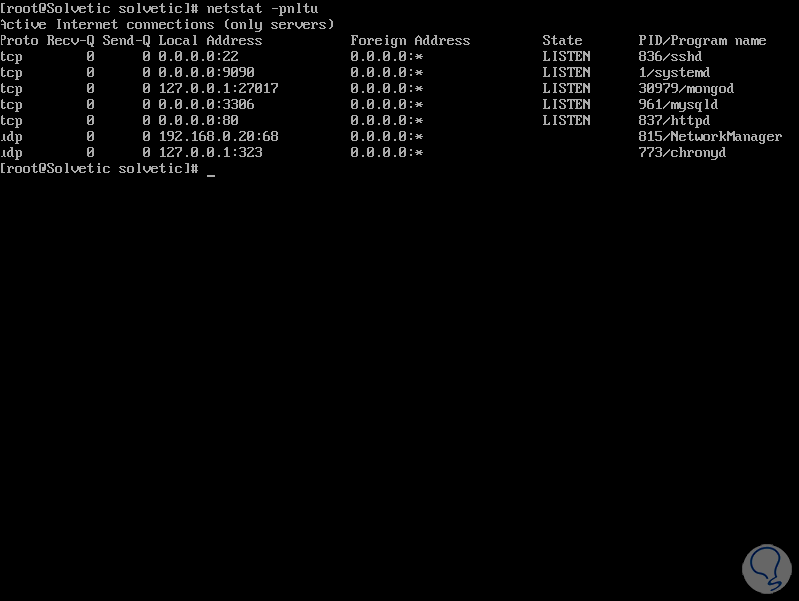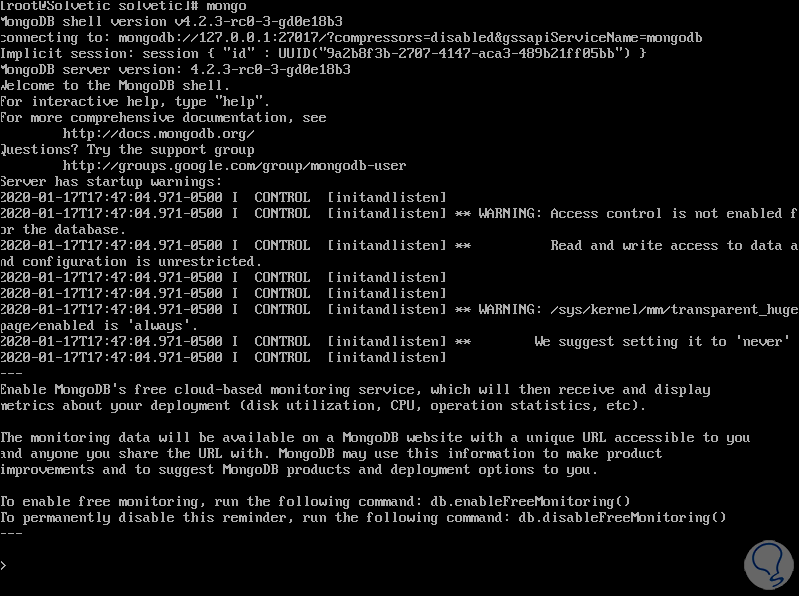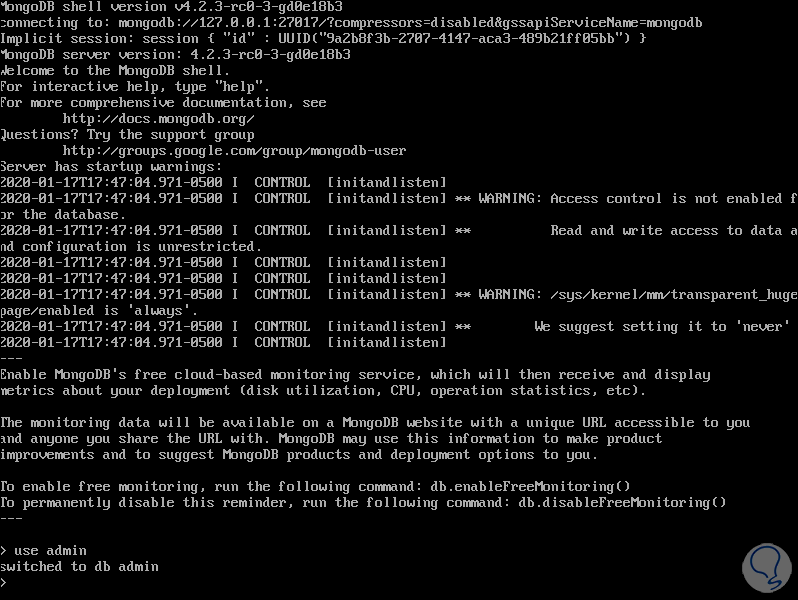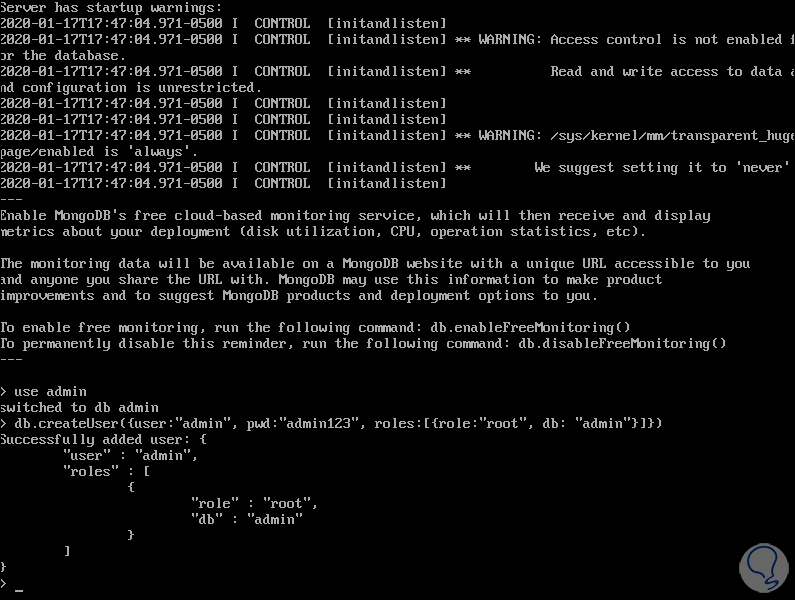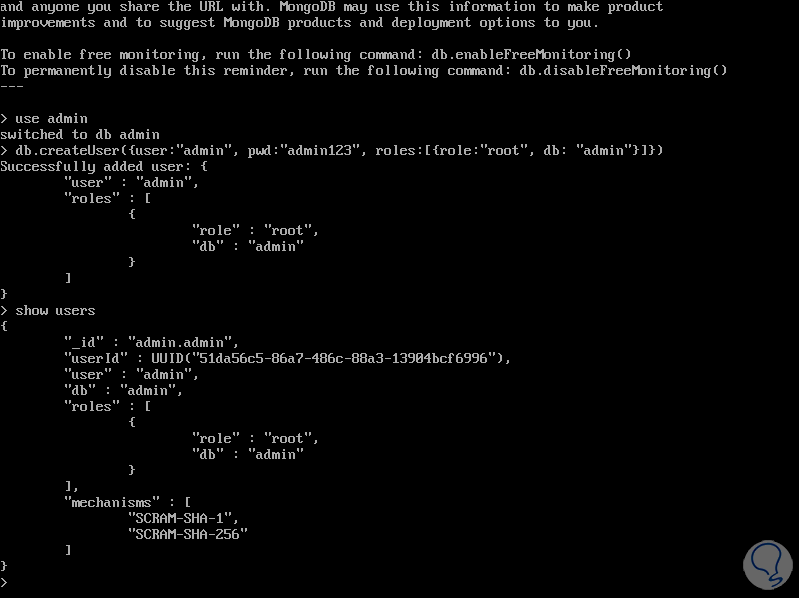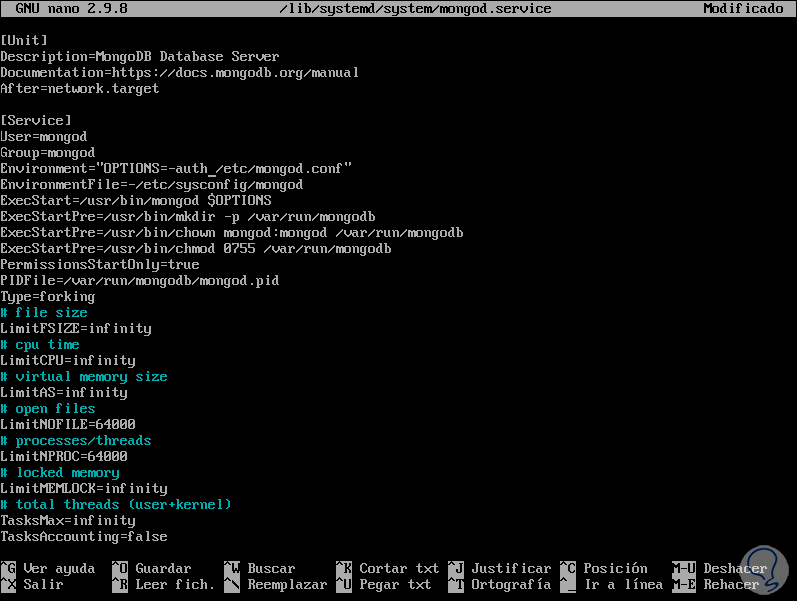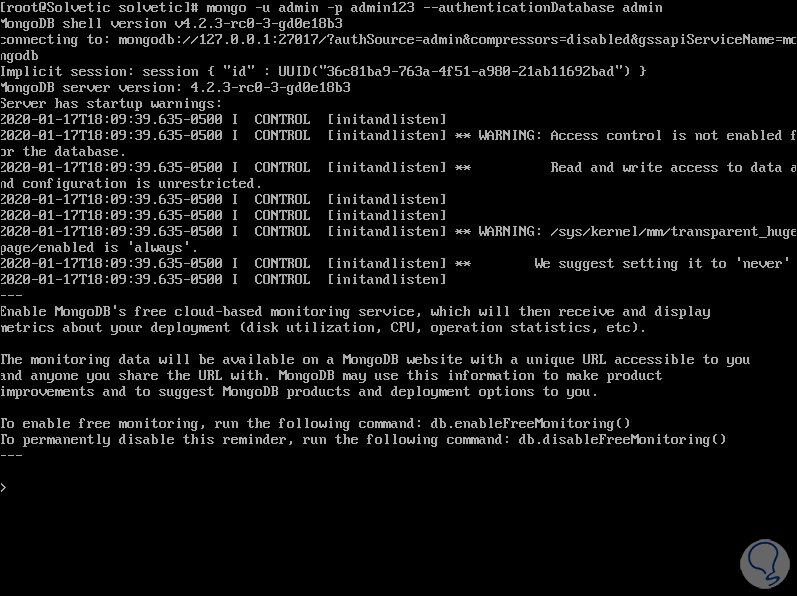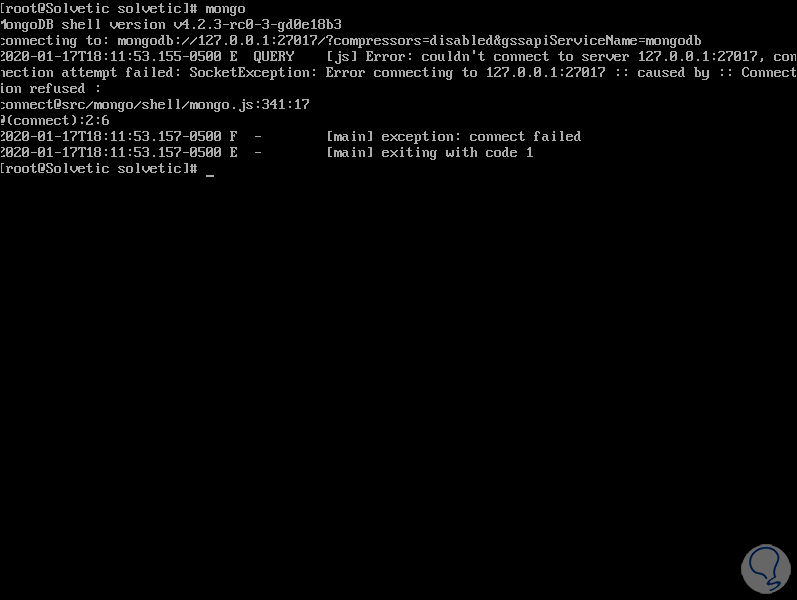Trabajar con bases de datos es algo fundamental en todo tipo de organizaciones, ya que esto nos da la oportunidad de gestionar de una forma centralizada y funcional cientos de objetos según la necesidad de cada segmento corporativo. Por ello es ideal que las bases de datos nos provean características como seguridad, escalabilidad, funcionalidad y compatibilidad.
A continuación se explica en detalle cómo instalar MongoDB en CentOS 8, y de paso combinar uno de los mejores gestores de bases de datos junto a un sistema integral enfocado en el sector corporativo.
MongoDB tiene una estructura documental ya que almacena los datos en forma de documentos del tipo JSON buscando la recursividad de los mismos.
- Permite trabajar con esquemas dinámicos y flexibles.
- Soporta matrices y objetos anidados.
- Integra un lenguaje de consulta expresivo gracias al cual será posible filtrar y ordenar usando cualquier variable de campo.
- Las consultas propias de MongoDB son JSON facilitando la programación de las mismas.
- Soporta adiciones generales como son la búsqueda de gráficos o texto.
- Ofrece dos tipos de relaciones (referencia e incrustada).
- Ejecuta transacciones ACID completas.
- Podremos realizar combinaciones en las consultas.
- Ofrece desencadenadores sin servidor.
- Contiene más de 80 métricas a nivel de supervisión y alertas.
- Todos los clústeres serán automatizados facilitando su administración.
- Añade funciones de seguridad preconfiguradas para tareas como autenticación, autorización, cifrado y más.
- Todo el tráfico de red se encriptará usando la Seguridad de la capa de transporte (TLS - Transport Layer Security)
- Podemos crear clústeres globales los cuales ofrecen lectura y escritura de baja latencia.
- Integra conectores de BI con los cuales se facilita que las herramientas de BI puedan comunicarse en protocolo MySQL.
- Será posible visualizar los datos en directo usando alguna de las instancias de MongoDB.
- Interfaz intuitiva.
Sin más preámbulo, vamos a ver cómo instalar MongoDB en CentOS 8 y así sacar su máximo potencial.
1. Cómo añadir el repositorio de MongoDB en CentOS 8
MongoDB por defecto no se encuentra disponible en el repositorio de CentOS 8, por ello debemos incluirlo de forma manual. Para ello usaremos algún editor y ejecutaremos lo siguiente:
nano /etc/yum.repos.d/mongodb.repoEn este nuevo archivo pegaremos lo siguiente:
[mongodb-org-4.2] name=MongoDB Repository baseurl=https://repo.mongodb.org/yum/redhat/$releasever/mongodb-org/development/x86_64/ gpgcheck=1 enabled=1 gpgkey=https://www.mongodb.org/static/pgp/server-4.2.asc
Guardamos los cambios con las teclas Ctrl + O y salimos del editor con las teclas Ctrl + X.
2. Cómo instalar MongoDB en CentOS 8
Una vez añadamos el repositorio, procedemos a la instalación de MongoDB. Para ello ejecutaremos lo siguiente:
dnf install mongodb-org
Ingresamos la letra S para confirmar la descarga e instalación de MongoDB en CentOS 8 y luego veremos lo siguiente:
Ingresamos de nuevo la letra S para confirmar la descarga de la llave GPG y una vez esto finalice veremos lo siguiente:
Ahora vamos a iniciar y habilitar MongoDB en el arranque de CentOS 8 ejecutando:
systemctl start mongod systemctl enable mongod
Comprobamos el estado de MongoDB ejecutando lo siguiente:
systemctl status mongod
Otra opción para ver el estado de MongoDB es ejecutar netplan para ver el puerto de escucha de este:
netstat -pnltu
Allí lo encontramos la dirección 127.0.0.1:27017.
3. Cómo acceder a MongoDB usando el Shell y crear un usuario Administrador
Para acceder a MongoDB basta con ejecutar lo siguiente:
mongo
El siguiente paso a dar será crear el usuario administrador. Para ello en la línea de ejecución del Shell ingresamos:
use admin
Allí ejecutamos la siguiente línea:
db.createUser({user:"admin", pwd:"admin123", roles:[{role:"root", db:"admin"}]})
Esto comprueba que se ha creado el usuario con los permisos indicados.
Para listar los usuarios actuales ejecutamos:
show users
4. Cómo configurar la autenticación en MongoDB en CentOS 8
La seguridad es clave en cualquier base de datos por ello podemos configurar el método de autenticación en MongoDB.
En este punto todos tendrán acceso de edición en la base de datos, para configurar la autenticación del usuario creado vamos a editar el archivo /lib/systemd/system/mongod.service:
En este archivo iremos a la sección “Service” y editaremos la siguiente línea así:
Environment="OPTIONS= --auth -f /etc/mongod.conf"
Guardamos los cambios con las teclas Ctrl + O y salimos con las teclas Ctrl + X.
Aplicamos los cambios ejecutando:
systemctl daemon-reload systemctl restart mongodCon este cambio ahora será necesario ingresar las credenciales del usuario de la siguiente forma (en este caso):
mongo -u admin -p admin123 --authenticationDatabase admin
Si se intentara conectar sin credenciales veríamos lo siguiente:
Con estos sencillos pasos hemos instalado MongoDB y hemos asegurado su uso en CentOS 8.