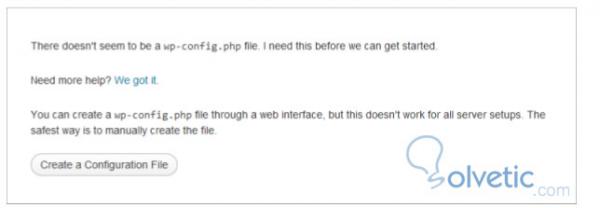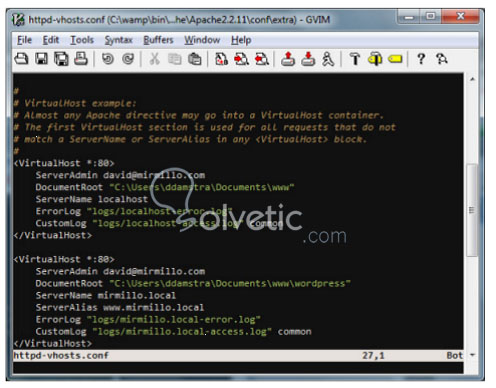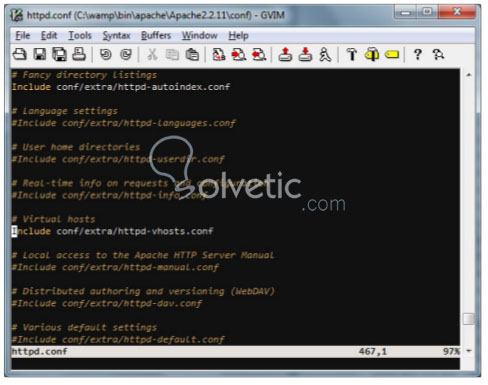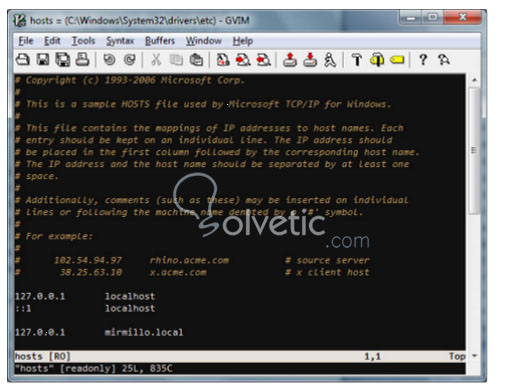Una vez establecido el ambiente con todas las herramientas y configuraciones básicas que necesitamos para que Wordpress funcione, el siguiente paso es hacer la instalación local, de forma que en nuestro WorkStation podamos ver nuestro site y poder hacer las pruebas sobre los desarrollos y personalizaciones que hagamos sobre la base de Wordpress.
Instalación
Para hacer la instalación, vamos a seguir el procedimiento básico descargamos el código desde http://wordpress.org, lo descomprimimos en nuestro entorno de trabajo, en el directorio adecuado para que nuestro servidor Web pueda hacer que corra el proyecto.
Una vez que tengamos todos los archivos de Wordpress, usualmente tenemos que colocarlo en el directorio www de nuestro servidor Web por lo que cuando revisemos la ruta local http://localhost ya deberíamos ver la pantalla de configuración básica:
Ya en este punto podemos hacer el proceso de instalación de Wordpress que hemos visto en otros tutoriales, para poder hacer que ya el site levante en forma inicial.
Configurando el virtual host
Llega un momento en el que tal vez debamos administrar y desarrollar más de un sitio de Wordpress, por lo que no es lo más idóneo descomprimir todo en la raíz del servidor, sin embargo si deseamos probar los permalinks tendríamos una estructura algo extraña con la ruta http://localhost/instalacionwordpres por ejemplo, para evitar esto podemos hacer que nuestro servidor asocie con un dominio que apunte a nuestro local y resuelva hacia una de nuestras instalaciones, para ello debemos hacer lo siguiente.
Debemos ubicar el archivo host de nuestro sistema operativo y hacer que resuelva la dirección hacia nuestro local que tiene como ip el 127.0.0.1, aquí podremos crear tantos dominios para tantas instalaciones que tengamos y las cuales deseemos acceder utilizando este sistema, para esto ya debemos de haber configurado nuestro apache para que acepte la utilización del virtual host, que no es más que una directiva del servidor en el cual se especifica que para una dirección en particular el servidor va a resolver hacia una carpeta, como podemos ver en la siguiente imágen:
Luego de esto le decimos a apache que debe tomar en cuenta este archivo que acabamos de modificar haciendo la inclusión de la línea donde especificamos que tomará el archivo httpd-vhosts.conf de esta forma cada vez que incluyamos una nueva implementación de Wordpress ya tendremos este paso hecho y solo deberíamos reiniciar el servidor:
Ahora que esto está hecho debemos modificar por fin nuestro archivo host del sistema operativo de forma que cuando llamemos por navegador al dominio creado lo resuelva hacia la ip de nuestro local, en Windows este archivo lo podemos encontrar en la ruta C:\Windows\System32\drivers\etc, en Mac lo podemos ver en la ruta /private/etc/hosts y en Linux usualmente está en la ruta /etc/hosts, esto es algo bastante sencillo de hacer como podemos ver en la siguiente imagen:
Una vez que cumplamos con todos estos pasos descritos, debemos reiniciar nuestro servidor apache y ya debería estar todos los cambios aplicados, existen casos como en Windows que algunas veces debemos reiniciar nuestro PC para que el cambio sea tomado en cuenta por los navegadores.
Con esto finalizamos este tutorial, ya podemos levantar nuestra instalación de Wordpress de forma local de manera que podamos trabajar con nuestros cambios sin afectar nuestro sitio en producción, manteniendo al mínimo las molestias que se puedan causar a los usuarios.
Instalación
Para hacer la instalación, vamos a seguir el procedimiento básico descargamos el código desde http://wordpress.org, lo descomprimimos en nuestro entorno de trabajo, en el directorio adecuado para que nuestro servidor Web pueda hacer que corra el proyecto.
Una vez que tengamos todos los archivos de Wordpress, usualmente tenemos que colocarlo en el directorio www de nuestro servidor Web por lo que cuando revisemos la ruta local http://localhost ya deberíamos ver la pantalla de configuración básica:
Ya en este punto podemos hacer el proceso de instalación de Wordpress que hemos visto en otros tutoriales, para poder hacer que ya el site levante en forma inicial.
Configurando el virtual host
Llega un momento en el que tal vez debamos administrar y desarrollar más de un sitio de Wordpress, por lo que no es lo más idóneo descomprimir todo en la raíz del servidor, sin embargo si deseamos probar los permalinks tendríamos una estructura algo extraña con la ruta http://localhost/instalacionwordpres por ejemplo, para evitar esto podemos hacer que nuestro servidor asocie con un dominio que apunte a nuestro local y resuelva hacia una de nuestras instalaciones, para ello debemos hacer lo siguiente.
Debemos ubicar el archivo host de nuestro sistema operativo y hacer que resuelva la dirección hacia nuestro local que tiene como ip el 127.0.0.1, aquí podremos crear tantos dominios para tantas instalaciones que tengamos y las cuales deseemos acceder utilizando este sistema, para esto ya debemos de haber configurado nuestro apache para que acepte la utilización del virtual host, que no es más que una directiva del servidor en el cual se especifica que para una dirección en particular el servidor va a resolver hacia una carpeta, como podemos ver en la siguiente imágen:
Luego de esto le decimos a apache que debe tomar en cuenta este archivo que acabamos de modificar haciendo la inclusión de la línea donde especificamos que tomará el archivo httpd-vhosts.conf de esta forma cada vez que incluyamos una nueva implementación de Wordpress ya tendremos este paso hecho y solo deberíamos reiniciar el servidor:
Ahora que esto está hecho debemos modificar por fin nuestro archivo host del sistema operativo de forma que cuando llamemos por navegador al dominio creado lo resuelva hacia la ip de nuestro local, en Windows este archivo lo podemos encontrar en la ruta C:\Windows\System32\drivers\etc, en Mac lo podemos ver en la ruta /private/etc/hosts y en Linux usualmente está en la ruta /etc/hosts, esto es algo bastante sencillo de hacer como podemos ver en la siguiente imagen:
Una vez que cumplamos con todos estos pasos descritos, debemos reiniciar nuestro servidor apache y ya debería estar todos los cambios aplicados, existen casos como en Windows que algunas veces debemos reiniciar nuestro PC para que el cambio sea tomado en cuenta por los navegadores.
Con esto finalizamos este tutorial, ya podemos levantar nuestra instalación de Wordpress de forma local de manera que podamos trabajar con nuestros cambios sin afectar nuestro sitio en producción, manteniendo al mínimo las molestias que se puedan causar a los usuarios.