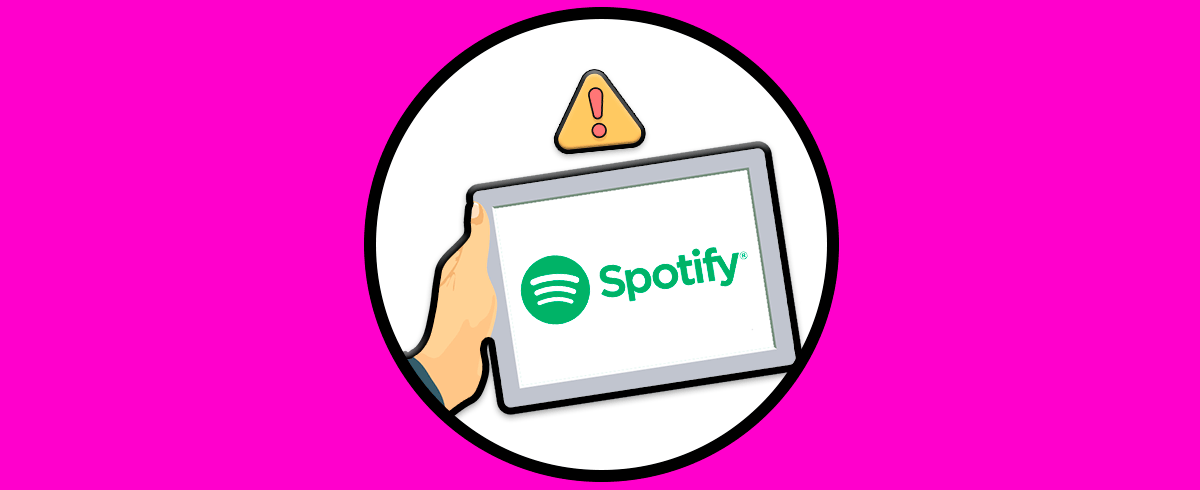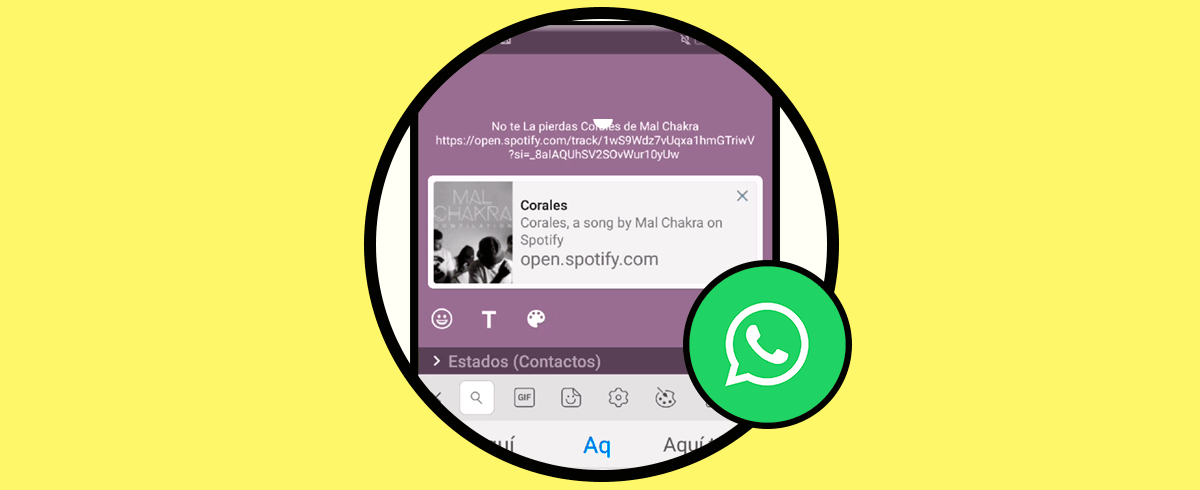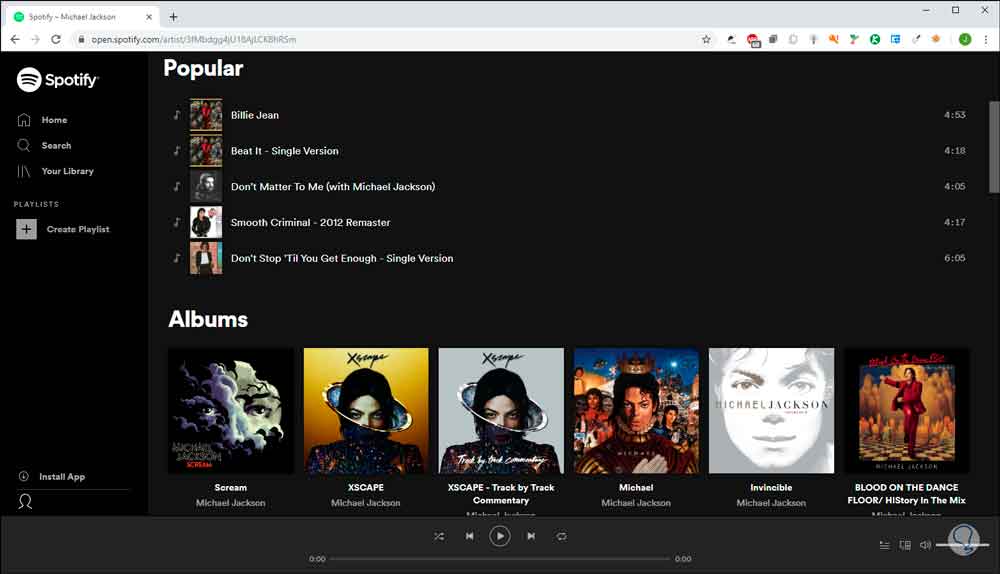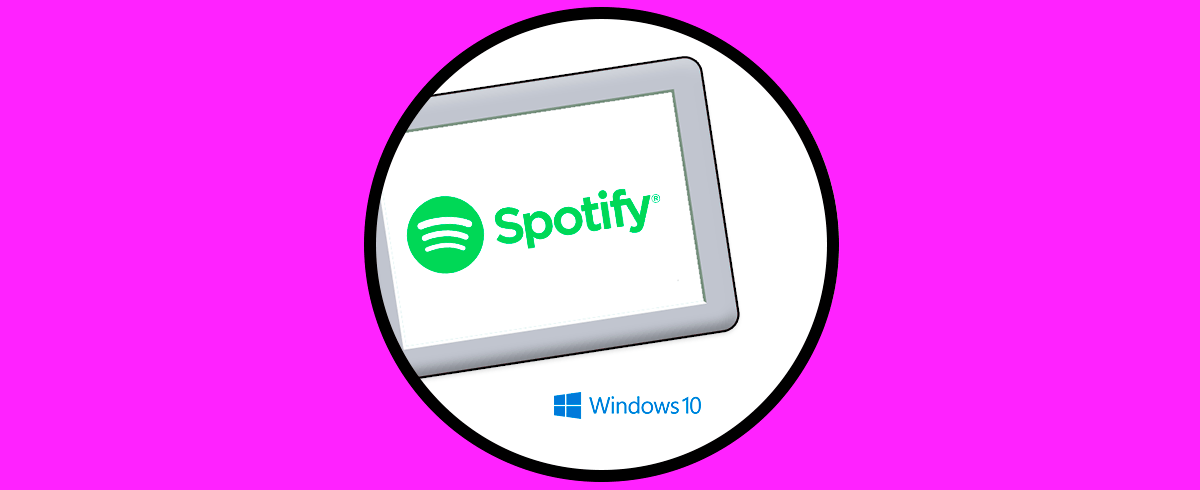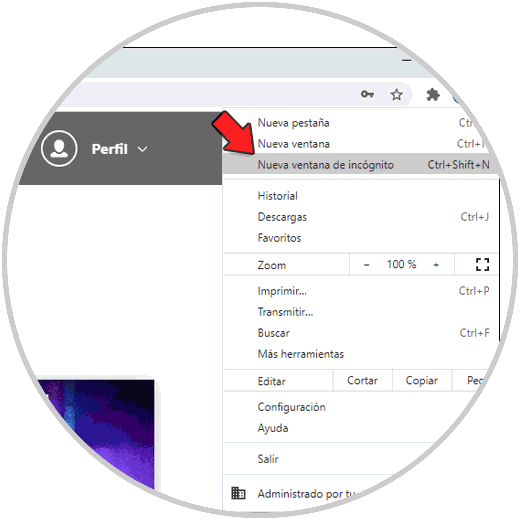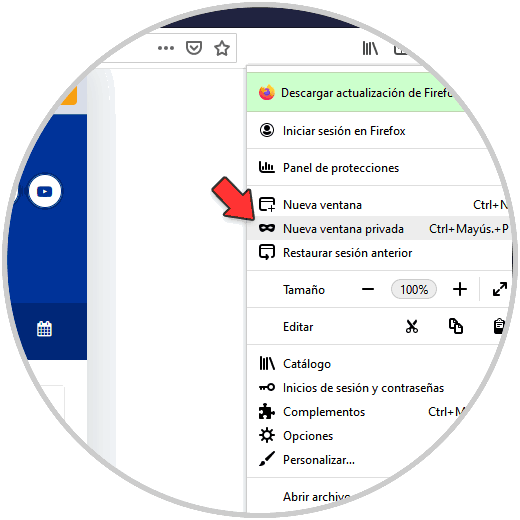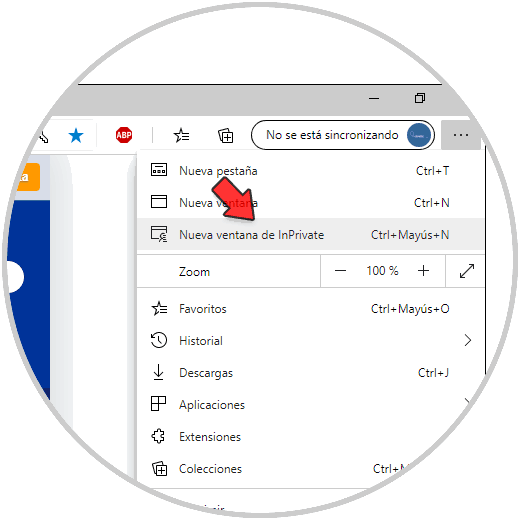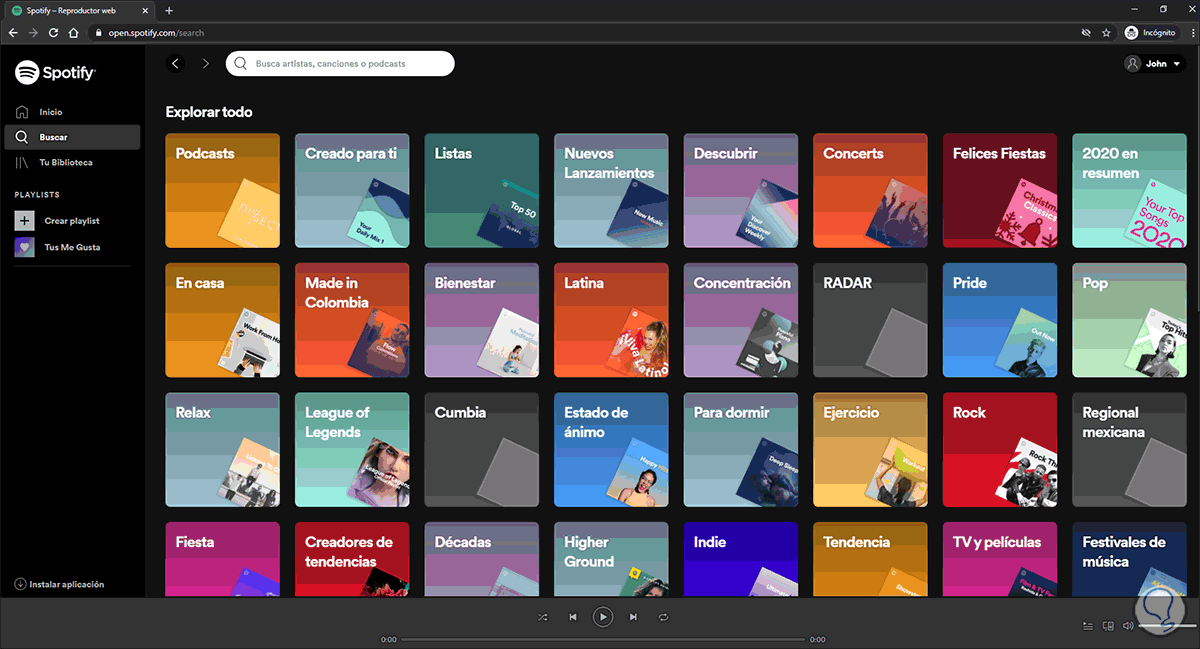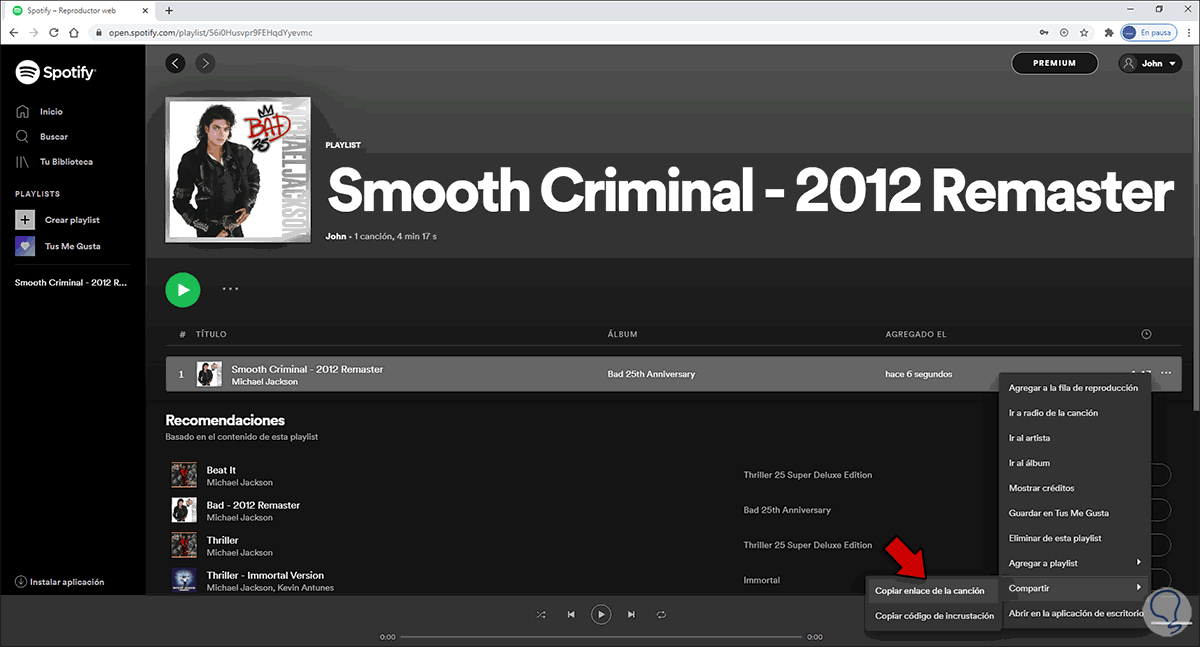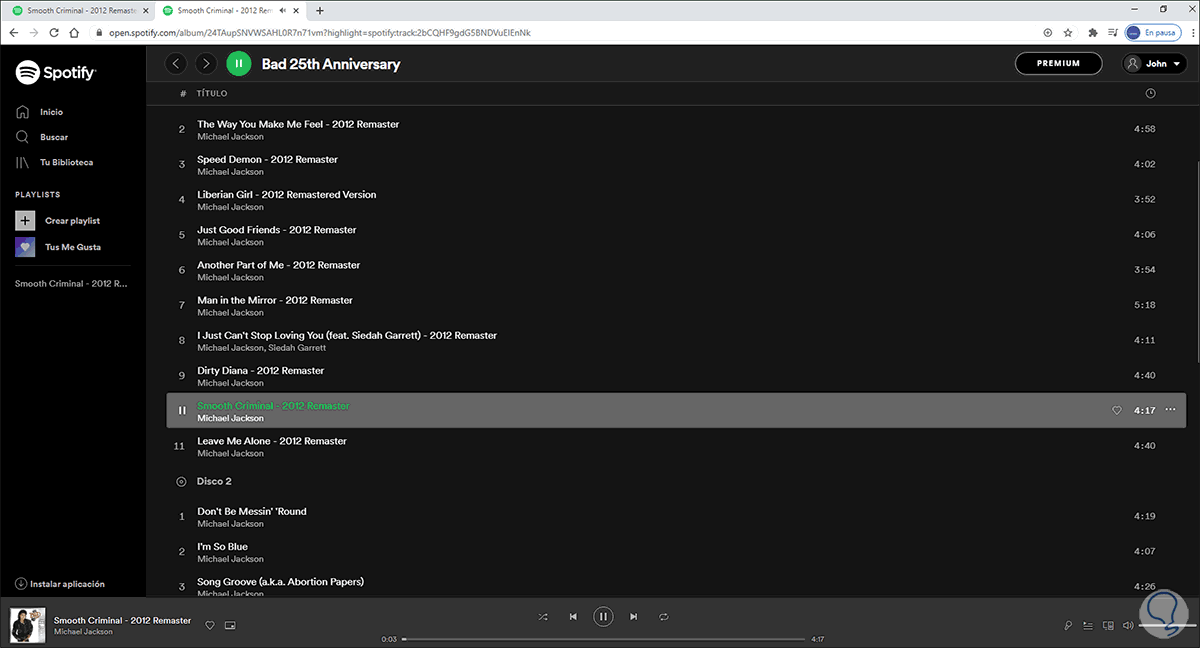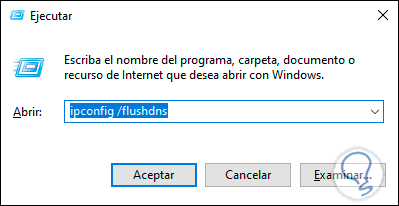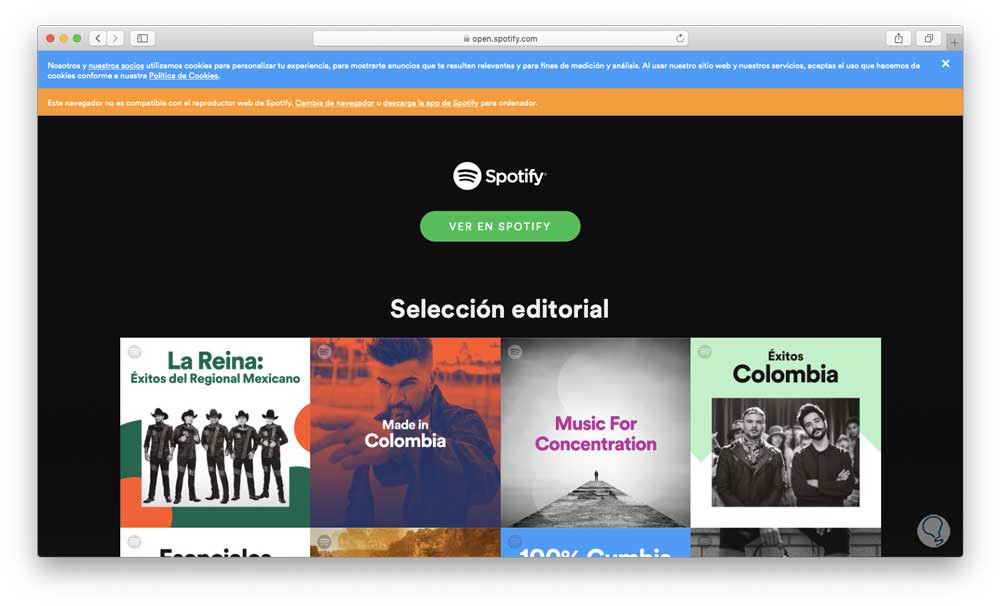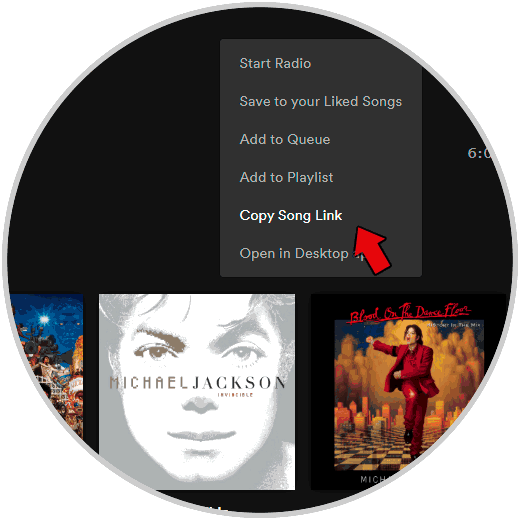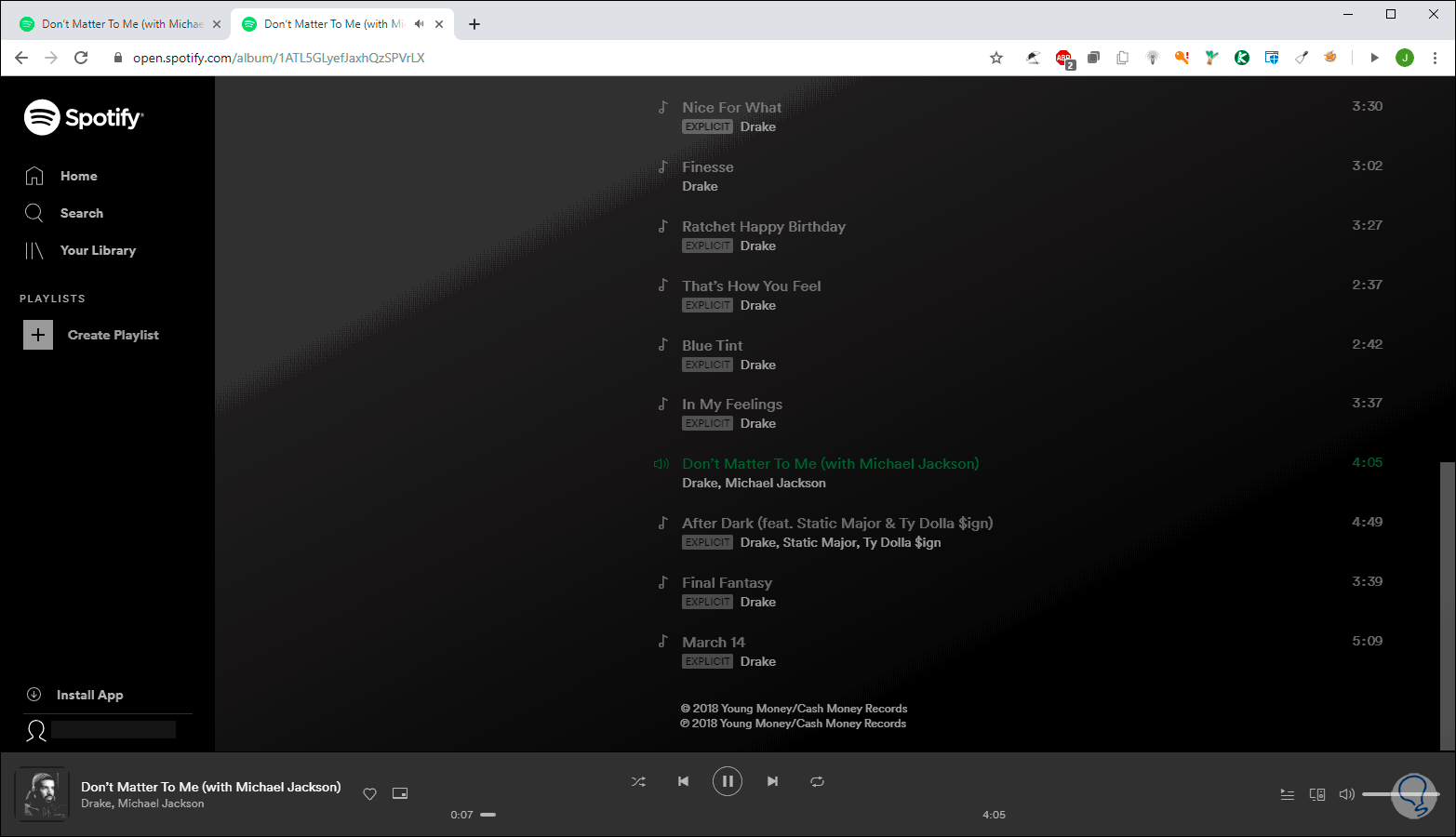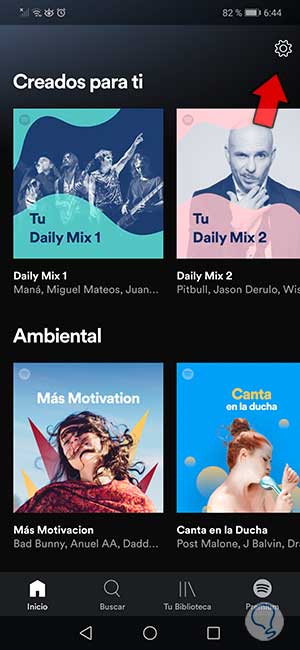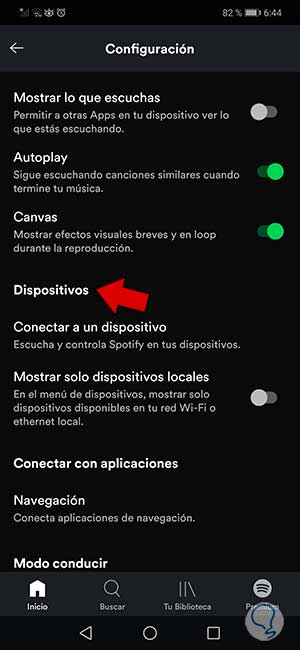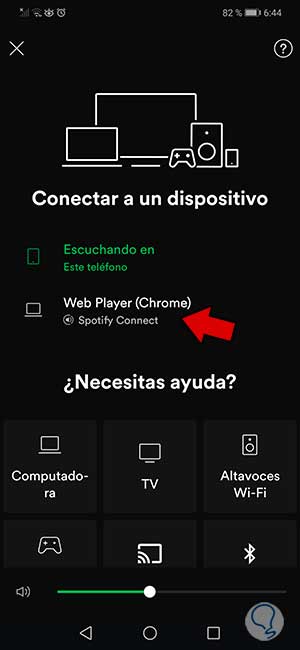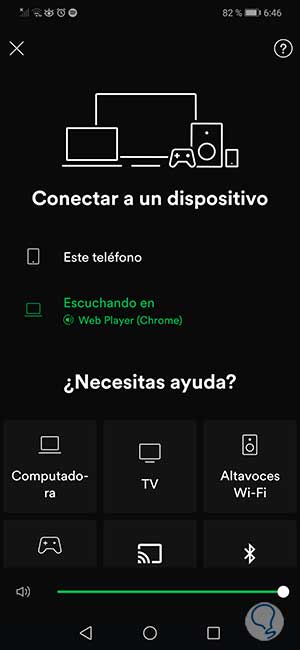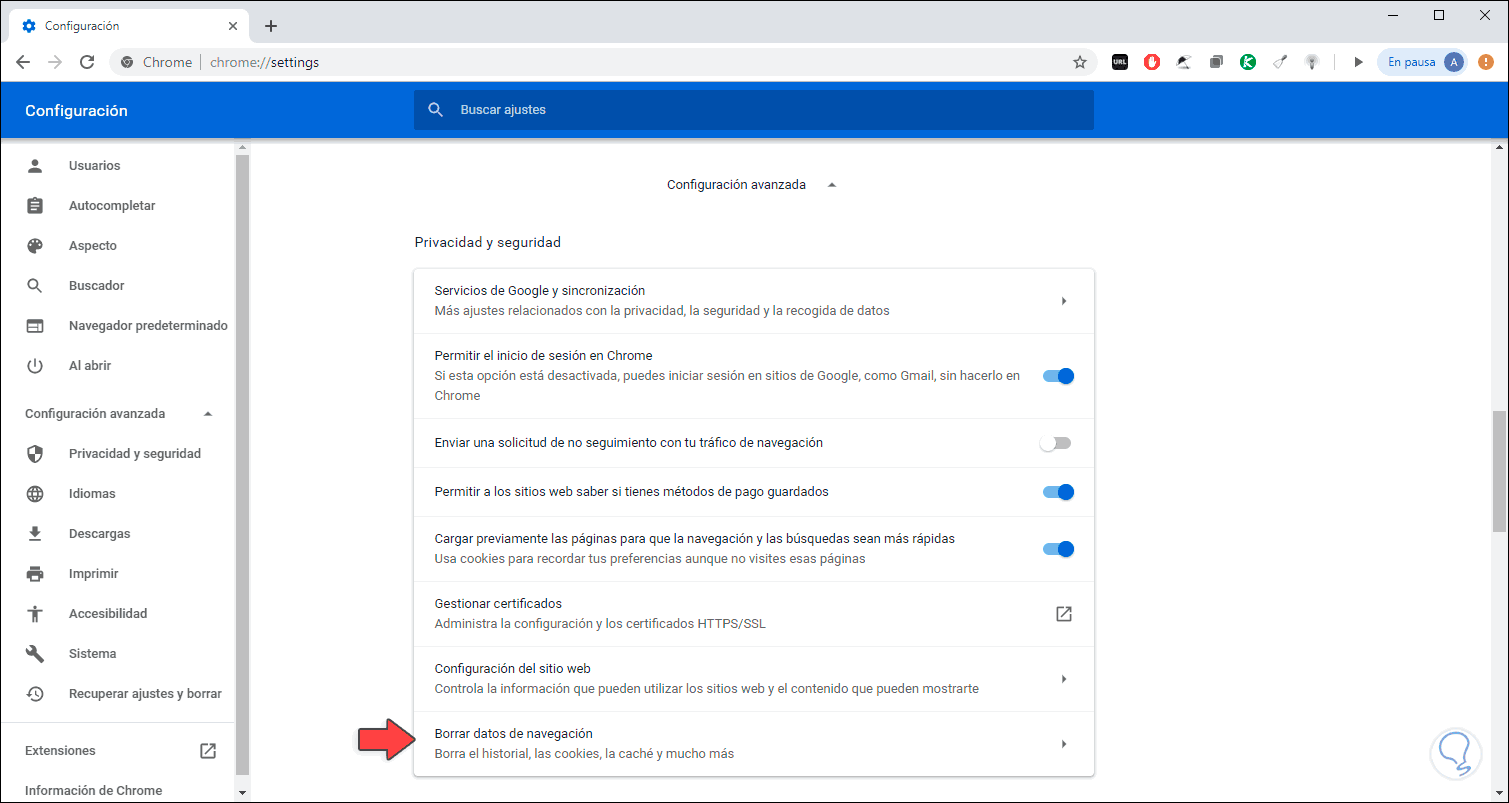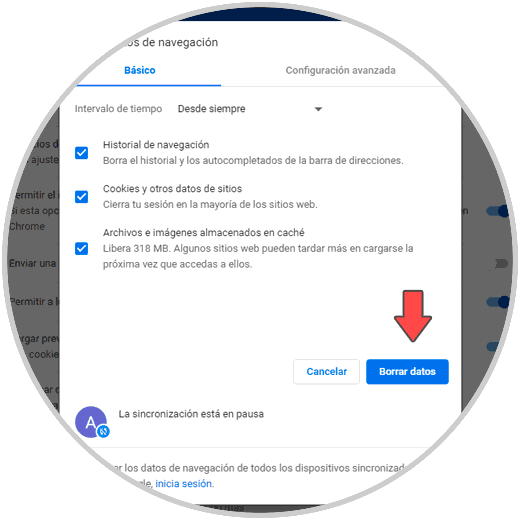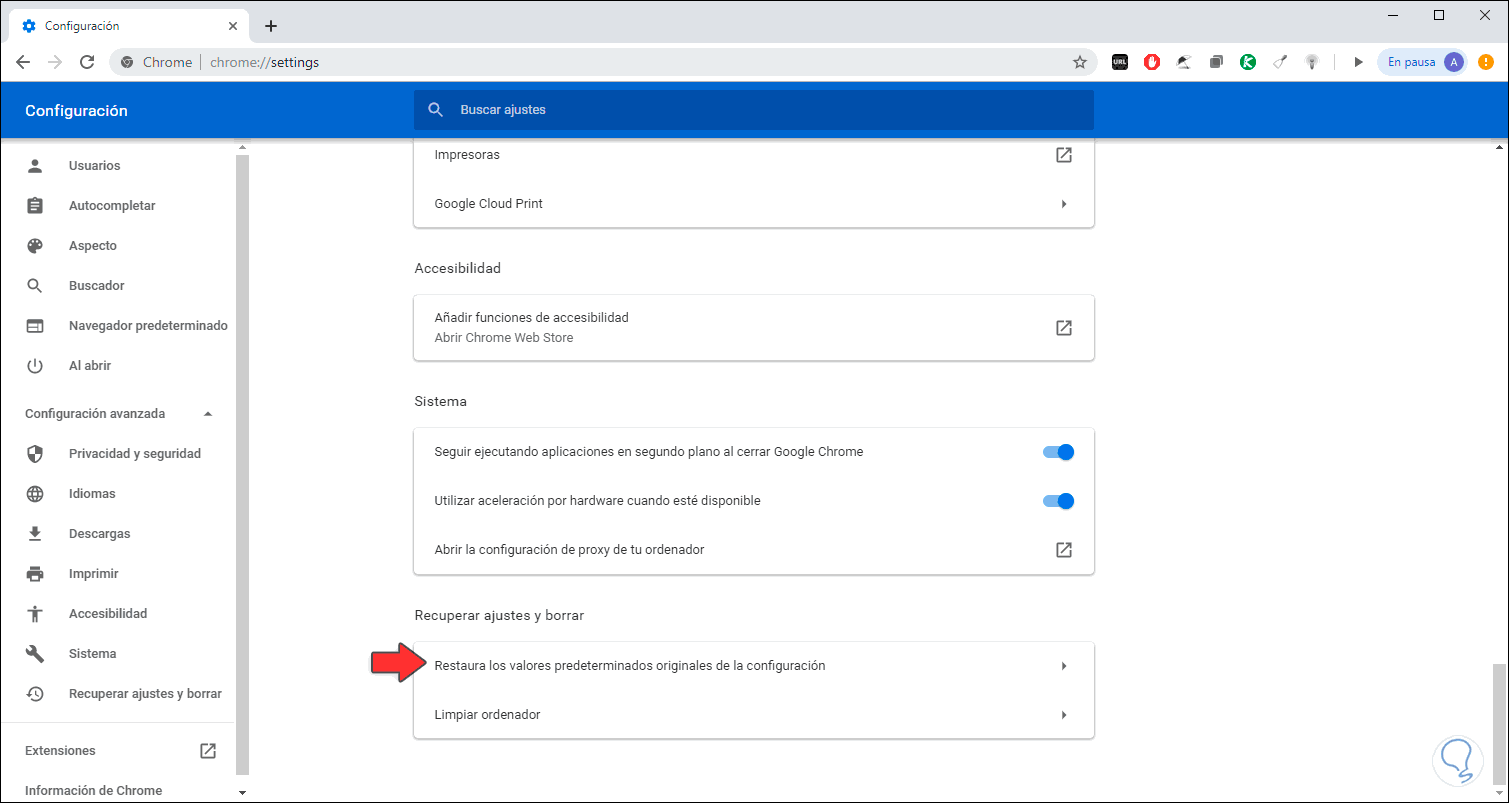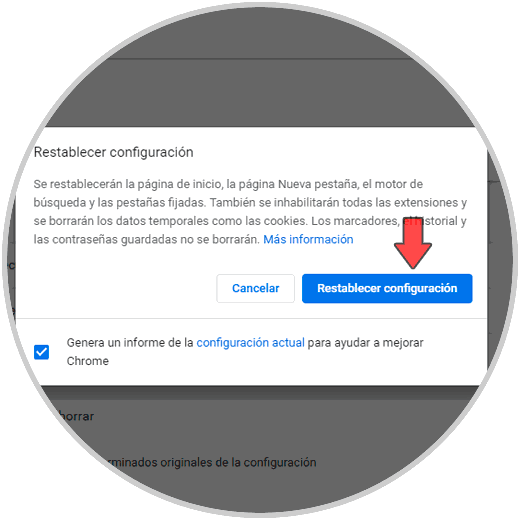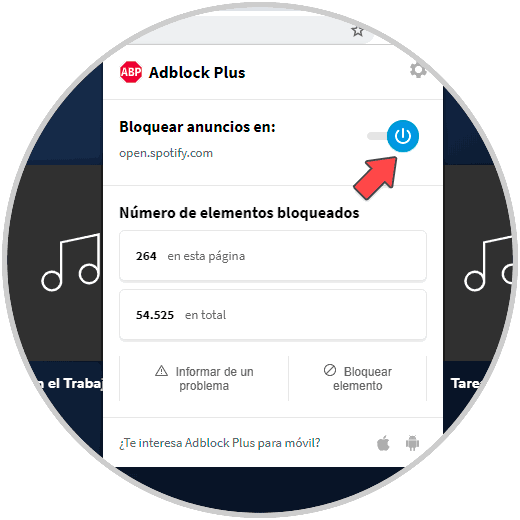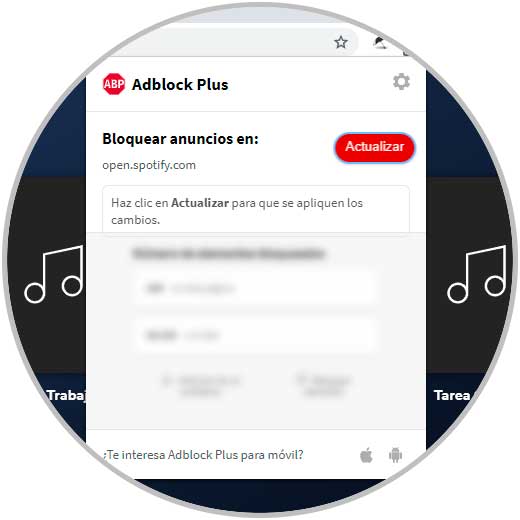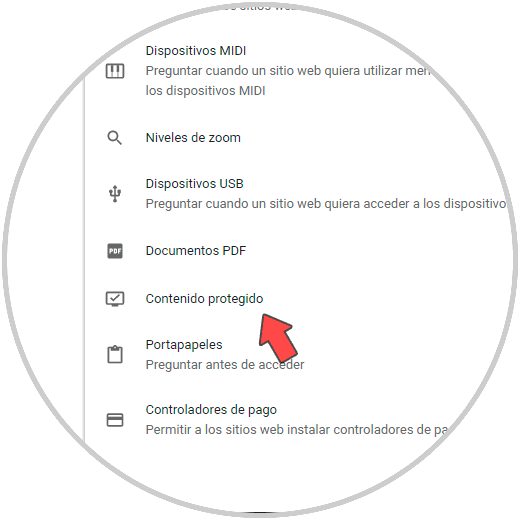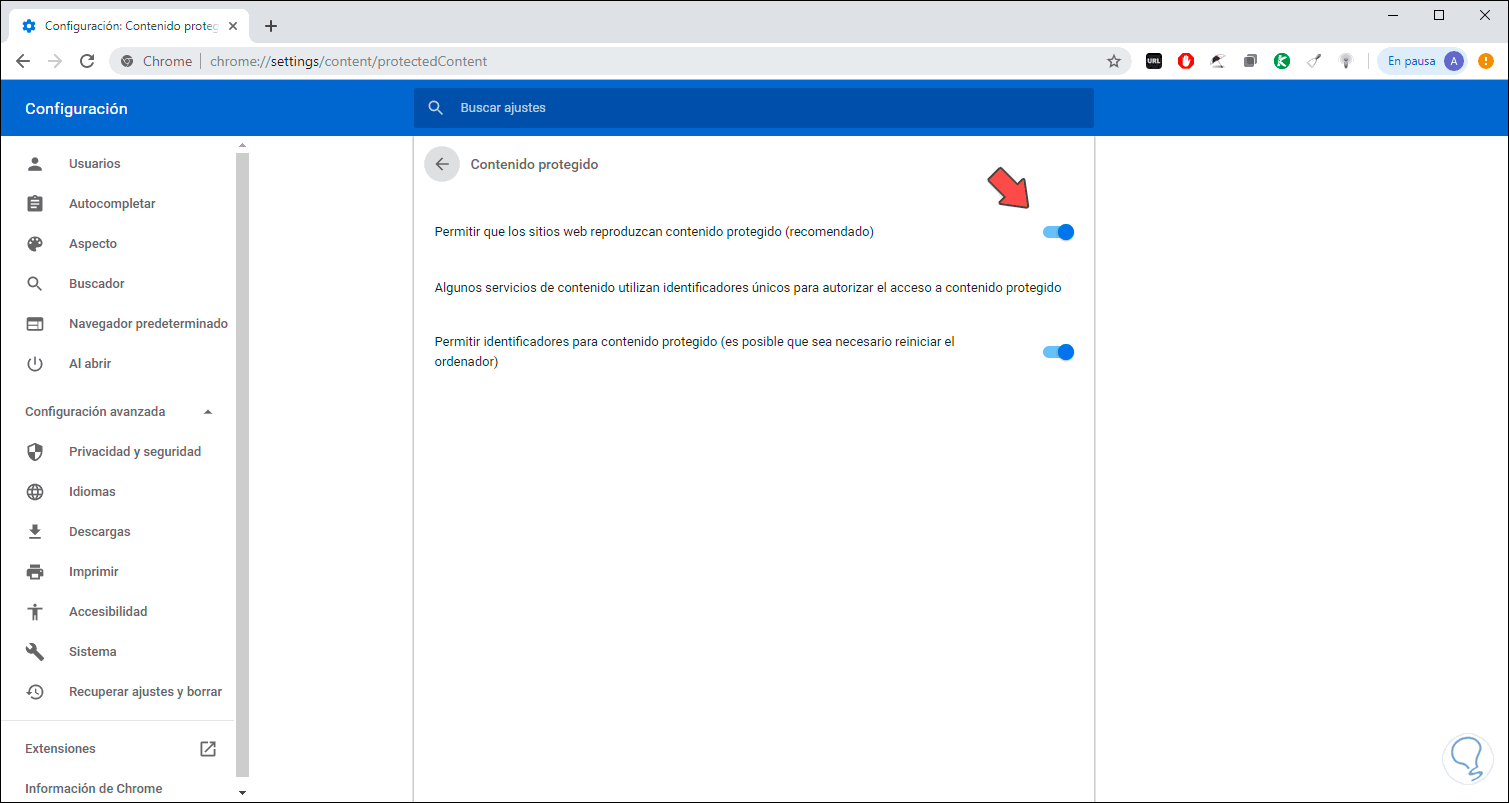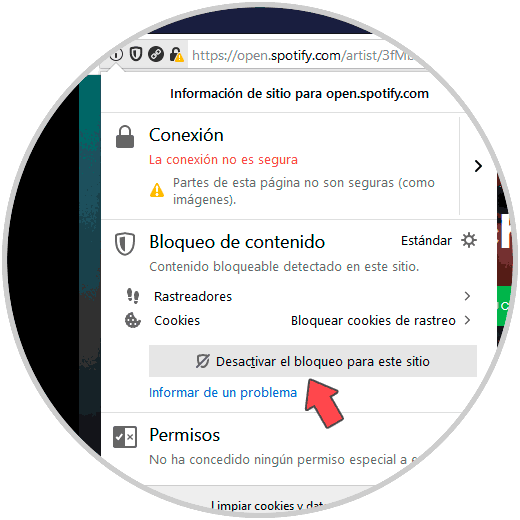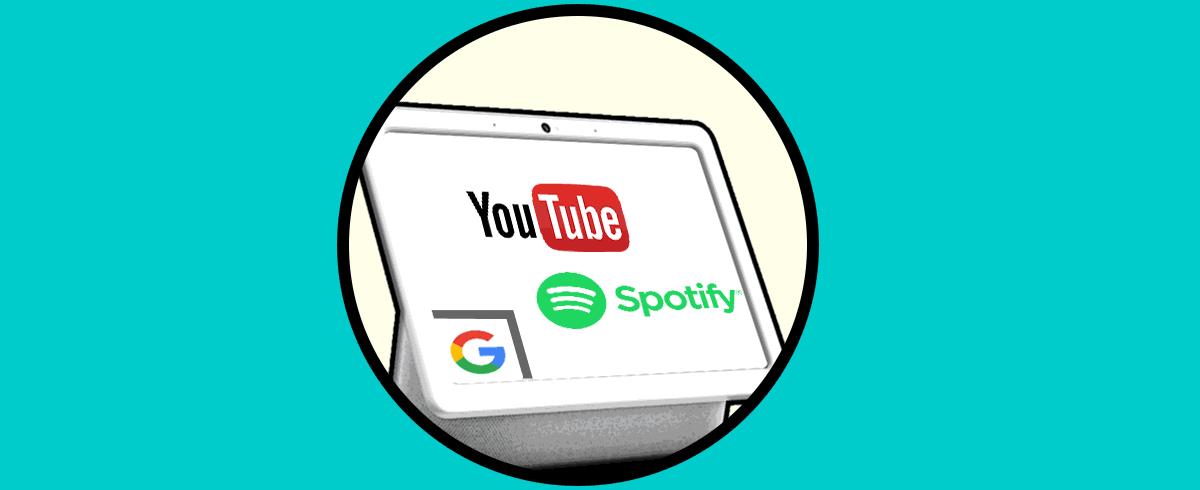Para ninguno de nosotros es un secreto que en la actualidad las plataformas online nos permiten acceder a un mundo sin igual de medios multimedia como vídeos, películas, cursos, audio y mucho más simplificando la interacción entre usuario y sitio. Lo mejor de todo esto es que estas plataformas online trabajan desde cualquier lugar del mundo donde se cuente con una conexión a Internet y desde cualquier dispositivo lo que implica no descargar la aplicación ejecutable en el equipo de forma local.
Una de estas aplicaciones online muy popular en la actualidad es el reproductor web de Spotify el cual ha ido avanzando a través de los tiempos.
Spotify dios sus inicios con Chromium Embedded Framework (CEF) en el año 2011 con el fin de incrustar vistas web en la aplicación de escritorio, pero en el año 2012 se lanzó de forma oficial el reproductor web de Spotify como un complemento para la experiencia en los dispositivos de escritorio evitando la descarga e instalación de aplicaciones.
Spotify es una de las plataformas más usadas para buscar, administrar y reproducir multimedia gracias a sus millones de elementos disponibles en diversos tipos de planes, Spotify integra numerosas funcionalidades para permitirnos tener no solo el control sino una experiencia realmente completa al usarlo, podemos usar Spotify ya sea en nuestros dispositivos móviles o bien en PC con el Spotify web Player
- Posibilidad de editar las bibliotecas donde se alojan las listas de reproducción, canciones, álbumes y artistas.
- Buscar artistas, álbumes, pistas y listas de reproducción con millones de resultados
- Acceder a páginas de artistas.
- Explorer nuevas secciones como Destacados, Nuevos lanzamientos y Géneros y mucho más
- Google Chrome
- Firefox Quantum
- Microsoft Edge
- Opera
Pero como cualquier aplicación actual, el reproductor de Spotify no está ajeno a sufrir fallos y en algunas ocasiones puede generar errores o no funcionar en algunos navegadores, por ello Solvetic te explicará cómo corregir errores asociados al reproductor web de Spotify.
- Intentar abrir el reproductor en navegadores diferentes pero compatibles
- Abrir el reproductor en modo incógnito
- Configurar la red del sistema (Windows) en privada
- Actualizar el navegador usado
A continuación veremos diferentes opciones para poder solucionar errores de Spotify web.
1. Abrir Spotify Web Player en modo privado y solucionar no funciona Spotify Web Player
El modo privado en los navegadores actuales nos da la posibilidad de navegar de una forma segura y privada al no dejar rastros del historial ni otros datos de navegación, es posible que algún complemento o extensión del navegador cree un conflicto con Spotify Web Player y por lo tanto falle su acceso, al abrirlo en modo privado los complementos no estarán habilitados.
Al acceder usando alguno de los navegadores iniciamos sesión en Spotify en el siguiente enlace para acceder al Web Player:
2. Solucionar la canción en Spotify Web Player no se reproduce
Es posible que tengamos acceso al reproductor pero al seleccionar una canción esta no se reproduzca.
Para corregir esto damos clic en el ícono de tres puntos junto a la canción y luego seleccionamos “Compartir - Copiar enlace de canción":
Pegamos este enlace en una nueva ventana y esta se reproducirá de forma correcta:
3. Limpiar y vaciar caché DNS para reparar Spotify web
A medida que usamos y accedemos a sitios web, estos crearán memoria caché y DNS con el fin de registrar los cambios en los sitios web y facilitar el acceso en futuras visitas a esos sitios, pero cualquier cambio en el sitio web implicará un error durante la reproducción de Spotify, en este caso lo que te recomienda limpiar el DNS y caché del sistema para que todos estos servicios se restauren.
Si usamos Windows 10 debemos usar las teclas siguientes y allí ejecutar lo siguiente. Esto actualizará el caché DNS del equipo y podremos recuperar el óptimo funcionamiento del reproductor web de Spotify.
+ R
ipconfig /flushdns
En el caso de usar sistemas Linux puedes ejecutar lo siguiente para limpiar la caché y el DNS:
sudo su
sync && echo 3 > /proc/sys/vm/drop_cachés exitSi eres usuario de macOS ejecutarás lo siguiente en la terminal:
sudo dscachéutil -flushcaché; sudo killall -HUP mDNSResponder
Allí se recomienda usar otro navegador, pero esto puede cambiar en algún momento cuando el grupo de desarrollo de Spotify haga los ajustes adecuados.
4. Reparar Spotify web no reproduce ninguna canción
Si podemos acceder de forma normal al reproductor y navegar entre las listas, pero al momento de reproducir la canción esta no suena podemos hacer lo siguiente, pasamos el mouse sobre la canción y allí se desplegarán tres puntos verticales, damos clic en ellos y seleccionamos la opción “Copy song link”:
Luego abrimos otra pestaña y allí pegamos dicho link, esto debe permitir que la canción sea reproducida de forma correcta:
Si el problema persiste, puede deberse al uso de múltiples dispositivos con el reproductor de Spotify, para verificar esto, dejamos abierto el reproductor en el PC y abriremos la app de Spotify la cual puedes descargar en el siguiente enlace del Play Store:
Una vez abierta iremos a la pantalla principal y observaremos el icono de engranaje en la parte superior derecha:
Damos clic sobre ella y ubicamos la línea “Dispositivos”:
Al dar clic allí podremos observar en cuales dispositivos estamos conectados y donde se está reproduciendo la canción en ese momento:
Ahora basta con pulsar sobre la opción “Web Player” para que se transfiera la reproducción al navegador:
5. Borrar el historial de Google Chrome y restaurar el navegador para Reparar Spotify web
Si los fallos persisten podemos restablecer los valores de Google Chrome ya que puede deberse a un fallo interno del navegador, para esto abrimos una nueva ventana e ingresamos lo siguiente:
chrome://settings/
Allí vamos a la sección “Privacidad y seguridad” y damos clic sobre la opción “Borrar datos de navegación”:
En la siguiente ventana seleccionamos que tipo de objetos se han de borrar y damos clic en el botón “Borrar datos”:
Ahora, si deseamos restablecer el navegador iremos a la sección “Recuperar ajustes y borrar” y allí damos clic sobre “Restaura los valores predeterminados originales de la configuración”:
En la nueva ventana damos clic sobre “Restablecer configuración”:
6. Editar el bloqueador del navegador para Reparar Spotify web
Es normal en estos días el uso de AdBlocker para evitar el despliegue de banners y anuncios molestos, pero ello puede afectar la reproducción de Spotify. Para esta configuración vamos a la pestaña donde tenemos abierto el reproductor y damos clic sobre la extensión AdBlocker y veremos lo siguiente:
Allí podemos dar clic sobre el interruptor para que el bloqueo sea deshabilitado. Damos clic en Actualizar para aplicar los cambios.
7. Habilitar la protección de contenido del navegador para reparar Spotify web
En diversos casos cuando intentamos acceder al reproductor web de Spotify vemos el mensaje "La reproducción de contenido protegido no está habilitada", implica que debemos comprobar y habilitar el contenido protegido del navegador la cual permite visualizar contenido protegido por derechos de autor.
Si usamos Google Chrome debemos abrir una nueva pestaña y allí ingresar lo siguiente:
chrome://settings/content
En la ventana desplegada iremos a la sección “Permisos” y allí ubicamos la línea “Contenido protegido”:
Damos clic sobre esa opción y activar los interruptores “Permitir que los sitios web reproduzcan contenido protegido” y “Permitir identificadores para contenido protegido”:
En el caso de usar Firefox Quantum debemos acceder al reproductor web y allí dar clic sobre el icono “Mostrar información del sitio” y en las opciones desplegadas dar clic sobre el botón “Desactivar el bloqueo para este sitio”:
Con alguna de las soluciones que te ha dado Solvetic será posible disfrutar de los millones de canciones y podcast que integran Spotify sin ningún tipo de error.