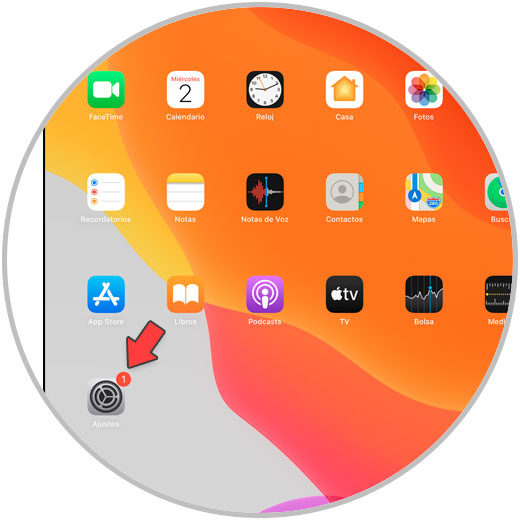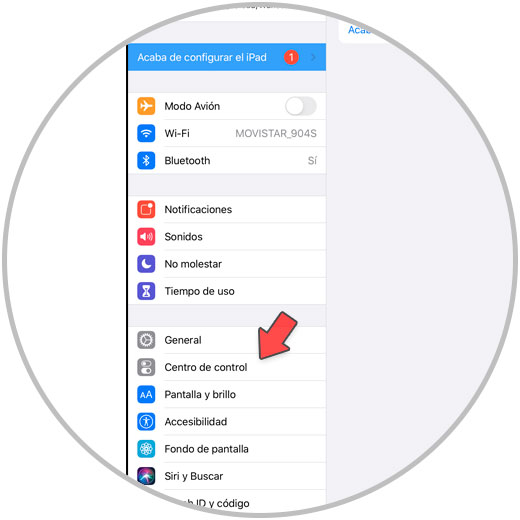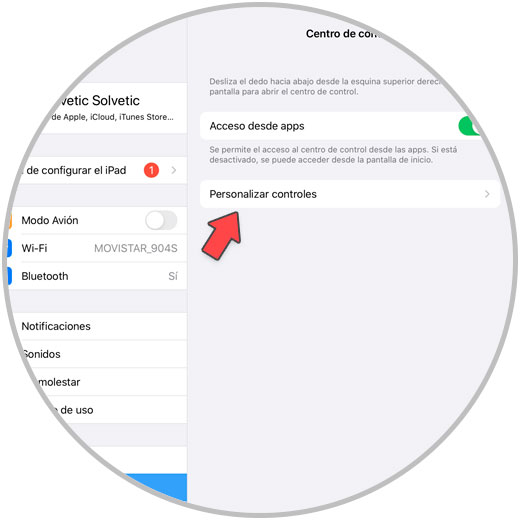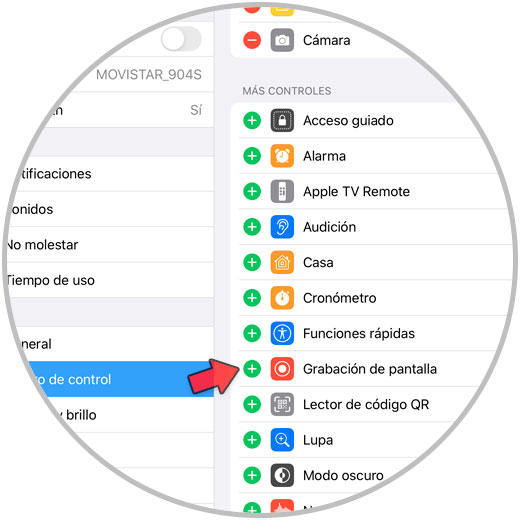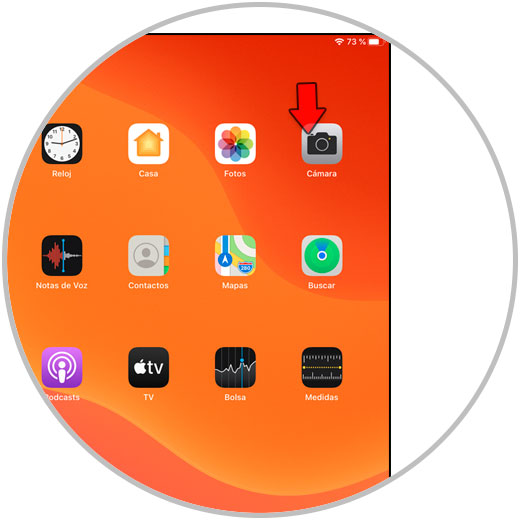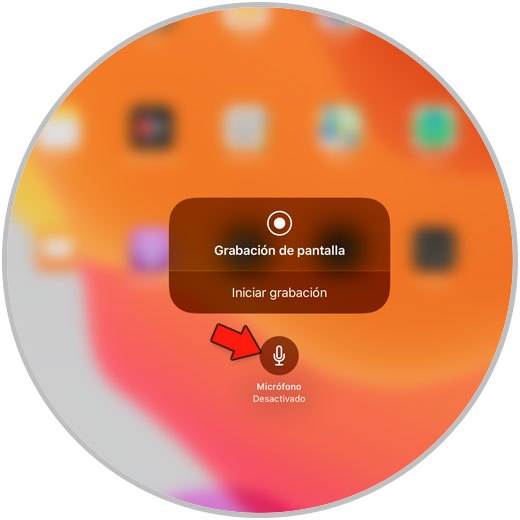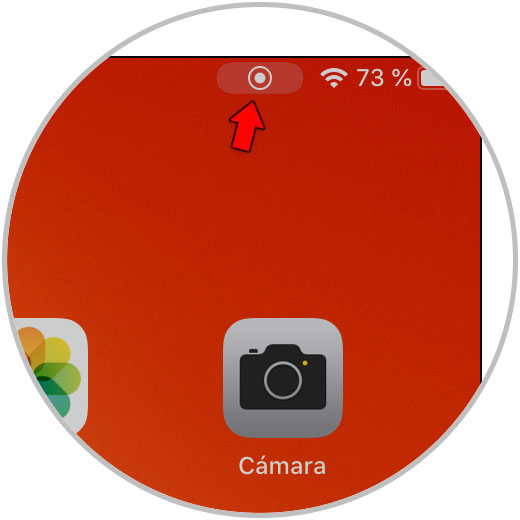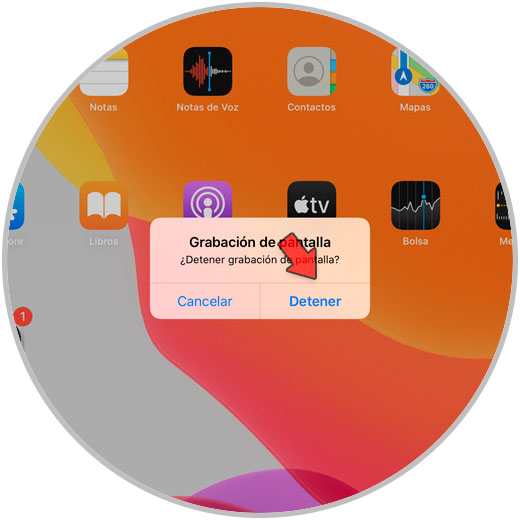Sin lugar a dudas, y dado a la era tecnológica en la que vivimos sumergidos, son cada vez más los dispositivos o gadgets que forman parte de nuestra vida cotidiana y gracias a los cuales es más sencillo realizar multitud de tareas.
Nadie duda de que el teléfono móvil es el dispositivo más utilizado, pero existen ocasiones en las que la pantalla del móvil se nos queda pequeña y la Tablet se convierte en una mejor opción, sobre todo cuando estamos viendo páginas webs o consumiendo vídeo en plataformas como YouTube o Netflix.
Existen determinadas ocasiones en las que queremos hacer una foto del contenido de lo que estamos viendo en la pantalla de nuestro iPad, y para esto necesitaremos hacer una captura de pantalla de la misma como te indicamos aquí:
Pero si queremos capturar imagen en movimiento, tendremos que grabar la pantalla de lo que estamos viendo en nuestro iPad, y por esta razón en este tutorial de Solvetic vamos a explicar cómo grabar pantalla en el iPad Air 3 paso a paso, para lo cual tendremos que seguir los pasos que te indicamos en el siguiente tutorial y vídeo que puedes ver a continuación:
1. Cómo activar o desactivar pantalla en centro de control en iPad Air 3
Para activar o desactivar la opción de grabar pantalla en el iPad los pasos que vas a tener que seguir son los que te indicamos a continuación:
Pulsa en el icono de “Ajustes” en la pantalla principal del iPad.
Una vez dentro, en la columna de la izquierda selecciona “Centro de control”.
En la columna de la izquierda aparecerán funciones asignadas al centro de control. Selecciona “Personalizar controles”.
En la parte superior verás los controles incluidos en el centro de control, y en la inferior los que podemos incluir. Pulsa en el símbolo “+” en “Grabación de pantalla” para añadir esta opción.
Ahora el icono de “Grabación de pantalla” estará incluido en el centro de control.
2. Cómo grabar pantalla en iPad Air 3
Para grabar la pantalla en tu iPad los pasos que vas a tener que seguir son estos:
Desliza en la pantalla principal desde la esquina superior derecha hacia abajo para acceder al centro de control en tu iPad Air 3.
Una vez dentro, pulsa en el icono de grabación de pantalla para iniciarla en tu iPad.
Al iniciar la grabación de pantalla, verás que aparece un icono de grabar pantalla en la esquina superior derecha del iPad para indicarlo.
Por último, para parar esta grabación de pantalla, pulsa sobre el icono de grabar pantalla y en la ventana emergente “Detener”.
Estos son los pasos para grabar la pantalla en el iPad y activar y desactivar esta opción en el centro de control.