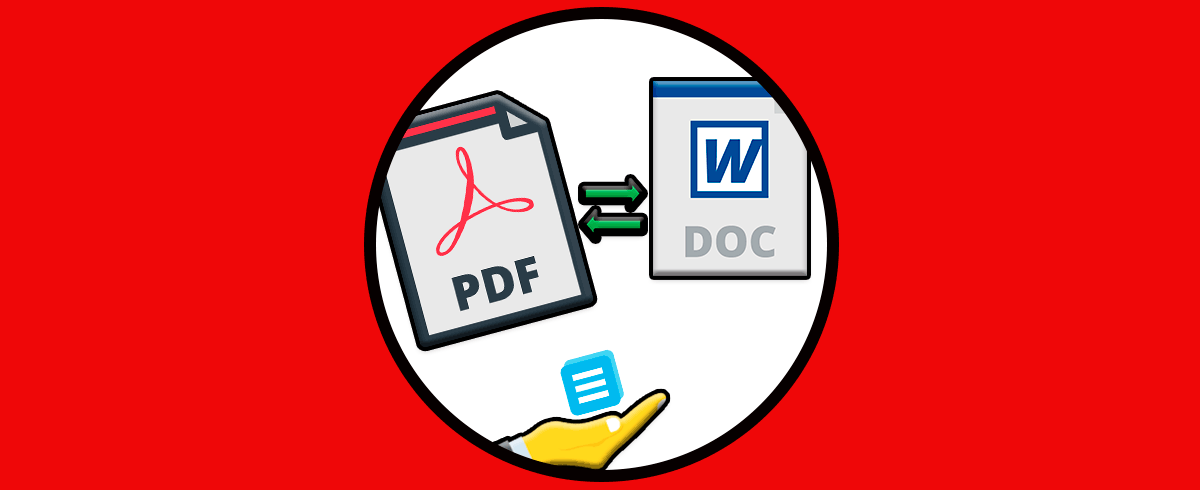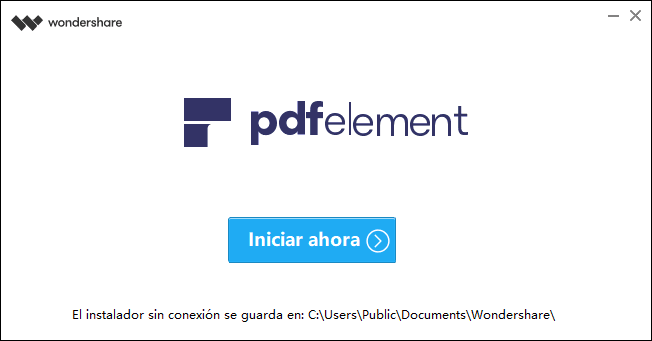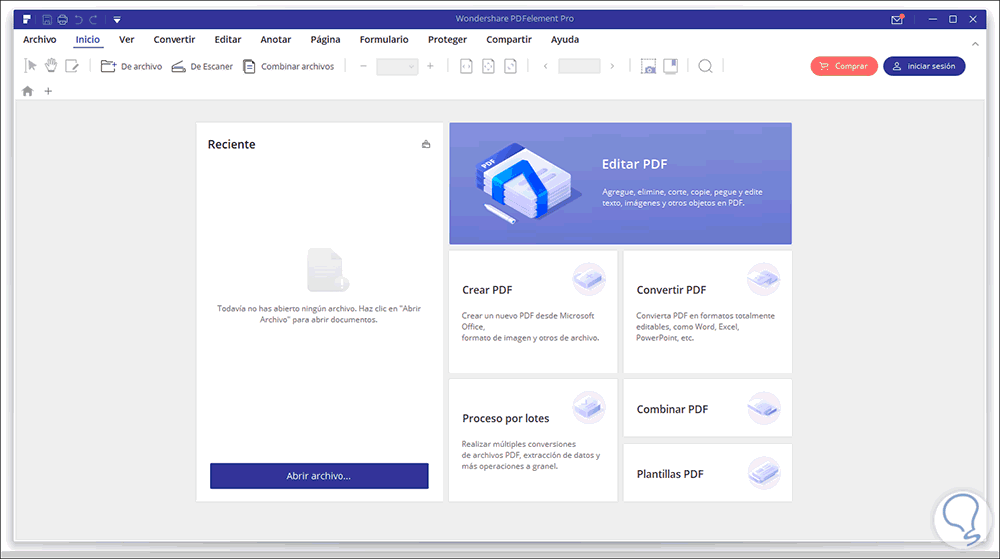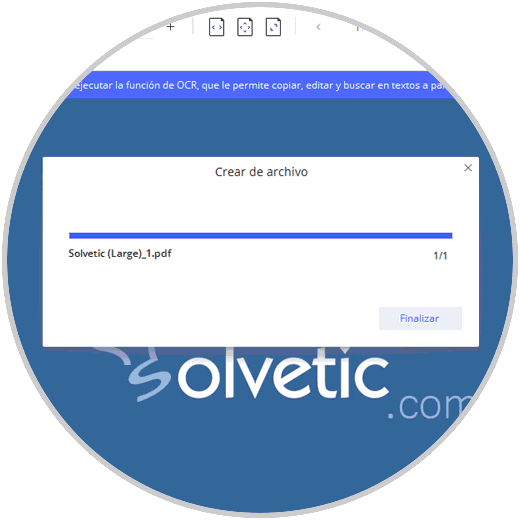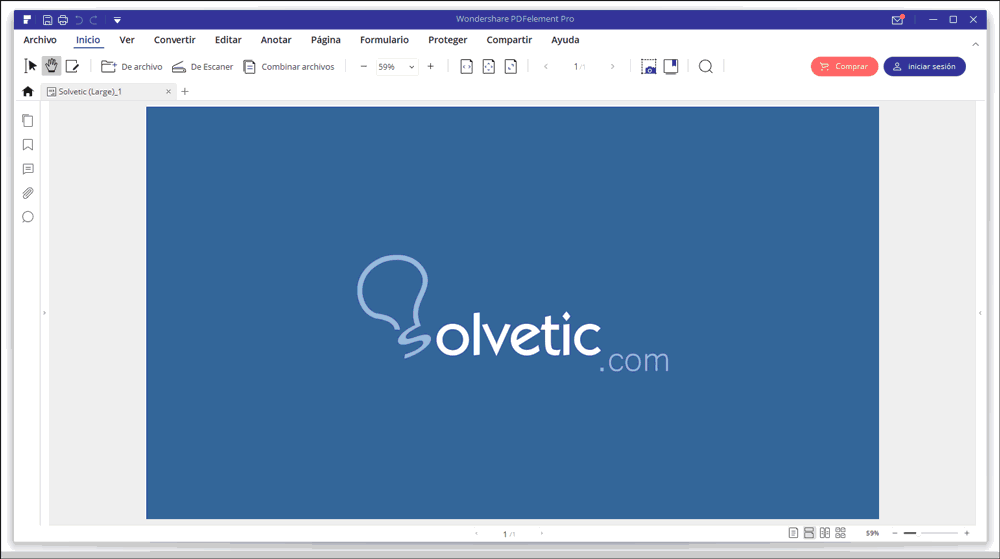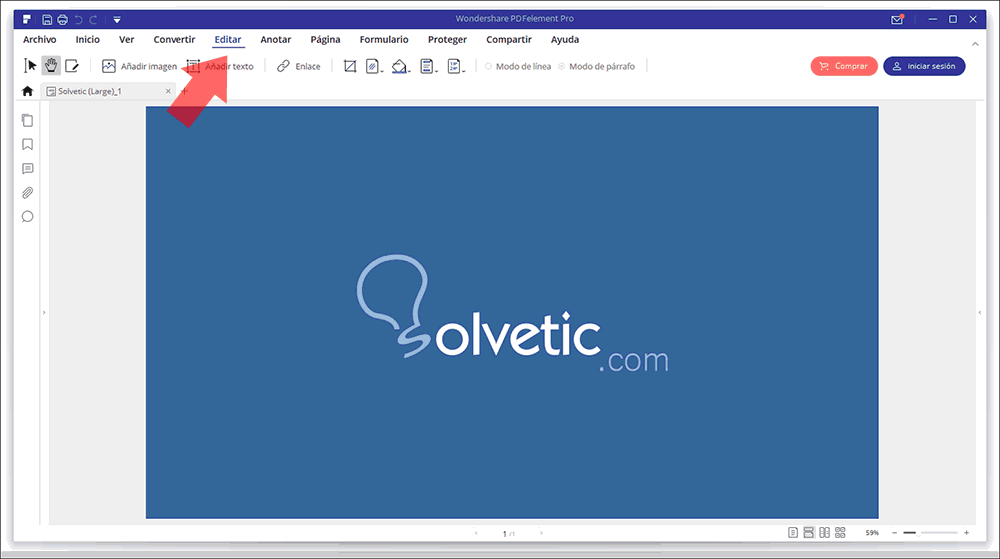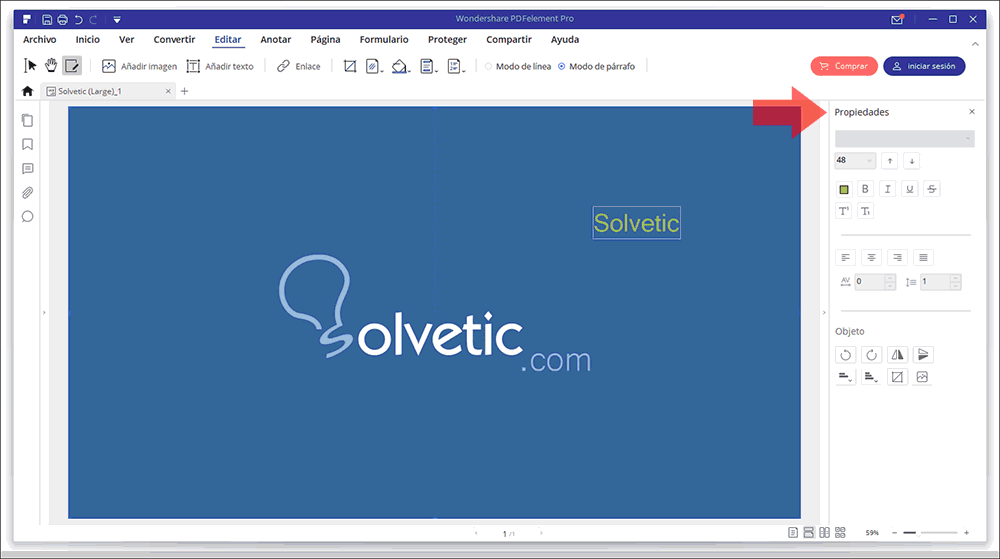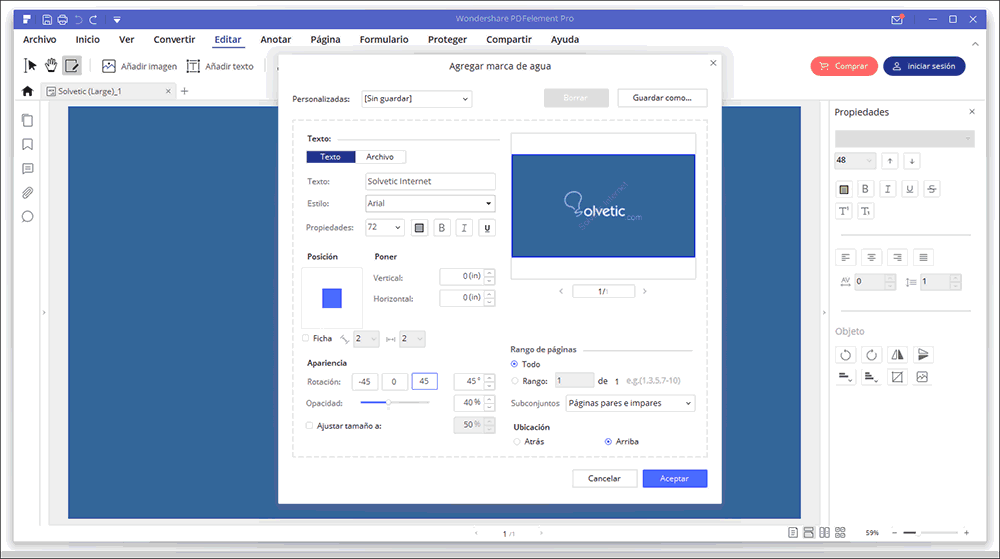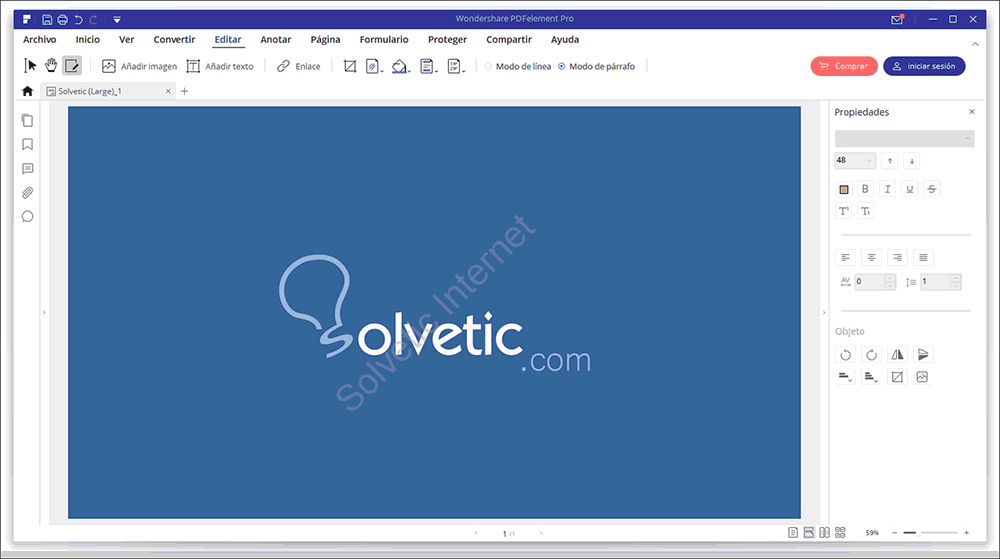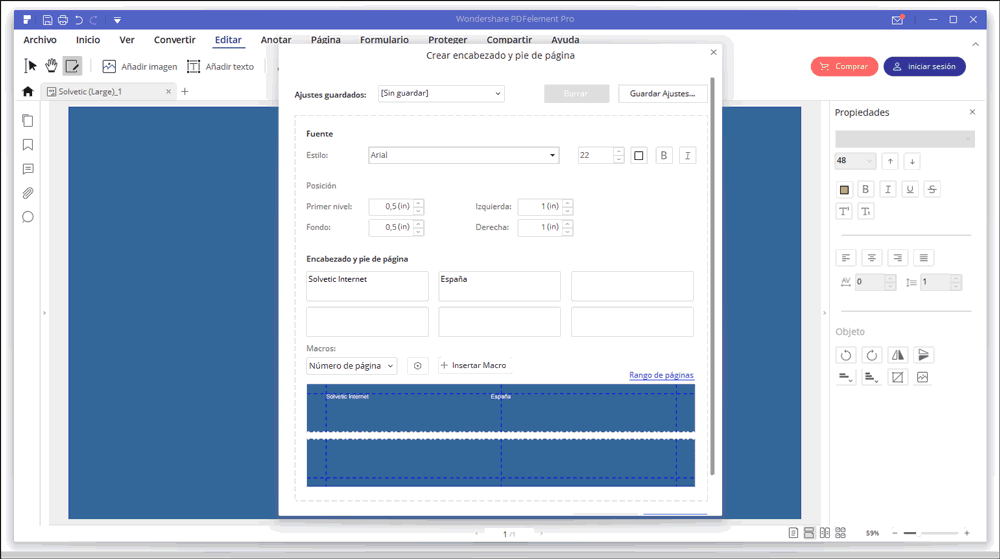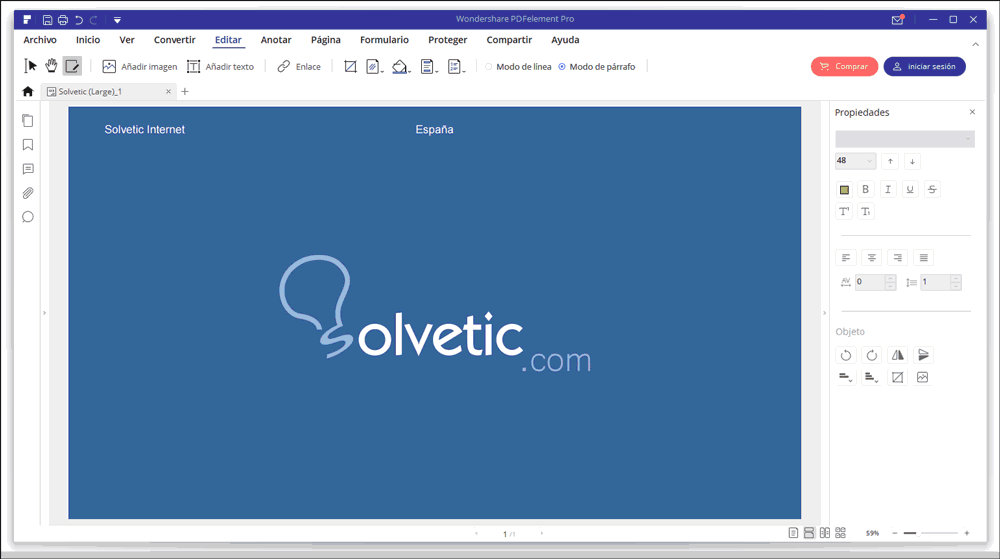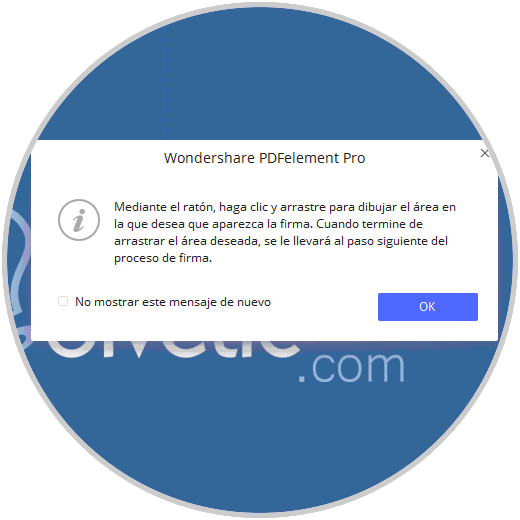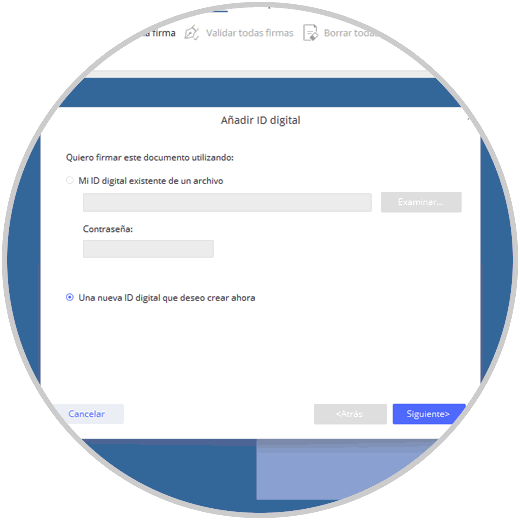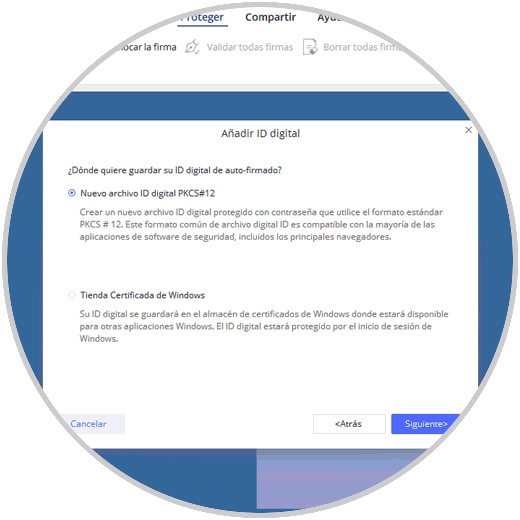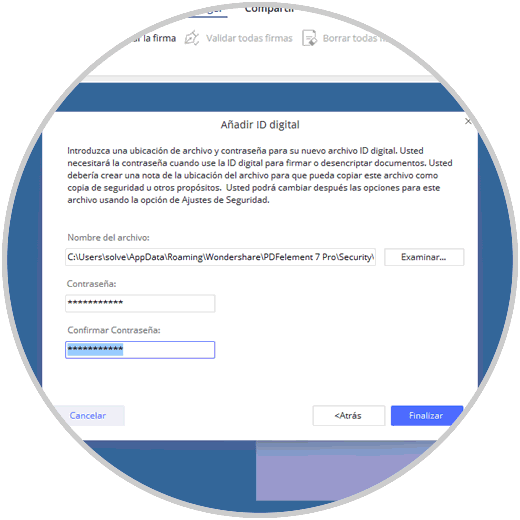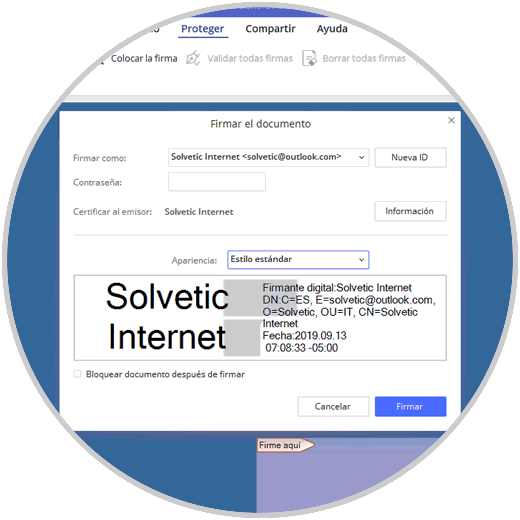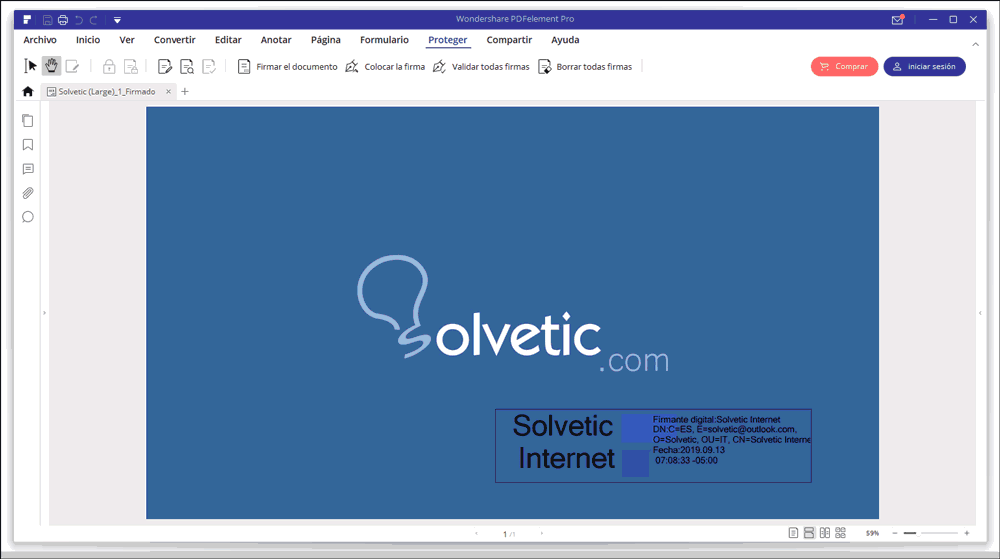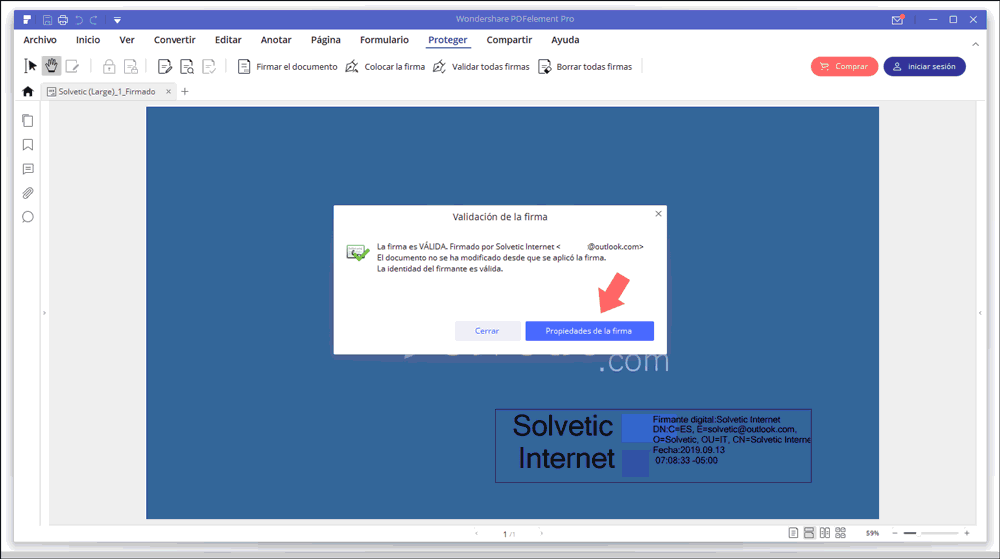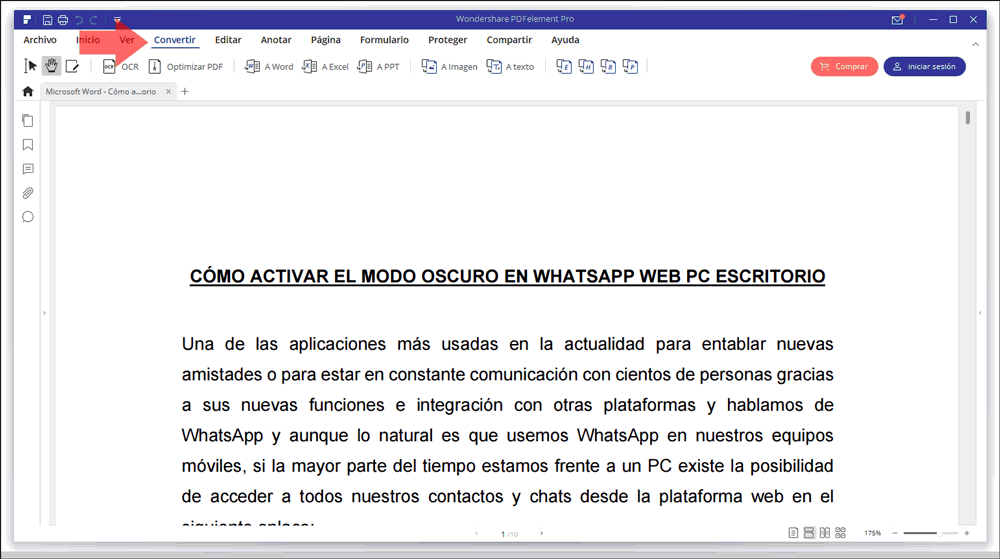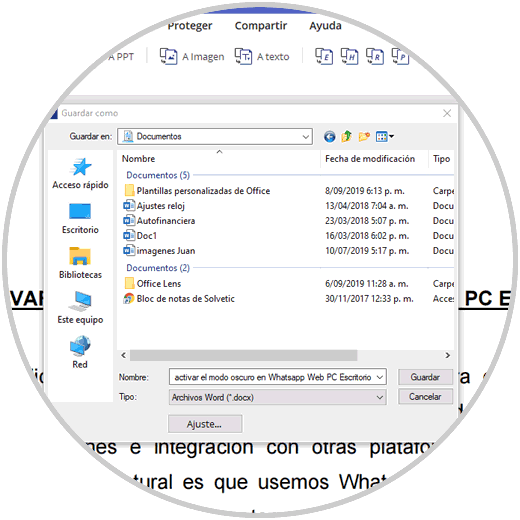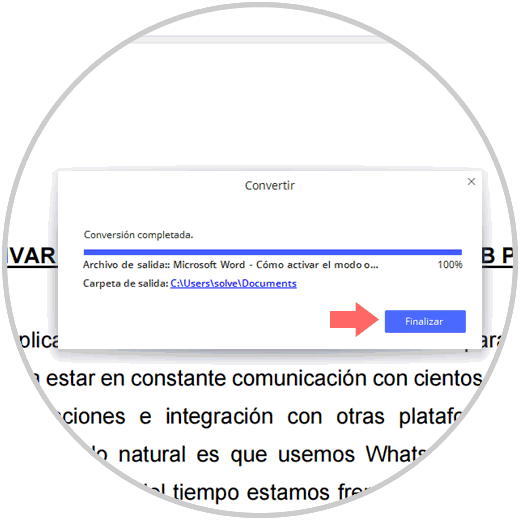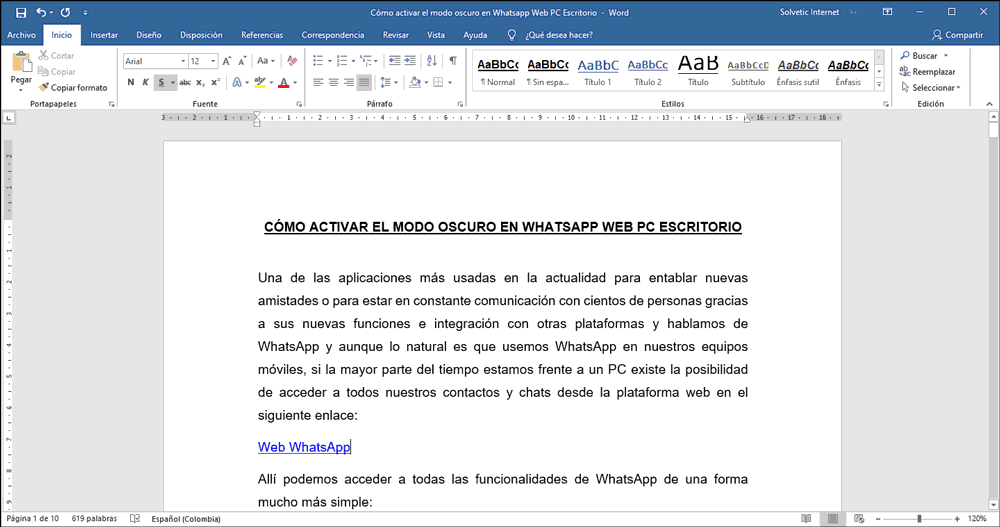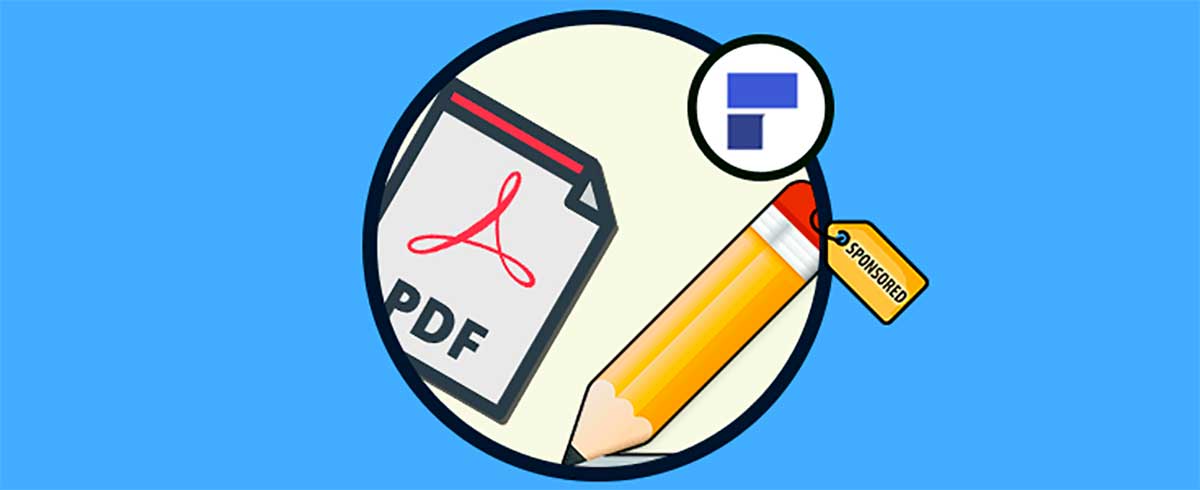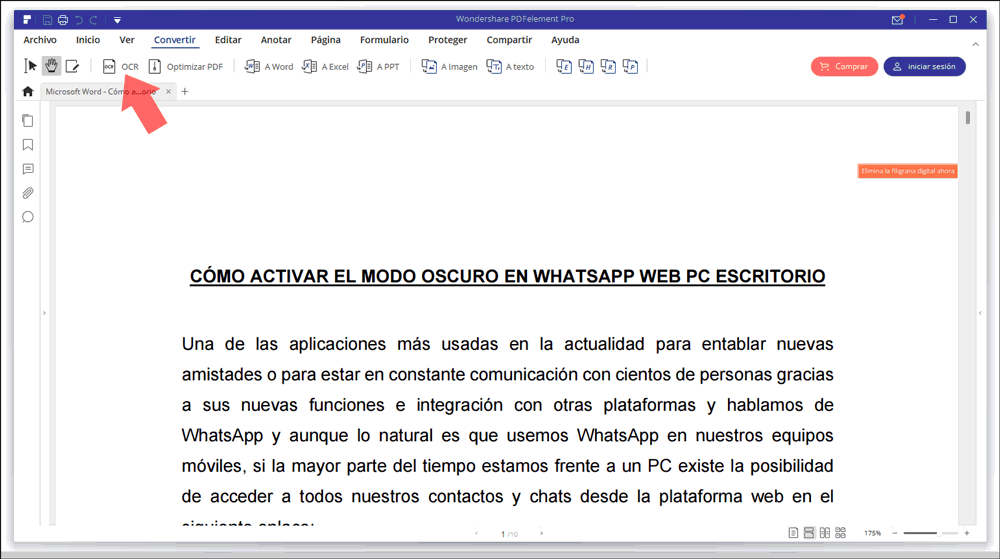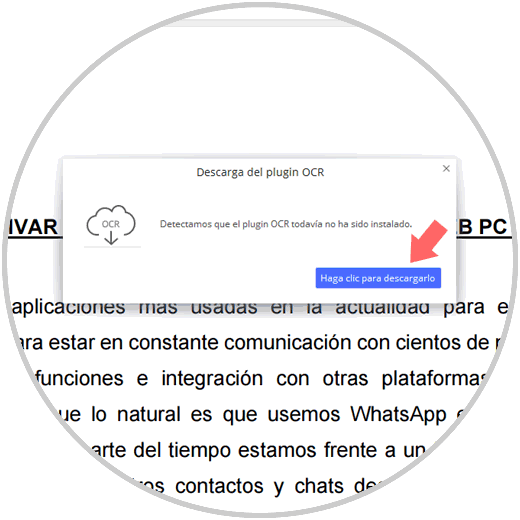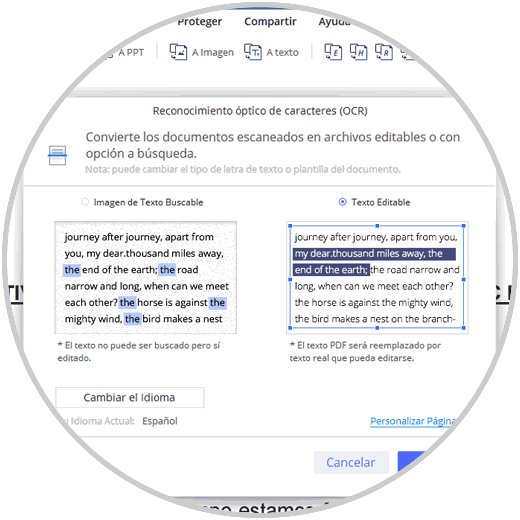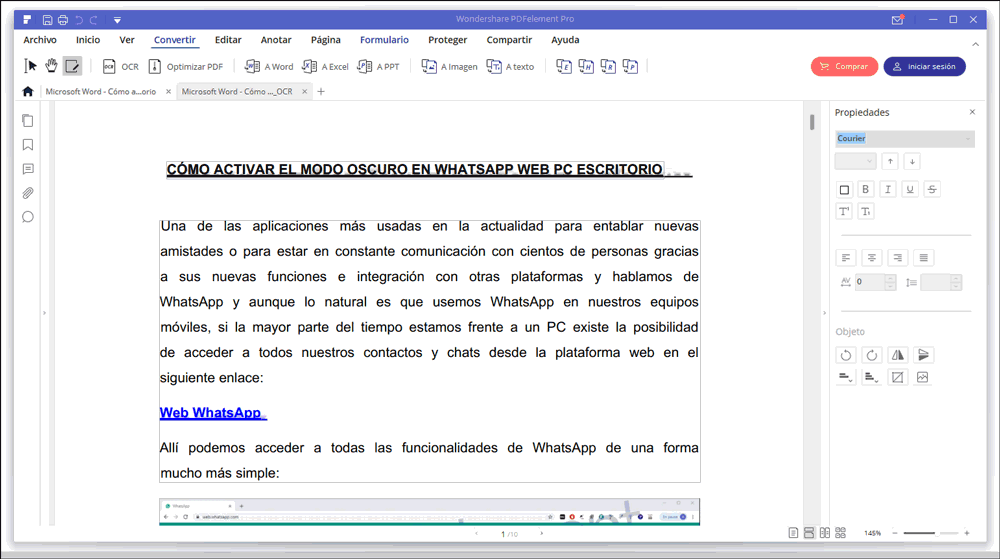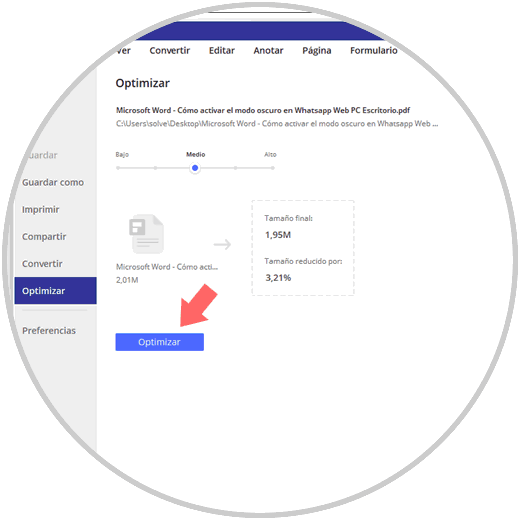El uso de archivos PDF se ha convertido en tendencia debido a su sencillez, pero a la vez por la seguridad que este tipo de archivos nos ofrece. PDF (Portable Document Format - Formato de documento portátil) ha sido desarrollado por Adobe y es tanto su uso que PDF es ahora un estándar abierto y oficial aprobado y controlado por la Organización Internacional para la Estandarización (ISO).
Un archivo PDF puede ser accesible desde cualquier sistema operativo y usando cualquier configuración de hardware. Una de sus grandes ventajas es no solo su seguridad, sino todo lo que nos permite hacer. Esto lo decimos ya que un archivo PDF pueden ser integrado con campos de formulario, vínculos y botones, elementos multimedia como audio, vídeo y en términos de seguridad podemos agregar firmas electrónicas para asumir la propiedad del mismo.
Desde el año 1991, PDF ha ido evolucionando, así como los diferentes programas desarrollados para una gestión completa de este tipo de archivos. Entre estos programas podemos destacar por su versatilidad y funcionamiento PDFelement.
Solvetic explicará a fondo que es PDFelement y cómo se puede convertir en una herramienta esencial para el trabajo con archivos PDF sin importar el origen de los mismos.
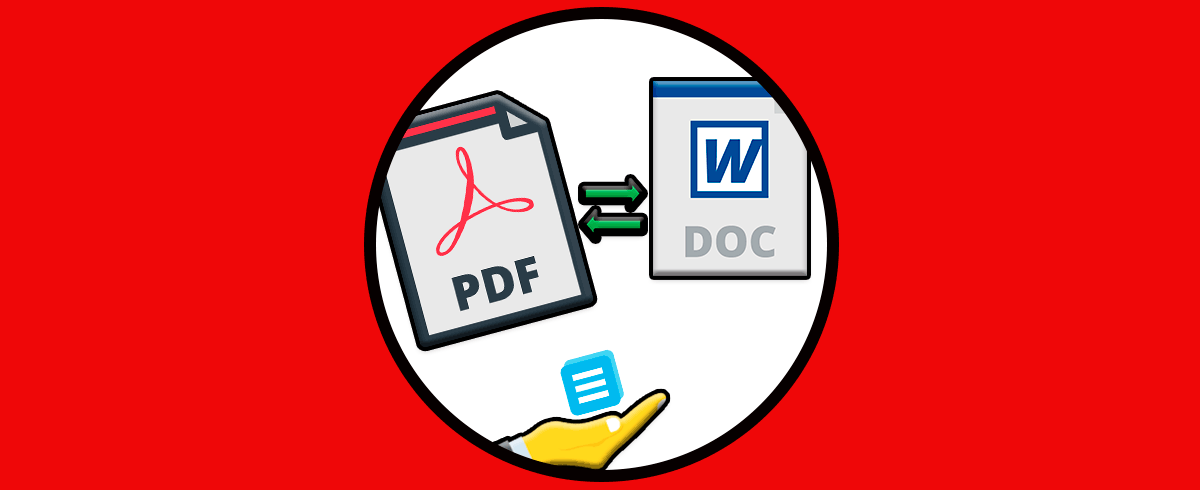
- Añadir contraseña a los archivos PDF.
- Crear campos de formulario interactivo y reconocer los campos de formulario de forma automática.
- Abrir, guardar, imprimir o marcar archivos PDF.
- Agregar, eliminar, mover, cambiar el tamaño o girar los elementos gráficos dentro del archivo PDF.
- Podremos convertir documentos PDF en archivos Word, HTML, texto o imagen.
- Probar y firmar documentos de forma digital.
- Extraer datos de formularios PDF interactivos y exportarlos en el formato CSV para su posterior gestión.
- Será posible añadir números de página y elementos de página.
- Podemos desbloquear texto dentro de imágenes usando la tecnología OCR.
- Permite la ejecución de procesos por lotes con el fin de convertir, extraer dato y marcas de agua.
- Facilita la ejecución de OCR de forma parcial en campos específicos directamente en los archivos PDF escaneados.
- Crear archivos PDF.
- Exportar archivos PDF a Word, Excel o PowerPoint.
- Capacidad de editar tanto texto como imágenes en los archivos PDF.
- Anotar y comentar archivos PDF.
- Convertir archivos PDF.
- Rellenar formularios en los archivos PDF.
- Firmar archivos PDF.
- Habilitar el reconocimiento óptico de caracteres (OCR).
- Convertir archivos escaneados en archivos PDF editables.
- Comprimir y optimizar documentos PDF.
- Crear y editar campos de formulario.
- Extraer datos de formularios PDF.
- Insertar información sensible.
- Procesar documentos de proceso por lotes.
- Disponer de archivos en formato PDF/A.
- Sistemas operativos Windows 10/8.1/8/7/Vista
- Procesador de mínimo 1 GHz
- Memoria RAM de mínimo 512 MB
- Espacio en disco duro de 500 MB
La descarga de las versión gratuita de prueba de PDFelement la encontrarás en el siguiente enlace. Además por ser lector de Solvetic, te ofrecemos un descuenta exclusivo para su compra.
Una vez descargado el ejecutable damos doble clic sobre él y se desplegará el asistente de instalación. Allí damos clic en Instalar y se dará paso a la instalación de la utilidad. Una vez concluida la instalación veremos lo siguiente:
Una vez instalado este será el entorno ofrecido por la aplicación:
Puedes ver que su interfaz es simple, pero a la vez completa y Solvetic te explicará algunas de las cosas más llamativas de esta utilidad.
1. Cómo crear un PDF con PDFelement
Es el paso esencial y más básico de esta herramienta y para ello damos clic en la opción Crear PDF y se abrirá una ventana emergente donde seleccionaremos el archivo a convertir en PDF:
Damos clic en Abrir y recuerda que podemos crear PDF desde Word, HTML o imágenes y se lanzará el proceso de conversión:
Pulsamos en Finalizar y tendremos nuestro archivo en PDF:
2. Cómo editar archivos PDF con PDFelement
Al momento de crearse el archivo PDF veremos que disponemos de diversas opciones en el menú superior. Allí será posible:
Para este ejemplo vamos al menú Editar donde veremos lo siguiente. Como ves allí encontramos una serie de opciones para editar el archivo PDF seleccionado o creado.
Podemos insertar por ejemplo texto y en el costado lateral derecho podemos seleccionar fuente, tamaño, colores, dirección, etc:
Asimismo, podemos insertar marcas de agua para agregar seguridad y propiedad al PDF. Allí podemos crear una nueva marca de agua, así como editar alguna existente. Al seleccionar esta opción disponemos de múltiples opciones para insertar la marca de agua en el PDF:
Allí definiremos las opciones adecuadas y luego tendremos el resultado final:
Otra de las opciones útiles es el apartado para insertar encabezados y pies de página:
Allí disponemos de múltiples alternativas como encabezados, pies de página, agregar números de página o fecha:
Como hemos mencionado anteriormente, una de las ventajas de PDFelement es la posibilidad de firmar documentos PDF. Esto hará único el archivo. Si deseamos firmar este documento vamos al menú Proteger y allí seleccionamos la opción “Firmar el documento”:
Veremos el siguiente mensaje:
Arrastraremos el mouse en el área donde se ha de insertar la firma y luego se abre el asistente donde definimos si usaremos una firma existente o bien creamos una nueva:
Pulsamos en Siguiente y luego definimos donde se guardará dicha firma:
Procedemos a insertar la información requerida:
En la próxima ventana encontramos la ruta donde se guardará el ID digital y debemos agregar contraseña por seguridad:
Pulsamos en Finalizar para completar el proceso:
Allí damos clic en Firmar para que esta sea integrada al archivo PDF:
Al dar clic sobre la firma encontramos las propiedades de la misma:
3. Cómo convertir un PDF en un formato diferente con PDFelement
Muchas veces se requiere que un archivo PDF sea convertido a Word, PowerPoint, imagen, etc, con el fin de trabajar en él de una forma mucho más personalizada. PDFelement nos facilita esta acción con sus funciones integradas. A continuación vamos a ver los pasos que debemos seguir para saber cómo [url="""]convertir un PDF[/url] en un formato diferente con PDFelement
Para este fin seleccionamos el archivo PDF a convertir y luego iremos al menú Convertir donde encontramos lo siguiente:
En la parte superior podemos definir en que formato será convertido el archivo PDF. En este caso seleccionaremos “A Word” y se desplegará la siguiente ventana emergente donde definimos la ruta en la cual se alojará el PDF como Word:
La extensión con la cual será guardado es .docx (Word), damos clic en Guardar y se inicia el proceso de conversión:
Pulsamos en Finalizar cuando concluya y podremos ver que se crea el archivo en Word en el destino seleccionado:
Al abrirlo podemos trabajar con él y editarlo sin problemas:
4. Cómo usar la tecnología OCR con PDFelement
OCR (Optical Character Recognition – Reconocimiento Óptico de Caracteres) es una tecnología gracias a la cual será posible extraer el texto de un archivo a través de un escáner.
PDFelement integra el uso de OCR en su versión Pro con las mejores posibilidades de una extracción completa. Para hacer uso de ella iremos al menú Convertir y allí seleccionamos OCR:
Podemos ver el siguiente mensaje:
Allí damos clic en el botón para descargar el plugin asociado:
Allí podemos cambiar el idioma si deseamos y pulsamos en OK y automáticamente OCR se encarga de extraer el texto del archivo PDF seleccionado:
Allí podremos trabajar sin problema sobre el texto que ha sido extraído por OCR.
Allí podemos ver el porcentaje de reducción aplicado al archivo PDF.
Puedes ver como PDFelement es una solución completa e integral para realizar diversas acciones en archivos PDF que son necesarias en el diario vivir y que gracias a esta utilidad será algo mucho más simplificado.
Recuerda que tenemos un descuento de hasta el 50% en la versión de pago de PDFelement, para todos nuestros lectores.