Existen numerosos conceptos y tareas a realizar cuando administras un dominio, independiente del tamaño de la organización, y es por ello que Microsoft ha integrado dentro de su sistema operativo de empresas (Windows Server) una amplia gama de características, roles y servicios. Cada uno enfocado en facilitar la vida del administrador y no es para menos, cualquier error o mala configuración puede desencadenar una completa cascada de situaciones adversas, no solo para la persona que administra el servidor, sino también para todos los equipos cliente vinculados al dominio.
Hablando de dominios, existen un elemento fundamental cuando hablamos de Windows Server y es el controlador de dominio (DC- Domain Controller) el cual tiene la tarea, muy delicada, de permitir el acceso de los usuarios y equipos a los recursos del dominio validando previamente sus credenciales. Recordemos que si algún usuario puede acceder al dominio libremente sin los permisos adecuados estamos infringiendo múltiples variables de seguridad que pueden ocasionar dolores de cabeza, por ello el controlador de dominio ayudará a evitar esa situación ya que como tal el controlador de dominio autentica a los usuarios y a los equipos para que puedan unirse al dominio respectivo.
Hoy en día, muchas empresas hacen uso de Windows Server 2008 R2 como su servidor base donde lógicamente se encuentra el controlador de dominio pero una medida de seguridad y de escalabilidad a nivel de funciones es poder migrar dicho controlador de dominio a Windows Server 2016 la cual es una versión más estable y con mejores prestaciones tanto a nivel de roles como de desempeño, adicional a esto, la migración evita tener que configurar todo de nuevo ya que al migrar se transferirán todos los roles, parámetros FSMO y demás cambios que tenga el controlador de dominio de origen.
Solvetic explicará a través de este tutorial como migrar un controlador de dominio de Windows Server 2008 R2 a Windows Server 2016 de una forma funcional y segura, pero sin complicaciones.
1. Cómo validar servidores Windows Server 2016 y Server 2008
En primer lugar, iremos a Windows Server 2008 R2 y allí nos dirigimos a la siguiente ruta:
- Panel de control
- Redes e Internet
- Conexiones de red
En ella daremos clic derecho sobre el adaptador de red del servidor y seleccionamos Propiedades, en la ventana desplegada activamos la línea “Protocolo de Internet versión 4 (TCP/IPv4)”:
Damos clic en Propiedades y en la ventana desplegada activamos la casilla “Usar la siguiente dirección IP” y allí ingresamos lo siguiente:
- Dirección IP fija que tendrá el servidor Windows Server 2008 R2
- Máscara de subred (asignada por defecto)
- Puerta de enlace
- En el campo “Servidor DNS preferido” ingresamos la misma dirección IP del servidor
Damos clic en Aceptar para guardar los cambios. Ahora vamos a información del sistema para comprobar que usamos Windows Server 2008 R2 y el dominio al cual está unido el equipo:
Esta información más detallada la podemos obtener en el Administrador del servidor:
Ahora vamos al servidor Windows Server 2016 y en información del sistema validamos la edición usada:
En Windows Server 2016 accedemos a la configuración del adaptador en la ruta:
- Panel de control
- Redes e Internet
- Conexiones de red
Damos clic derecho sobre el adaptador y seleccionamos “Propiedades”:
Luego seleccionamos la línea “Protocolo de Internet versión 4 (TCP/IPv4)” y damos clic en Propiedades:
Ahora configuramos lo siguiente una vez activemos la casilla “Usar la siguiente dirección IP”. Pulsamos en Aceptar para aplicar los cambios.
- Dirección IP fija del servidor Windows Server 2016
- Máscara de subred
- Puerta de enlace
- En el campo “Servidor DNS preferido” debemos ingresar la dirección IP del servidor Windows Server 2008 R2.

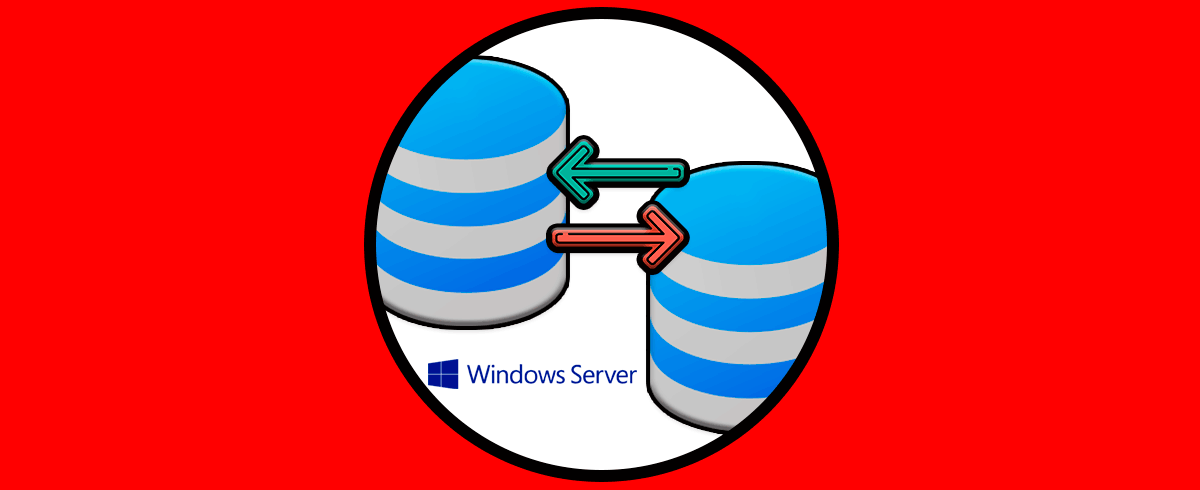

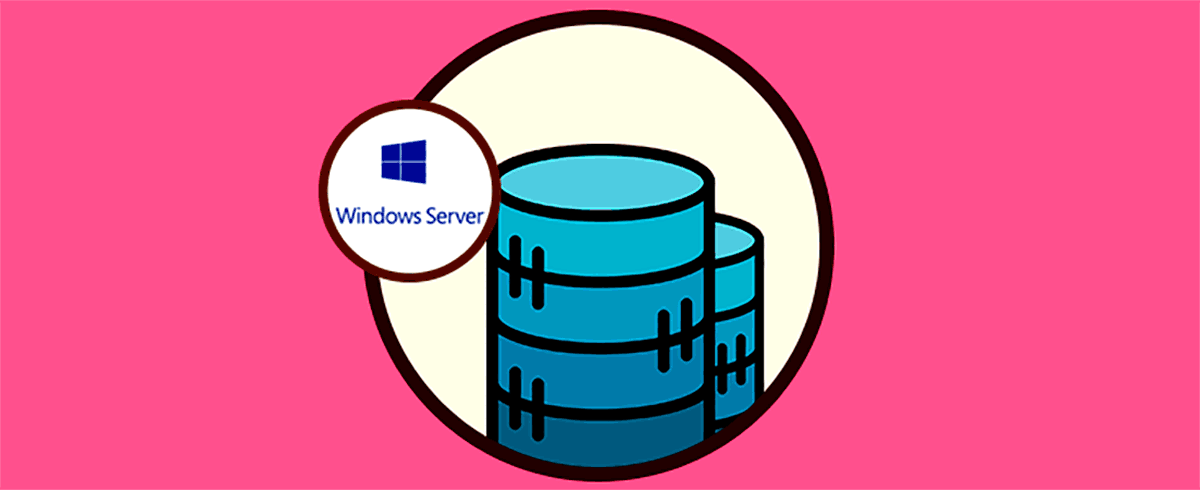
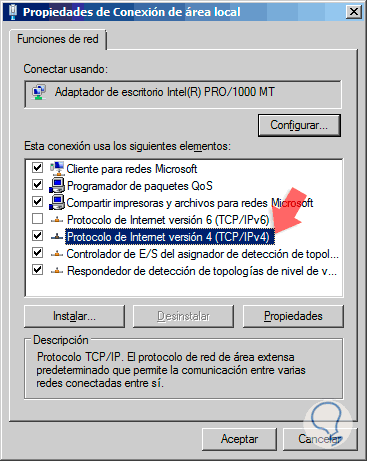
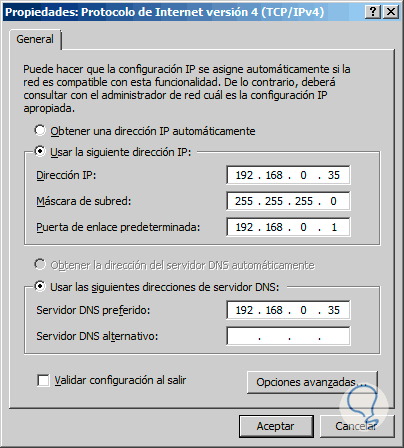
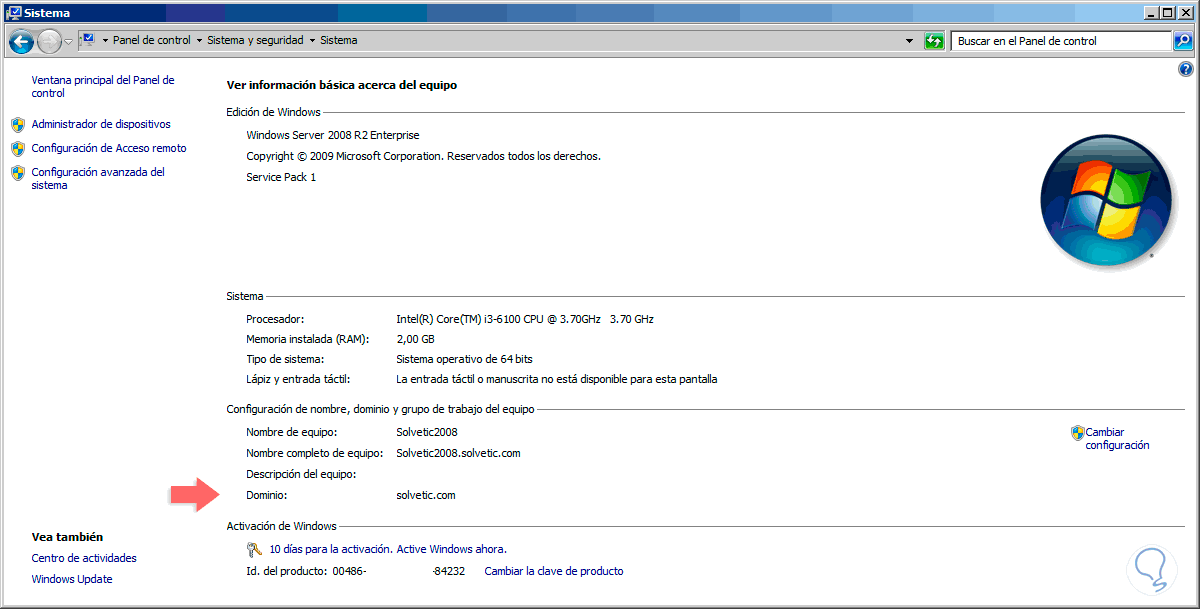
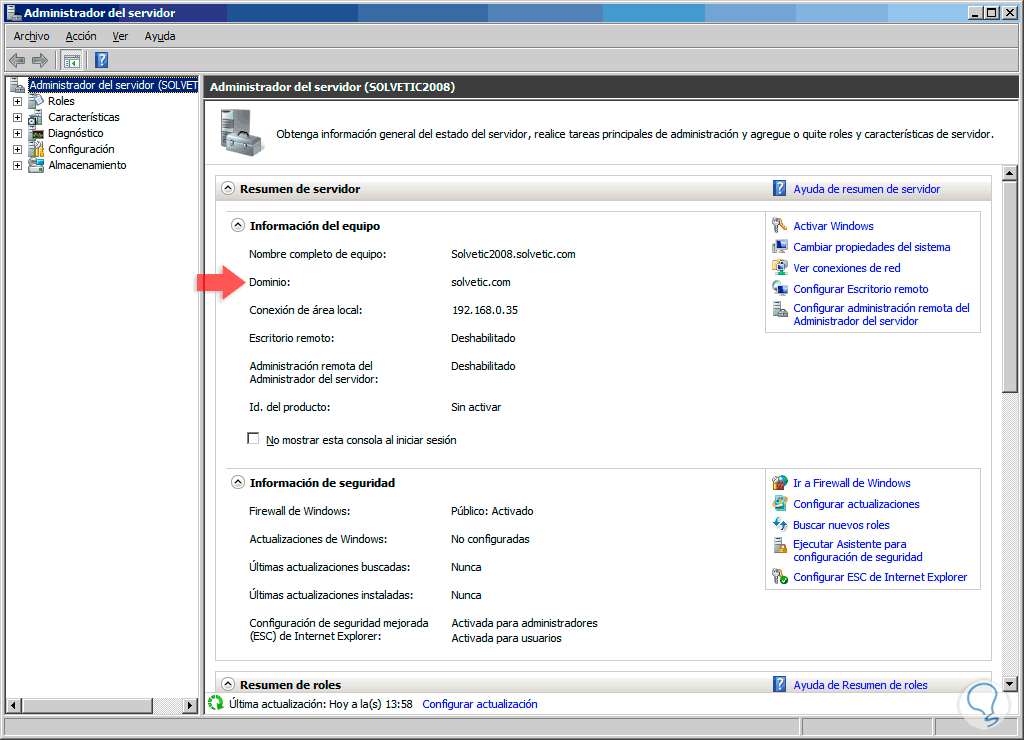
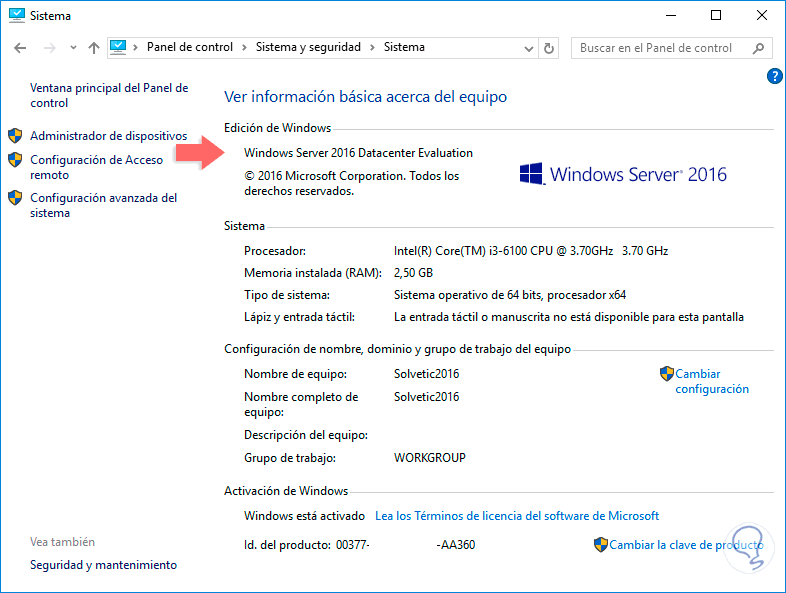
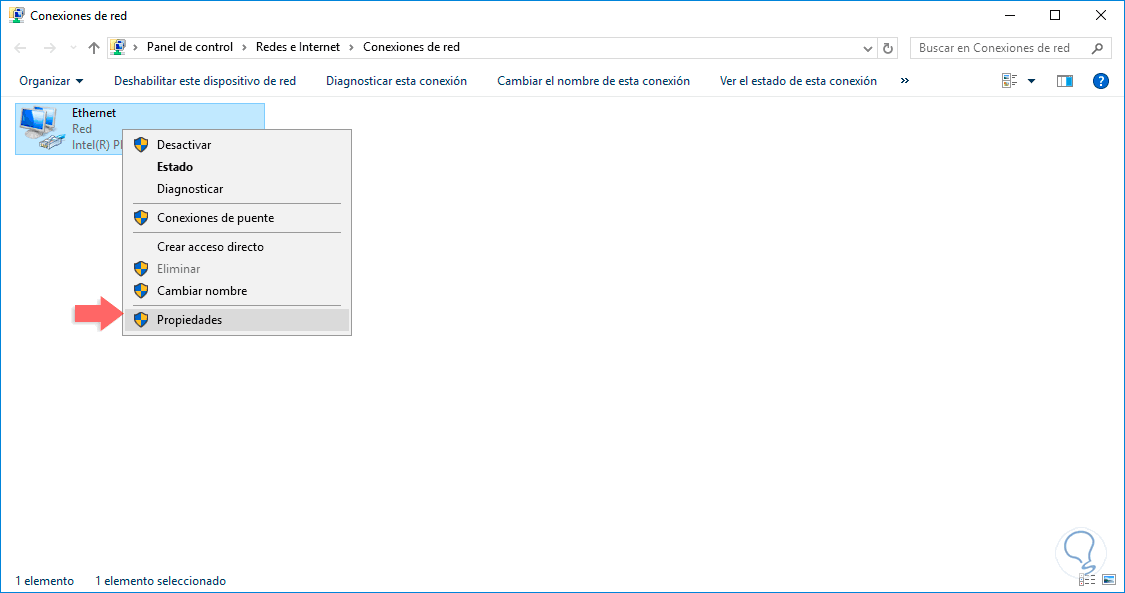
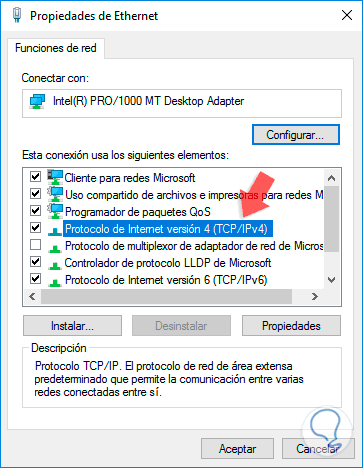
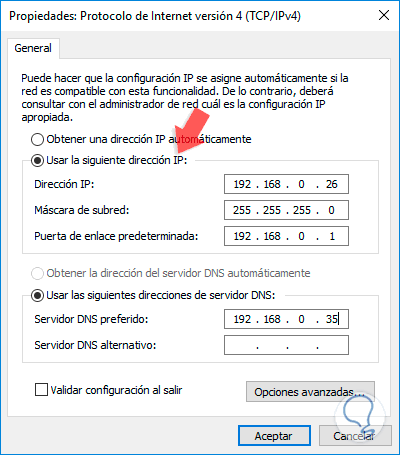






muy buen artículo todo bien explicado