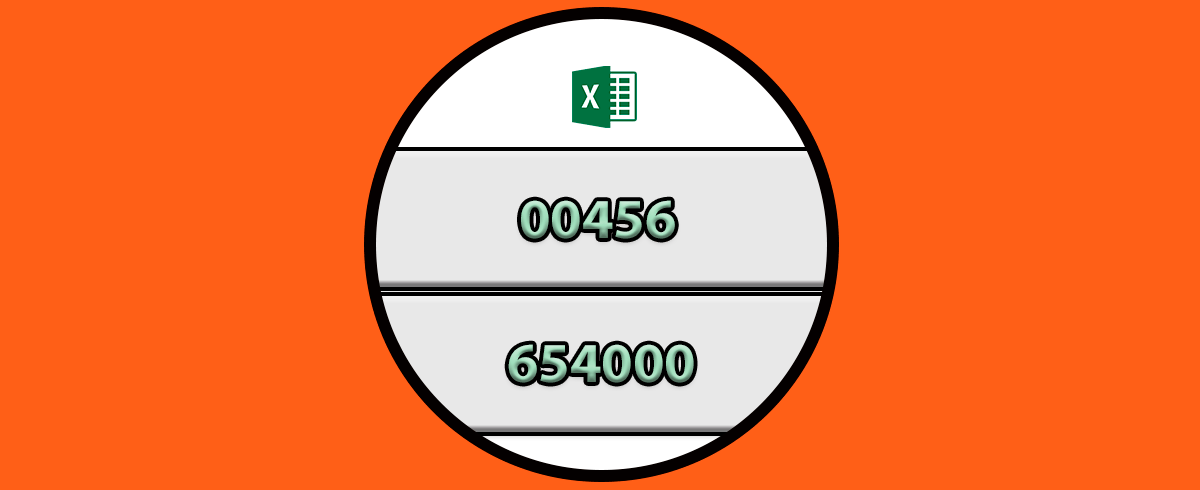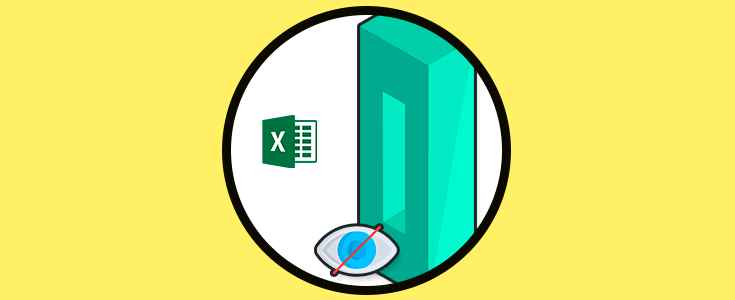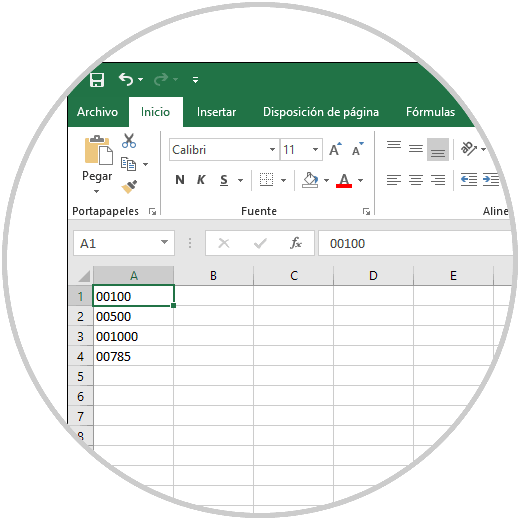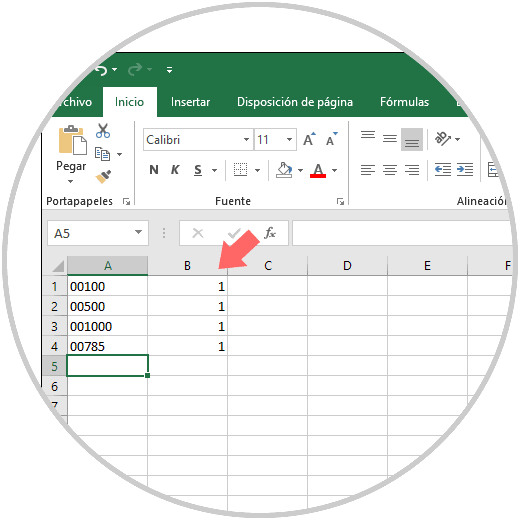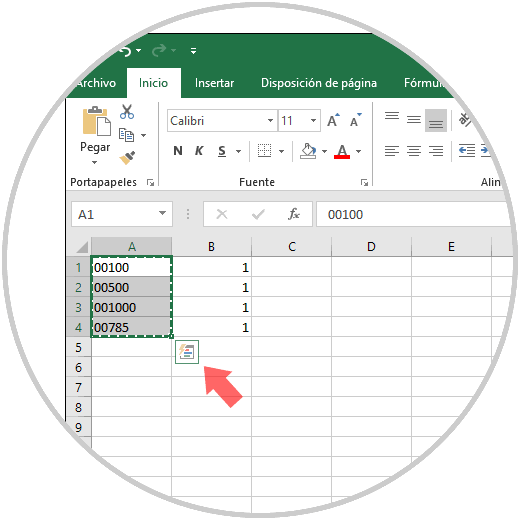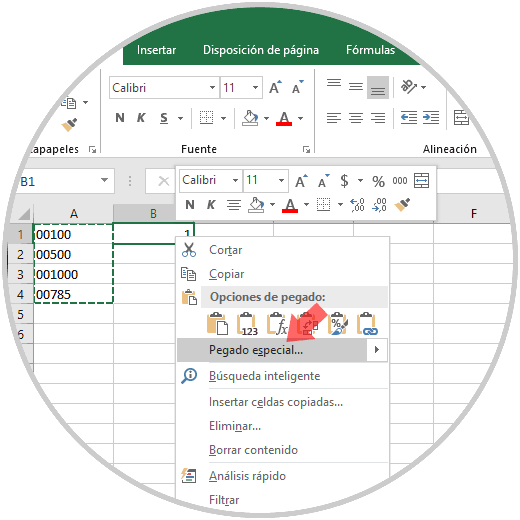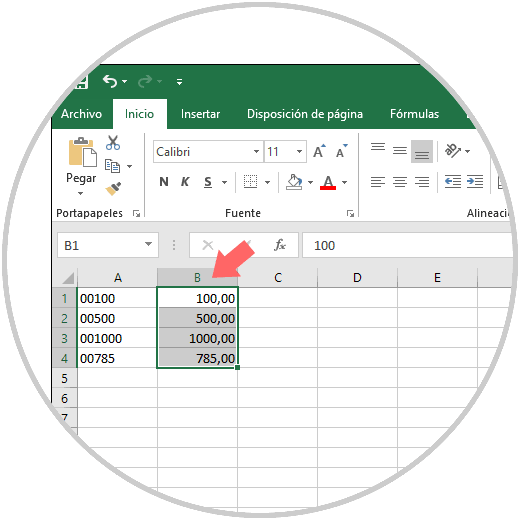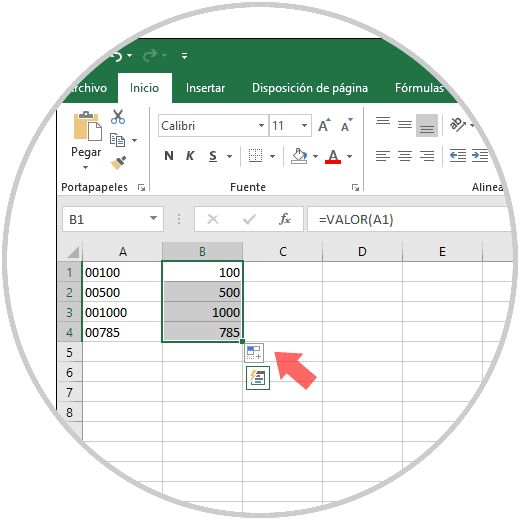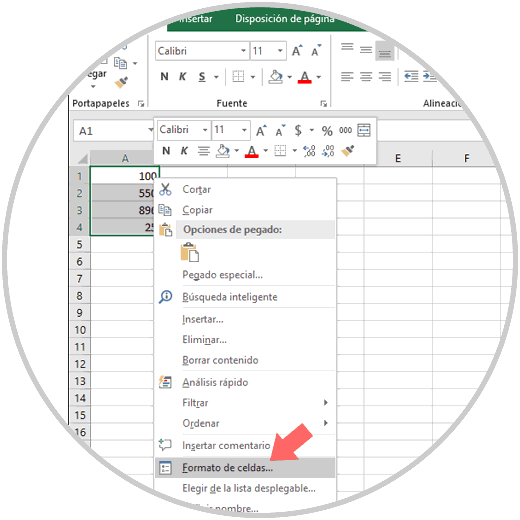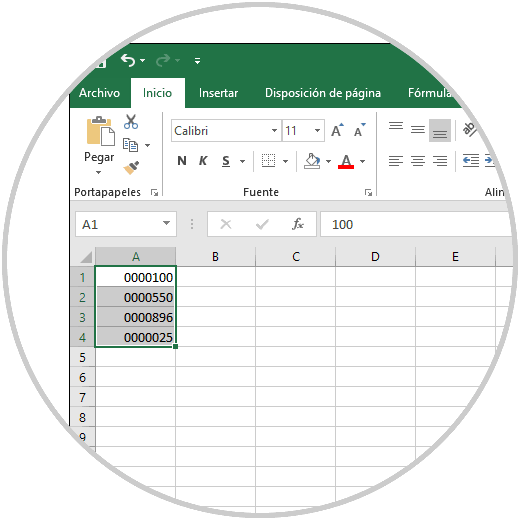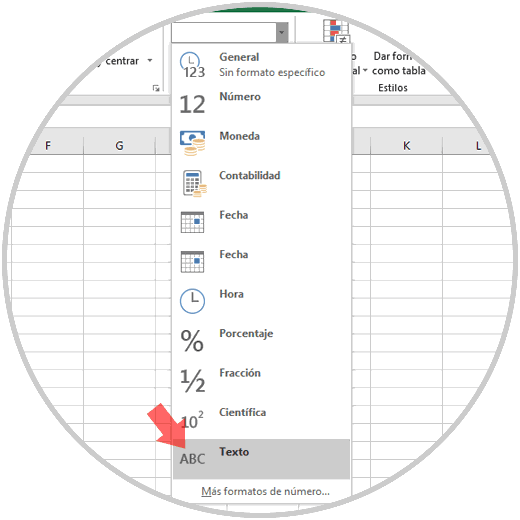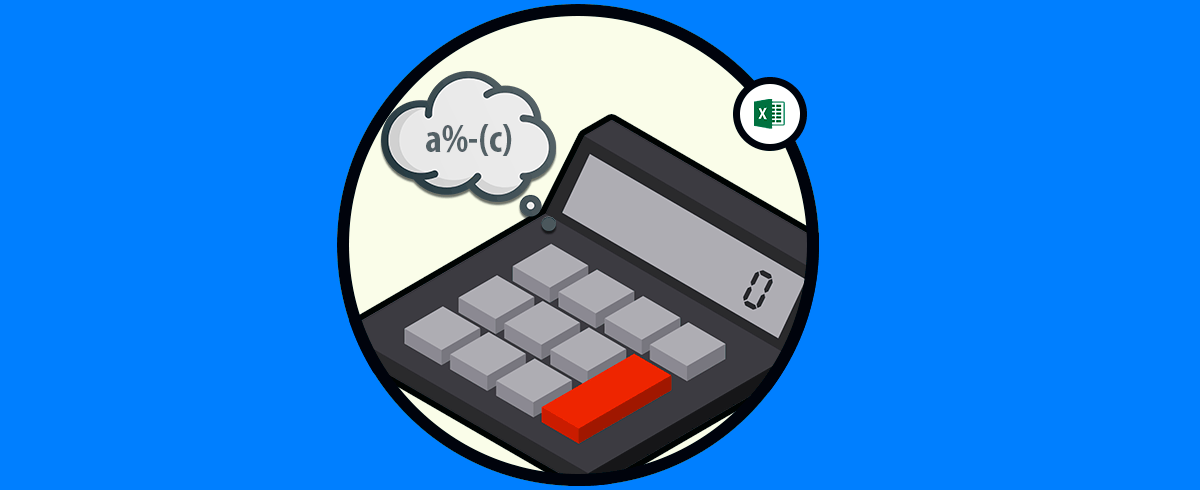Excel, esa palabra temida para muchos porque cuando la oyen se imaginan cientos de funciones, fórmulas, tablas y demás elementos difíciles de entender y realizar. Esto es porque no se tiene consciencia de las capacidades de esas funciones integradas de Excel las cuales están allí para mejorar nuestra vida y ayudarnos a hacer cada tarea mucho más rápida, organizada y con los mejores resultados.
Microsoft ha desarrollado Excel, en este caso hablamos de la edición 2016 y 2019, como un conjunto de características que dinamizan la gestión de los datos. Pero siguen existiendo ciertos valores por defecto que si no sabemos como manejarlos pueden dar error o bien desplegar los resultados esperados y uno de estos es que cuando el número dado o que debemos ingresar posee un cero a la izquierda. De forma automática Excel lo suprime, por ejemplo, si ingresamos los siguientes números:
0100050010000785Veremos esto en la hoja de cálculo:
Como vemos, de forma automática Microsoft Excel 2019 Y 2016 eliminará los ceros iniciales y si hemos ingresado números grandes, estos serán convertidos a notación científica. Esto se hace nada más y nada menos para que las fórmulas y cada una de las operaciones matemáticas integradas en Excel puedan trabajar de la forma correcta.
Ahora, bien, en otros casos no siempre se busca eliminar los ceros sino agregarlos para alguna tarea de orden administrativo y por esto Solvetic explicará a través de este tutorial como realizar estas tareas de una forma funcional pero llamativa.
Cuando los datos en la celda están a la izquierda, significa que Microsoft Excel ha tomado dichos valores con el formato texto, peor aun si modificaremos el formato a “Número” no veríamos ningún cambio allí entonces aquí entra en acción Solvetic para despejar tus dudas.
1. Quitar quitar ceros a la izquierda en Excel con el pegado especial
Para lograr este objetivo, primero que todo vamos a insertar en la columna B en el mismo rango el número 1:
Esto se hace con el objetivo de multiplicar el rango de la columna A con el rango de la columna B, procedemos a seleccionar y copiar el rango A1:A4:
Una vez copiado, iremos a la opción Pegado especial ubicada en la sección “Portapapeles” o bien dando clic derecho en la celda B1 y allí seleccionar Pegado especial:
En la ventana desplegada activamos la casilla “Multiplicar” ubicada en la sección Operaciones:
Pulsamos en Aceptar y veremos que se han eliminado los ceros de las celdas seleccionadas:
Allí podemos dar clic en el ícono “Disminuir decimales” en el grupo Número para que queden los valores enteros.
2. Cómo quitar ceros a la izquierda en Excel usando la función Valor
Ahora podemos echar mano de las funciones integradas de Excel para automatizar el proceso y una de las funciones ideales para ello es la función Valor la cual se encarga de convertir texto en número.
Su uso es simple, así pierdes el miedo a el uso de las funciones, ya que simplemente debemos usar la siguiente fórmula en la celda B1:
=VALOR(A1)
Arrastramos la fórmula a las demás celdas del rango y este será el resultado obtenido:
Como vemos, la función Valor extrae el texto del rango seleccionado.
3. Cómo poner ceros a la izquierda en Excel usando el formato de celdas
Si el tema que necesitas es agregar ceros en lugar de eliminarlos, igualmente Excel ofrece los mecanismos prácticos para ello, no siempre los valores de una celda serán usados en fórmulas de modo que podemos agregar uno o más ceros según sea el caso.
Para usar esta opción seleccionamos el rango en el cual hemos de agregar los ceros, damos clic derecho sobre alguna de las celdas y seleccionamos Formato de celdas:
Será desplegada la siguiente ventana, allí debemos ir a la pestaña Número y en las opciones de categoría elegimos “Personalizada”, después, en el campo "Tipo" ingresaremos la cantidad de ceros deseada teniendo en cuenta que se deben asumir los números ya asignados:
En la sección Muestra podemos ver el resultado final, damos clic en Aceptar para completar el proceso:
4. Cómo poner ceros a la izquierda en Excel usando la función Texto
Esta función tiene el objetivo de convertir un valor numérico en texto y se requiere especificar el formato adecuado, así que para hacer uso de esta función ingresaremos la celda seleccionada y el formato con la cantidad de ceros deseada así:
=TEXTO(A1;"000000")Arrastramos la fórmula y este será el resultado obtenido:
5. Conservar los ceros a la izquierda usando el formato Texto Excel 2016 y Excel 2019
Un punto adicional en permitir que Excel asuma los ceros en la izquierda de la celda es establecer el formato Texto.
Para ello simplemente seleccionamos el rango donde estarán los números y en el grupo Número desplegamos las opciones de formato y seleccionamos Texto:
A continuación podremos ingresar los números con los ceros sin problema alguno en la hoja de cálculo:
Con alguno de los métodos explicados por Solvetic será posible tanto añadir como eliminar los ceros que pueden estar presentes en nuestra hoja de cálculo y de esta manera trabajar según sea lo adecuado.