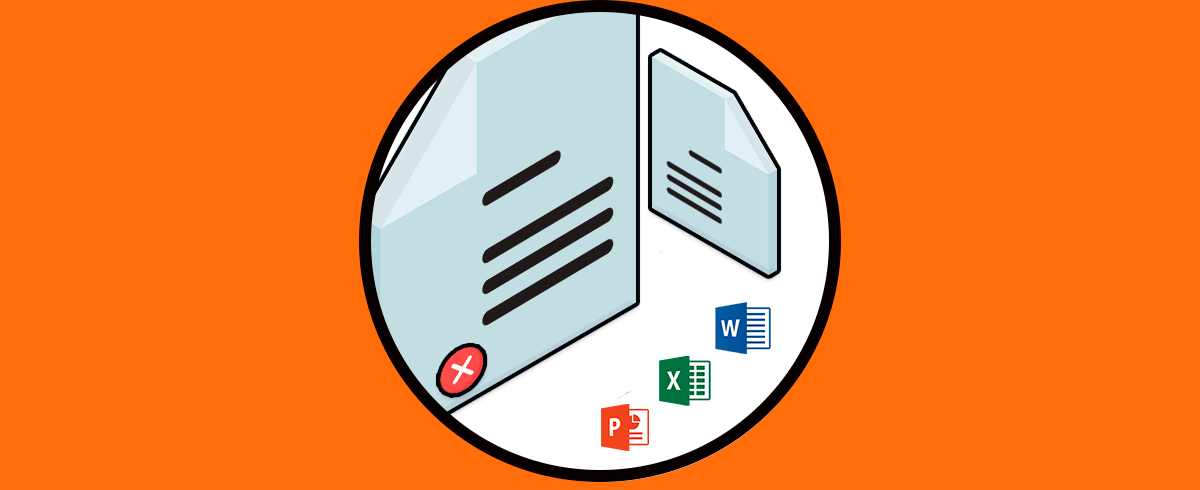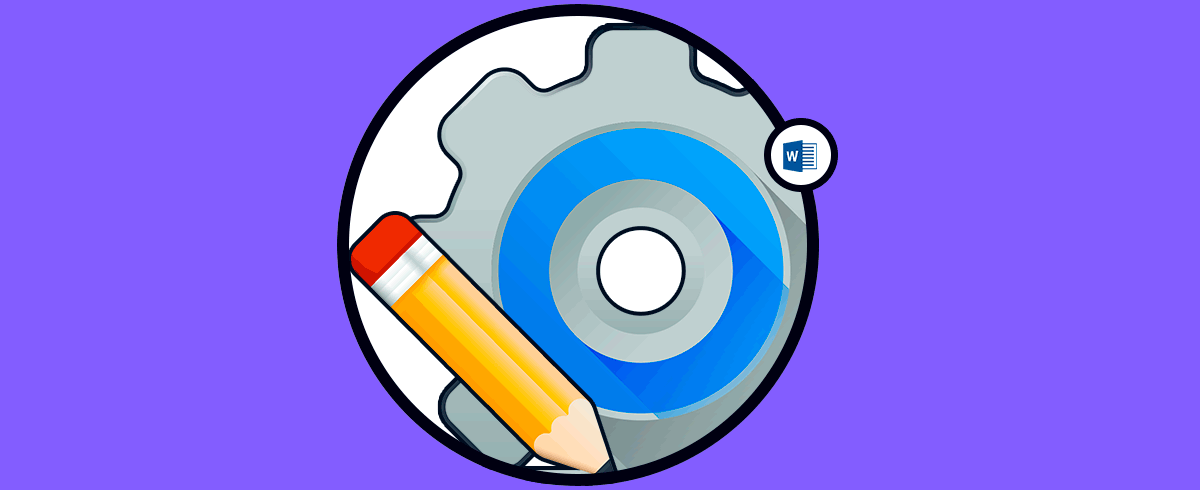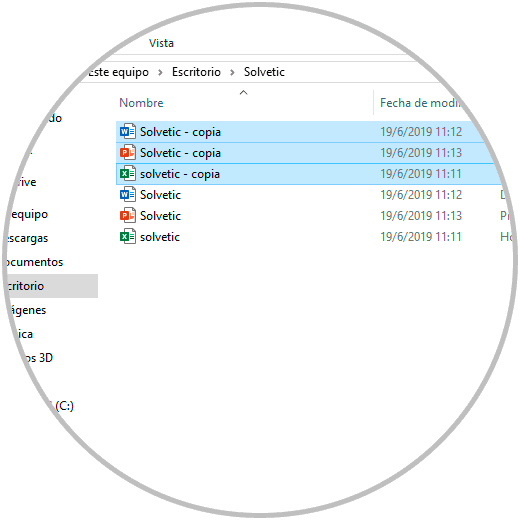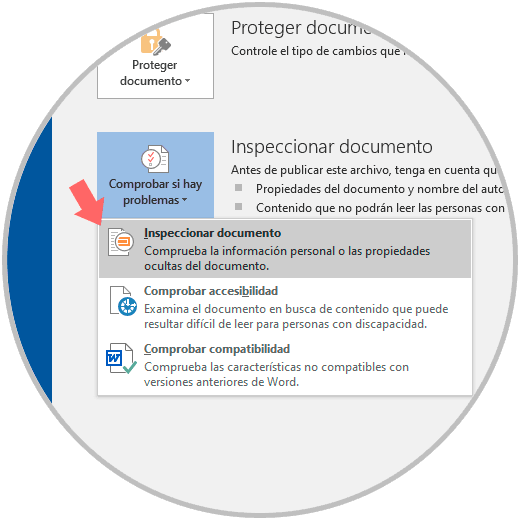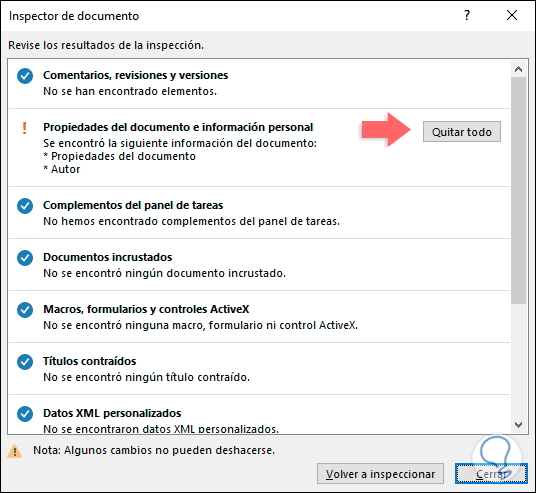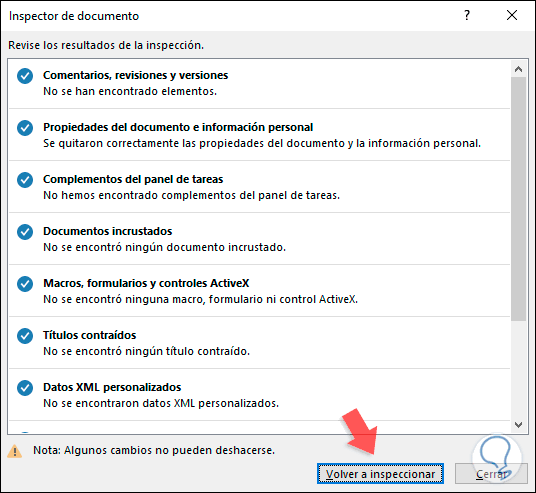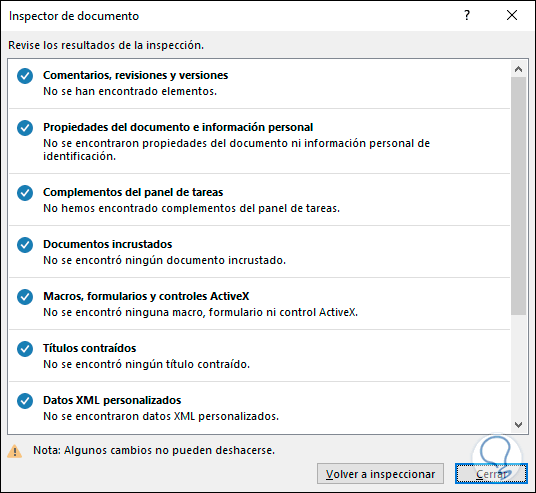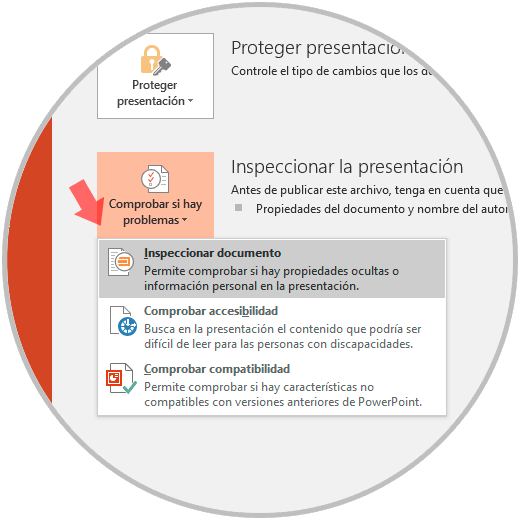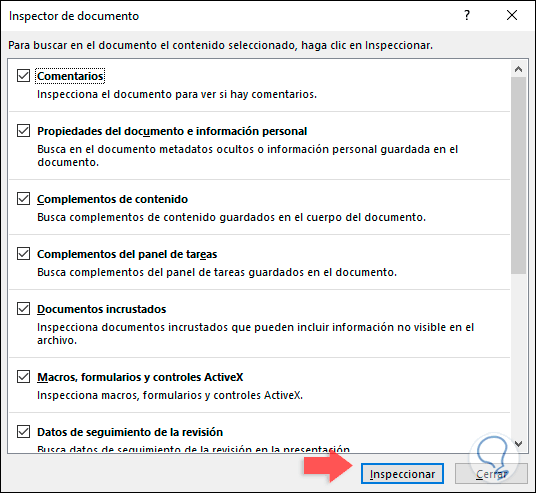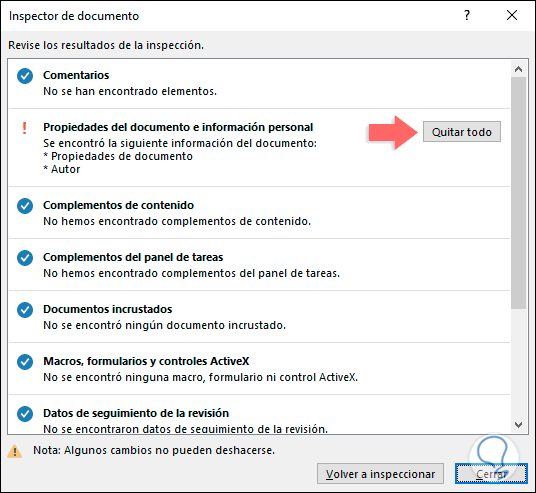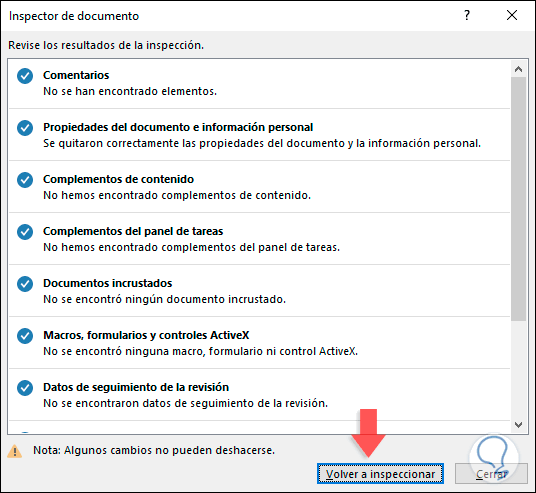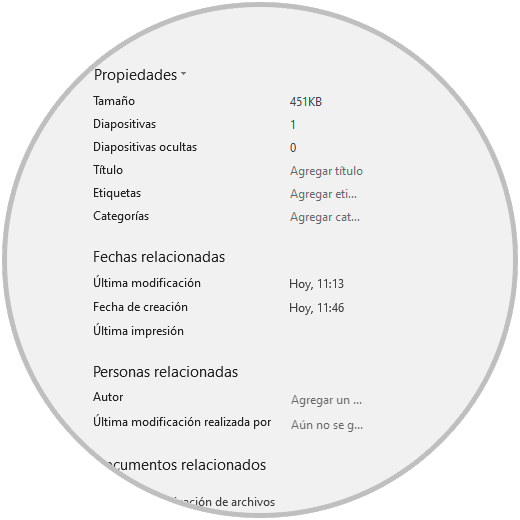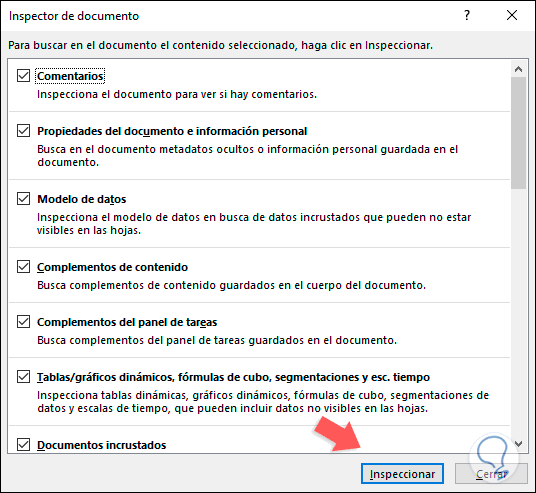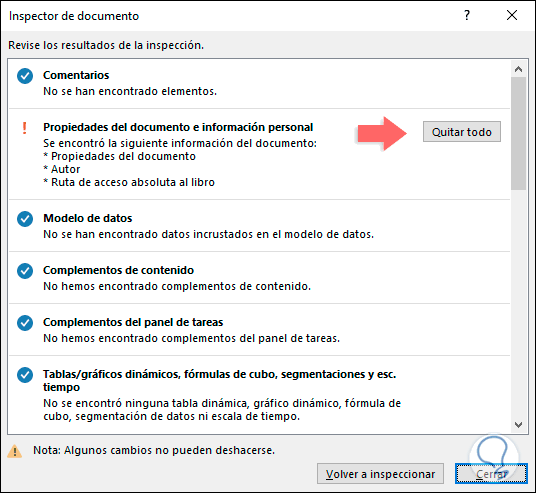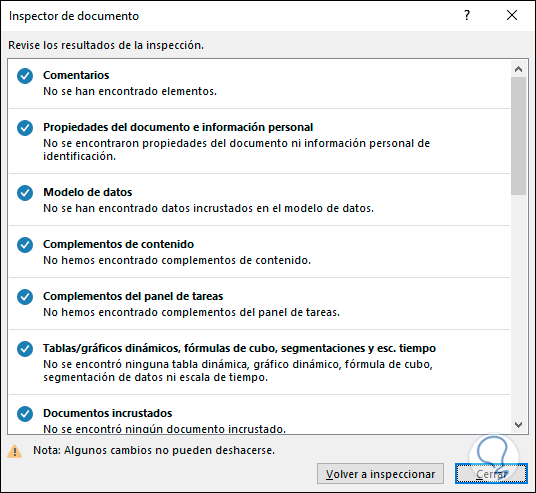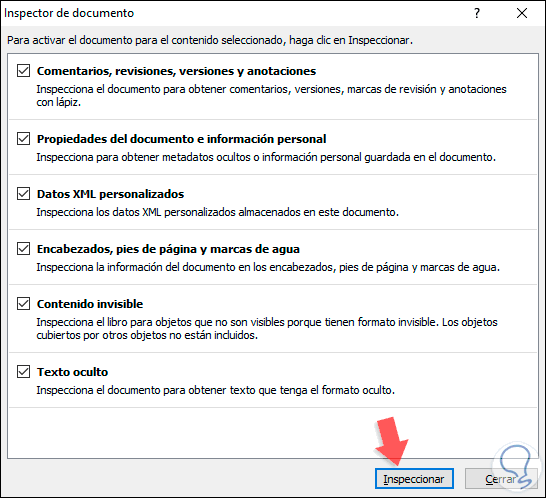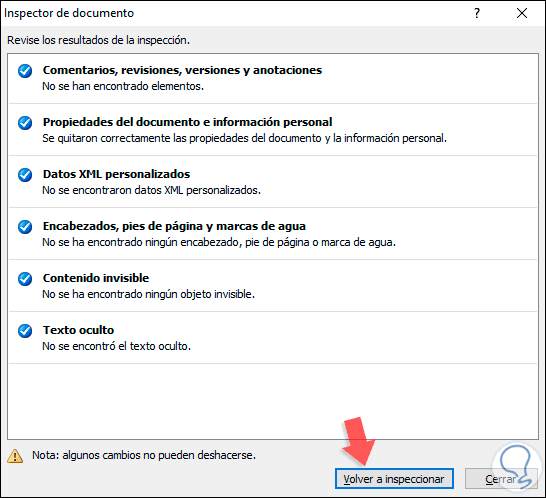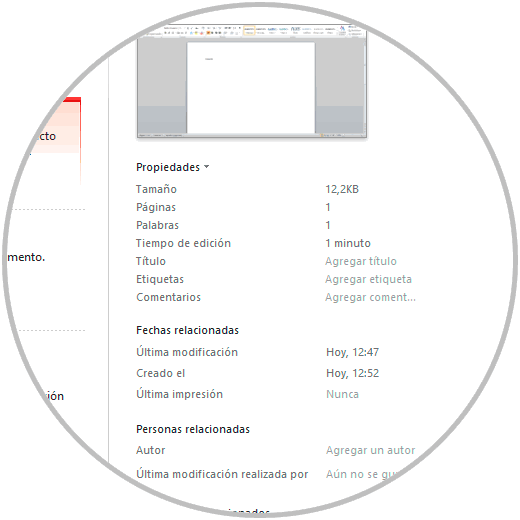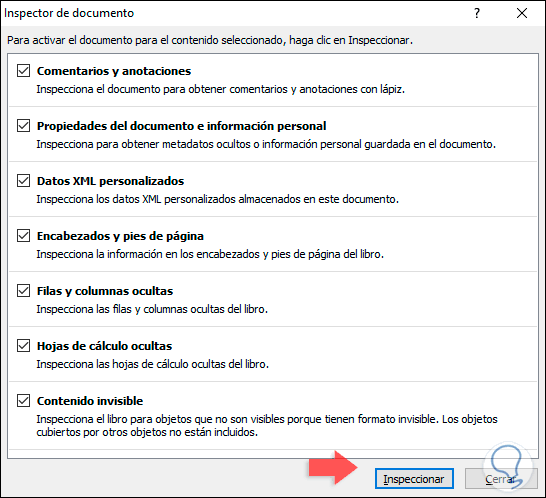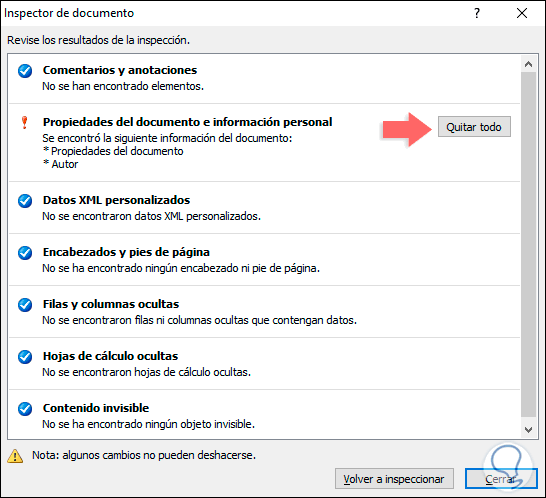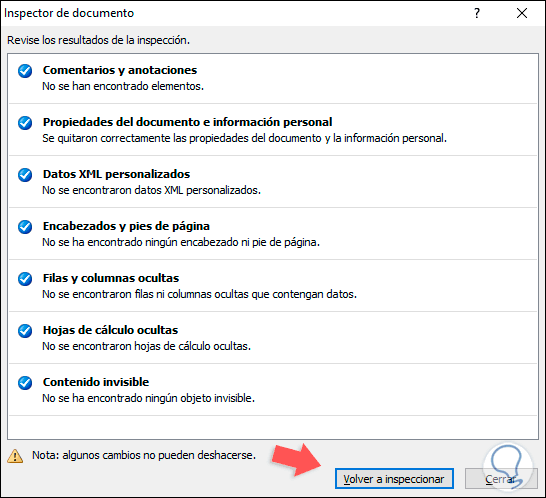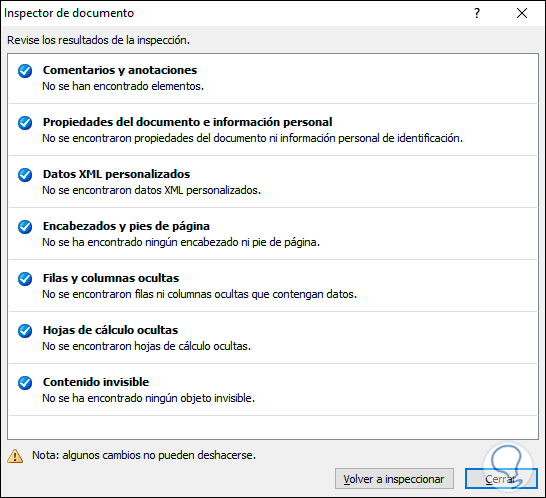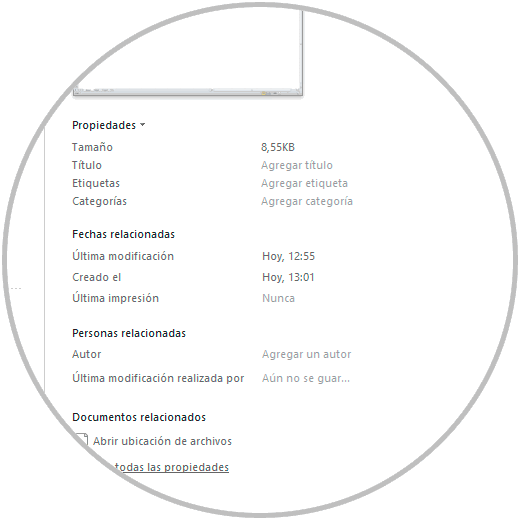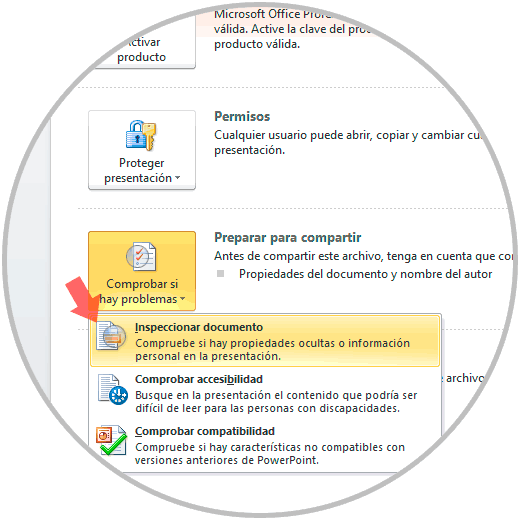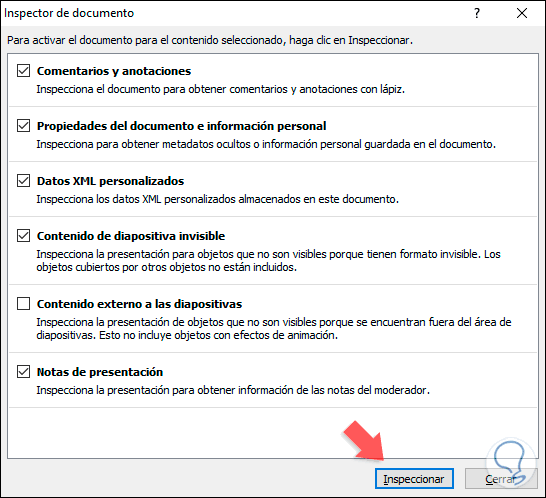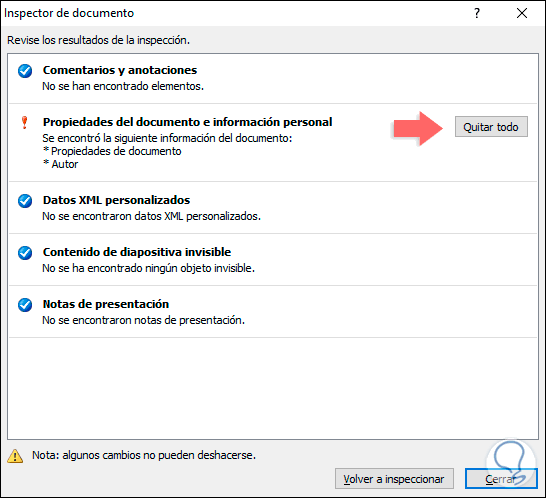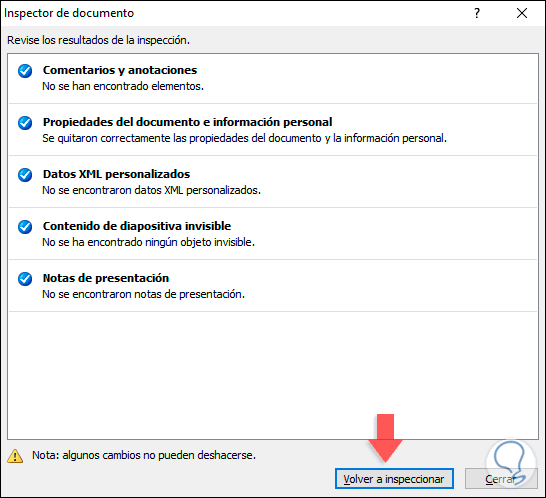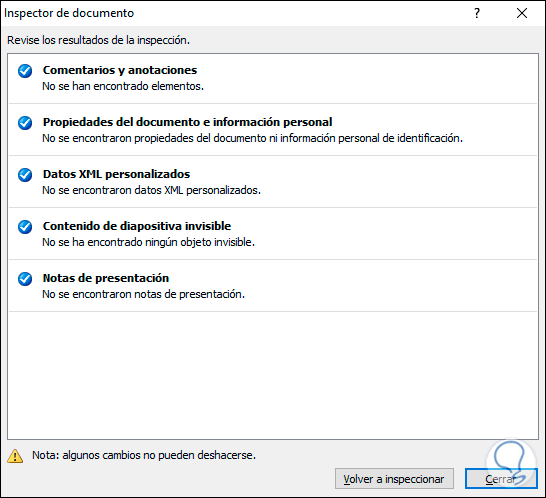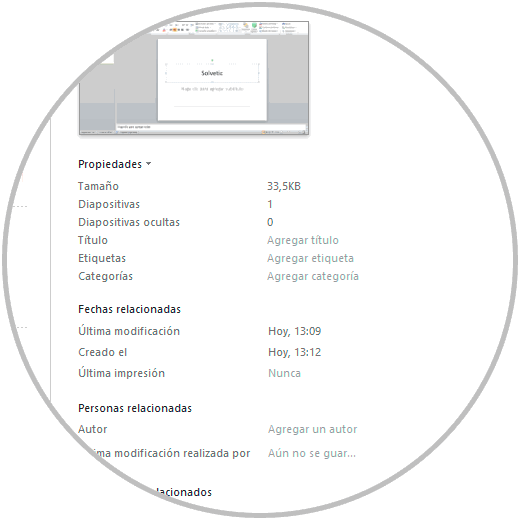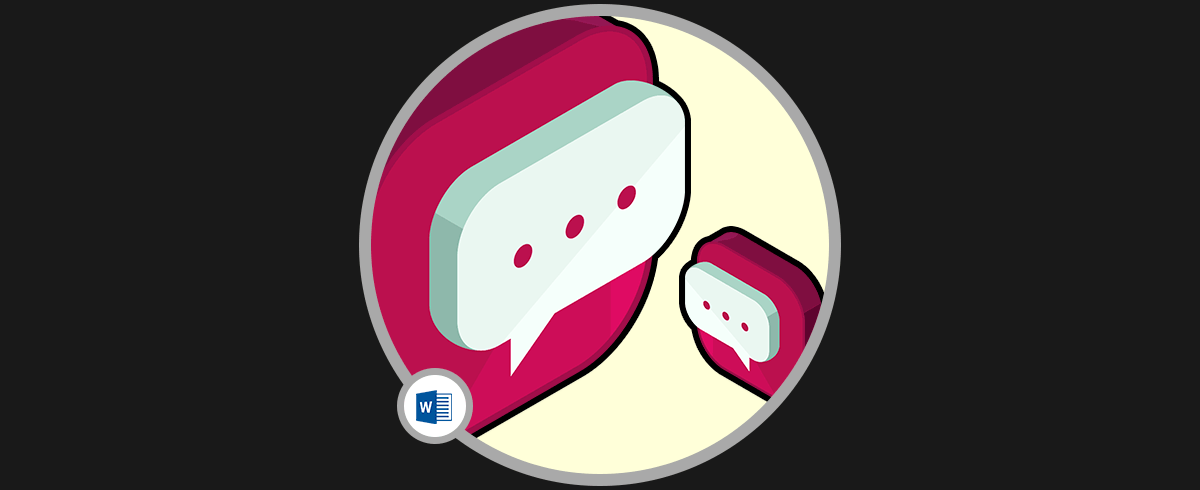Microsoft Office es la suite de ofimática más usada en la actualidad a nivel mundial por todas las prestaciones que conlleva e integra, cada una ha sido pensada para el usuario final según la tarea a realizar (creación y edición de documentos, presentaciones con diapositivas, gestión de base de datos, tablas dinámicas, etc) de modo que contamos con las herramientas necesarias para crear archivos profesionales.
Por defecto, cuando se crear un documento en cualquier aplicación de Office 2019 (Word, Excel, PowerPoint, Access, etc), se integran en el documento algunos valores informativos como:
Esto es útil si llevamos temas de auditoria o control, pero puede suponer un fallo de seguridad si compartimos este archivo con otros usuarios. Si este es el caso, una buena práctica que recomienda Solvetic es eliminar estas propiedades antes de compartir el documento y por ello hoy te explicaremos como borrar estas propiedades en Microsoft Word, Excel y PowerPoint 2019.
Un segundo consejo que te damos es crear una copia de los archivos que han de ser modificados con el fin de conservar una copia original de los atributos de estos:
1. Cómo borrar propiedades y autor de un archivo en Microsoft Word 2019, 2016
El primer paso a dar consiste en inspeccionar el documento seleccionado para proceder con el borrador de la información.
Para esto, vamos al menú Inicio y en la sección “Información” damos clic sobre la categoría “Comprobar si hay problemas” y allí seleccionamos “Inspeccionar documento”:
Al dar clic allí, se desplegará el "Inspector de documentos” donde debemos especificar qué tipo de contenido ha de ser inspeccionado en Word activando la casilla correspondiente:
Una vez seleccionadas las casillas, damos clic en el botón “Inspeccionar” para proceder con la tarea, en caso de ver una marca de verificación color verde al lado de cualquier sección, significa que no se detectaron elementos y no debemos realizar más acciones. Por el contrario, si vemos un signo de exclamación rojo esto nos dice que fue hallada información en esa sección del documento de Microsoft Word:
Vemos que los resultados arrojan lo siguiente:
- Autor
- Propiedades del documento
Allí daremos clic en el botón “Quitar todo” y como resultado veremos lo siguiente:
Podemos ver que se han quitado de forma correcta todas las propiedades del documento, podemos dar clic de nuevo en el botón “Volver a inspeccionar” y veremos que no se ha encontrado ninguna información en el documento de Word 2019:
Pulsamos en “Cerrar” para salir del asistente y como resultado general veremos que en las propiedades del documento no existen datos a mostrar:
2. Cómo borrar propiedades y autor de un archivo en Microsoft PowerPoint 2019, 2016
El procedimiento es idéntico, en primer lugar, vamos al menú Inicio, sección “Información” y allí vamos a dar clic sobre la categoría “Comprobar si hay problemas” para luego seleccionar “Inspeccionar documento”:
Se despliega la ventana de "Inspector de documentos” para especificar qué tipo de contenido será inspeccionado en PowerPoint 2019:
Damos clic en “Inspeccionar” para ver los resultados donde se han detectado propiedades en el documento de PowerPoint 2019:
Para todas las aplicaciones de Office 2019 notemos que se lanza una advertencia que algunos cambios no pueden deshacerse, de allí la importancia de crear la copia de los archivos. Para borrar las propiedades damos clic en “Quitar todo” y se despliega el resultado de la operación:
Podemos comprobar que esto ha sido exitoso dando nuevamente clic en “Volver a inspeccionar” y esto dará como resultado que no se han detectado propiedades en el archivo actual:
Cerramos el asistente y podemos ver desde la información del archivo de PowerPoint que no existen propiedades:
3. Cómo borrar propiedades y autor de un archivo en Microsoft Excel 2019
Otra de las aplicaciones más usadas de la suite de Office (y a la que muchos le temen) es Microsoft Excel, para este caso el proceso de borrado de propiedades no cambia.
Vamos al menú Archivo / Información y allí en la opción “Comprobar si hay problemas” seleccionamos “Inspeccionar documento”:
Se despliega el respectivo asistente donde seleccionamos los atributos a inspeccionar:
Damos clic en “Inspeccionar” para desplegar los resultados del análisis:
Damos clic en el botón “Quitar todo” para proceder con la eliminación de las propiedades del documento de Excel 2019:
Si pulsamos en “Volver a inspeccionar” comprobaremos que ya no existen propiedades en este documento de Excel:
Damos clic en Cerrar y veremos que se ha eliminado la información del archivo seleccionado. Así de simple podemos borrar toda la información plasmada en nuestros archivos de Word, Excel o PowerPoint y asignar una mejora de seguridad en estos.
4. Cómo borrar propiedades y autor de un archivo en Microsoft Word 2010
Si aún usas la suite de Office 2010 por temas de la organización, Solvetic te explicará como borrar las propiedades de tus documentos allí.
Para realizar este proceso allí iremos al menú Archivo y en la sección “Información” damos clic sobre la opción “Comprobar si hay problemas” para seleccionar la opción “Inspeccionar documento”:
Será desplegado el asistente de inspección donde debemos tener presente activar la casilla “Propiedades del documento e información personal”:
Damos clic en Inspeccionar para ejecutar el análisis y verificar que propiedades están asignadas al documento seleccionado:
Damos clic en el botón “Quitar todo” para proceder con la eliminación de la información:
Damos clic en “Volver a inspeccionar” para validar que todo ha sido borrado correctamente:
Como resultado veremos que la información del archivo ha sido borrada:
5. Cómo borrar propiedades y autor de un archivo en Microsoft Excel 2010
Para el caso de Microsoft Excel el procedimiento es exacto, vamos al menú Archivo / Información y allí damos clic en “Comprobar si hay problemas” para luego seleccionar la opción “Inspeccionar documento”:
Se abrirá el inspector para definir qué tipo de análisis realizar:
Damos clic en Inspeccionar para ejecutar la tarea y desplegar los resultados:
Para borrar la información del archivo damos clic en el botón “Quitar todo” y veremos que se aplican los cambios automáticamente:
Si inspeccionamos de nuevo el archivo veremos que ya no existen propiedades:
Al salir del asistente de inspección veremos que ya no hay propiedades en el documento seleccionado:
6. Cómo borrar propiedades y autor de un archivo en Microsoft PowerPoint 2010
Finalmente para el caso de PowerPoint 2010 el proceso no cambia en nada, vamos al menú Archivo / Información para luego seleccionar “Inspeccionar problemas” en el área “Comprobar si hay problemas”:
Seleccionamos las variables en el inspector:
Al pulsar en Inspeccionar veremos los resultados generados:
Borramos las propiedades dando clic en “Quitar todo”:
Al inspeccionar de nuevo el documento comprobamos que no existen propiedades:
Como resultado final obtendremos lo siguiente:
Ahora sí, estamos listos para borrar todas las propiedades de los archivos en Microsoft Office 2010, 2016 o 2019.