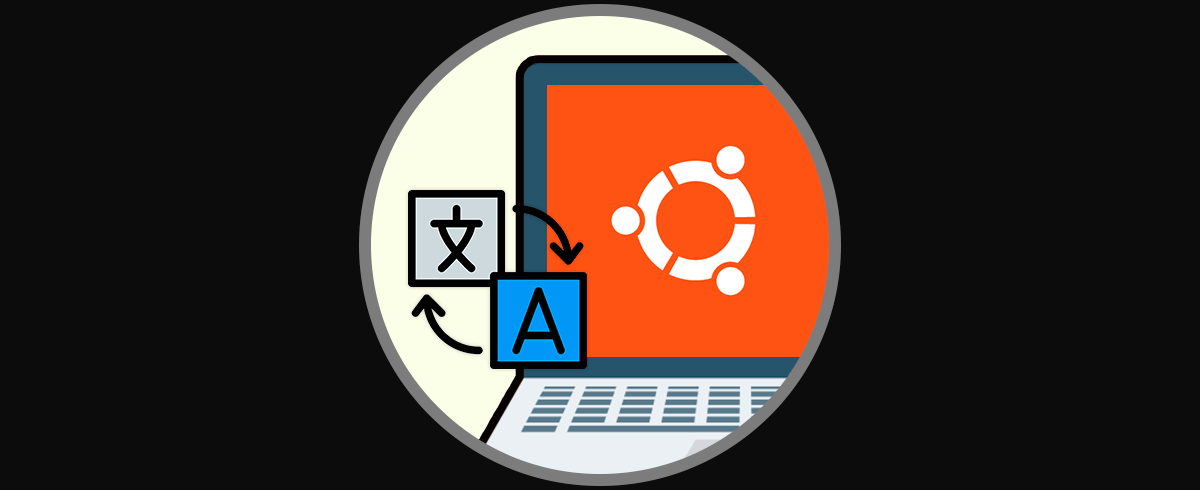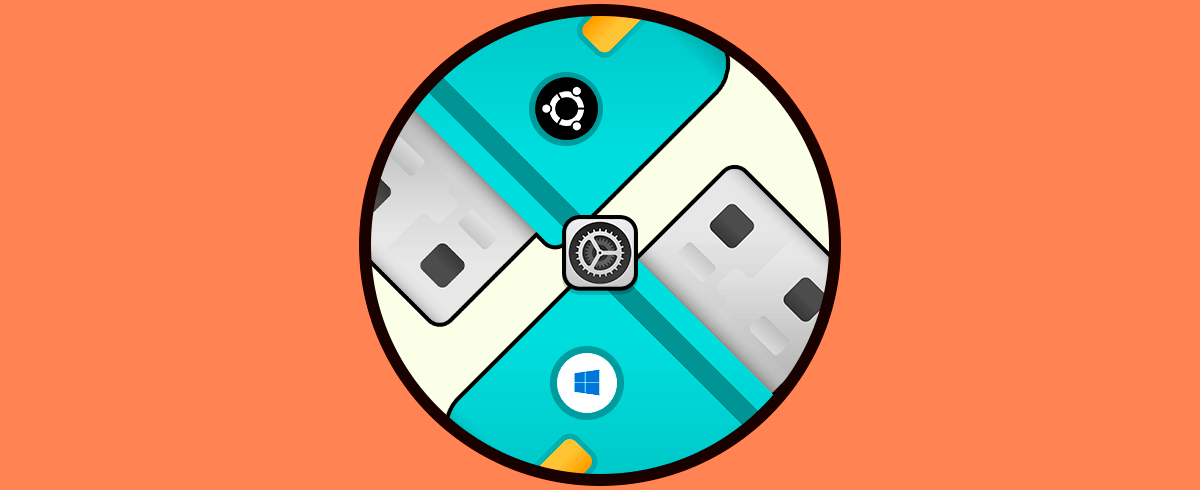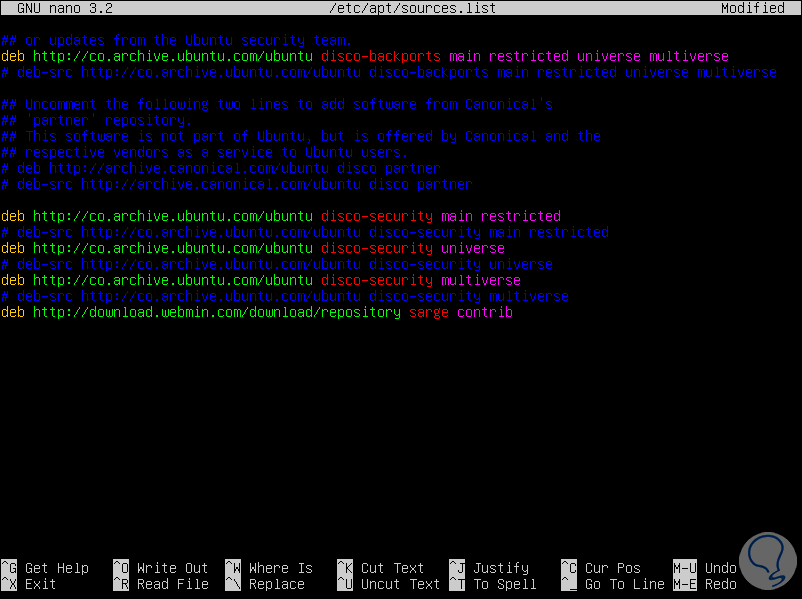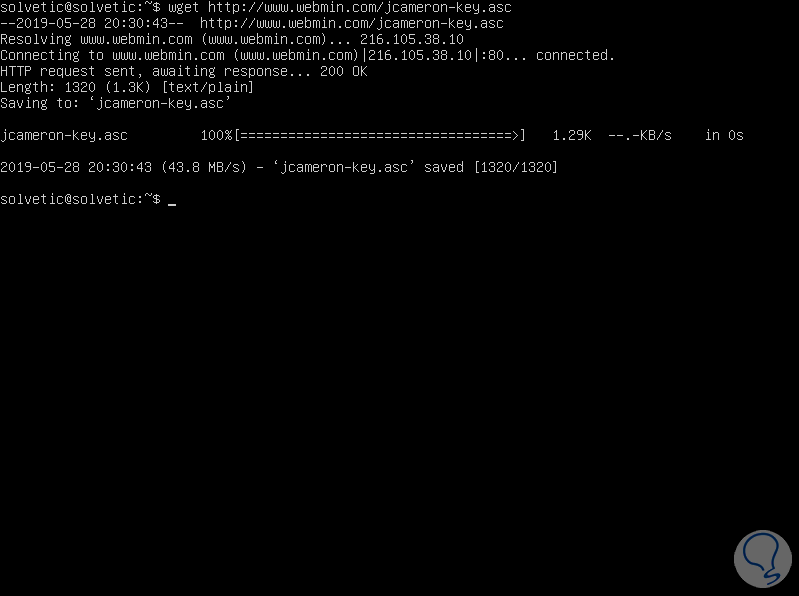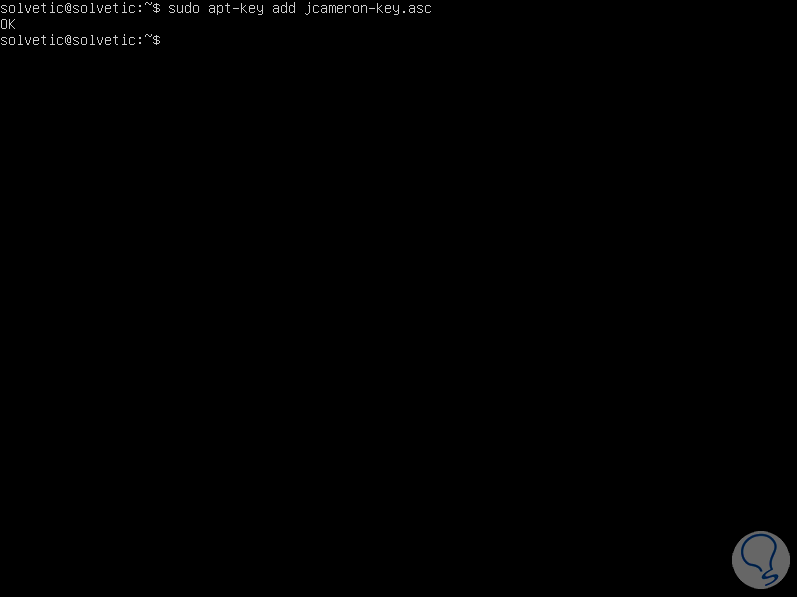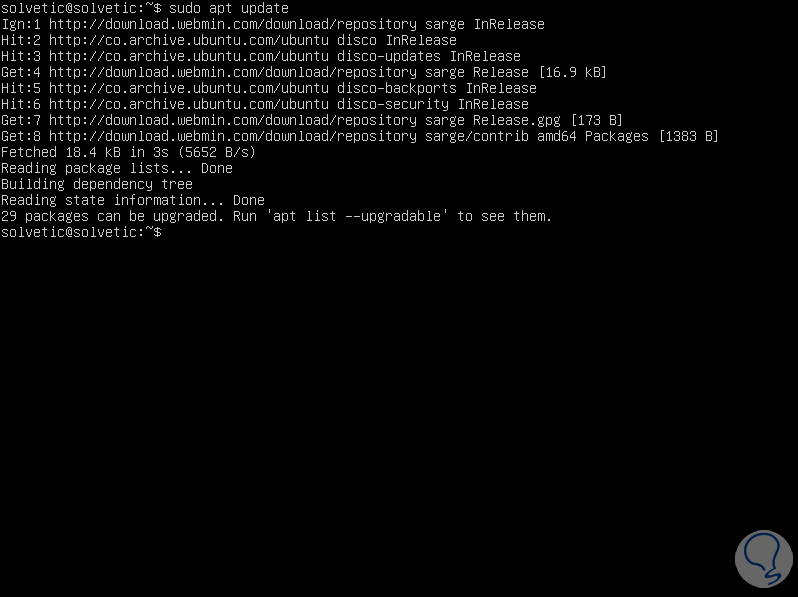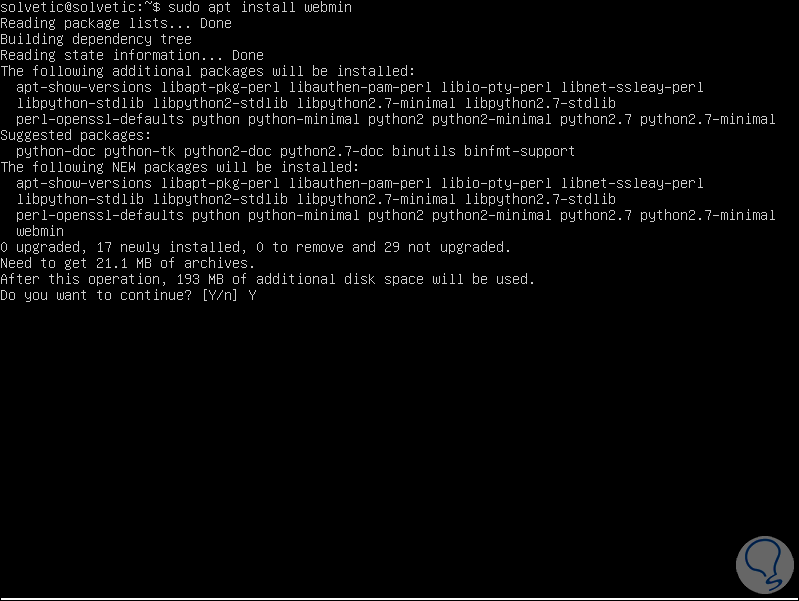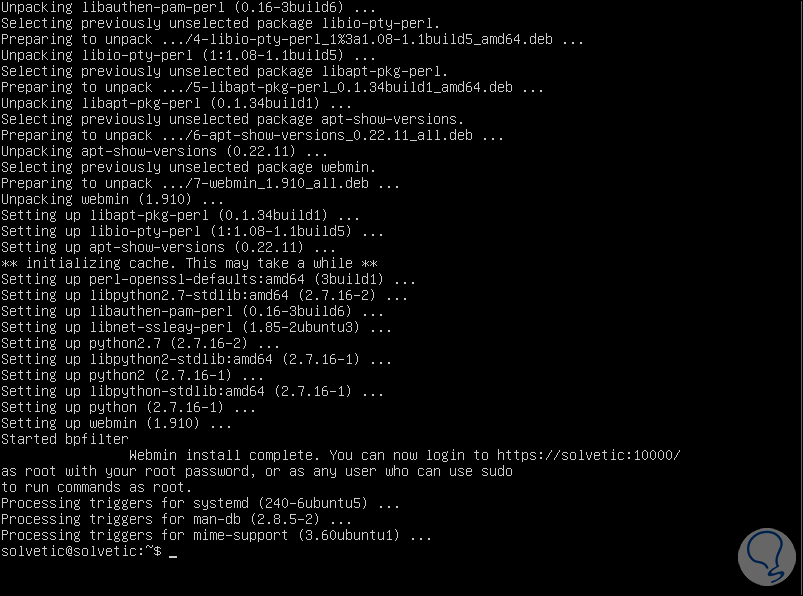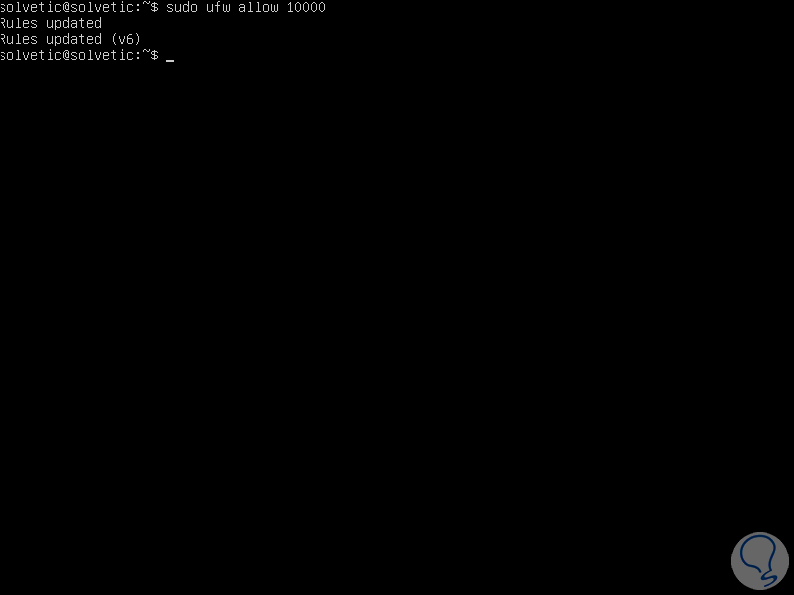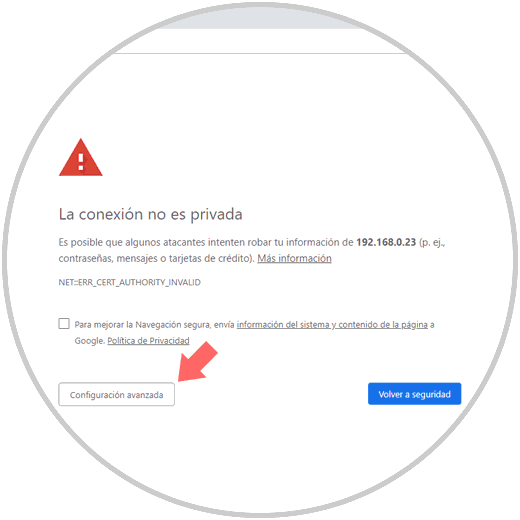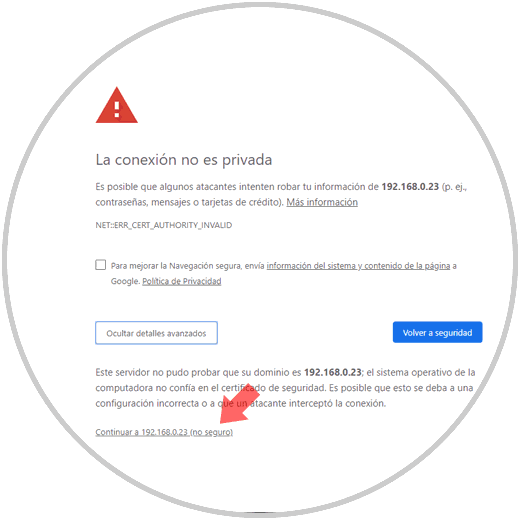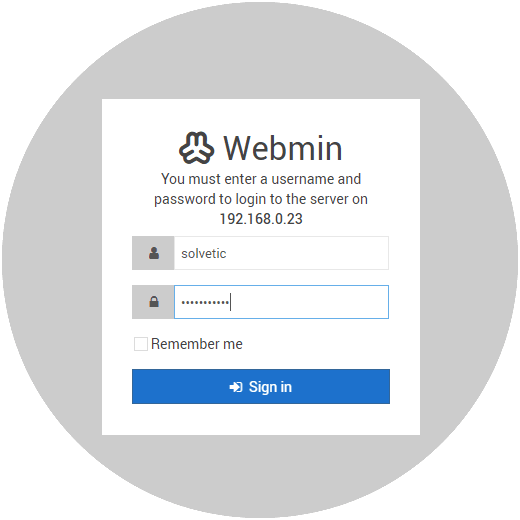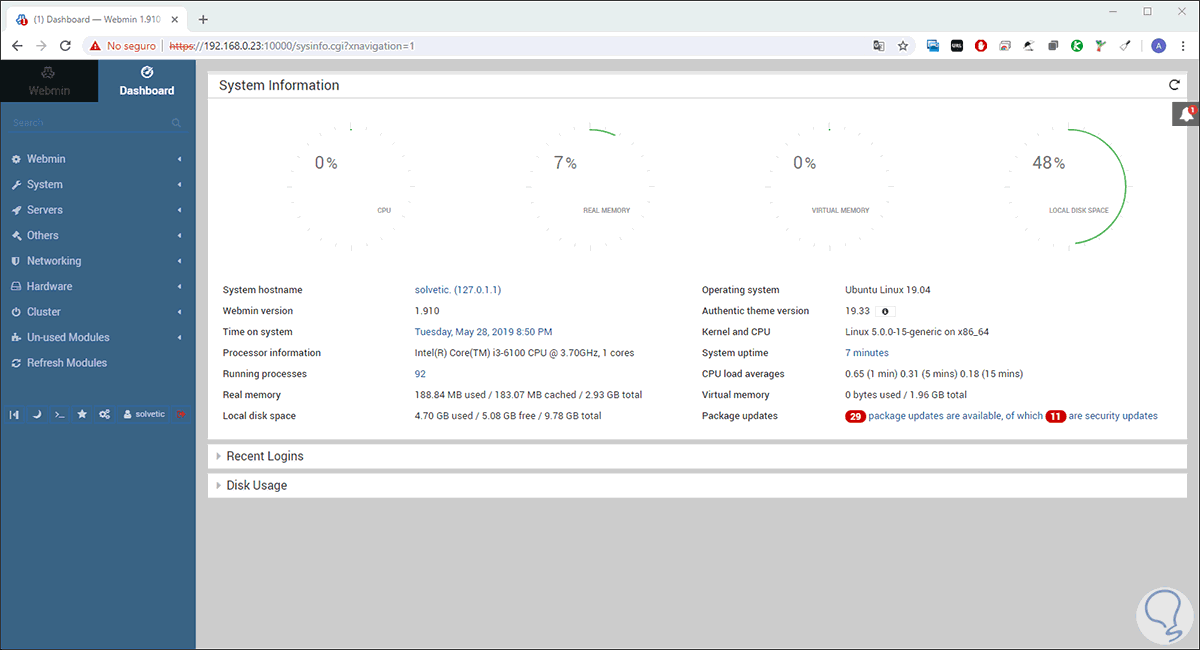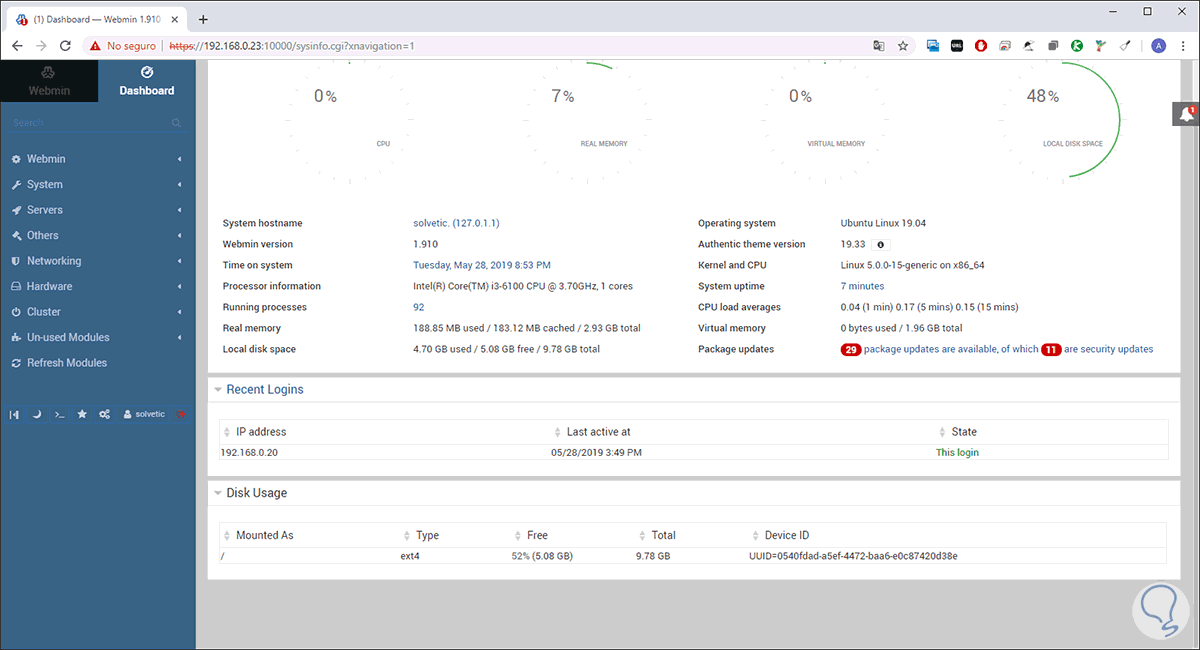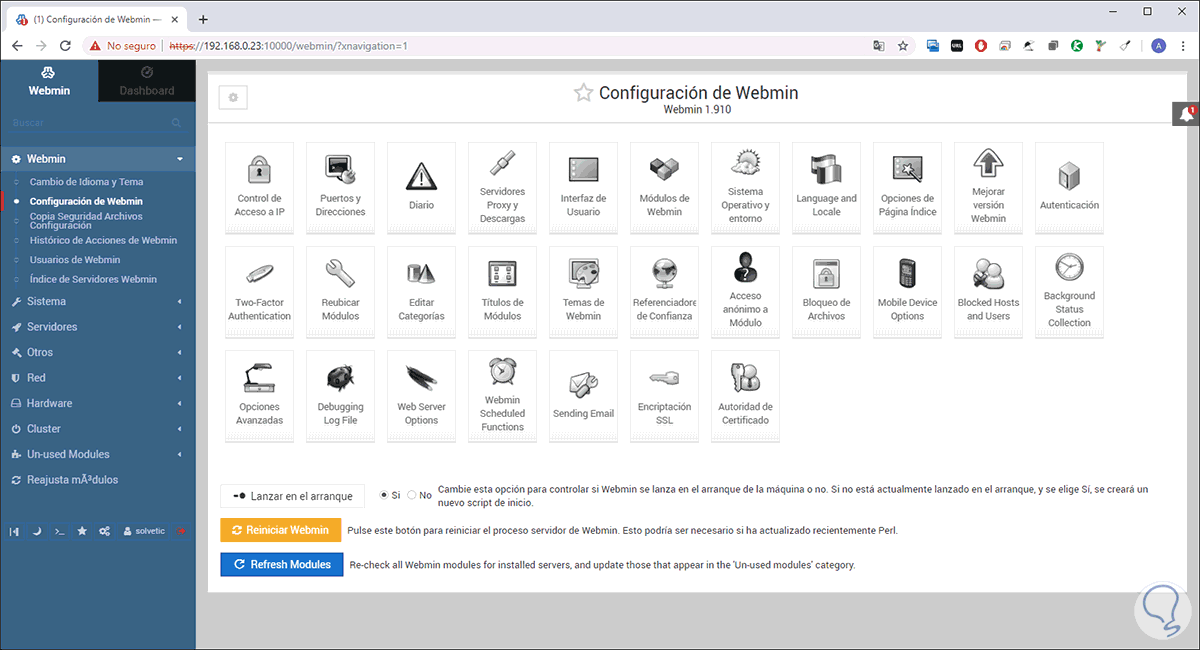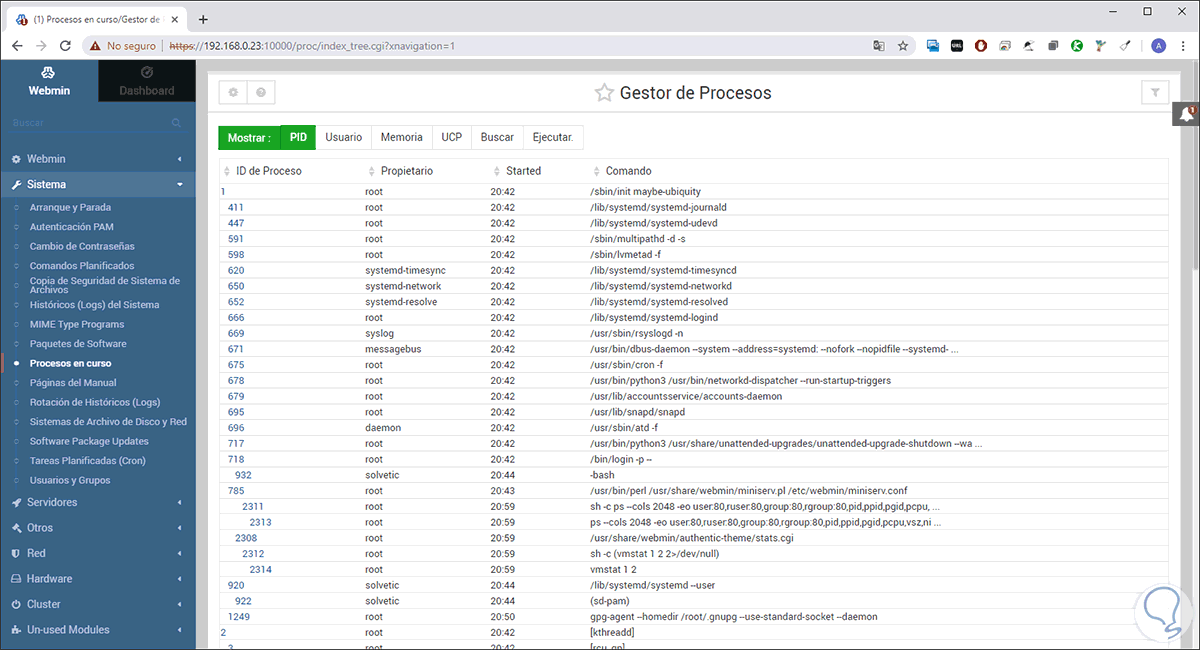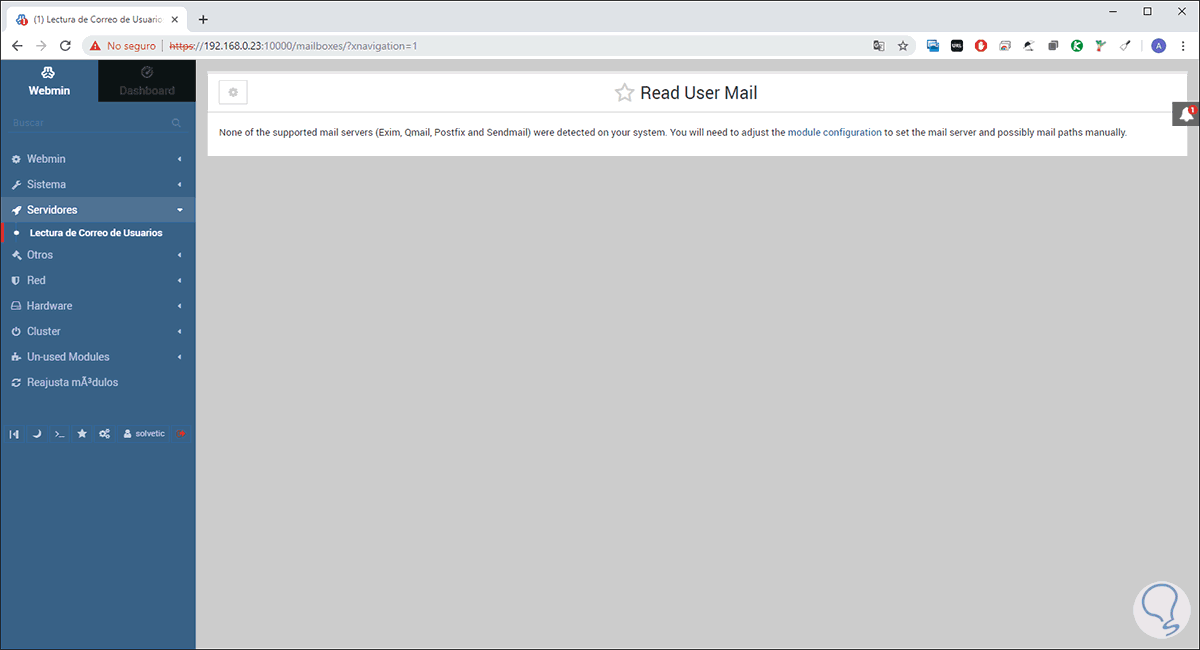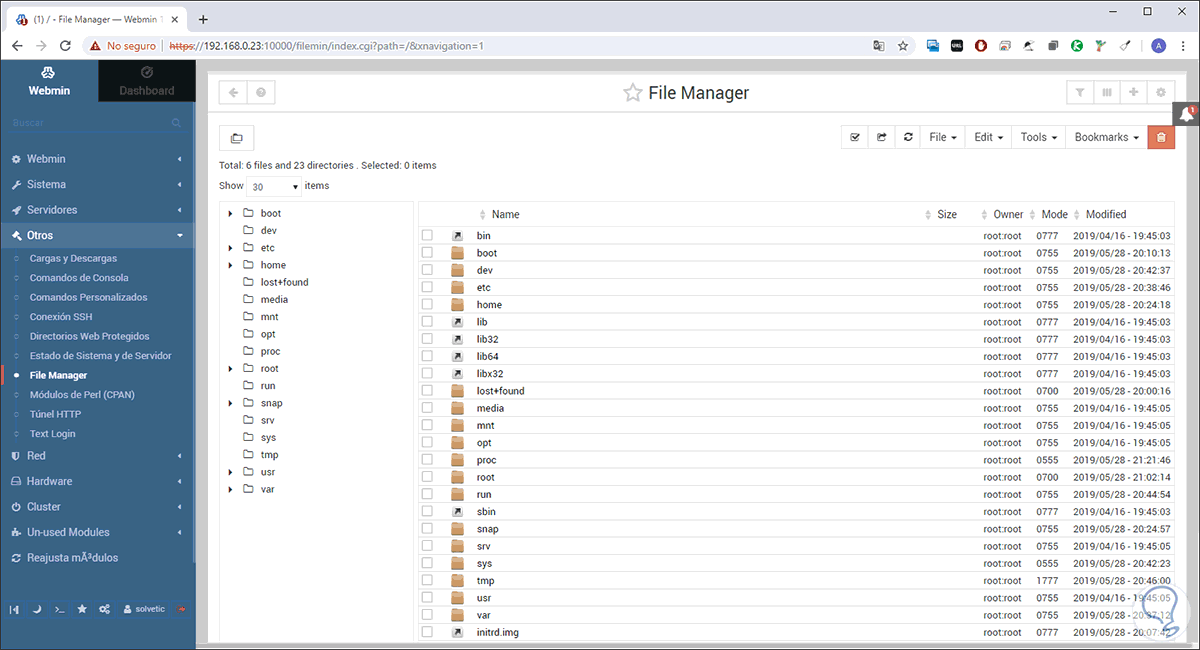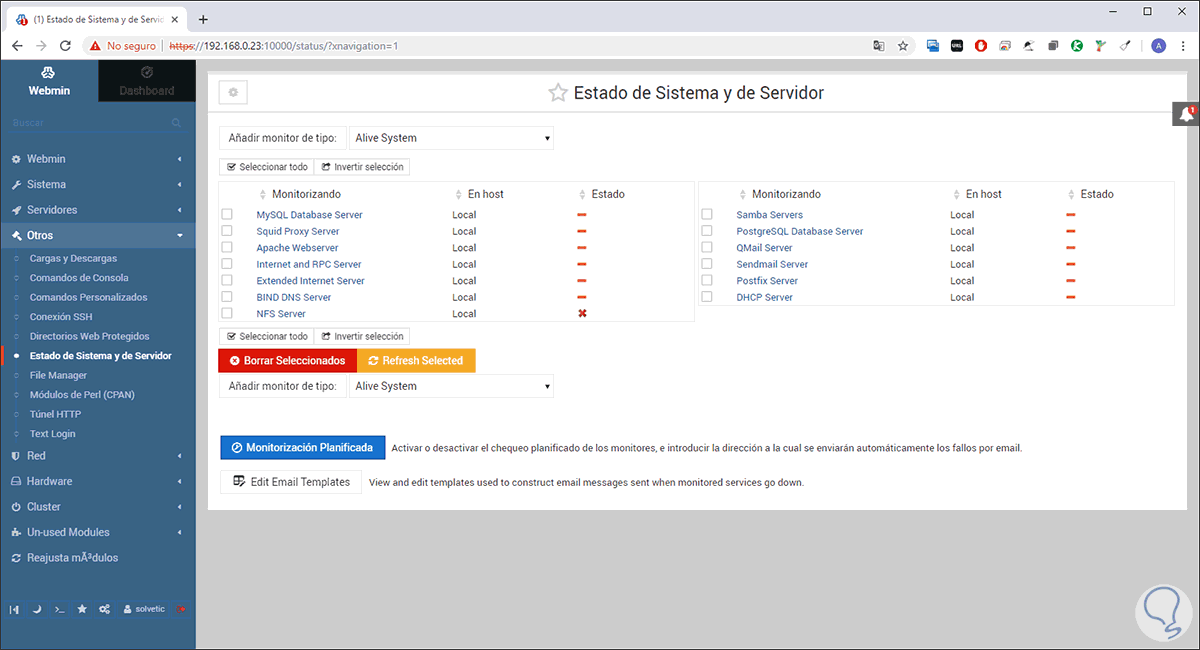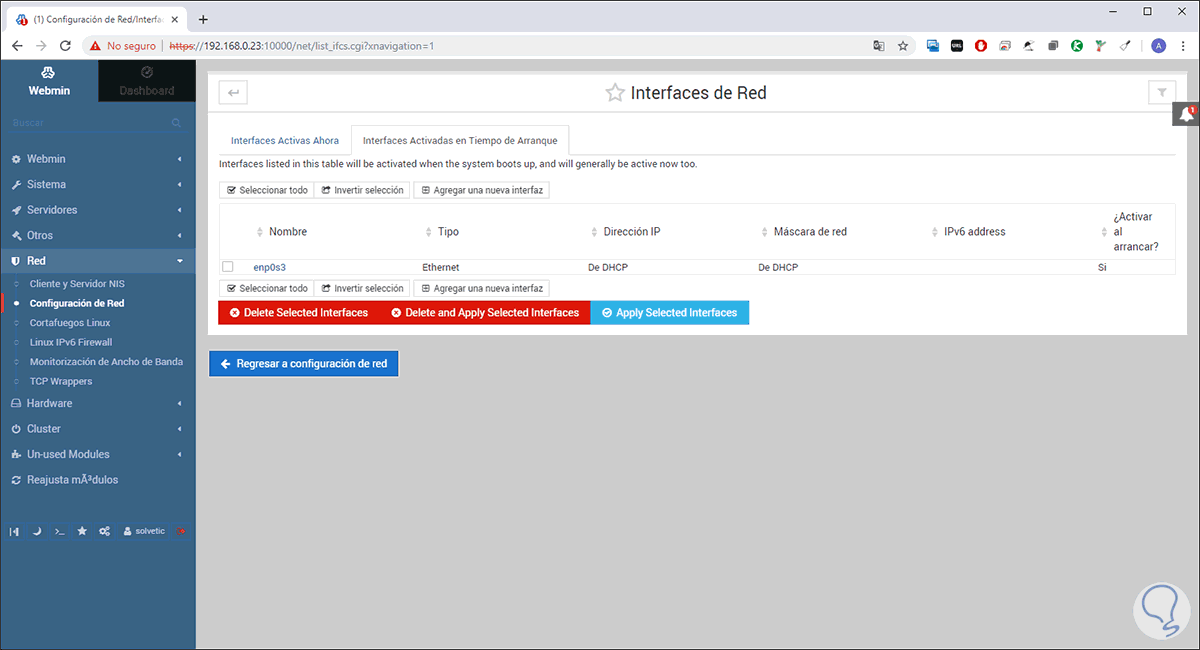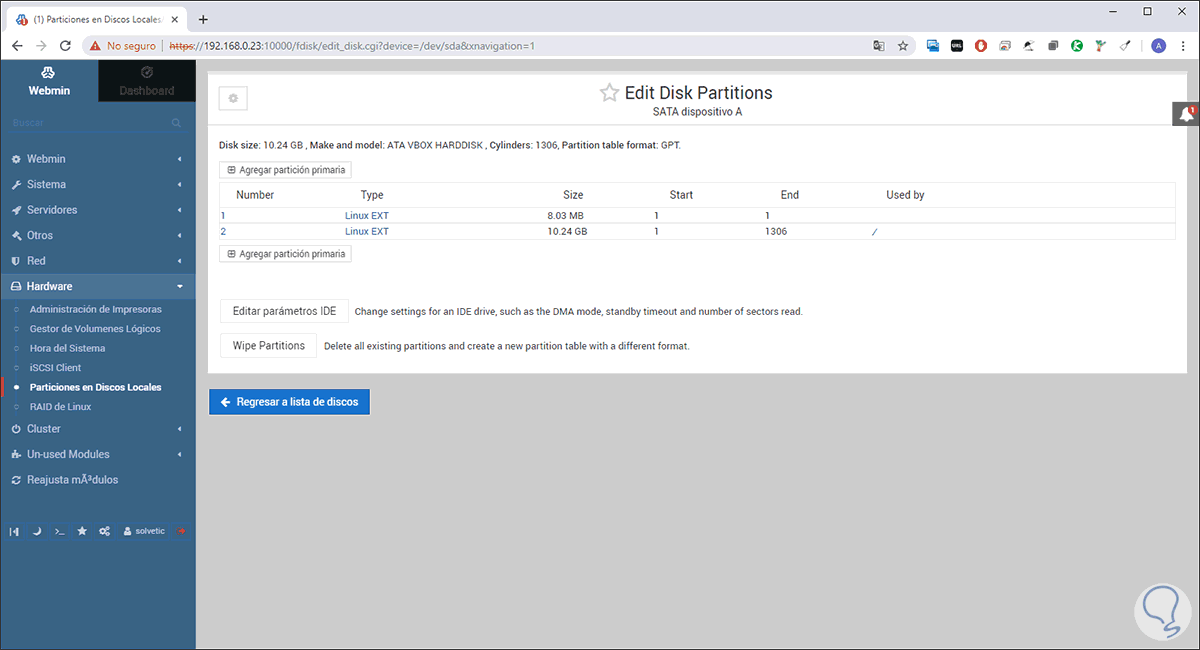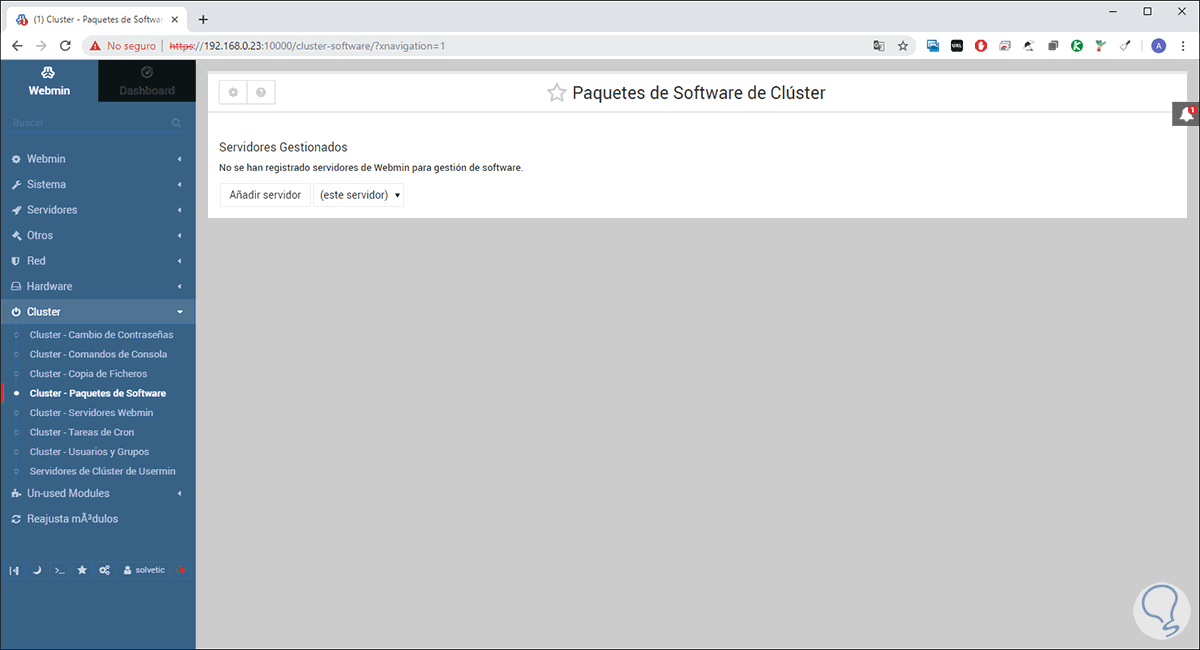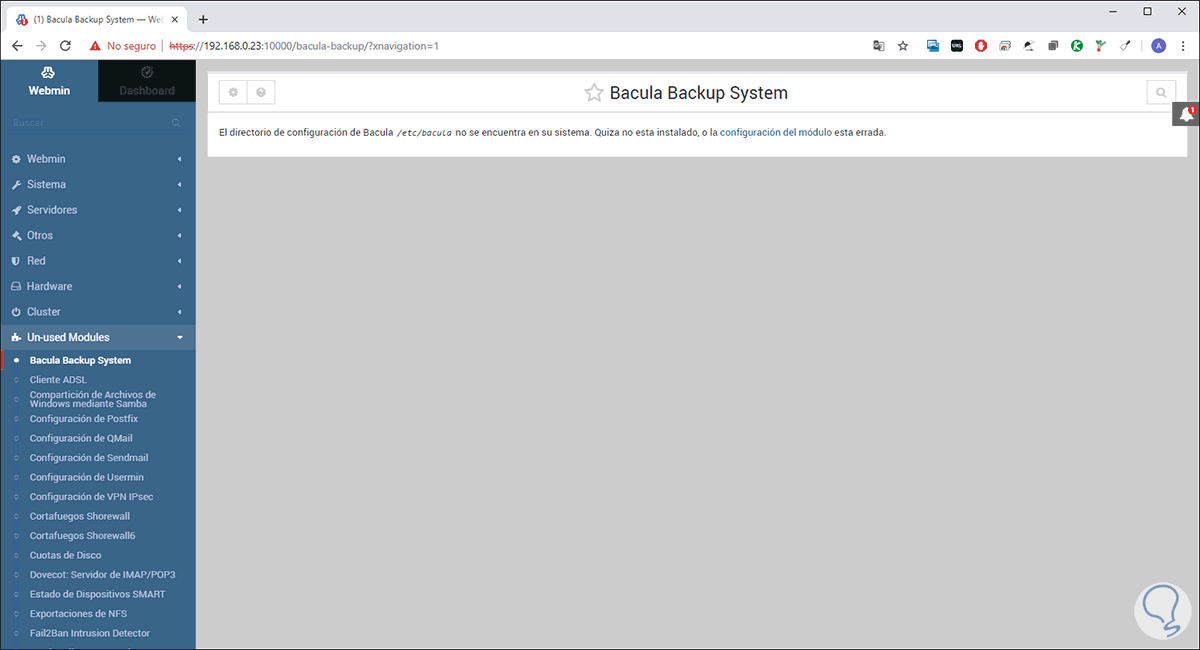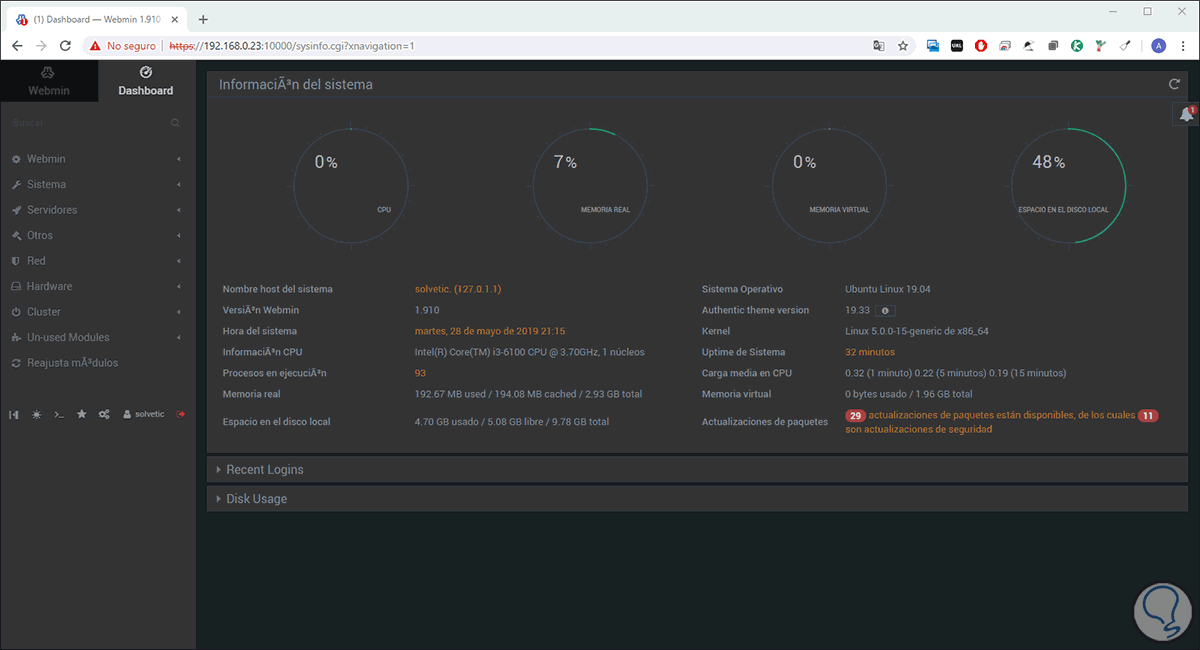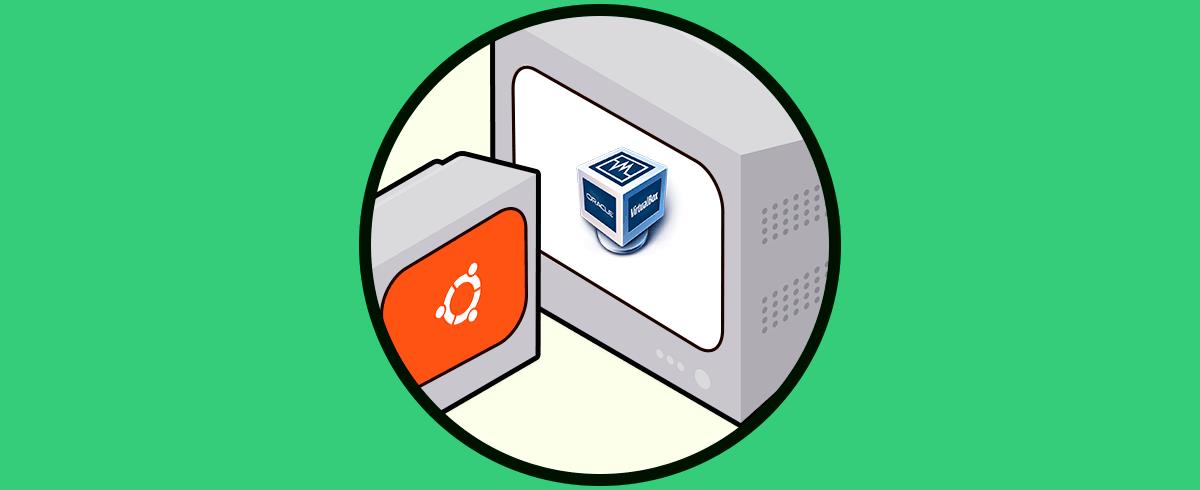Si eres un administrador de sistemas o redes, perteneces al área de soporte de tu empresa o simplemente eres un amante de los sistemas operativos Linux Solvetic tiene una noticia grandiosa para ti y es que cuentas con una utilidad especial para administrar diversos (por no decir todos) los aspectos de tu sistema tanto a nivel de servicios, procesos, usuarios sino también de permisos, información y tareas que llevamos día a día.
Sabemos que Linux nos ofrece algunas distribuciones con un entorno gráfico (GUI) pero cuando se trata de un sistema operativo a nivel de servidor lo normal es que lo usemos en modo Core (terminal), y las tareas de soporte pueden convertirse en algo tedioso y propenso a errores.
A continuación vamos a ver una herramienta para facilitar estas tareas y esta utilidad es Webmin. Por ello te pedimos que leas en detalle este tutorial que Solvetic ha preparado para ti de forma completa y así lo puedas implementar en tu organización sin importar el tamaño de esta. Para este caso usaremos Ubuntu 19.04 Server y si aÚn no lo tienes te invitamos a descargarlo en el siguiente enlace:
Podemos hacer uso de los navegadores actuales con la única condición de que estos soporten Java, tablas y formularios, si es así, será posible configurar cuentas de usuario, gestionar el servidor Apache, configurar el DNS, editar archivos y muchas tareas más enfocadas en la administración y soporte.
La herramienta Webmin está integrada por un servidor web el cual posee diversos programas CGI cuya finalidad es actualizar los archivos del sistema siendo /etc/inetd.conf y /etc/passwd algunos de los más conocidos, tanto el servidor Webmin como los programas CGI han sido escritos en Perl versión 5 y no hacen uso de módulos Perl no estándar para un mejor desempeño y tiempos de respuesta a las necesidades de cada uno de nosotros.
En este caso usaremos Webmin en Ubuntu Server 19.04 pero tranquilo ya que Webmin puede ser instalado en sistemas operativos como:
- Cygwin
- Darwin
- Debian
- Endian Firewall Linux
- Fedora Linux
- FreeBSD
- Generic Linux
- Gentoo Linux
- CentOS Linux
- CloudLinux
- HP/UX
- IBM AIX
- Immunix Linux
- Lanthan Linux
- Linux Mint
- LinuxPPC
- Lycoris Desktop/LX
- Mac OS X
- Mandrake Linux Corporate Server
- Mandriva Linux
- Mandriva Linux Enterprise Server
- NetBSD
- OpenBSD
- OpenDarwin
- openmamba Linux
- OpenNA Linux
- Oracle Enterprise Linux
- Oracle VM
- Redhat Enterprise Linux
- Redhat Linux
- Redhat Linux Desktop y muchos más
Webmin incluye por defecto 113 módulos estándar y podemos usar muchos más por parte de terceros pero más adelante veremos algo sobre esto. Sin más palabras veremos como instalar Webmin en Ubuntu Server 19.04.
1. Cómo instalar repositorios de Webmin en Ubuntu Server 19.04
El primer paso esencial para que todo funcione de la forma esperada es añadir el repositorio de Webmin al sistema ya que esto nos permite instalar y actualizar Webmin a través del administrador de paquetes.
Este repositorio debe añadirse al archivo /etc/apt/sources.list de modo que vamos a usar el editor deseado (nano o vim) y ejecutamos lo siguiente:
sudo nano /etc/apt/sources.listEn el archivo abierto debemos ingresar la siguiente línea al final de este:
deb http://download.webmin.com/download/repository sarge contrib
Este es el repositorio oficial de Webmin para Ubuntu.
Guardamos los cambios en el archivo usando las teclas Ctrl + O y saldremos del mismo con la teclas Ctrl + X.
2. Cómo incluir la clave PGP de Webmin
Ahora vamos a agregar la clave PGP de Webmin con el fin de que el sistema pueda acceder al repositorio y realizar la descarga, para lograr esto vamos a ejecutar lo siguiente en la consola:
wget http://www.webmin.com/jcameron-key.asc
Ahora debemos integrar la clave ejecutando:
sudo apt-key add jcameron-key.asc
3. Cómo actualizar los paquetes de Webmin
Una vez el proceso sea exitoso, vamos a actualizar los paquetes del repositorio de Webmin que hemos añadido, para esto ejecutamos lo siguiente:
sudo apt update
4. Cómo instalar Webmin en Ubuntu Server 19.04
Ha llegado el momento esperado por todos y es instalar Webmin en el servidor, para ello vamos a ejecutar lo siguiente:
sudo apt install webmin
Ingresamos la letra Y para confirmar la descarga e instalación de Webmin en el servidor, cuando el proceso finalice veremos el siguiente resumen:
Notemos que en la sección final del resumen encontramos la forma de acceder al panel de Webmin con la sintaxis:
https://Direccion_IP:10000/ https://nombre_equipo:10000/
5. Cómo habilitar el firewall en Linux
Hasta este punto hemos instalado Webmin y el siguiente paso será conceder el permiso de conectividad ya que esto será desde un navegador web, esto se logra concediendo autorización al puerto 10000 en el firewall de Ubuntu Server 19.04, para este permiso basta con ejecutar lo siguiente:
sudo ufw allow 10000
6. Cómo acceder a Webmin en Ubuntu Server 19.04
Es hora de conocer la interfaz y el uso de Webmin en nuestro servidor, para ello vamos a algún navegador, en este caso Google Chrome, y en la barra de dirección ingresamos alguna de las siguientes opciones:
https://solvetic:10000/ https://IP_Servidor:10000/
Veremos la siguiente advertencia ya que es una conexión segura HTTPS:
Damos clic en el botón Configuración avanzada y allí damos clic en la línea “Continuar a… (no seguro)”:
Al pulsar allí seremos redireccionados a la ventana de inicio de sesión de Webmin donde ingresaremos las credenciales con las cuales accedemos al sistema:
Pulsamos en el botón Sign in y el entorno inicial de Webmin en Ubuntu Server 19.04 será el siguiente:
- Nombre del equipo.
- Versión usada de Webmin.
- Tiempo de uso del sistema.
- Información del procesador.
- Memoria RAM actual.
- Espacio en disco duro.
- Sistema operativo usado.
- Versión del kernel.
- Memoria virtual y más.
En la parte inferior encontramos dos secciones donde será posible visualizar los últimos inicios de sesión así como el uso del disco:
7. Opciones de uso de Webmin en Ubuntu Server 19.04
En la parte lateral izquierda encontramos una serie de opciones que son los menús de Webmin y desde donde es posible acceder a la información requerida así como configurar la herramienta según sea necesario.
- Configuración de Webmin (temas, accesos anónimos, uso de módulos y mucho más)
- Ajustar la interfaz y lenguaje
- Configuración de copias de seguridad
- Configuración de usuarios de Webmin
- Histórico de acciones y más
- Ver los procesos actuales del servidor
- Cambiar contraseñas
- Ver y actualizar paquetes de software
- Ajustar tareas planificadas
- Configuración PAM
- Acceder a los eventos del sistema
- Ejecutar respaldos de la información
- Ver usuarios y grupos
- Un administrador de archivos
- Una consola de comandos
- Posibilidad de crear comandos personalizados
- Establecer conexiones SSH
- Visualizar el estado del sistema y el servidor
- Acceder a directorios web protegidos
- Usar el túnel HTTP
Como un punto a indicar, la sección “Estado de Sistema y de Servidor” es ideal para tener un panorama completo del comportamiento de Ubuntu Server con estados como bueno, regular o malo:
- Gestión del firewall
- Configuración general de las interfaces de red
- Gestionar el ancho de banda usado
- Configurar el cliente y servidor NIS y más
- Administrar las impresoras.
- Gestionar los volúmenes lógicos.
- Configurar la hora del sistema.
- Administrar el RAID de Linux.
- Configuración iSCSI.
- Ver las particiones del disco duro actuales.
- Asignar usuarios
- Cambiar contraseñas
- Copiar ficheros
- Usar los comandos de consola
- Validar los servidores integrados
En la parte inferior encontramos una serie de íconos que nos permiten realizar acciones puntuales en Webmin como:
- Anclar el menú de navegación.
- Usar el modo nocturno.
- Acceder a la terminal.
- Agregar a favoritos.
- Configurar el tema general.
- Editar el usuario con el cual accedemos.
Al inicio del estudio hablamos sobre los módulos de Webmin, vamos a mencionar solamente algunos para que comprendamos y veamos el alcance que nos da esta utilidad:
- ADSL Client
- BSD Firewall
- Apache Webserver
- Bootup and Shutdown
- Backup Configuration Files
- Cluster Cron Jobs
- Cluster Usermin Servers
- Disk and Network Filesystems
- File Manager
- GRUB Boot Loader
- FirewallD
- HTTP Tunnel
- Initial System Bootup
- Linux IPv6 Firewall
- Linux Firewall
- MySQL Database Server
- Network Services and Protocols
Vemos como Webmin es una poderosa herramienta para administrar diversos aspectos de nuestro servidor y con ello disponer de una administración mucho más completa.