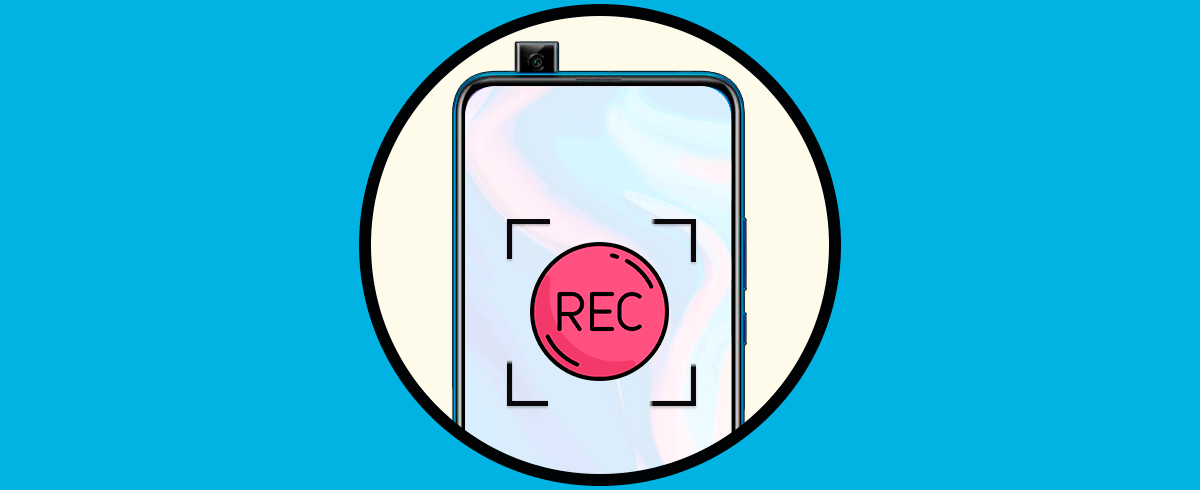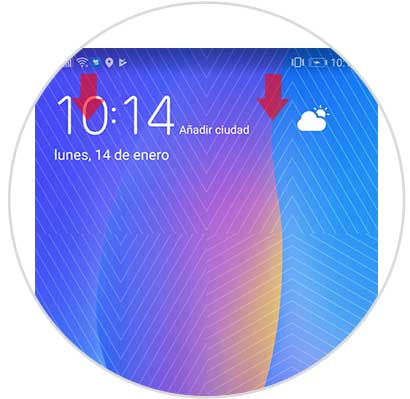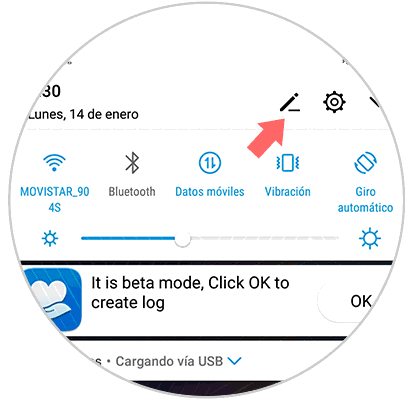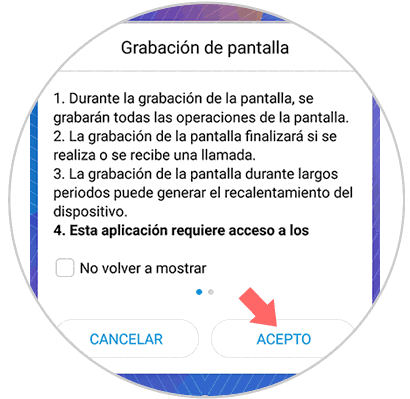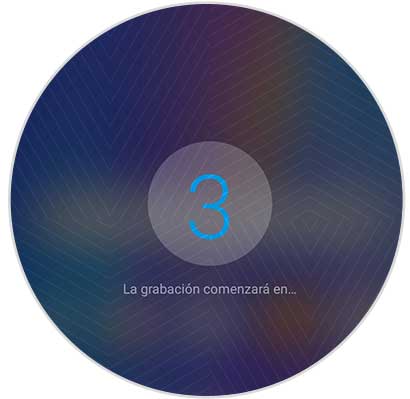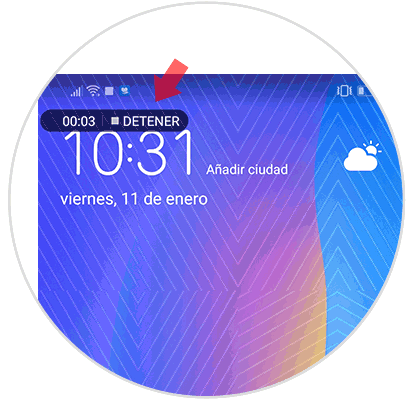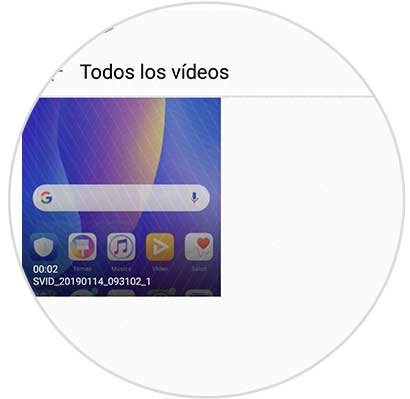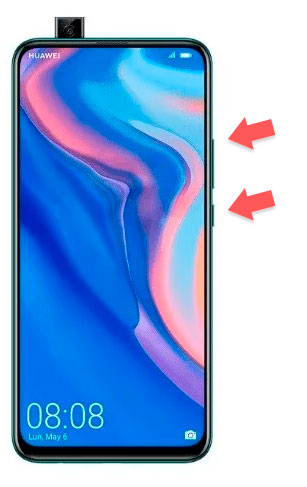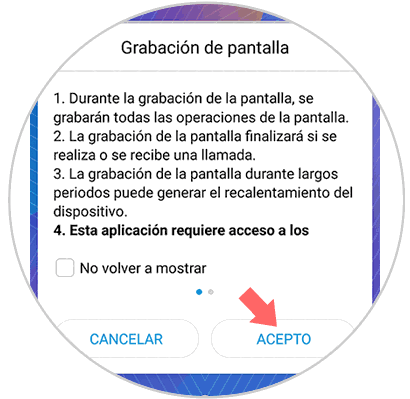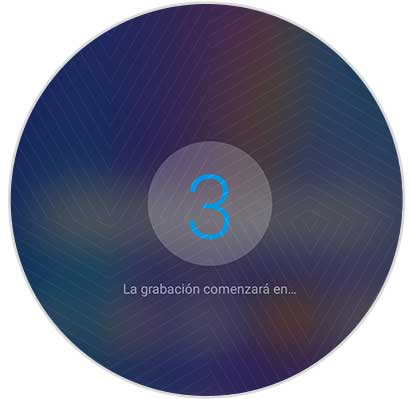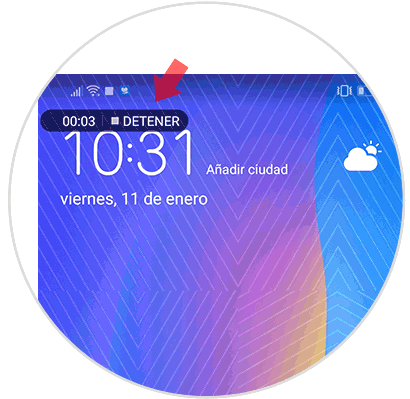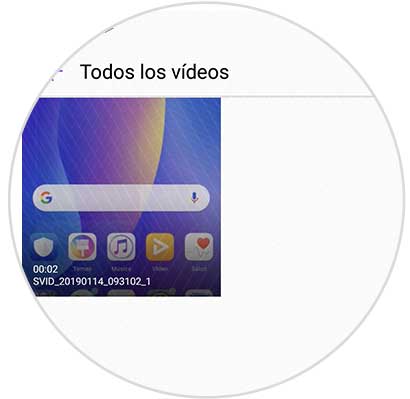Realizar capturas o pantallazos es sin duda alguna una función que puede facilitarnos en muchos casos nuestro día a día, ya sea por cuestiones de trabajo, estudio o de simple entretenimiento. Hacer una captura de pantalla a veces es la solución más inmediata ante ciertas situaciones. Puede ser que necesitemos mostrar algo de lo que ocurre en nuestra pantalla pero no tenemos al otro usuario al lado, grabar nuestra pantalla y después enviar el vídeo es una buena solución.
Los fabricantes de teléfonos, cada día se enfocan más para disponer en los dispositivos herramientas que nos colabores en casi todas nuestras tareas, tal es el caso de la opción de grabar pantalla en Huawei P smart Z, en tal sentido, a continuación se darán los detalles de cómo realizar esta útil alternativa.
Te dejamos también el videotutorial con los pasos necesarios para poder grabar la pantalla con diferentes formas en el Huawei P smart Z.
1. Cómo grabar pantalla en Huawei P smart Z desde acceso directo
Para comenzar, con la ayuda de nuestros dedos, debemos deslizar hacia abajo la pantalla del teléfono.
De manera inmediata se hará visible una pantalla donde se pueden observar varias herramientas, debemos presionar sobre la imagen de un pequeño lápiz que tiene un guion al lado derecho, esta se encuentra en la parte superior derecha de la pantalla.
Posteriormente, veremos que aparecen una serie de iconos que identifican diferentes funciones, debemos seleccionar el de la cámara grabadora que dice “Grabación de pantalla”.
A continuación, se presenta en la pantalla una ventana emergente con un mensaje informativo, pulsamos sobre la opción “Acepto”.
De manera inmediata se comenzará ver una cuenta regresiva y se empieza a realizar la grabación.
Esta fantástica alternativa, nos muestra en la parte superior de la pantalla el tiempo que va transcurriendo de la grabación y también muestra una barra que dice “Detener” y donde podemos presionar al momento que consideremos que ha terminado la grabación de la pantalla.
Para concluir este procedimiento, podemos compartir el vídeo de la captura de pantalla, para ello debemos buscar la grabación en la galería, ya que una vez que finaliza la captura esta se almacena allí.
2. Cómo grabar pantalla en Huawei P smart Z con botones
Existe otro método para grabar pantalla, y es el tradicional donde usamos los botones que están dispuestos en el teléfono.
De vemos presionar de manera simultánea los botones de “Power” y “Subir volumen”, estos se encuentran en el lateral derecho del teléfono.
Al realizar el paso anterior, de manera inmediata aparecerá una ventana con indicaciones, allí vamos a presionar en la parte inferior derecha la opción “Acepto”.
A continuación, se muestra la pantalla que indica una cuenta regresiva para comenzar a grabar.
Al comenzar la grabación, aparece en la parte superior izquierda de la pantalla una barra indicativa del tiempo de grabación y un swich que dice “Detener” donde debemos presionar cuando lo consideremos conveniente.
Al detener la grabación, de manera inmediata se almacenará en la galería del Huawei P smart Z y desde allí podemos compartir el video cada vez que necesitemos hacerlo.
Como se puede apreciar, tenemos dos alternativas fáciles de ejecutar para grabar pantalla con nuestro equipo Huawei P smart Z.