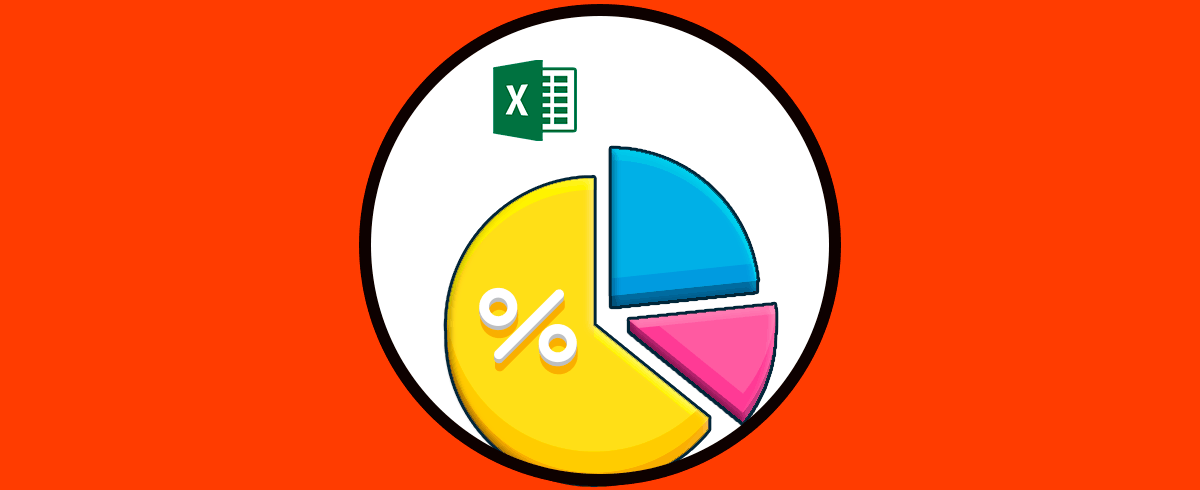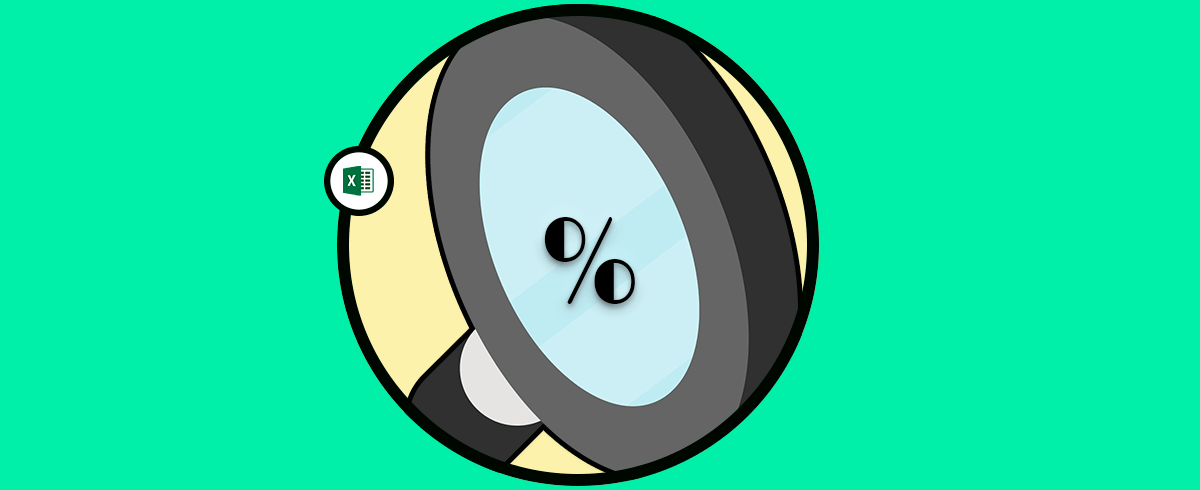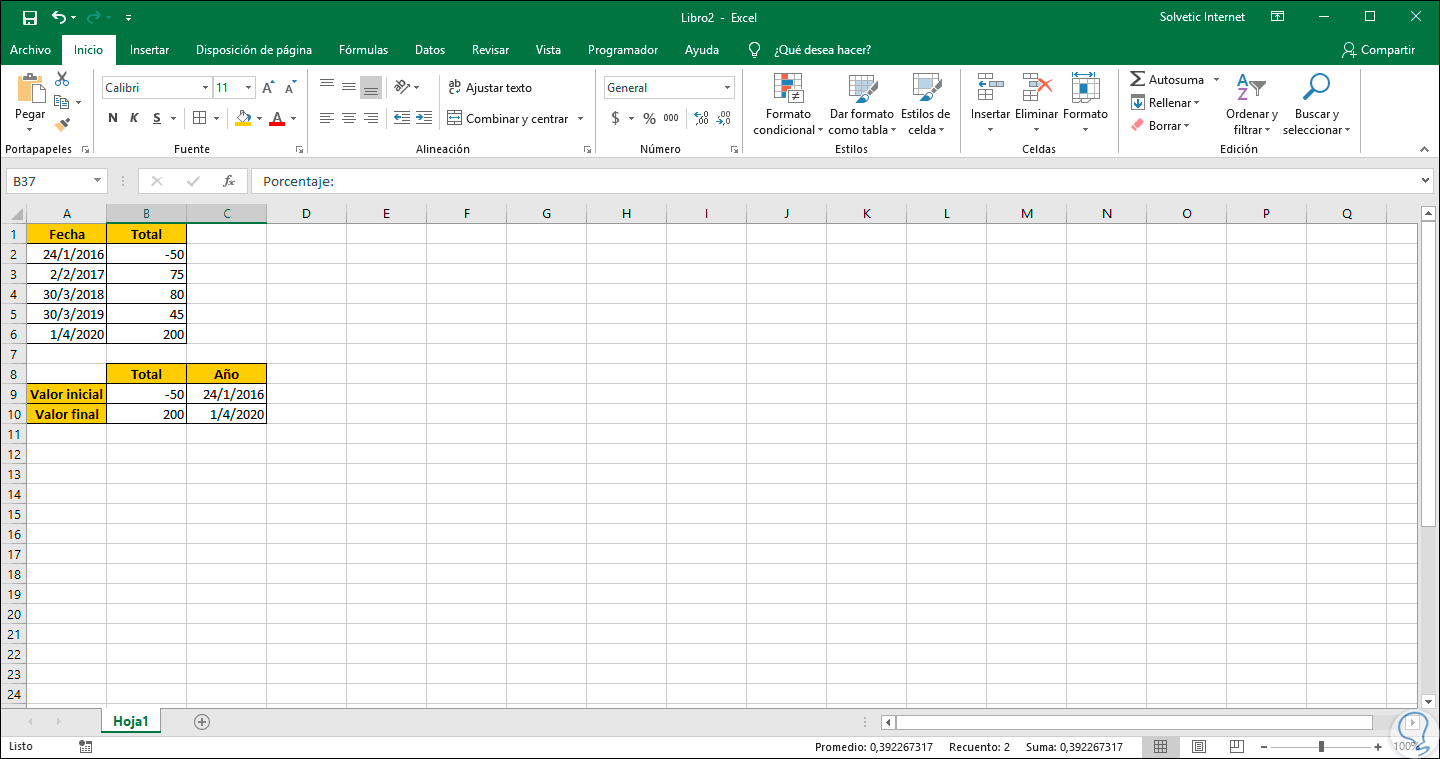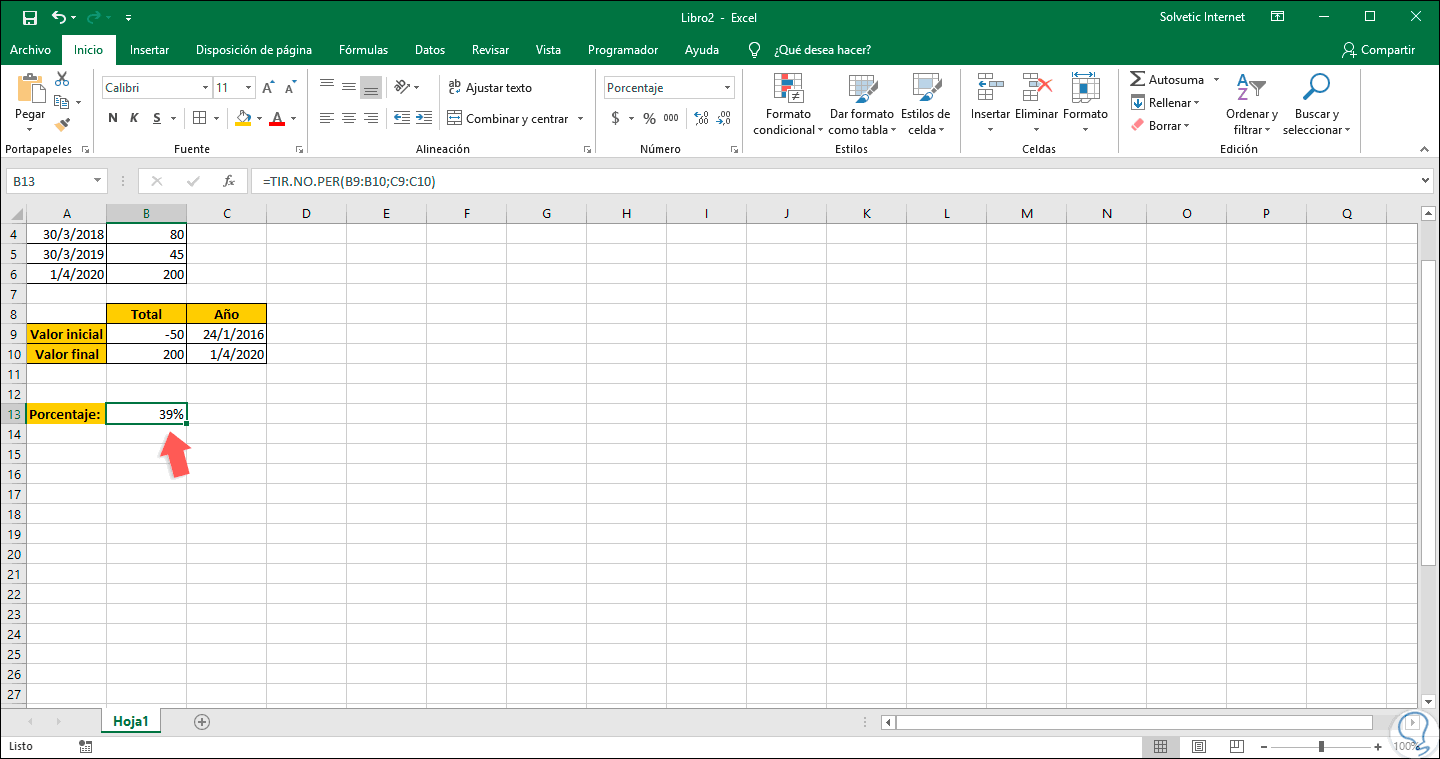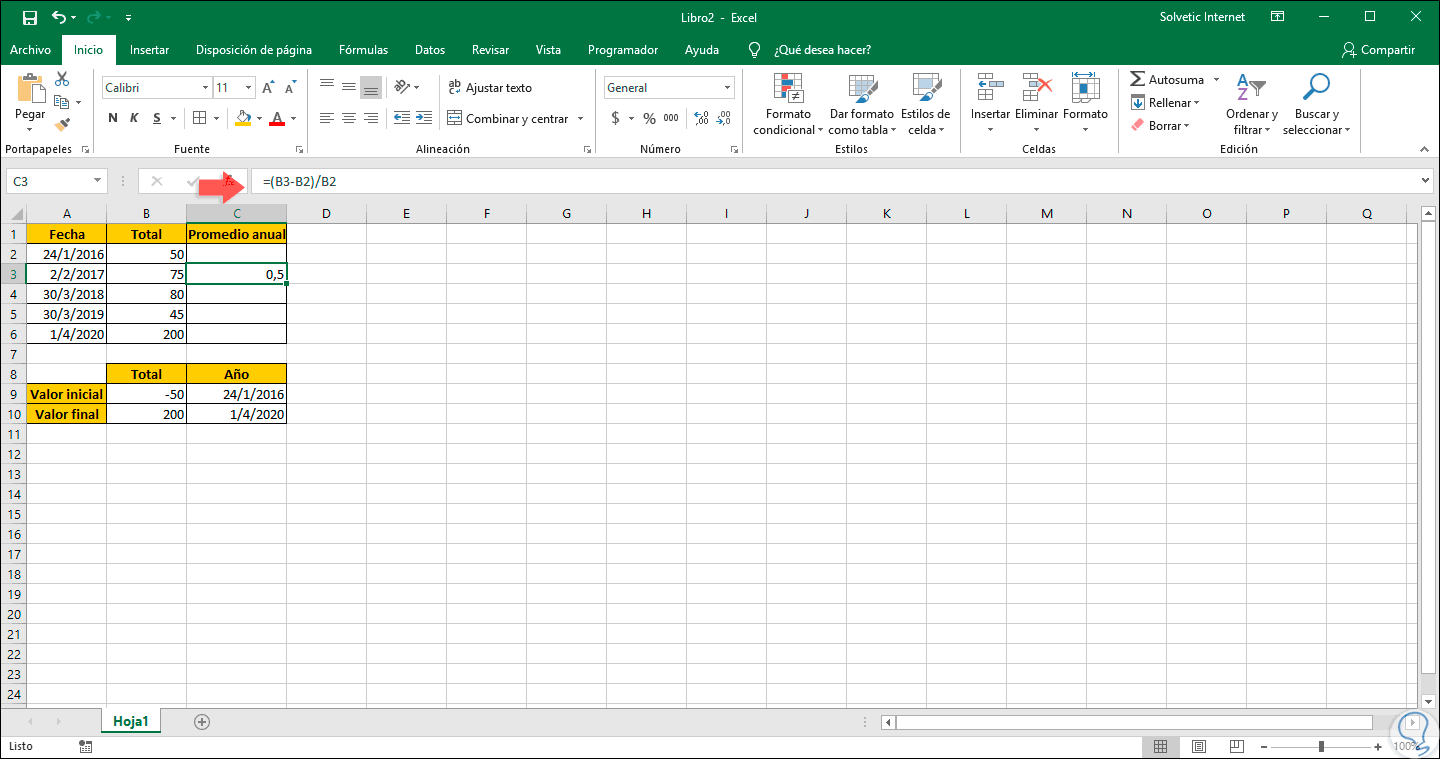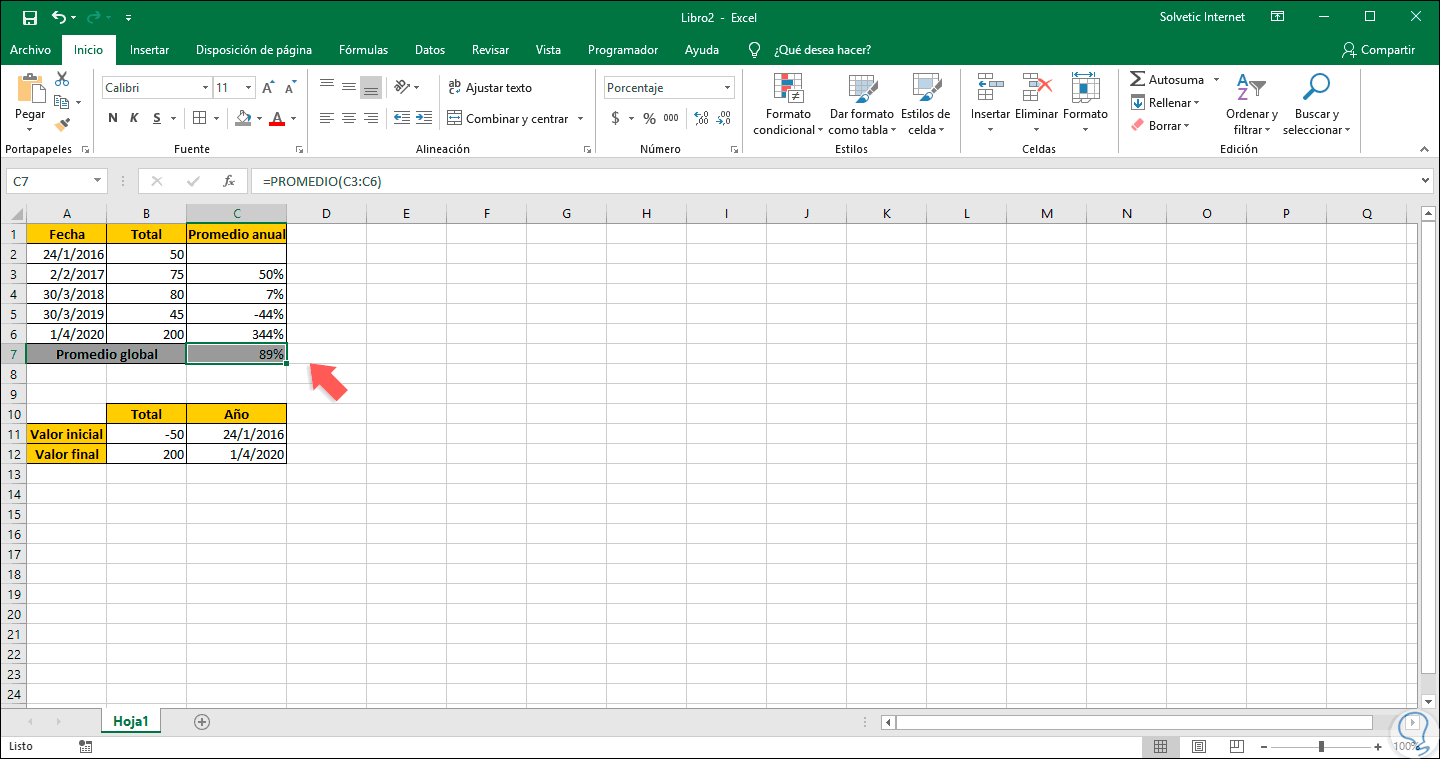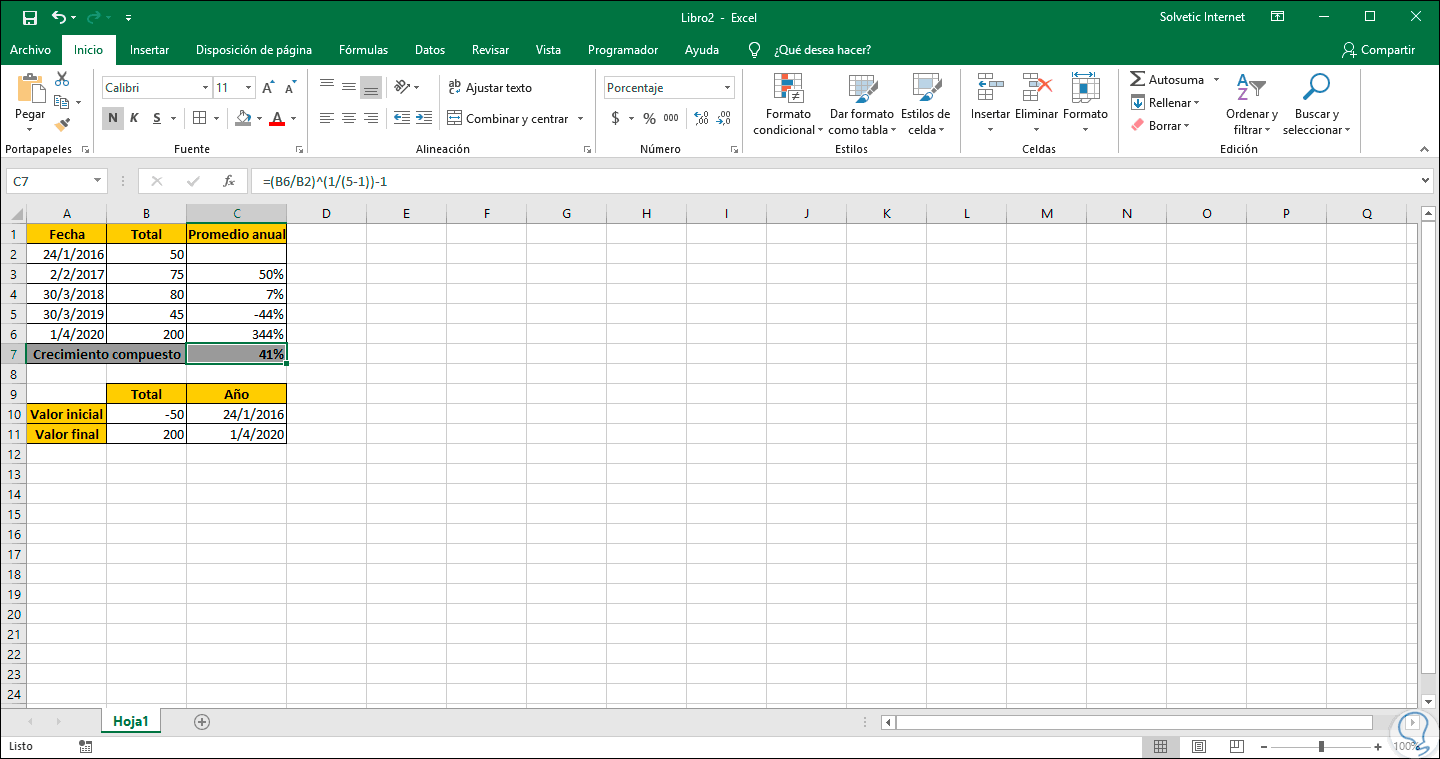Existen dos palabras que en muchos usuarios causan el mismo impacto que una película de terror y estas son “Excel” y “cálculo de porcentajes”. Ahora, es aún más terrorífico si decimos que debemos calcular un porcentaje en Microsoft Excel 2019, la nueva edición de esta suite de ofimática. Pero una de las funciones que no todos conocen es que gracias a las funciones integradas en Microsoft Excel 2019 ésta tiene la capacidad de calcular porcentajes, en este caso calcular porcentajes de crecimiento. Esta función será una tarea simple por las diversas herramientas que Excel 2019 trae consigo y nuestra película de terror ahora será una película de acción.
El porcentaje de la tasa de crecimiento nos da la oportunidad de analizar en detalle el crecimiento exponencial usando los datos existentes y de este modo determinar si nuestro proyecto es viable o no lo es, así podremos tomar las mejores decisiones respecto a este.
Para este tutorial contamos con el siguiente escenario:
Solvetic te explicará las formas disponibles para lograr un cálculo integral y adecuado según sea la necesidad real de análisis. También cuentas con el videotutorial que te muestra los pasos necesarios para poder calcular la tasa de crecimiento anual en Excel 2019.
1. Cómo calcular porcentaje de la tasa de crecimiento en Excel 2019 usando la función TIR.NO.PER
Esta función TIR.NO.PER o XIRR (si usamos Excel 2019 en inglés), es una función que ha sido desarrollada con el objetivo de devolver la tasa interna de retorno para un rango de datos sin que sea obligatorio que estos sean periódicos.
Su sintaxis de uso es la siguiente:
TIR.NO.PER(valores; fechas; [estimar])
Los parámetros son los siguientes:
Dentro de este parámetro se deben incluir un valor positivo y un valor negativo como mínimos, es decir, cuando hablamos de un valor positivo nos referimos es la inversión y todo costo o pago se entiende como un valor negativo.
¿Confuso?, no te preocupes que Solvetic intentará explicarlo para que comprendas cada punto de la función.
En base a los datos de nuestra hoja de cálculo vamos a ejecutar lo siguiente:
=TIR.NO.PER(B9:B10;C9:C10)
Allí usaremos los valores iniciales así como el rango de fechas inicial y final. Como resultado obtendremos lo siguiente:
Para que este valor sea convertido en formato de porcentaje vamos a ir al menú “Inicio” y en el grupo “Número” damos clic en el icono de % y vamos a configurar la cantidad de decimales a usar a través de las “Aumentar o Disminuir decimales”:
Algunos aspectos que tener en cuenta con la función TIR.NO.PER:
- En caso de que uno de los números del parámetro fechas no aplique como una fecha válida, la función TIR.NO.PER devolverá el valor de error #¡VALOR!.
- Debemos ingresar un valor negativo y uno positivo, en caso de no ser así veremos el error #¡NUM!.
- En caso de que los parámetros valores y fechas posean un número distinto de valores, TIR.NO.PER dará como resultado el error #¡NUM!.
2. Cómo calcular porcentaje de las tasas de crecimiento de promedio anual en Excel 2019
Este es otro método para calcular el porcentaje de crecimiento ya que se realiza de forma anual, es decir, cada año, podemos calcular las tasas de cada año registrado tomando los criterios “Valor Final - Valor Inicial / Valor Inicial”, en nuestro ejemplo usaremos la siguiente fórmula:
=(B3-B2)/B2
Una vez ejecutemos la fórmula podemos ir al grupo “Número” para aplicar el formato de porcentaje y de paso podemos arrastrar esta fórmula hacia las siguientes celdas para que se analiza el crecimiento de cada año registrado:
Para una información más completa podemos añadir el promedio general con la siguiente fórmula:
=PROMEDIO(C3:C6)
3. Cómo calcular porcentaje de las tasas de crecimiento anual compuesto en Excel 2019
Este cálculo es una función que se encarga de medir la tasa de retorno de una inversión, tomando como base un período de inversión de 5 a 10 años, para usar de forma correcta esta función en Microsoft Excel 2019 vamos a usar la siguiente sintaxis:
=((Valor final/Valor inicial)^(1/(Periodos - 1)) -1
Para nuestro ejemplo usaremos la siguiente fórmula:
=(B6/B2)^(1/(5-1))-1
Luego podremos aplicar el formato de porcentaje para una representación mucho más completa:
Como hemos podido ver, Excel 2019 y el cálculo de crecimiento no es algo de terror que debe atormentarnos, gracias a Solvetic lo dominarás de forma completa con los mejores resultados.