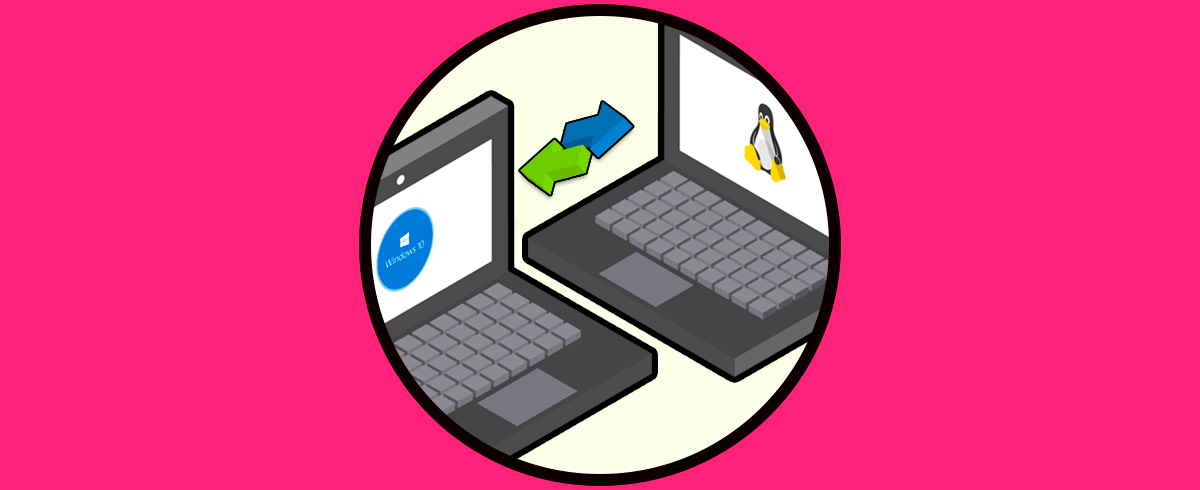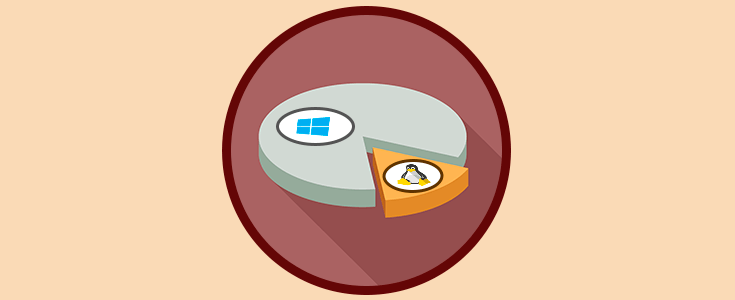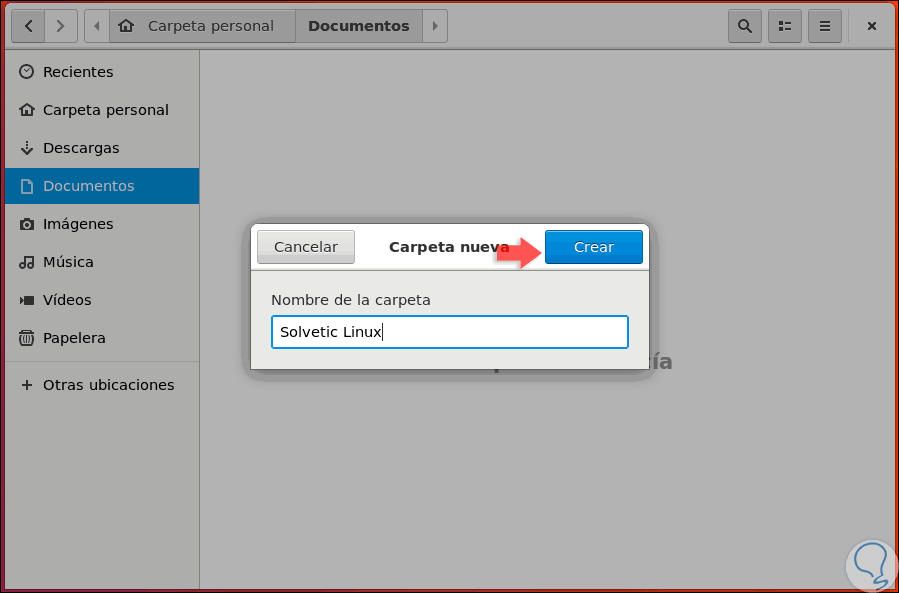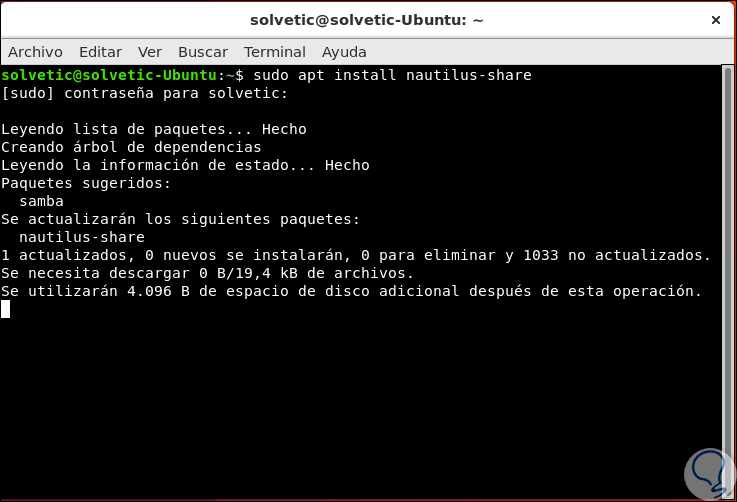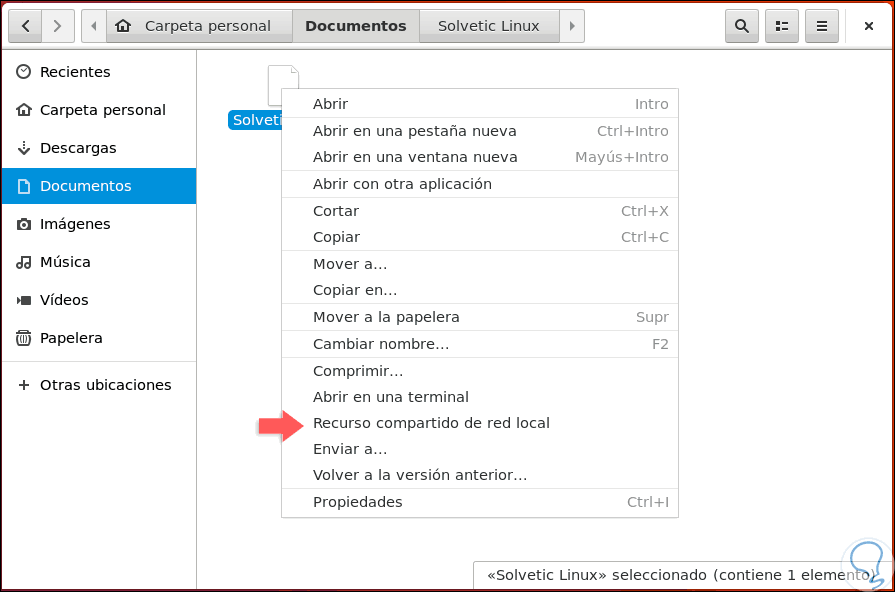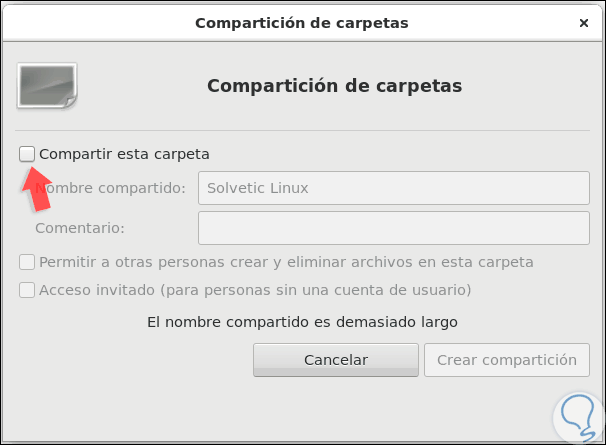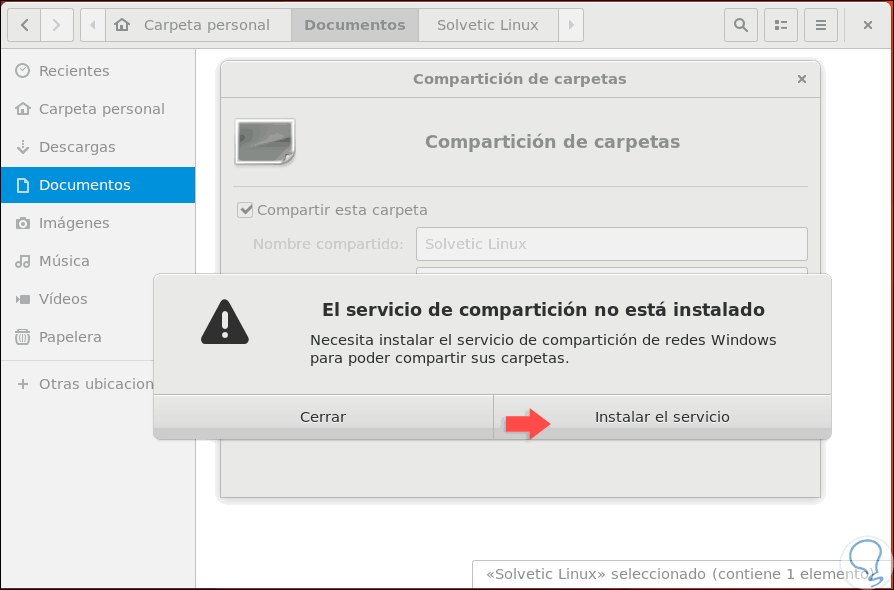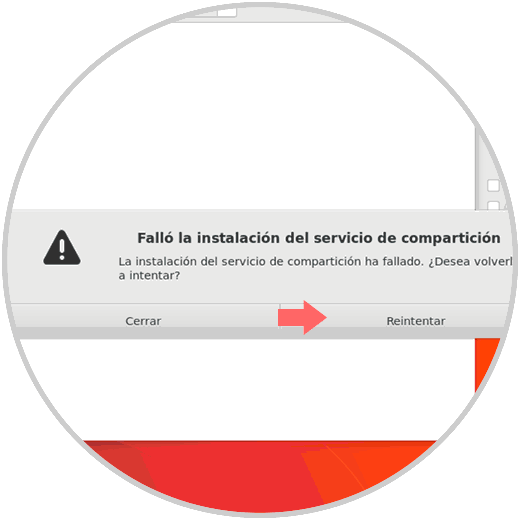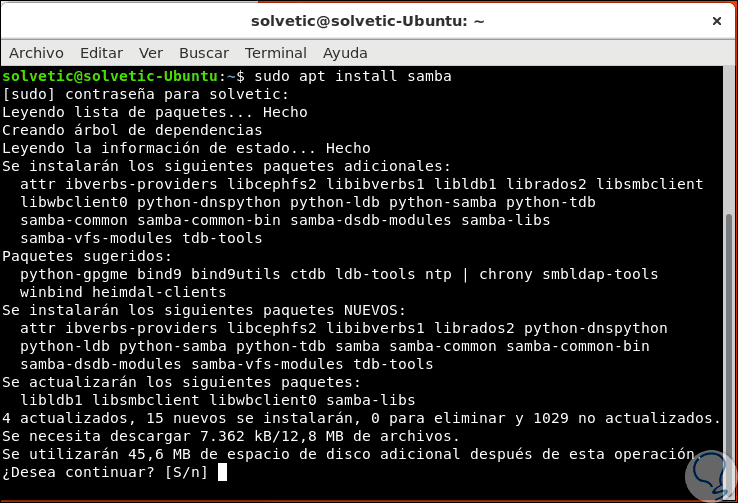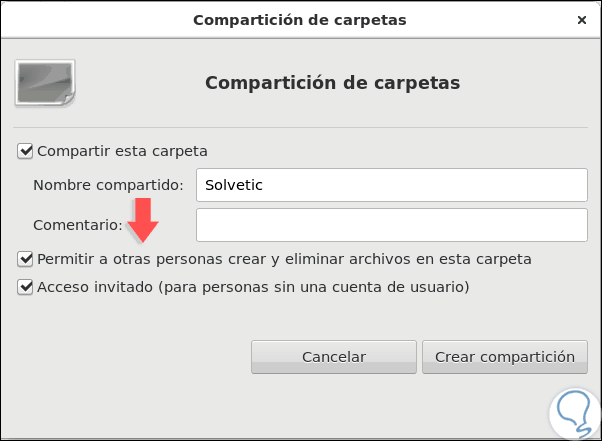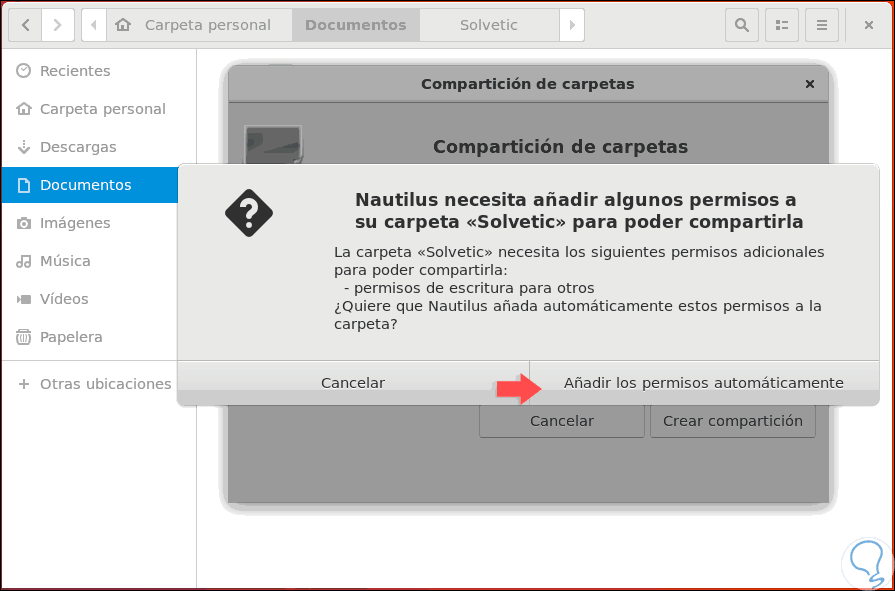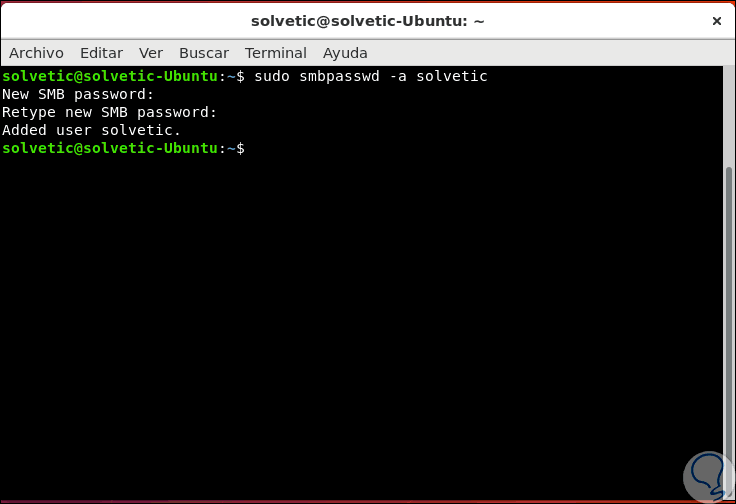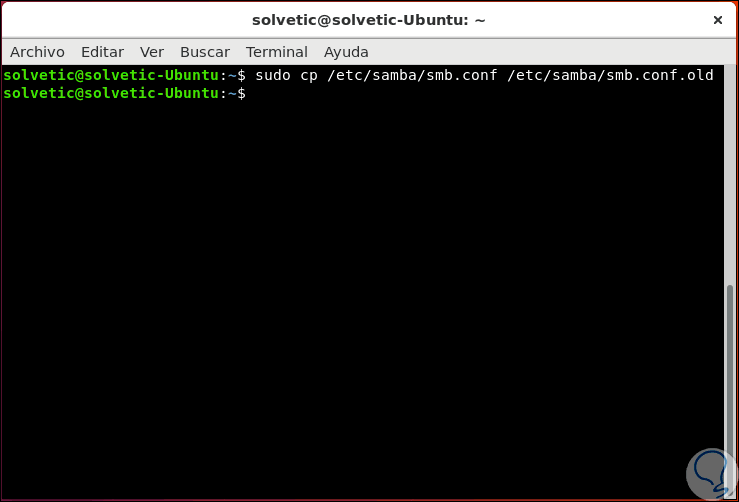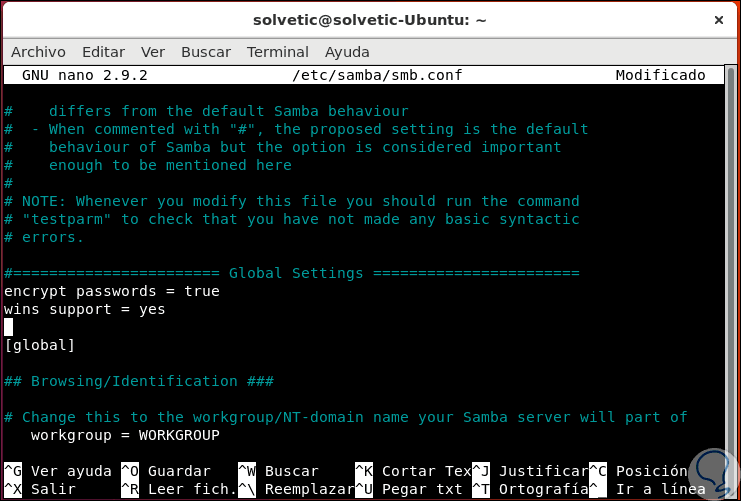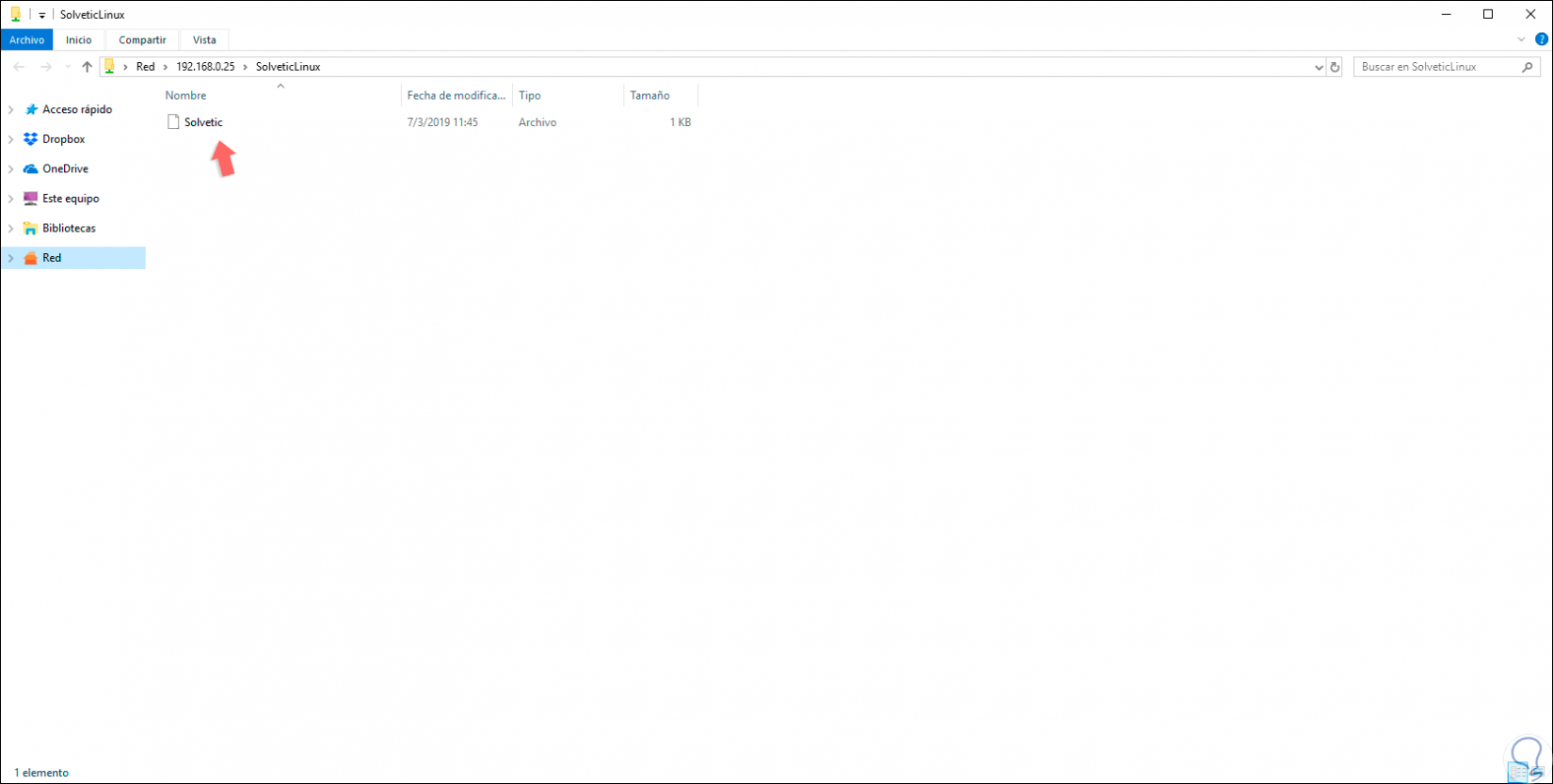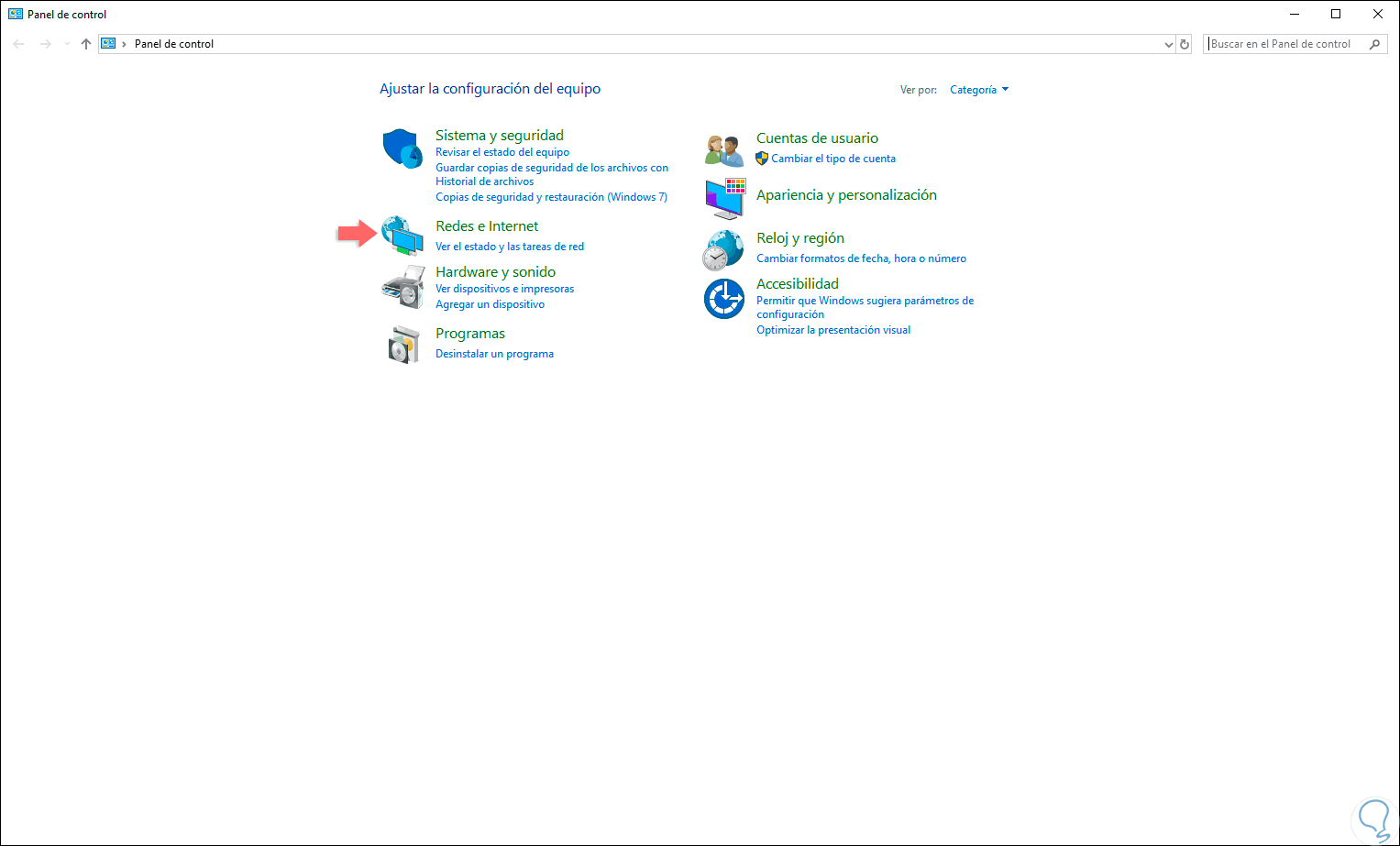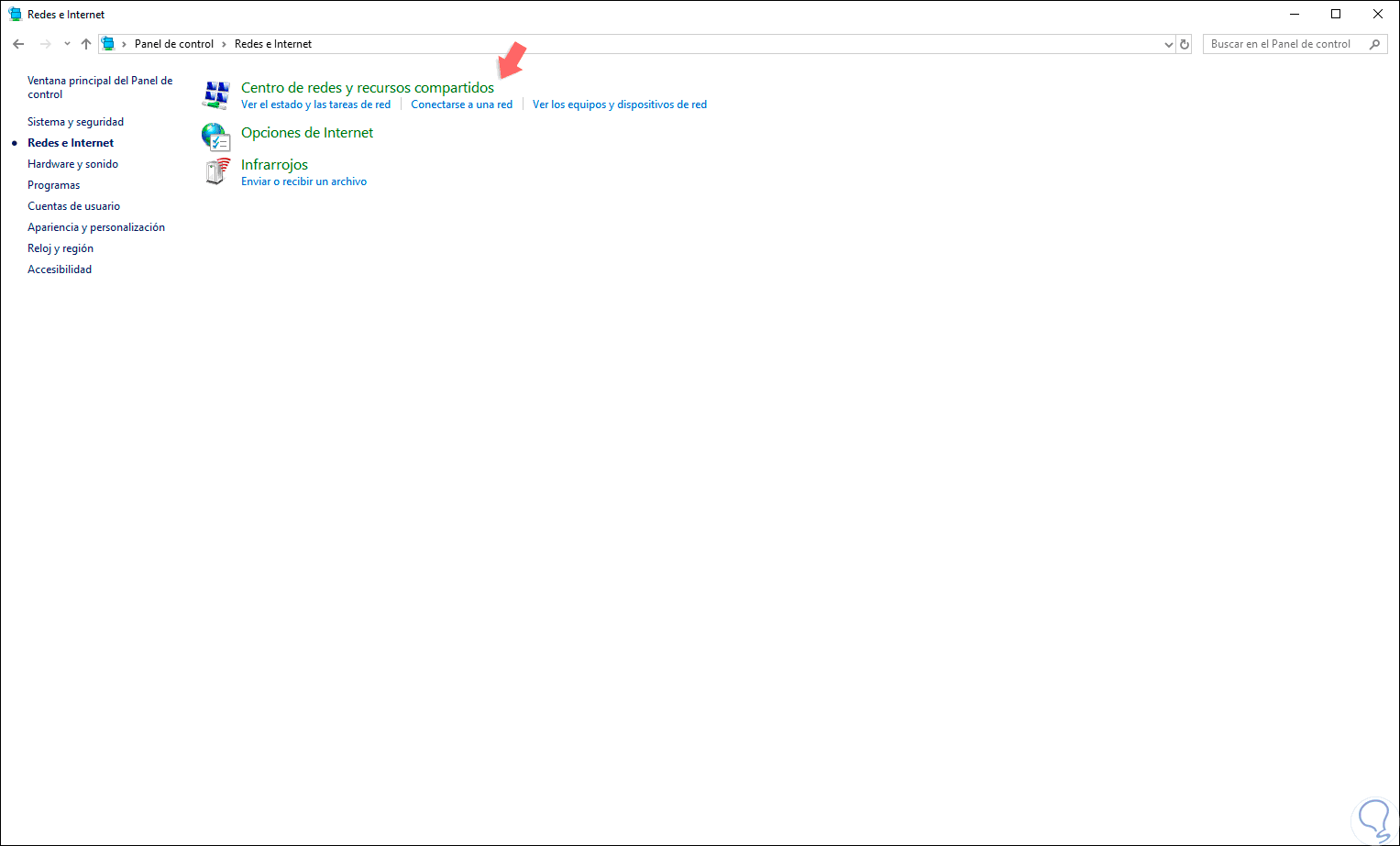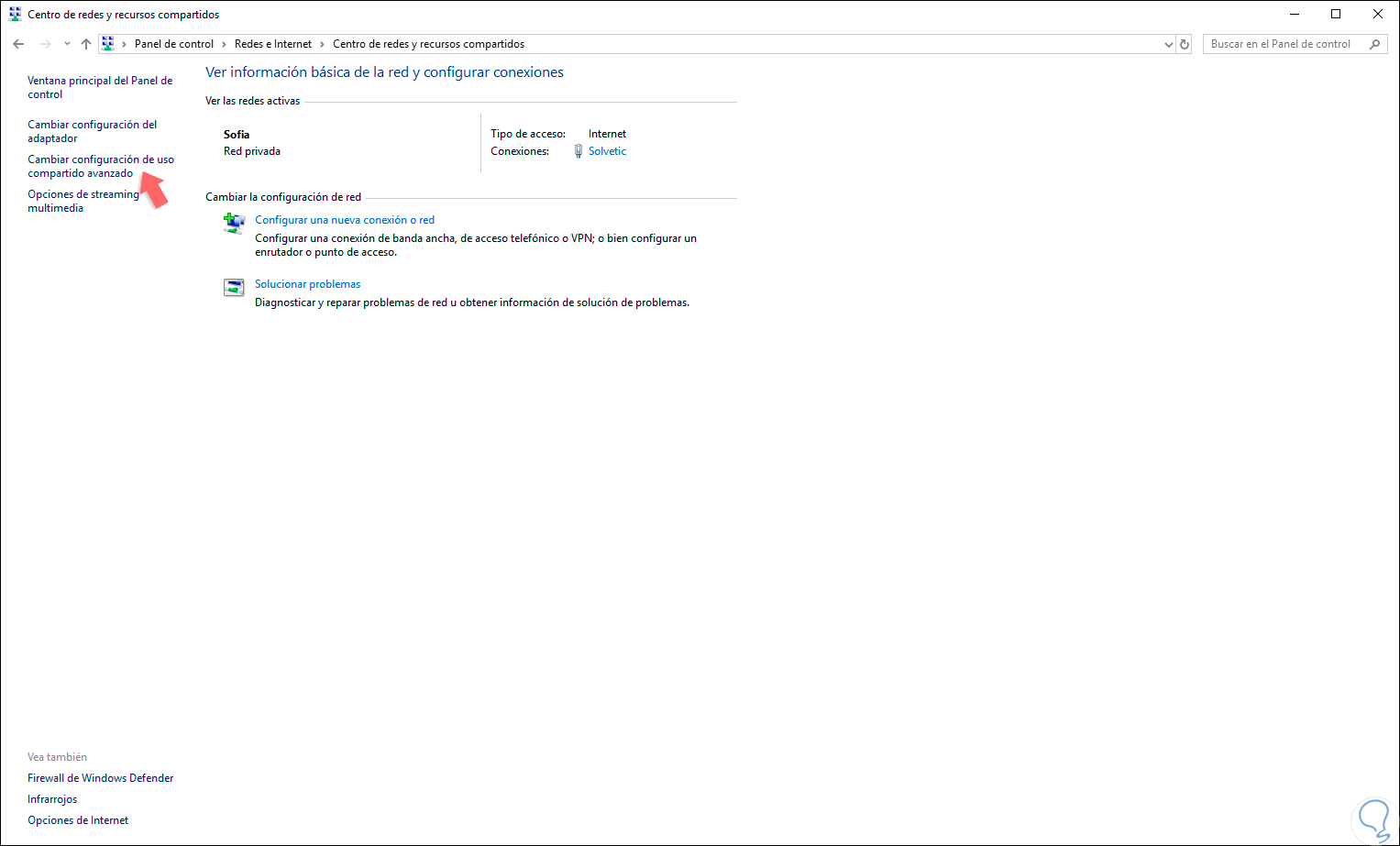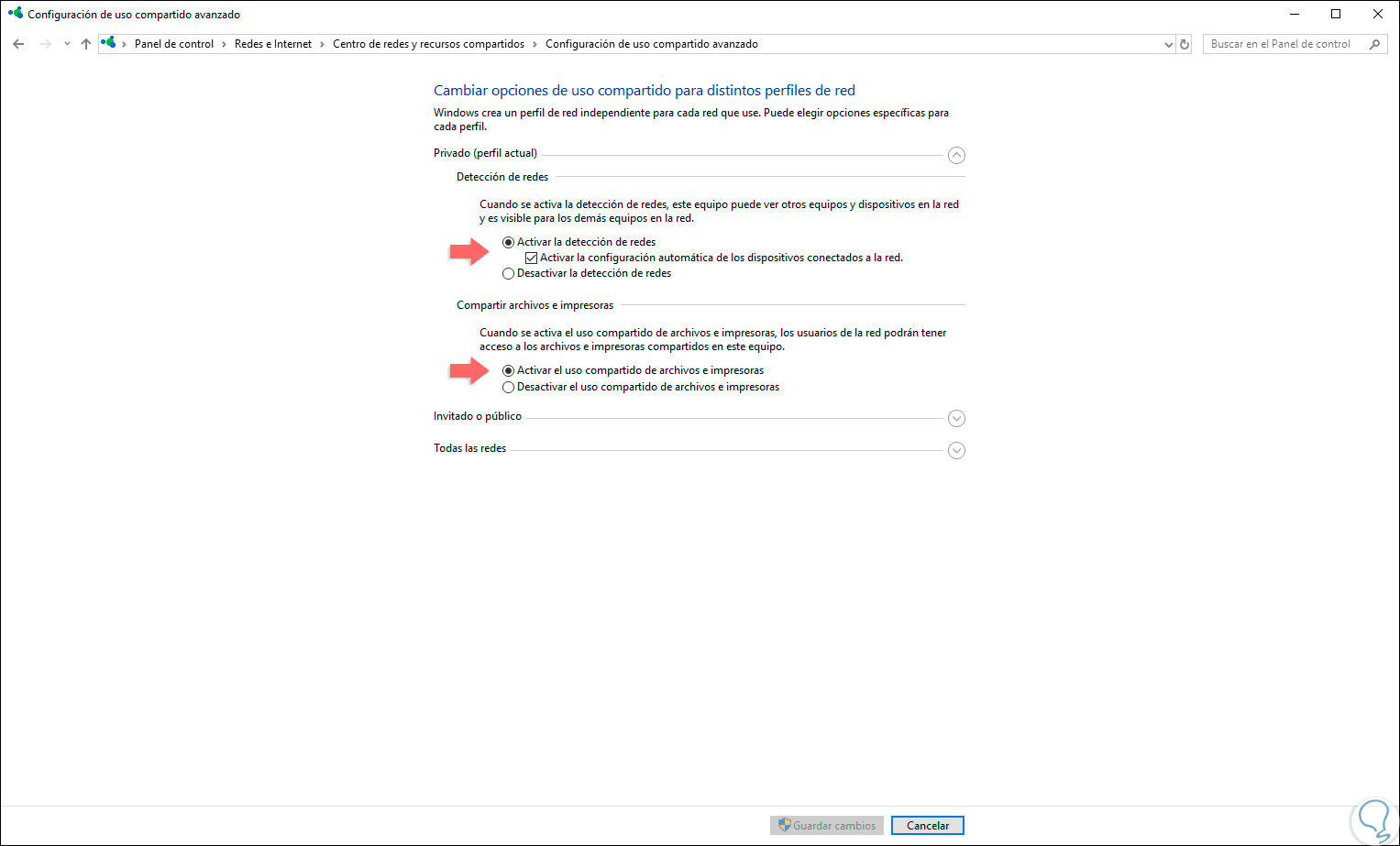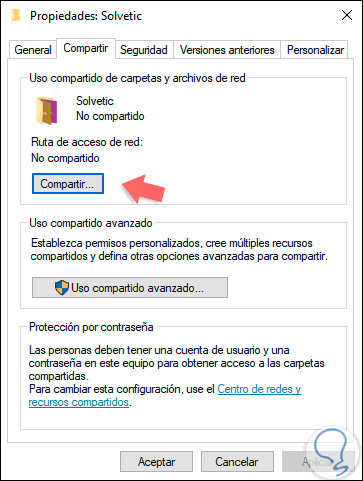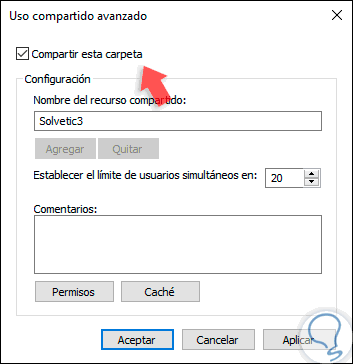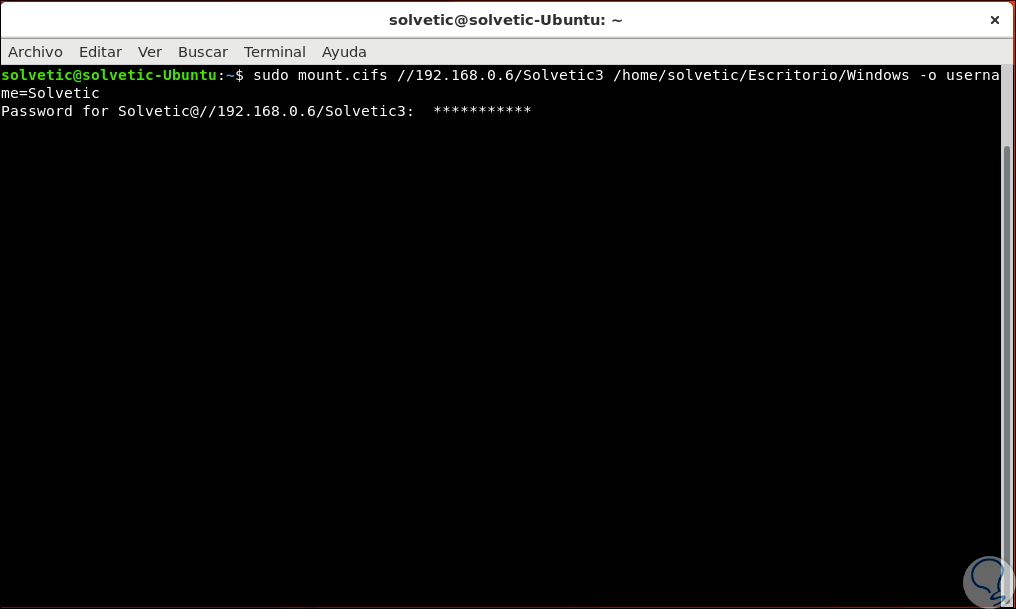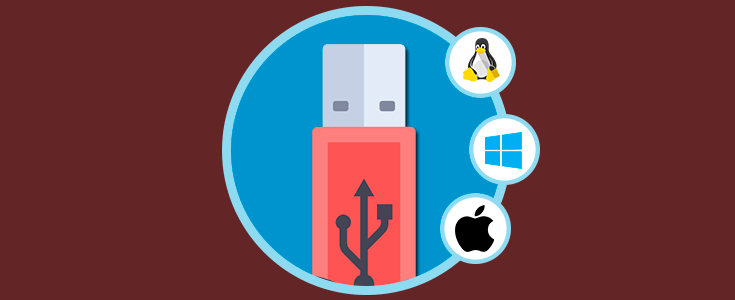Es normal que como usuarios de IT usemos sistemas operativos diferentes para realizar nuestras tareas cotidianas. Esto puede deberse a que somos usuarios de un sistema especial y en nuestro trabajo o instituto se usa otro sistema, con lo cual el proceso de transferir información entre ambos puede llegar a ser algo complejo por el sistema de archivos de estos sistemas.
Un sistema de archivos se encarga de administrar la forma en cómo se almacenará la información en el sistema, especialmente en las unidades destinadas para ello. El problema surge cuando los sistemas de archivos son incompatibles, por ejemplo, si usamos sistemas operativos Windows allí el sistema por defecto será NTFS y si usamos algún sistema Linux notaremos que el sistema de archivos será EXT3 o EXT4.
Normalmente, o por lo menos es la forma común, pasamos información entre un sistema operativo Windows y uno Linux es usando algún medio extraíble como discos externos o memoria USB o bien a través de correo electrónico. Pero sabemos las limitaciones de tamaño, velocidad de acceso y especialmente de seguridad que esto implica, por ello Solvetic explicará un método práctico para realizar esta tarea de transferencia de una forma mucho más simple a través de nuestra red LAN. Esta red está disponible en todo tipo de ofician y de hogar y para ello haremos uso de Samba.
El paquete Samba es un software libre licenciado bajo la Licencia Pública General de GNU y es miembro de Software Freedom Conservancy, con lo cual se garantiza su disponibilidad gratuita.
Samba ofrece los servicios de impresión y archivos seguros, añadiendo estabilidad y seguridad al proceso de transferencia gracias al protocolo SMB / CIFS con lo cual sabremos que la información estará siempre protegida en ambas vías y añadido a eso es un recurso que nos permite ir mucho más allá, ya que puede actuar como un controlador de dominio o como un miembro de un dominio.
- Puede autenticar el inicio de sesión en dominios Windows.
- Crea un árbol de servicios entre clientes Windows, Linux y UNIX.
- Actúa de forma semejante a un Controlador de Dominio Primario de Windows.
- Puede actuar como un miembro del grupo de servidores en el directorio activo (AD) de Windows.
- Ayuda en la exploración de la red usando la función NetBIOS.
Samba es la opción más práctica para la tarea de compartir archivos entre diferentes dispositivos y diversos sistemas operativos como Windows, Linux o macOS. Hay que tener en cuenta, los equipos deben estar conectados en la red local con un enrutador genérico para que la comunicación entre todos sea óptima. Ahora aprenderemos a crear y compartir las carpetas entre estos dos sistemas operativos.
1. Acceder a carpeta compartida Linux desde Windows 10
Para este caso usaremos Ubuntu 18.10 y el primer paso a dar será crear una carpeta, esta es la que será compartida con el sistema operativo Windows:
Ahora será necesario activar la opción de uso compartido de esta carpeta dando clic derecho sobre ella, si esta función no está disponible, debemos instalarla ejecutando el siguiente comando:
sudo apt install nautilus-share
Una vez instalada esta función daremos clic derecho sobre la carpeta y en el listado desplegado seleccionamos la opción “Recurso compartido de red local”:
Se desplegará la siguiente ventana:
Allí activamos la casilla “Compartir esta carpeta” y será desplegado el siguiente mensaje:
Allí podemos observar que el servicio para compartir la carpeta, Samba, no está instalado, debemos dar clic en el botón “Instalar el servicio” para que de forma automática se ejecute el proceso, podemos recibir el siguiente mensaje:
Si vemos que de forma automática la instalación falla debemos realizarla de forma manual, para esto vamos a la terminal y ejecutamos el siguiente comando:
sudo apt install samba
Confirmamos la descarga e instalación de Samba en Ubuntu y una vez este sea instalado podemos activar de nuevo la casilla “Compartir esta carpeta” así como activar las casillas “Permitir a otras personas crear y eliminar archivos en esta carpeta y Acceso invitado (para personas sin cuenta de usuario)”:
Definido esto damos clic en el botón “Crear compartición” para que esta carpeta sea compartida en Linux, veremos el siguiente mensaje:
Allí damos clic en el botón “Añadir los permisos automáticamente” para completar el proceso. Ahora vamos a ir a la terminal con el fin de asignar la contraseña para el usuario de Samba, para ello ejecutamos la siguiente sintaxis:
sudo smbpasswd –a “usuario”
Allí debemos asignar y confirmar la contraseña a usar:
A continuación, vamos a crear una copia del archivo de configuración de Samba ejecutando la siguiente línea:
sudo cp /etc/samba/smb.conf /etc/samba/smb.conf.old
Posteriormente vamos a acceder al archivo de configuración de Samba usando el editor deseado, en este caso nano:
sudo nano /etc/samba/smb.conf
En el archivo desplegado vamos a la sección Global Settings y allí añadiremos las siguientes líneas:
encrypt passwords = true wins support = yes
Guardamos los cambios usando la combinación de teclas siguiente:
Ctrl + O
Salimos del editor usando:
Ctrl + X
Finalmente reiniciamos el servicio de Samba ejecutando:
sudo service smbd restart
El siguiente paso a dar será validar el acceso desde Windows, en este caso Windows 10, a Linux, para ello vamos a Windows 10, usamos la combinación de teclas siguientes y en la ventana emergente ejecutamos la siguiente sintaxis:
+ R
\\equipo o IP\recurso_compartido
Una vez ejecutemos esta sintaxis se desplegará la siguiente ventana donde ingresaremos las credenciales del usuario Samba creadas en Linux:
Pulsamos en “Aceptar”, si deseamos podemos activar la casilla “Recordar mis credenciales” para conectarnos automáticamente, y al pulsar en Aceptar seremos redireccionados a la ruta donde se encuentra el recurso compartido en Linux. Allí será posible crear, editar o pegar elementos los cuales estarán en tiempo real disponibles en Ubuntu 18.
2. Acceder a carpeta compartida Windows 10 desde Linux
Ahora es turno de realizar el proceso en Windows 10, para este caso el primer punto es habilitar la opción de compartir en el sistema, para ello vamos al Panel de control:
Allí seleccionamos la línea “Redes e Internet” y se desplegará lo siguiente:
Damos clic en la línea “Centro de redes y recursos compartidos” y en la siguiente ventana daremos clic en la línea “Cambiar configuración de uso compartido avanzado”:
En la ventana desplegada debemos activar las siguientes opciones. Pulsamos en el botón “Guardar cambios” para que estos sean aplicados.
- Activar la detección de redes.
- Activar el uso compartido de archivos e impresoras.
El siguiente paso consiste en compartir la carpeta deseada, para esto debemos dar clic derecho sobre la carpeta y en las opciones desplegadas seleccionar la opción “Propiedades”:
En la ventana que será desplegada vamos a la pestaña “Compartir”:
Allí daremos clic en el botón “Uso compartido avanzado” y en la siguiente ventana activamos la casilla “Compartir esta carpeta”:
Allí podremos añadir comentarios o establecer el límite máximo de usuarios conectados a esta carpeta. Pulsamos en el botón “Aplicar y Aceptar” para guardar los cambios y veremos la ruta de dicha carpeta compartida:
Pulsamos en Cerrar para salir del asistente. Ahora, en Linux debemos instalar el paquete cifs-utils, este paquete cifs es un protocolo de acceso de archivos de Windows el cual permitirá la conexión desde Linux. Para ello vamos a ejecutar lo siguiente:
sudo apt install cifs-utils
Una vez instalado, vamos a crear una carpeta en alguna ruta de Linux bien sea dando clic derecho sobre ella o usando el comando mkdir, esta será montada para el proceso de compartir archivos. Luego vamos a ejecutar la siguiente línea, en este caso, para montar la carpeta y así tener la facilidad de transferir archivos entre ambos sistemas:
sudo mount.cifs //192.168.0.6/Solvetic3 /home/solvetic/Escritorio/Windows –o user=solvetic
Allí ingresaremos la contraseña respectiva y ahora que se realiza el proceso de montaje podremos acceder desde el explorador. Para desmontarla podemos dar clic derecho y seleccionar expulsar o bien usar el comando umount.
Con estos métodos, hemos aprendido a compartir archivos de una forma segura y útil entre Windows y Linux a través de la red LAN.