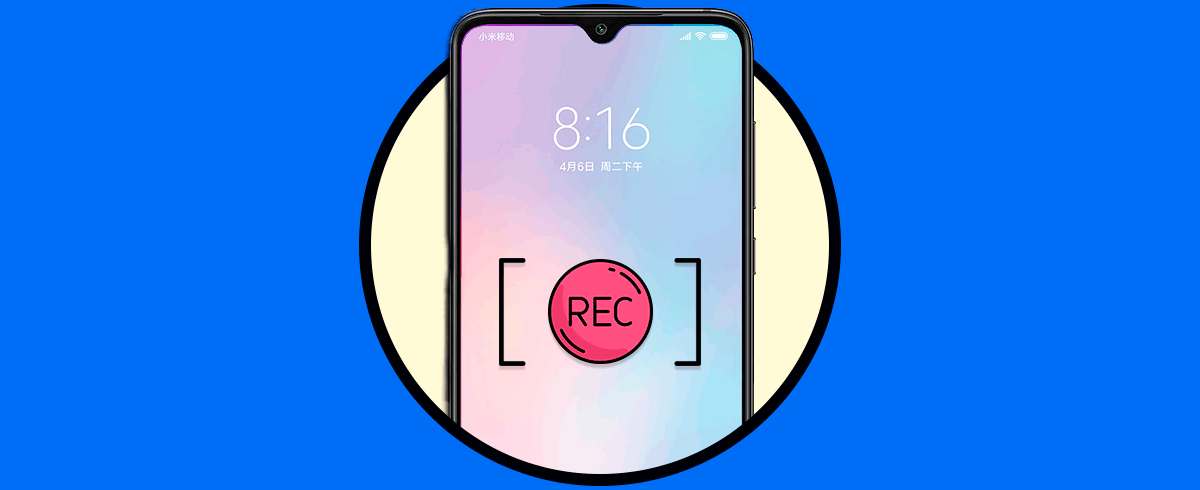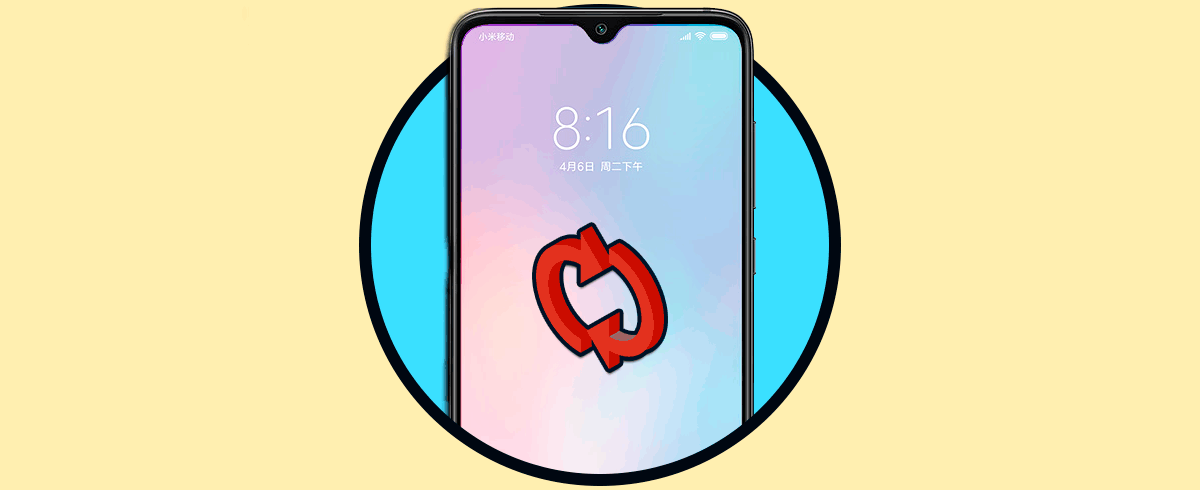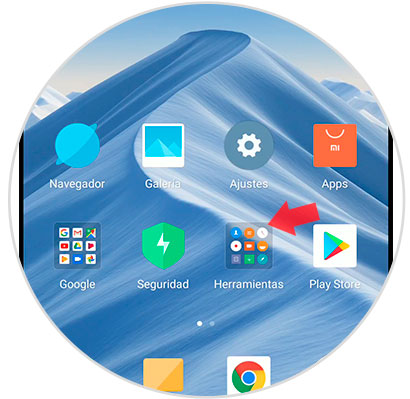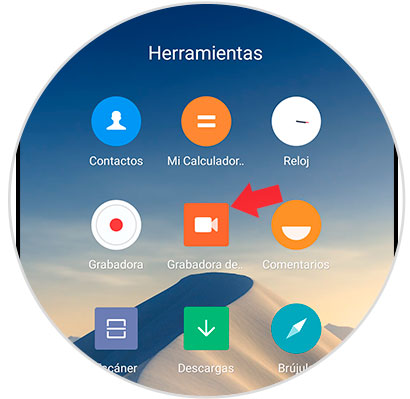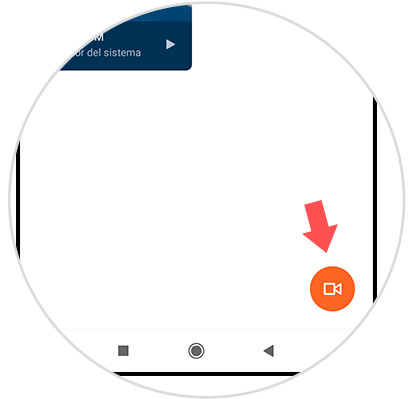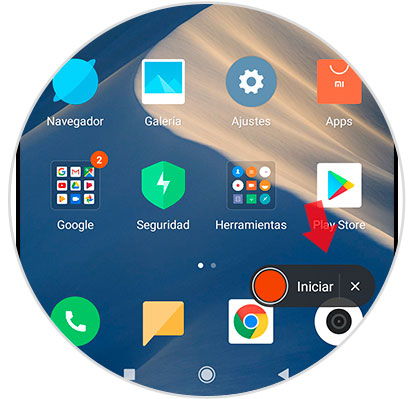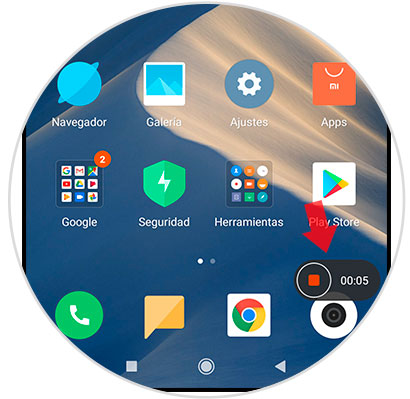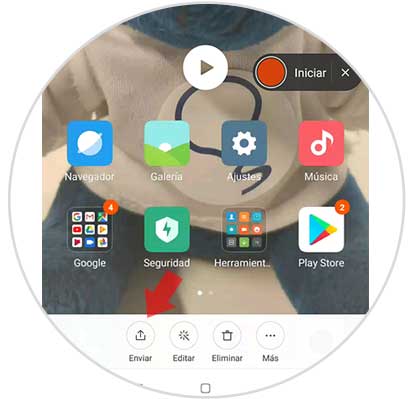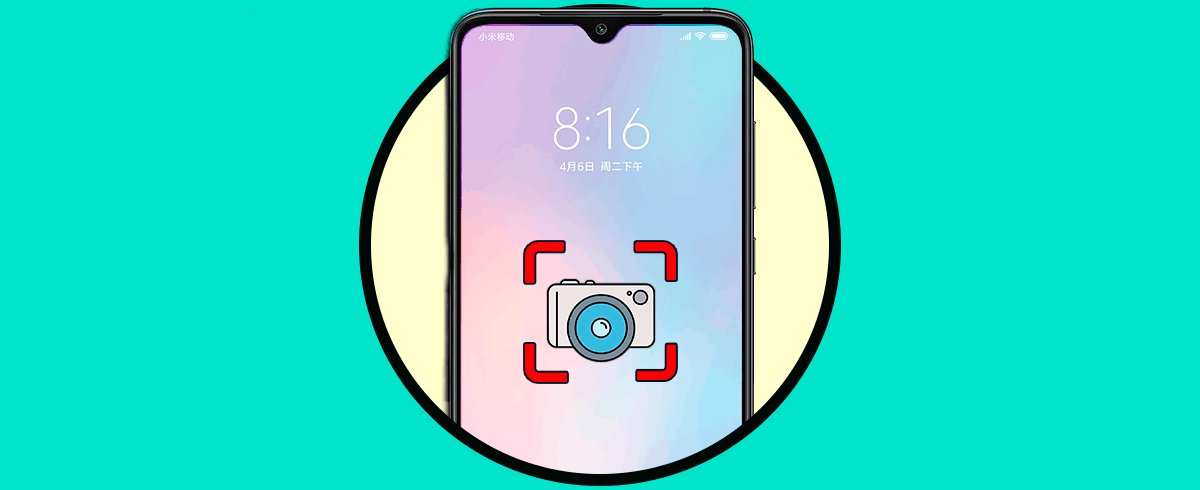Actualmente son muchas las personas que necesitan grabar la pantalla de su dispositivo móvil, bien sea porque necesitan realizar una explicación visual sobre alguna cuestión de su sistema, o porque trabajamos realizando tutoriales para Youtube, Facebook, etc.
No obstante, lo único malo de este aspecto, es que anteriormente se debía descargar un programa para grabar la pantalla, pero por suerte ya no es necesario, ya que actualmente muchos dispositivos permiten esta acción, sobre todo los más actuales como el Xiaomi Mi 9.
Por lo que, si quieres hacerlo en este dispositivo, estas de suerte ya que a continuación te explicaremos el mejor método para que puedas grabar la pantalla de este de la forma más rápida y sencilla posible en tu Xiaomi Mi 9.
También te ponemos el videotutorial para ver los pasos más fácilmente en el Xiaomi Mi 9 al querer grabar su pantalla. Para ello solo sigue estos pasos.
Para comenzar, tienes que dirigirte al menú de aplicaciones de tu Xiaomi Mi 9, al cual puedes acceder desde la pantalla principal de tu sistema. Desde ahí, debes buscar y seleccionar la opción que dice “Herramientas” que es una carpeta de programa y aplicaciones múltiples.
A continuación, al presionarla, veras que se desplegara un menú de herramientas, entre todas ellas debes seleccionar la que dice “Grabadora”.
Luego, el sistema te llevará a la ventana principal de dicha herramienta, en esta última vas a observar que, en la parte inferior derecha, se encontrará un icono de “Cámara grabadora”, la cual debes seleccionar igualmente.
Como veras, al presionarla el sistema te dirigirá nuevamente a la pantalla principal de tu móvil, solo que ahora podrá anotar que en la parte inferior de tu pantalla se encontrará una barra con un botón rojo y la descripción “Iniciar”. Para empezar la grabación de tu pantalla debes presionarlo.
Al completar este último paso, podrás notar que se empezará a grabar tu pantalla, y la barra anteriormente mencionada, pasará a colocarse transparente y a mostrarte el tiempo de grabación que llevas. Cuando hayas terminado, debes presionar sobre el botón que se encuentra en la parte izquierda de dicha barra, para así detener la grabación.
A continuación, tienes que dirigirte nuevamente a la herramienta de “Grabadora” y desde ahí seleccionar la sección de “Grabador de pantalla”, ahí podrás encontrar la grabación que acabas de completar.
Para finalizar, debes saber que puedes compartir este video, abriéndolo y dirigiéndote a la sección inferior izquierda de tu pantalla, donde aparece el botón de “Enviar”. Al presionar este último, el sistema te mostrará las redes sociales, plataformas y medios de forma general a los que puedes enviarlo, solo escoge uno y ya habrás terminado.
Y listo, ya sabes cómo grabar la pantalla de tu Xiaomi Mi 9. Te damos como recomendación que siempre utilices este asistente de forma predeterminada para realizar la grabación, ya que, a pesar de que actualmente hay muchos programas en la red que tienen esta función integrada, los mismos pueden llegar a ocupar mucho espacio del almacenamiento interno de tu dispositivo móvil.