Uno de los parámetros que muchas veces pasamos por alto en nuestros equipos es saber la versión del sistema operativo usada, aunque podemos conocer la edición no siempre la versión la cual añade algunas funcionalidades tanto de seguridad como de desempeño en cada actualización.
En el caso de los sistemas operativos macOS sabemos que encontramos ediciones como Sierra, High Sierra o Mojave, pero cada una de ellas cuenta con versiones específicas que han sido lanzadas durante su periodo de uso, conocer la versión exacta de nuestro sistema es útil para tareas como:
- Acceder a garantía
- Descargar controladores o aplicaciones especificas
- Contar con soporte
- Recibir actualizaciones
- Gestión de auditoria y muchas acciones más.
Solvetic explicará la forma en cómo podemos encontrar de una forma sencilla la versión usada de macOS y así comprobar si somos candidatos a una nueva actualización lanzada por Apple.
1. Cómo verificar versión de macOS desde Preferencias
El primer método que usar es uno de los más simples ya que a través de las preferencias del sistema podemos validar que versión de macOS estamos usando, para aplicar este método daremos clic en el logo de Apple en la esquina superior izquierda y en las opciones desplegadas seleccionamos “Acerca de esta Mac”:
En la ventana que será desplegada iremos directamente a la pestaña “resumen” donde encontramos detalles específicos como:
- Edición del sistema operativo
- Versión actual instalada
- Tipo de equipo
- Procesador instalado
- Memoria RAM instalada
- Serial del equipo
Así de simple accedemos a la versión de macOS desde las preferencias del sistema.
2. Cómo verificar versión de macOS desde la terminal
La terminal es una consola desde la cual será posible no solo ejecutar cientos de comandos sino acceder a información detallada de múltiples parámetros del sistema operativo o sus aplicaciones, si deseamos usar este método debemos acceder a la terminal y allí ejecutar lo siguiente:
sw_vers -productVersion
Para un resumen más completo podemos ejecutar la siguiente línea:
system_profiler SPSoftwareDataType
Esta nos dará información como:
- Versión actual del sistema
- Versión del kernel
- Volumen de arranque
- Modo de arranque
- Nombre del equipo
- Nombre de usuario
- Estado de la seguridad de la memoria virtual
- Estado de la protección del sistema
- Tiempo de actividad del equipo
En el caso de los números de compilación, estos son usados para indicar, como hemos mencionado, cambios en las actualizaciones disponibles para el sistema Cuando ejecutamos la opción “Acerca de esta Mac” encontramos junto a la versión la compilación, de no ser así, podemos ejecutar la siguiente línea en la terminal:
sw_vers
Allí encontramos detalles como:
- Nombre del sistema
- Versión del sistema
- Compilación instalada
system_profiler |grep "System Versión"
3. Cómo encontrar el serial de macOS
Otro de los aspectos claves para temas de garantía, soporte o auditoria es conocer el serial del equipo, este lo podemos encontrar directamente en el campo “Número de serie” desde Acerca de esta Mac o bien allí dando clic en el botón “Reporte del sistema” y en la sección “Hardware” encontraremos este serial y mucha más información valiosa de macOS y su sistema:
En caso de no detectar el numero o no comprenderlo, podemos ir al menú “Archivo” y allí seleccionar la opción “Leer número de serie” o bien usar la combinación de teclas siguientes. Esto activará al audio del sistema donde escucharemos de forma pausada el serial de nuestro equipo.
⌘ + 4
Gracias al uso de estas opciones, será posible acceder a toda la información de versión de nuestro sistema operativo macOS y así llevar una mejor administración sobre estos aspectos.

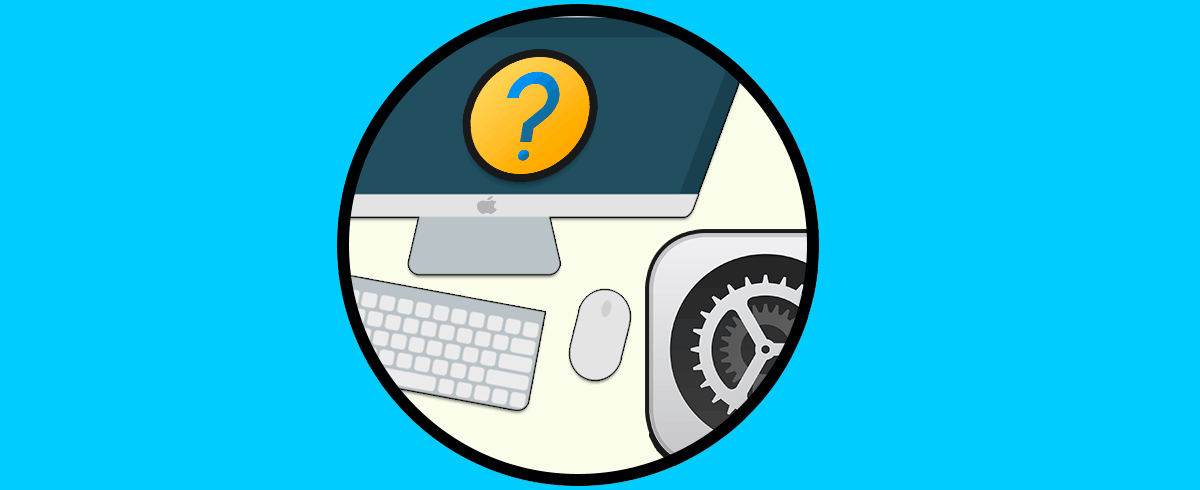
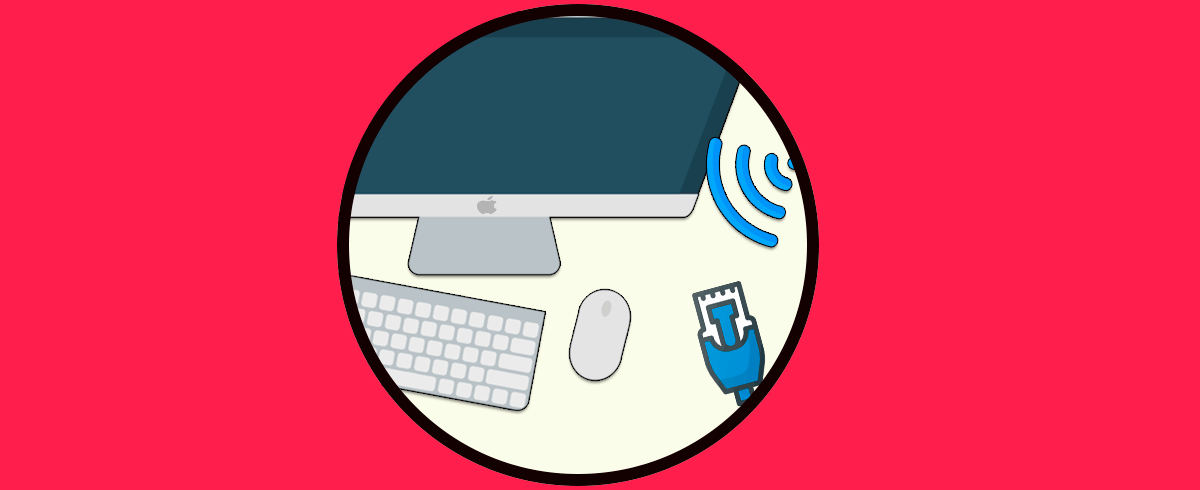
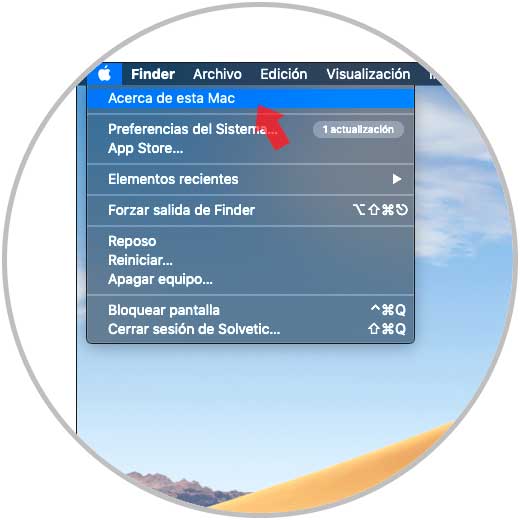
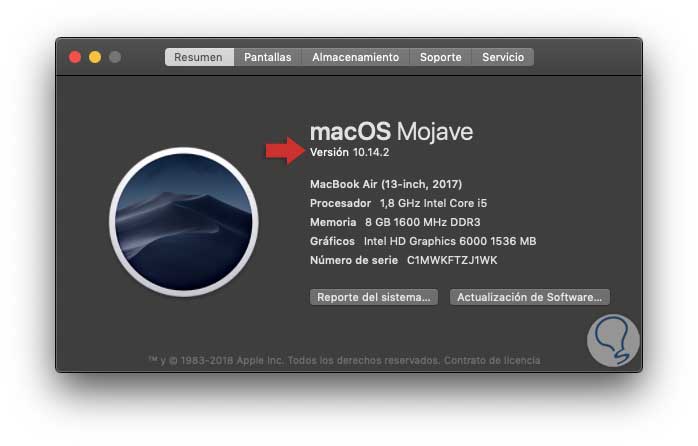
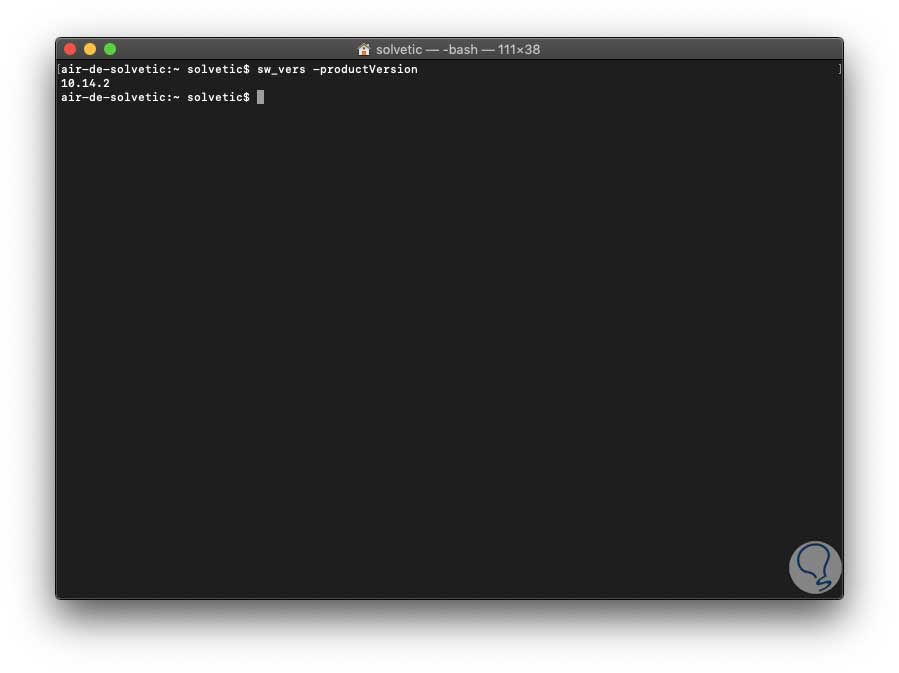
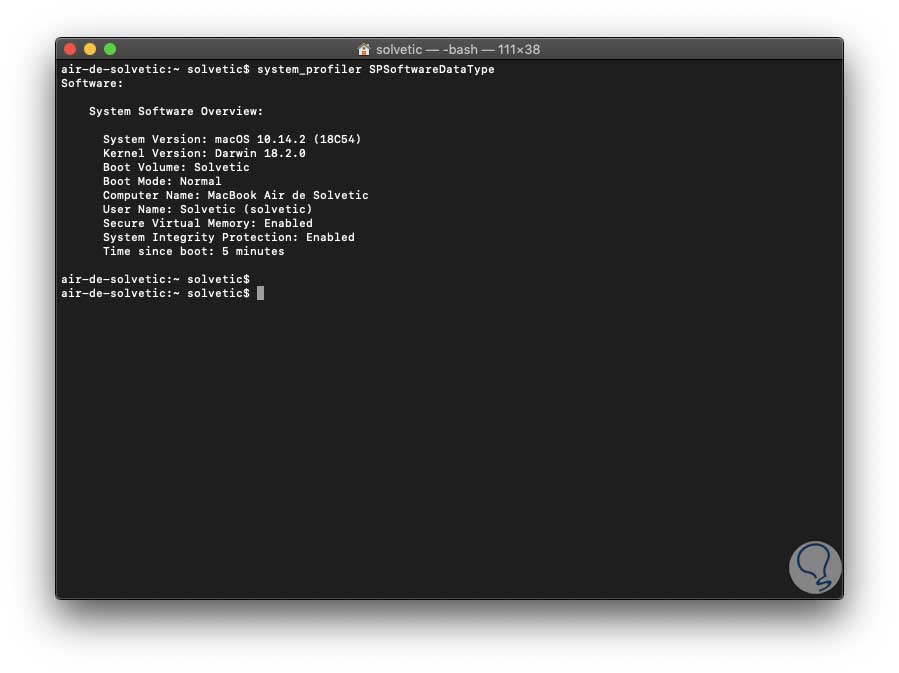
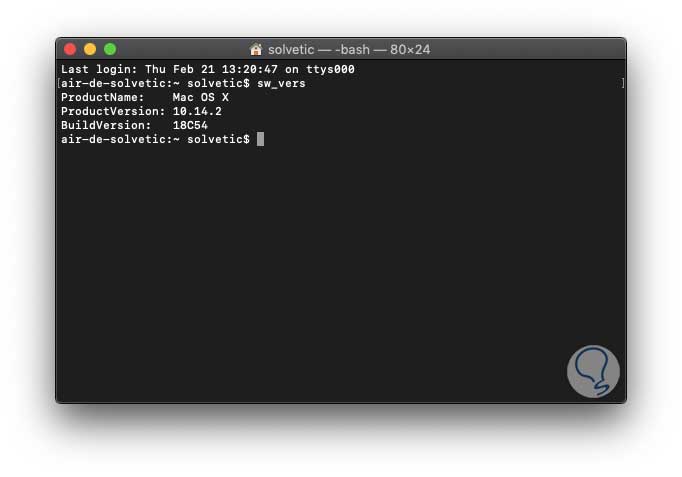
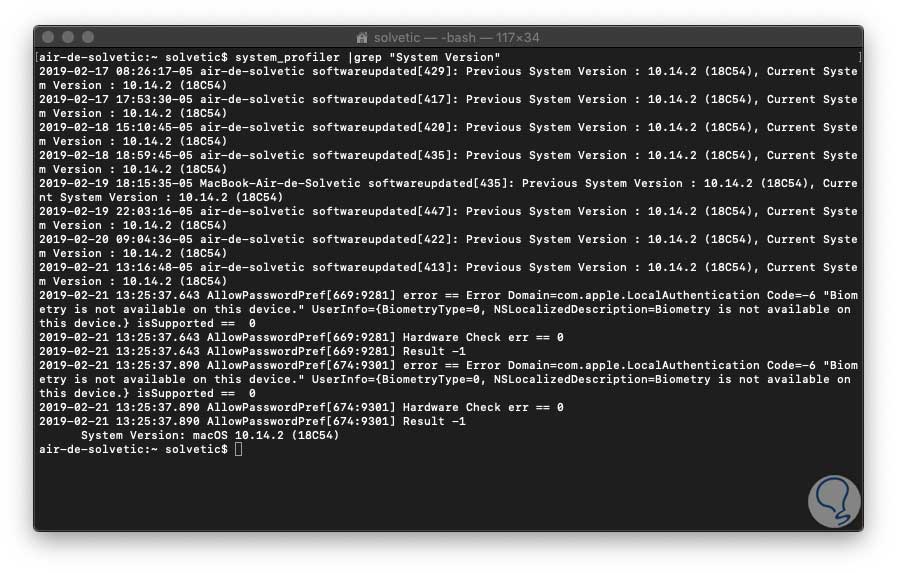
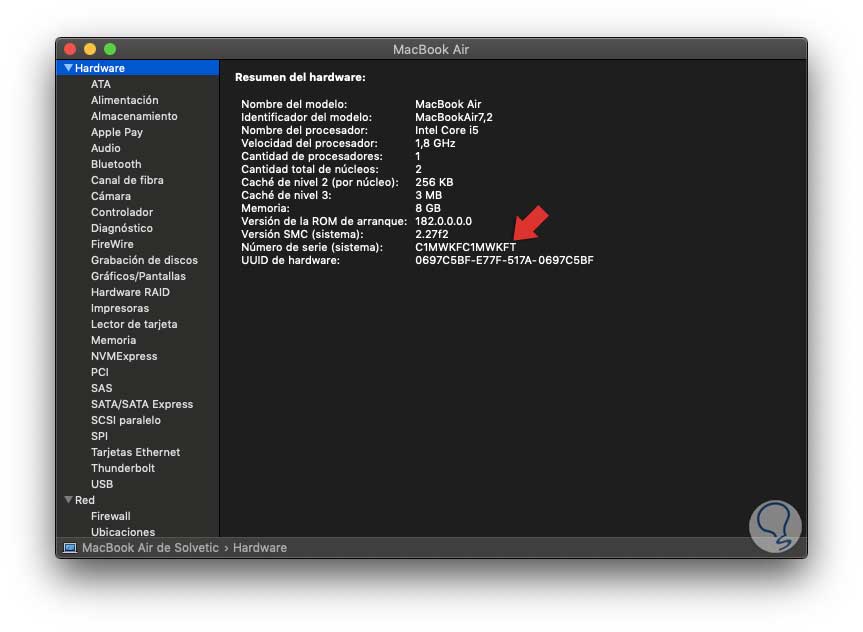
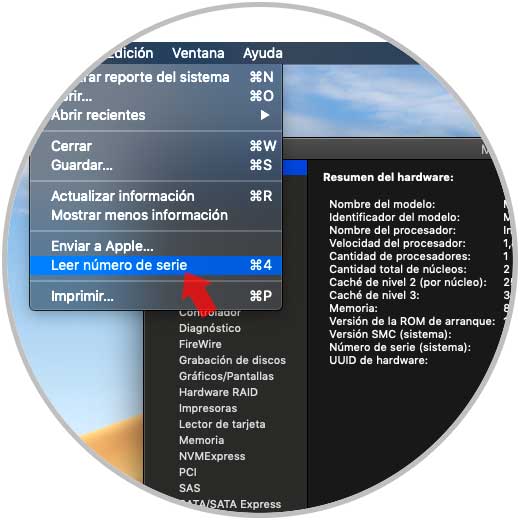
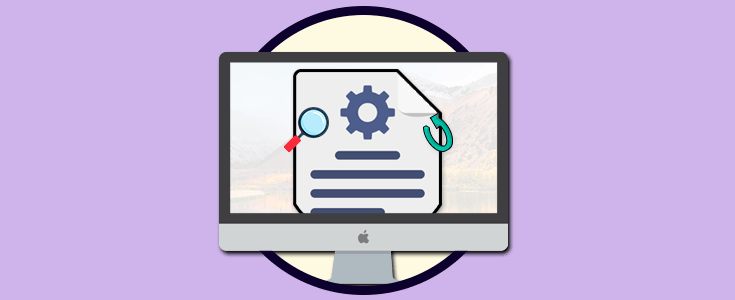



Muy bueno!! Os dejo esta info también sobre las versiones y compilaciones que hay jeje
Mojave:
Versión Compilación
10.14.2 18C54
10.14.1 18B75
10.14 18A391
High Sierra:
Versión Compilación
10.13.6 17G65
10.13.5 17F77
10.13.4 17E199 o 17E201
10.13.3 17D47, 17D102, 17D2047 o 17D2102
10.13.2 17C88, 17C89, 17C205 o 17C2205
10.13.1 17B48, 17B1002 o 17B1003
10.13 17A365 o 17A405
El Capitán
Versión Compilación
10.11.6 15G31, 15G17023, 15G18013 o 15G19009
10.11.5 15F34
10.11.4 15E65
10.11.3 15D21
10.11.2 15C50
10.11.1 15B42
10.11 15A284
Allí podremos comprobar con exactitud nuestro sistema a cuál categoría pertenece. Saludos!