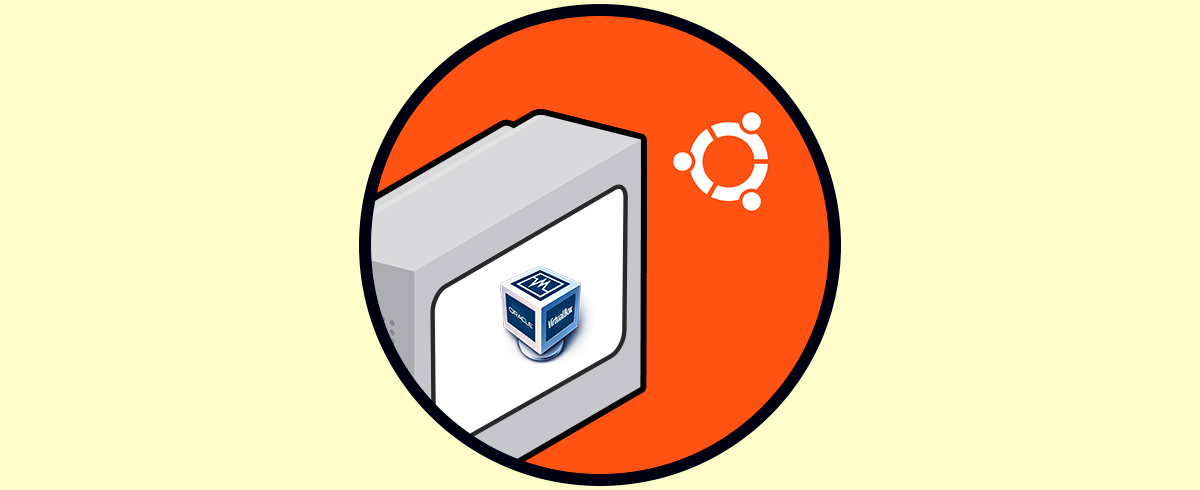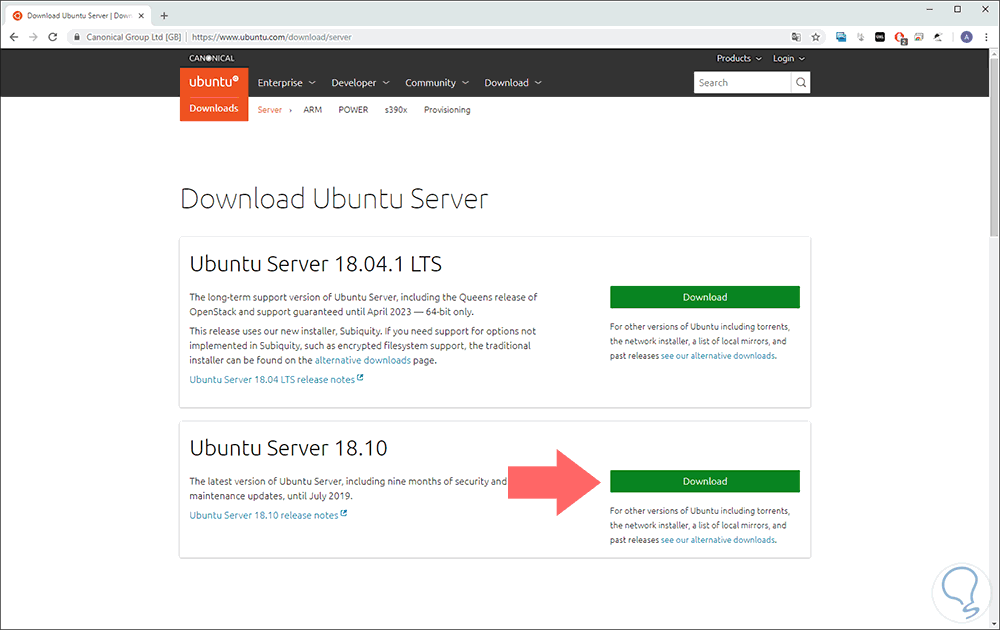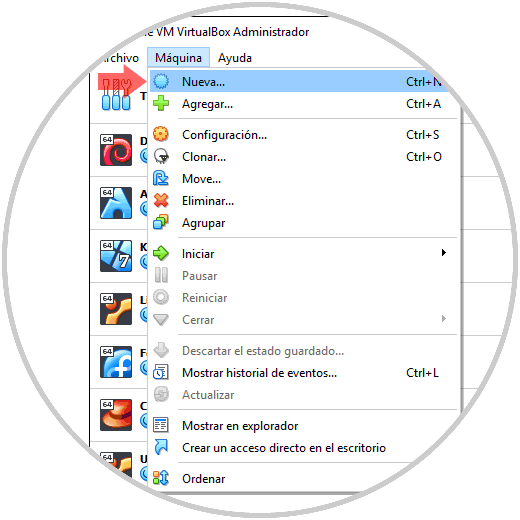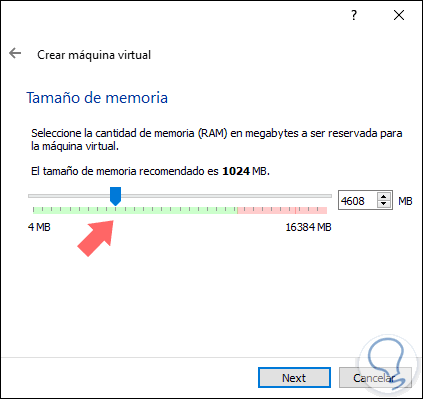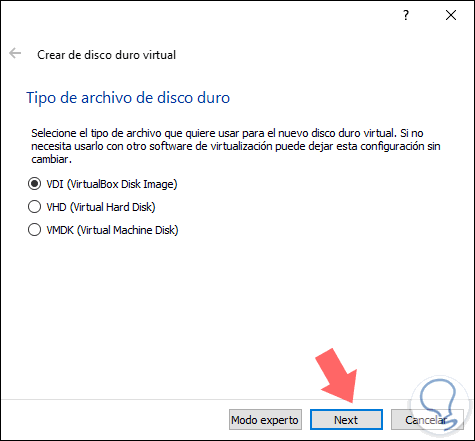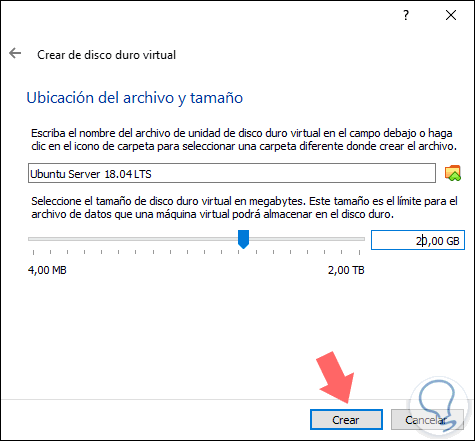Ubuntu ha desarrollado uno de los sistemas operativos más versátiles, seguros y de gestión simplificada tanto para escritorio (Ubuntu Desktop) como para entornos corporativos (Ubuntu Server) donde cada una de estas versiones cuenta con sus respectivas características y funciones en base al rol a ser ejecutado.
En el caso de las versiones de Ubuntu Server, estas poseen una serie de funciones especiales por las tareas y servicios que este debe entregar a los clientes, por ello Ubuntu ha desarrollado algunos parámetros más enfocados en ella.
Ubuntu Server cuenta con una categoría llamada LTS (Long-Term Support), la cual es una versión de soporte a largo plazo que está incluida en la versión de Queens de OpenStack y su soporte se encuentra disponible hasta abril de 2023, vale la pena mencionar que este soporte solo será para las versiones de 64 bits.
Ubuntu 18.04 LTS nos brinda características como:
- Se ha suspendido el soporte para PowerPC de 32 bits.
- Cuenta con soporte de ppc64.
- Kernel de Linux 4.15 el cual permite hacer uso del hardware y los periféricos más recientes de IBM, Intel y otros fabricantes.
- Soporte de cifrado de memoria segura AMD.
- Administración de energía mejorada para sistemas que implementen SATA Link Power Management.
- Soporte de apilamiento de módulos de seguridad de Linux.
- Soporte para la firma de hosts POWER y kernels NV.
- OpenJDK 11 está por defecto.
- gcc ha sido configurado por defecto para las tareas de compilación de aplicaciones ejecutables independientes de posición (PIE) lo cual da como resultado un uso más efectivo de la asignación aleatoria del diseño del espacio de direcciones (ASLR).
- Mejores mitigaciones para proteger contra los ataques de Spectre y Meltdown.
- Se ha añadido un cambio de versión del protocolo CIFS / SMB predeterminado para los montajes CIFS.
- Se implementan mejoras en el UEFI Secure Boot para una mejor administración de módulos de terceros.
- El soporte de equipos con libteam está disponible a través del NetworkManager.
- La resolución de DNS predeterminada se resuelve a través de systemd.
- El instalador nos brinda una opción para ejecutar una instalación mínima para un entorno de escritorio básico usando un navegador web y utilidades principales del sistema.
- En el proceso de instalación se ofrece una versión en vivo.
- La configuración de backend en Ubuntu Server 18.04 LTS por defecto será proporcionada a través de systemd-networkd.
- LXD se ha actualizado a la versión 3.0, LXD es el administrador de contenedores del sistema integrado en todos los servidores de Ubuntu, nos ofrece la posibilidad de ejecutar tareas como Agrupación de servidores LXD, transferencia remota de volúmenes de almacenamiento personalizados, Soporte NVIDIA, API /dev/lxd extendida dentro de los contenedores y más.
- QEMU 2.11.1.
- DPDK 17.11.x.
- libvirt 4.0.
- Open vSwitch 2.9.
- En Ubuntu 18.04 LTS, Chrony reemplazará a ntpd como el servidor predeterminado para el protocolo NTP.
- cloud-init se ha actualizado a la versión 18.2 ofreciendo características como soporte para plataformas de 64 bits en VMware, mejoras en la velocidad de aprovisionamiento de Azure, mejoras y cambios en el comportamiento de la clave ssh para el usuario predeterminado y mucho más.
- Curtin fue actualizado a 18.1 con mejoras como compatibilidad con el sistema de archivos zpool y zfs experimental, soporte de configuración de agente de usuario, acepta las opciones de montaje para el sistema de archivos y más.
- MAAS ha sido actualizado a la versión 2.4b2 donde se integran características como adición de registro de auditoría, adición de UI para la gestión de DNS, compatibilidad con el pod KVM, mejoras en el rendimiento de la interfaz de usuario, un mejor rendimiento del backend de MAAS, soporte experimental para configurar zfs y más.
- SSSD se actualizó a la versión 1.16.x.
- Nginx ha sido actualizado a la versión 1.14.0.
- Se integra PHP 7.2.
- Apache esta disponible en la versión 2.4.29.
- landscape-client se ha integrado a Python 3 y está disponible para instalarse en la imagen predeterminada.
- Nuevo soporte dinámico de MOTD para Canonical Livepatch
- Mejoras específicas de s390x.
- Ubuntu 18.04 LTS cuenta con la última versión de OpenStack, Queens, la cual incluye componentes como OpenStack Identity – Keystone, OpenStack Imaging – Glance, OpenStack Block Storage – Cinder, OpenStack Compute – Nova, OpenStack Networking – Neutron, OpenStack Telemetry - Ceilometer, Aodh, Gnocchi, y más.
- Mejoras de rendimiento para la arquitectura ARM64.
Ahora aprenderemos cómo instalar Ubuntu Server 18.04 LTS en VirtualBox. Recordemos que VirtualBox es una plataforma disponible para arquitecturas de 32 y 64 mediante la cual será posible virtualizar múltiples sistemas y así explorar todas sus funcionalidades y características sin que se vea afectado el ambiente productivo o nuestra maquina física.
VirtualBox puede ser instalado en los siguientes sistemas operativos:
- Windows Server 2008 (64-bit)
- Windows Server 2008 R2 (64-bit)
- Windows 7 (32-bit y 64-bit)
- Windows 8 (32-bit y 64-bit)
- Windows 8.1 (32-bit y 64-bit)
- Windows 10 RTM build 10240 (32-bit y 64-bit)
- Windows Server 2012 (64-bit)
- Windows Server 2012 R2 (64-bit)
- Windows Server 2016 (64-bit)
- Ubuntu 14.04 LTS, 16.04 LTS, y 17.04
- Debian GNU/Linux 7 ("Wheezy"), 8 ("Jessie") y 9 ("Stretch")
- Oracle Enterprise Linux 5, Oracle Linux 6 y 7
- Redhat Enterprise Linux 5, 6 y 7
- Fedora 25 y 26
- Gentoo Linux
- openSUSE 13.2
- Solaris 11
- Solaris 10 (U10 y superior)
- 10.10 (Yosemite)
- 10.11 (El Capitán)
- 10.12 (Sierra)
- 10.13 (High Sierra)
- 10.14 (Mojave)
Su descarga esta disponible en el siguiente enlace.
La imagen ISO de Ubuntu Server 18.04 puede ser descargada en el siguiente enlace:
Allí veremos lo siguiente:
Pulsamos en el botón Download ubicado en la sección Ubuntu Server 18.04 LTS para iniciar el proceso de descarga de la imagen ISO.
1. Cómo crear maquina virtual de Ubuntu Server 18.04 LTS en VirtualBox
Cundo se haya instalado VirtualBox, accedemos a la aplicación y vamos a crear nuestra máquina virtual, contamos con de las siguientes opciones:
- Pulsar en el icono Nueva
- Usar la combinación de teclas Ctrl + N
- Ir al menú Maquina y allí seleccionar la opción Nueva
En la ventana desplegada vamos a configurar la siguiente información:
- Nombre de la máquina virtual a crear
- Ubicación donde se alojará
- Tipo de sistema operativo a usar, en este caso seleccionamos Linux
- Versión del sistema a usar, en este caso seleccionamos Ubuntu (64-bit)
Damos clic en el botón "Next" y el siguiente paso consiste en asignar la memoria virtual para la máquina virtual de Ubuntu 18.04 LTS, el valor por defecto será de 1024 MB, pero este puede ser editado usando la barra deslizante para establecer un nuevo valor:
De nuevo pulsamos en "Next", y ahora nos encontramos con las opciones para el disco duro, allí contamos con las siguientes opciones:
Seleccionamos la opción mas adecuada y de nuevo pulsamos en "Next" y ahora seleccionamos el tipo de disco a crear:
El tipo de disco esta relacionado en la forma como se usará la máquina virtual, definido eso pulsamos en "Next" y a continuación definimos la forma como se trabajará la administración del disco creado:
Pulsamos en "Next" y ahora vamos a especificar la siguiente información:
- Ruta donde se va a alojar la máquina virtual de Ubuntu Server 18.04 LTS
- Tamaño del disco duro a crear, el valor por defecto es de 10 GB
Pulsamos en el botón "Crear" para completar el proceso y veremos nuestra maquina creada de forma correcta: