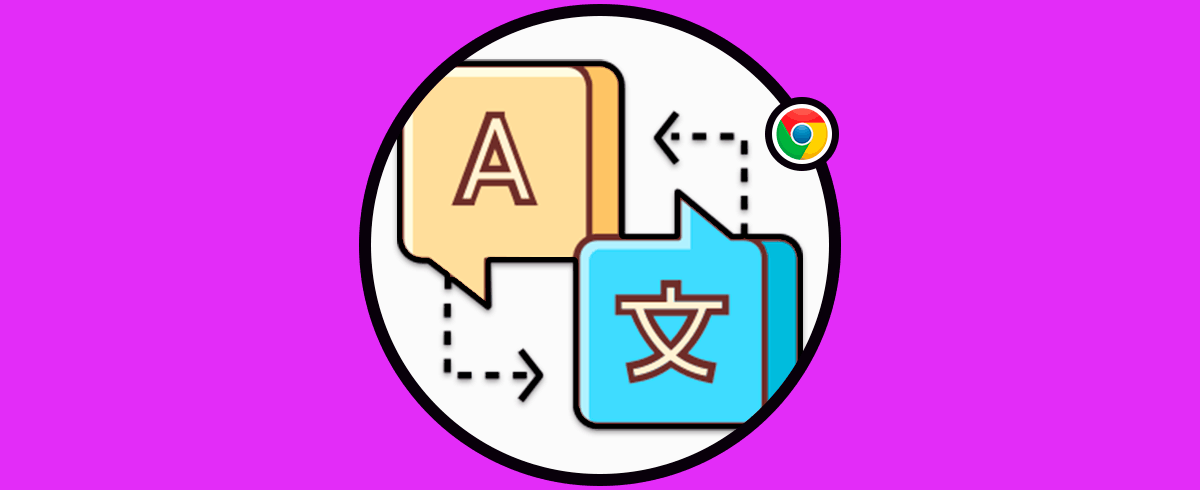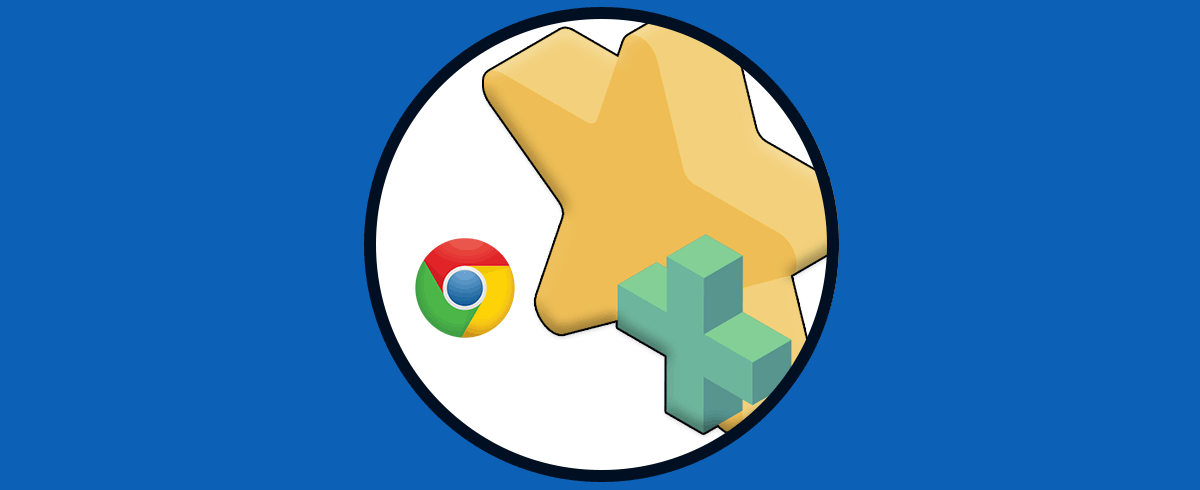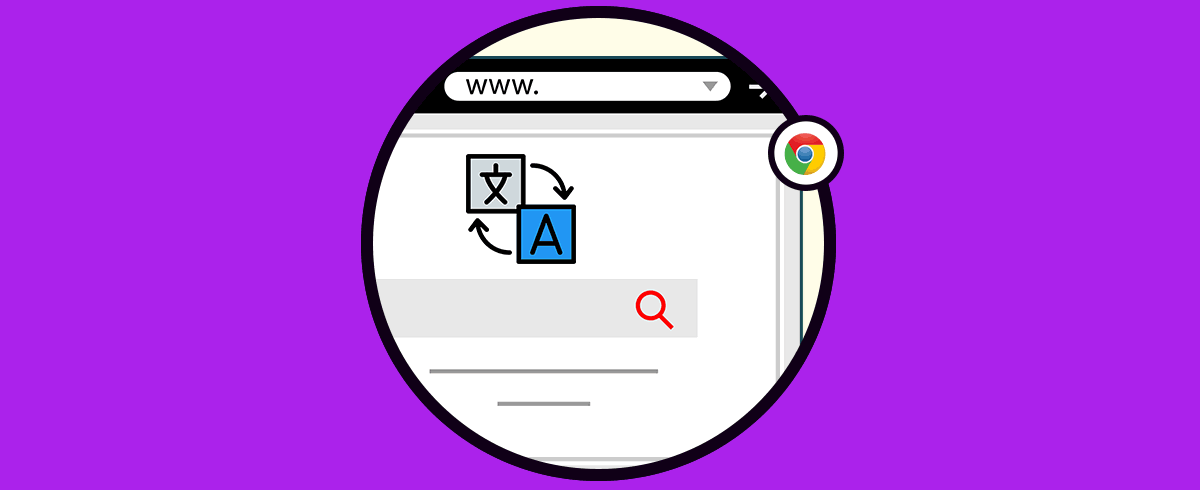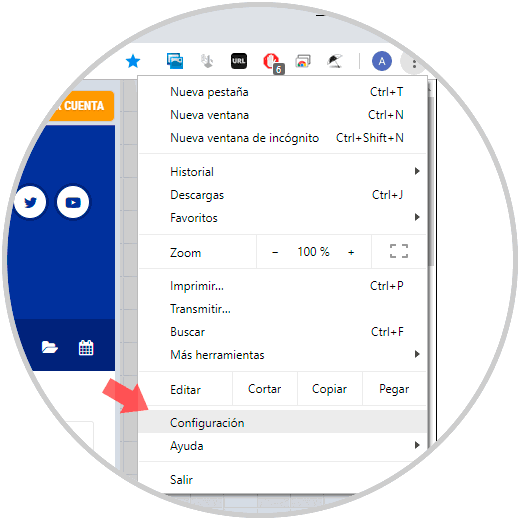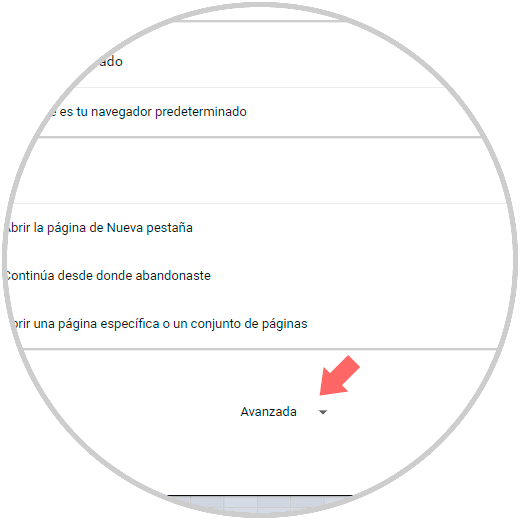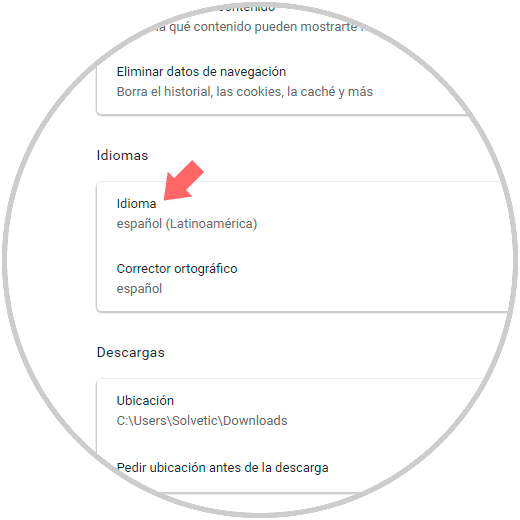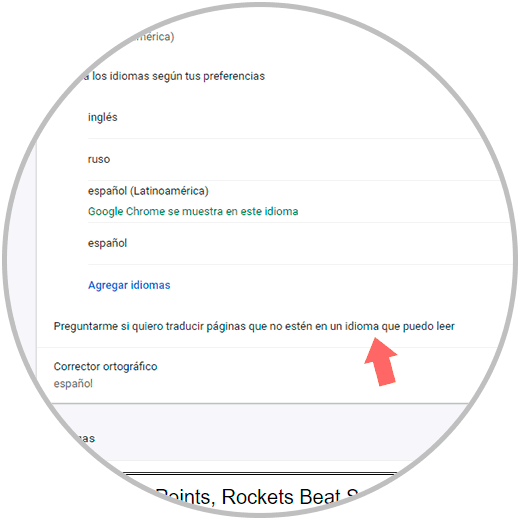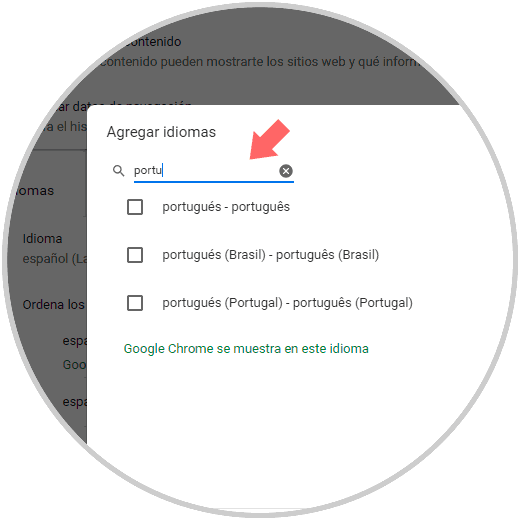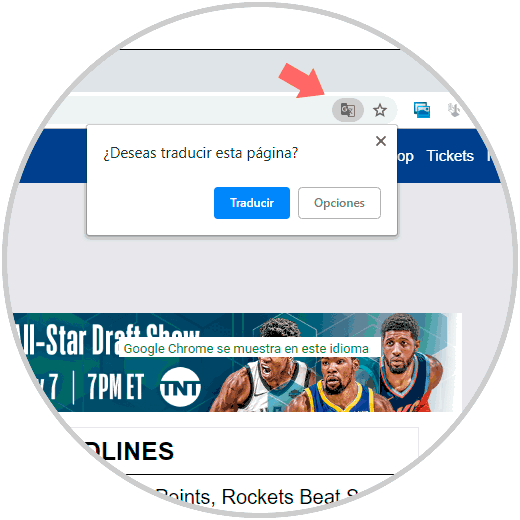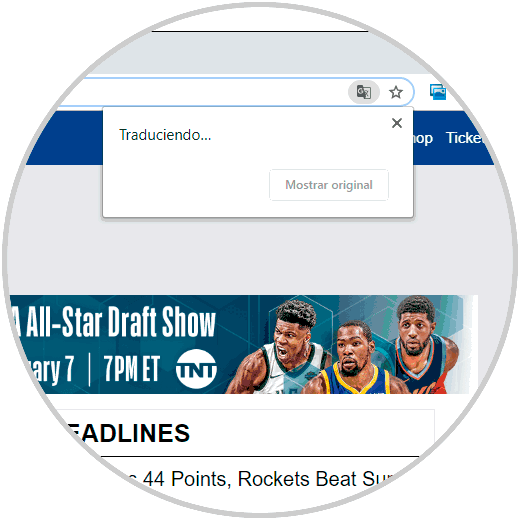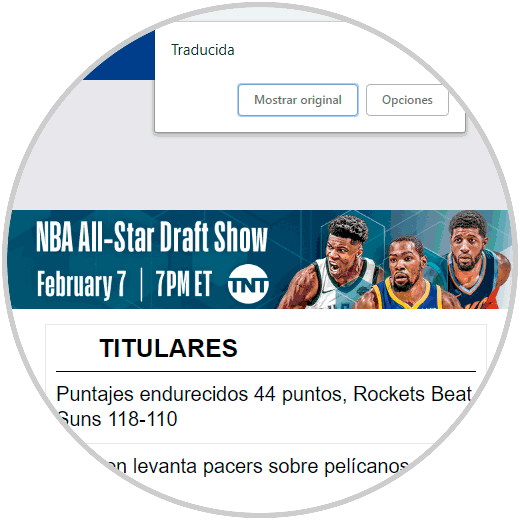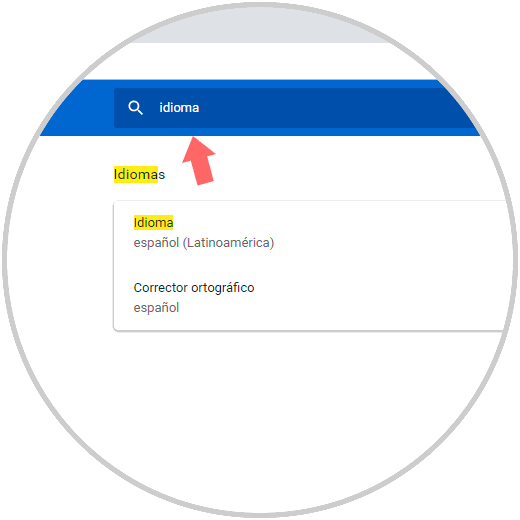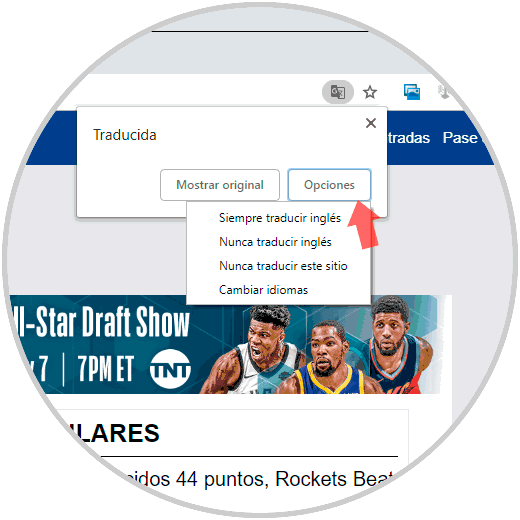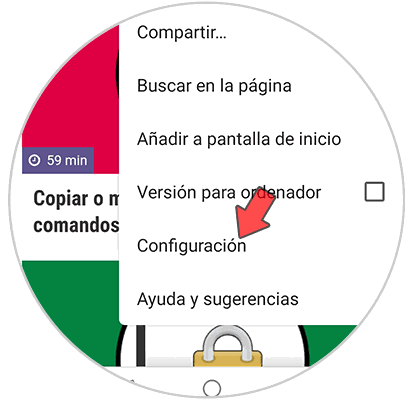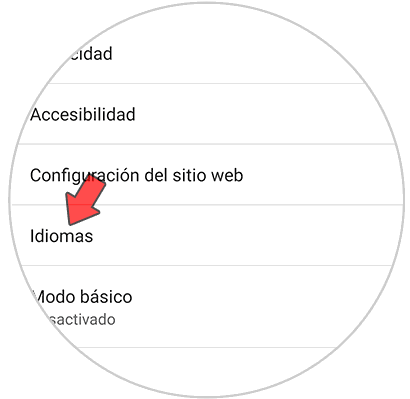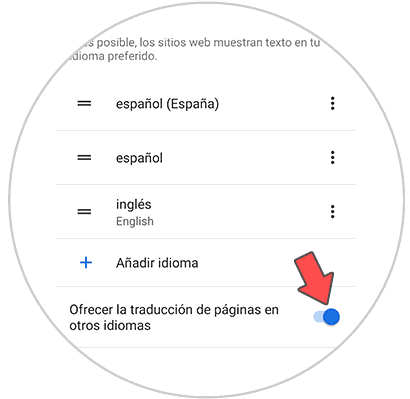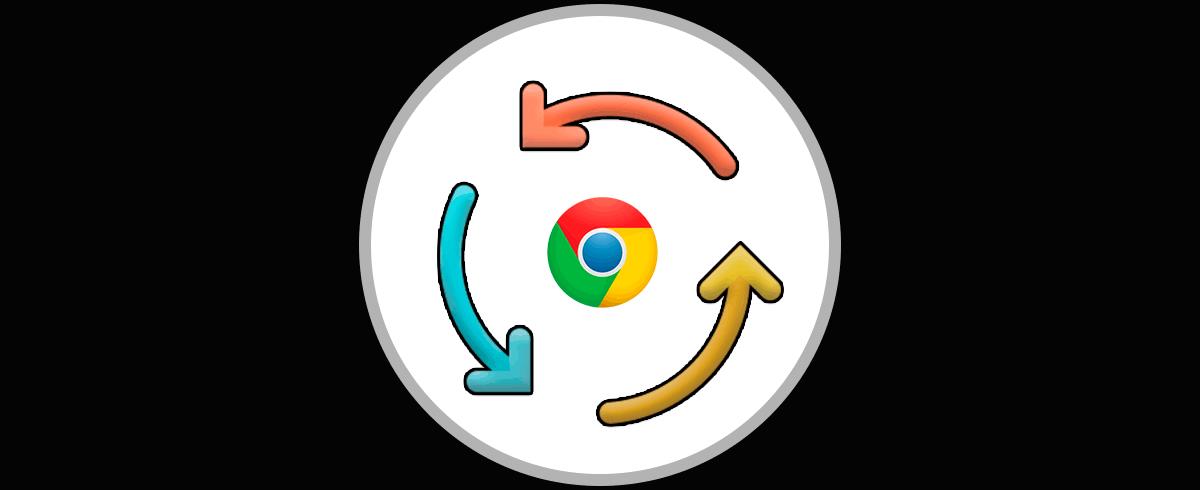Los sitios web son pieza fundamental de miles de tareas que realizamos a diario ya que en ellas encontramos todo tipo de información tanto a nivel personal como laboral o de entretenimiento. La red de Internet abarca todo el mundo por lo que la información siempre puede estar en un idioma diferente al que hablamos, y en muchos casos cuando investigamos sobre un tema específico o tenemos un interés en particular, los sitios web pueden estar en otro idioma lo cual nos puede afectar la navegación si no tenemos conocimiento de dicho idioma.
Google Chrome es el navegador más usado en la actualidad y para nuestra mejor experiencia, este navegador integra un traductor el cual es ideal para traducir de forma automática estos sitios web en lugar de recurrir a un diccionario o un traductor en línea, esto simplifica la navegación y nos ayuda a tomas las mejores decisiones dentro del sitio web.
A través de este tutorial, aprenderemos a activar el traductor de Google Chrome y comprobar el impacto que este tiene en dicho segmento de uso.
1. Cómo activar traductor en Google Chrome desde Configuración
Para dar inicio a este proceso, accedemos a Google Chrome y allí pulsamos en el botón “Personaliza y controla Google Chrome” y en las opciones desplegadas seleccionamos “Configuración”:
En la ventana desplegada iremos a la parte inferior para seleccionar “Avanzada”:
Ahora debemos ubicar la sección “Idiomas”:
Allí encontramos el idioma por defecto en el cual esta Google Chrome y damos clic sobre la opción “Idioma” y en las opciones desplegadas validamos que la sección “Preguntarme si quiero traducir páginas que no estén en un idioma que puedo leer”:
En la parte superior encontramos los idiomas que son de nuestra preferencia, en caso de desear añadir un nuevo idioma, damos clic en la línea “Agregar idiomas” y procedemos a seleccionar el deseado:
Lo seleccionamos y pulsamos en “Agregar”. Así, cuando accedamos a un idioma que no es claro para nosotros, Google Chrome nos dará la posibilidad de traducirlo desplegando la opción de traducir dicho sitio web:
Al pulsar en “Traducir” se dará inicio al proceso respectivo:
Una vez finalice vemos que se indica que ha sido traducida y podemos ver los cambios en el sitio web:
2. Cómo activar traductor en Google Chrome desde Opciones
Otra forma para acceder directamente a las opciones del idioma en Google Chrome es ingresando el término “idioma” en el cuadro de búsqueda:
Cuando el idioma ha sido traducido, será posible pulsar sobre el icono de traducción y en el botón “Opciones” podemos definir acciones como:
- Siempre traducir del idioma seleccionado
- Nunca traducir del idioma seleccionado
- Nunca traducir un sitio web del dominio visitado
- Modificar el idioma de traducción de Google Chrome
3. Traducir paginas en Google Chrome Android
En el caso de que queramos llevar a cabo este proceso en nuestro teléfono, también vamos a poder hacerlo ya que desde la app de Chrome en Android tenemos la posibilidad de configurar este servicio.
Lo primero que debes hacer es entrar en Chrome desde el teléfono y pulsar sobre el menú superior. En el desplegable selecciona "Configuración"
Ahora tienes que entrar en el apartado de "Idiomas"
Verás que aparecen los idiomas disponibles para la traducción. Puedes añadir nuevos idiomas. Ahora debes asegurarte de que está activada la pestaña de "Ofrecer la traducción de páginas en otros idiomas"
Seleccionando alguna de estas opciones, será posible mejorar la experiencia de navegación ya que todos los sitios web que visitemos pueden estar disponibles en nuestro idioma y así no cometer errores al no saber un idioma diferente.
Como vemos. Google Chrome nos da la opción de traducir los sitios web de forma total, pero es importante tener en cuenta que la traducción no siempre es lo más perfecta posible por lo que debemos ser responsables del uso que le damos a esta traducción y tratar de detectar y mejorar aquellos párrafos donde notamos algún error.
Google Chrome nos ofrece más de 30 idiomas para que seleccionemos el que mejor se adapte a nuestras necesidades.