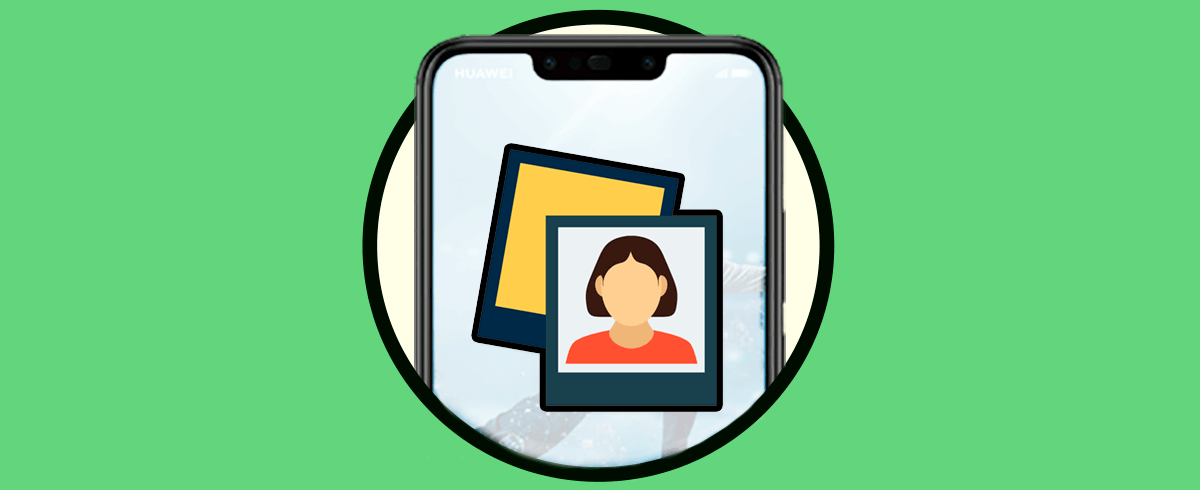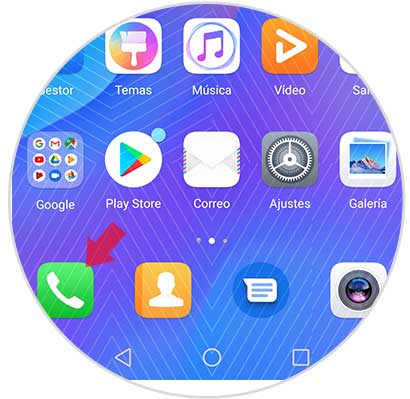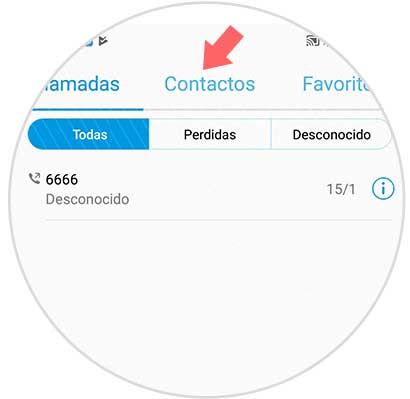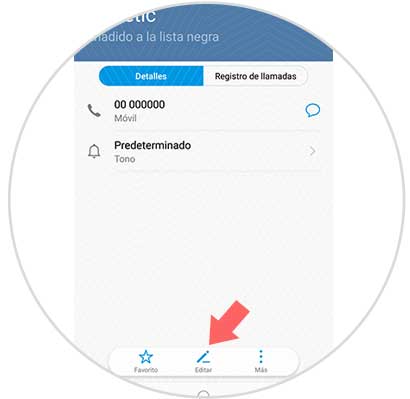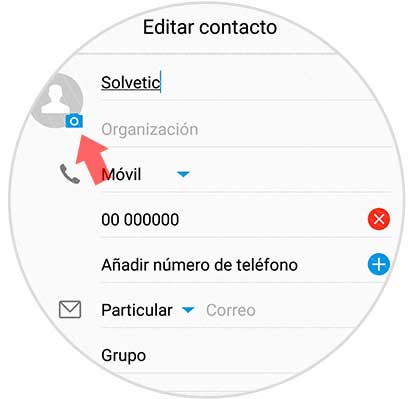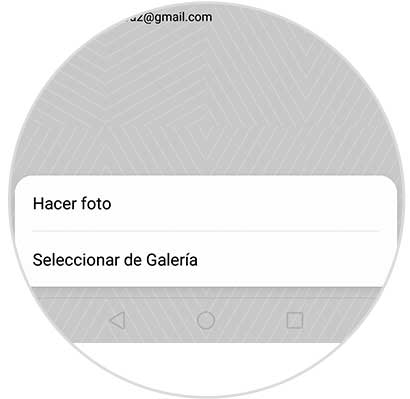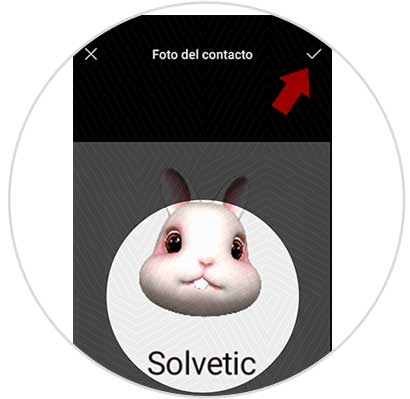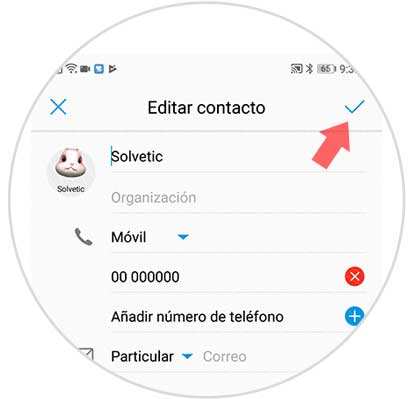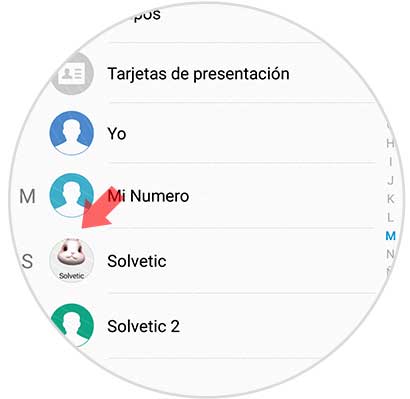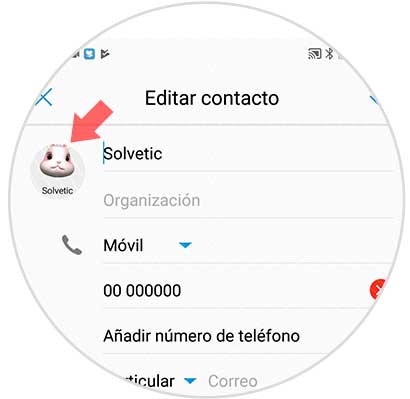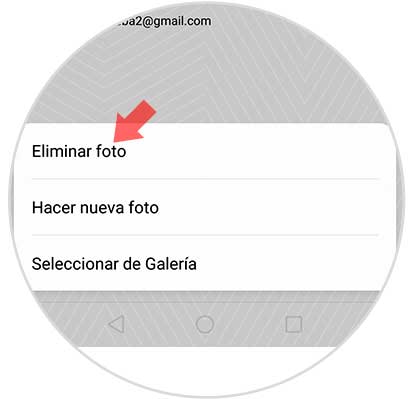Hoy en día utilizamos nuestro teléfono para cantidad de cosas, por lo que sus funciones son cada vez más amplias. Los móviles se han convertido en dispositivos casi imprescindibles para la mayoría de las personas, ya que tanto a nivel profesional como personal resultan importantes para la comunicación.
No cabe duda de que cada vez son más los contactos que vamos almacenando en nuestros teléfonos, dado que la posibilidad de conocer y contactar con gente a través de las redes sociales es cada vez más sencilla y accesible.
Seguramente en la agenda de tu móvil tengas decenas de contactos registrados, por lo que es posible que quieras personalizar algunos de ellos para tenerlos mejor localizados. Una buena opción es poner una foto en su perfil. Es por ello que a continuación te mostramos cómo llevar a cabo este proceso en Huawei P Smart + Plus paso por paso.
1. Cómo poner foto a un contacto en Huawei P Smart + Plus
Lo primero que debes hacer es tener el contacto el cual quieres personalizar registrado dentro de tu teléfono. Una vez hecho esto, debes acceder a la app de “Teléfono”
Ahora que estás dentro de teléfono, debes seleccionar en la parte superior “Contactos”
Dentro de los contactos, debes seleccionar aquel que quieres personalizar con una foto y entrar dentro. Una vez dentro de las opciones de contacto, tienes que hacer click en “Editar” en la parte inferior.
Ahora el símbolo de un contacto. Debes entrar dentro pulsando sobre la imagen.
Ahora verás que puedes seleccionar una foto de la galería, o hacerla con la cámara. Selecciona la opción que te interese.
Una vez que hayas seleccionado la foto, ajústala según tus preferencias.
Finalmente selecciona en la parte superior el símbolo de aceptar, y la foto habrá quedado configurada.
Si vas a la sección de contactos de tu teléfono, podrás ver el resultado.
2. Cómo eliminar foto de contacto en Huawei P Smart + Plus
Si quieres eliminar la foto de contacto que has añadido, debes realizar lo siguiente.
En primer lugar dirígete a la app de “Teléfono”
Ahora que estás dentro de teléfono, debes seleccionar en la parte superior “Contactos”
Entre dentro del contacto del cual quieres eliminar la foto. Una vez dentro de las opciones de contacto, tienes que hacer click en “Editar” en la parte inferior. Ahora vas a ver la foto del contacto. Debes pulsar sobre ella.
Finalmente verás que aparece una ventana emergente. Pulsa en la opción "Eliminar" y la foto habrá quedado borrada.
De esta sencilla forma vas a poder poner o quitar una foto de perfil en los contactos registrados en la agenda de tu Huawei P Smart + Plus.