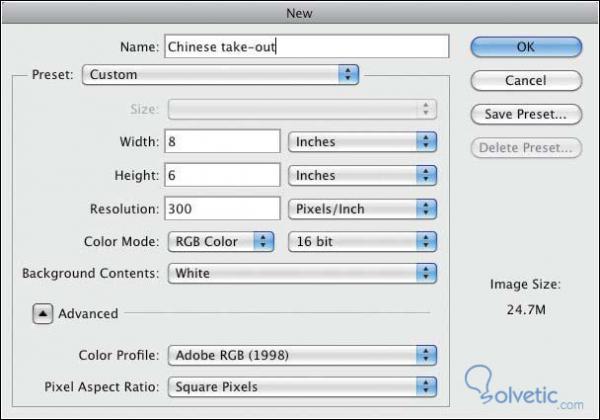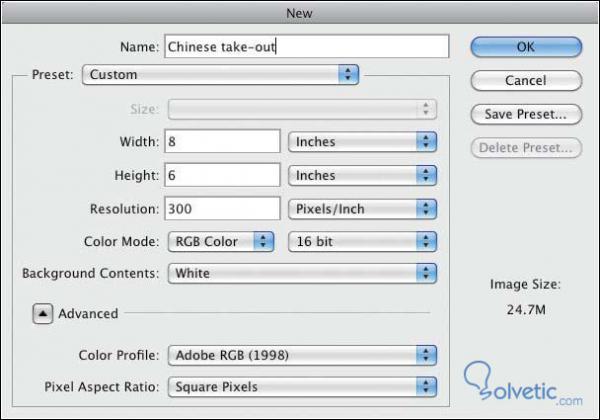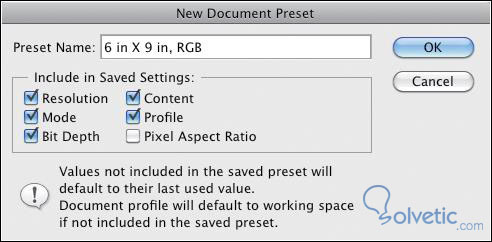Photoshop se ha convertido en uno de los programas para edición de fotos más populares de todos los tiempos, el mismo ya en su sexta versión posee una robustez y versatilidad que lo hacen ser la opción número uno en cuanto a edición y retoques de fotografías se refiere.
Pero Photoshop no es un software intuitivo, para las personas que ya han trabajado con él se les vuelve bastante sencillo, pero las personas sin experiencia en el uso de estas herramientas la experiencia puede ser algo traumática y desesperante, por ello en esta serie de tutoriales explicaremos paso por paso como manejarnos con el mismo, desde crear un documento en blanco hasta realizar los efectos más espectaculares que nuestras fotos puedan tener.
En la mayoría de los casos cuando editamos fotografías vamos a abrir documentos existentes, de igual manera necesitamos saber cómo crear un nuevo documento en blanco. Luego de esto para crear contenido, podemos arrastrar y soltar una imagen en este documento o simplemente utilizar las herramientas de diseño para esta tarea.
Explicaremos como crear un documento así como todas las opciones que el mismo nos permite configurar.
Podemos hacerlo de tres maneras:
1. Podemos hacerlo de tres maneras:
2. Un nuevo dialogo aparece con una serie de campos que explicaremos a continuación.
3. Ingresamos el nombre para nuestro archivo en el campo Name.
4. En el desplegable de Preset, escogemos una categoría:
6. Seleccionamos una unidad de medida para Width (Ancho) y Height (Alto) la misma medida será automática para cada una de estas. Ingresamos el ancho y alto para nuestro documento.
7. En el campo Resolution ingresamos la resolución requerida para nuestro dispositivo de salida.
8. En el campo Color Mode se recomienda siempre RGB Color.
9. En la parte derecha de este dialogo podemos ver el peso de esta imagen, para reducirlo podemos escoger dimensiones más pequeñas o resolución menor.
10. En el campo Background Content escogemos White (es la opción que recomendamos sí eres nuevo en Photoshop).
11. Adicionalmente tenemos la sección de Advanced, donde podemos escoger el Color Profile o el aspecto de los pixeles.
12. Por último presionamos OK. Y un nuevo documento en blanco aparecerá en nuestra pantalla para empezar a trabajar.
Sí cada vez que creemos un documento seleccionamos el mismo tamaño, modo de color y otros ajustes, aquí explicamos una manera de ahorrarnos algo de tiempo para empezar a trabajar, creando un preset para cada tipo de ajustes agrupados, para luego seleccionar este preset personalizado en nuestro dialogo de nuevo documento.
Escogemos File > New o presionamos Ctrl+N/Cmd+N. Para abrir el dialogo de nuevo documento en blanco.
Escogemos las opciones, incluyendo ancho, altura, resolución, modo de color, fondo, entre otros. Ignoramos aquellas opciones que no queramos incluir en el preset y presionamos Save Preset.
Luego de esto nos abrirá el dialogo para nuevo preset del documento, en el mismo ingresamos el nombre con el que identificaremos el preset. Y desmarcamos cualquier opción que no queremos que sea incluida en el mismo.
Por último presionamos OK y ya tendríamos nuestro preset disponible para cade vez que creemos un nuevo documento. En el próximo tutorial cubriremos el resto de los aspectos básicos de Photoshop CS6 que nos darán las bases para adentrarnos en el mejor software de edición de imágenes de todos los tiempos.
Pero Photoshop no es un software intuitivo, para las personas que ya han trabajado con él se les vuelve bastante sencillo, pero las personas sin experiencia en el uso de estas herramientas la experiencia puede ser algo traumática y desesperante, por ello en esta serie de tutoriales explicaremos paso por paso como manejarnos con el mismo, desde crear un documento en blanco hasta realizar los efectos más espectaculares que nuestras fotos puedan tener.
Creando un nuevo documento en blanco
En la mayoría de los casos cuando editamos fotografías vamos a abrir documentos existentes, de igual manera necesitamos saber cómo crear un nuevo documento en blanco. Luego de esto para crear contenido, podemos arrastrar y soltar una imagen en este documento o simplemente utilizar las herramientas de diseño para esta tarea.
Explicaremos como crear un documento así como todas las opciones que el mismo nos permite configurar.
Podemos hacerlo de tres maneras:
1. Podemos hacerlo de tres maneras:
1.1- Escogemos File > New.
1.2- Pulsamos las teclas Ctrl+N/Cmd+N.
1.3- Haciendo doble click en pestaña de abrir documento.
2. Un nuevo dialogo aparece con una serie de campos que explicaremos a continuación.
3. Ingresamos el nombre para nuestro archivo en el campo Name.
4. En el desplegable de Preset, escogemos una categoría:
- Default Photoshop Size
- Comercial printing ó photo paper
- Web
- Mobile & Devices
- Films & Video
6. Seleccionamos una unidad de medida para Width (Ancho) y Height (Alto) la misma medida será automática para cada una de estas. Ingresamos el ancho y alto para nuestro documento.
7. En el campo Resolution ingresamos la resolución requerida para nuestro dispositivo de salida.
8. En el campo Color Mode se recomienda siempre RGB Color.
9. En la parte derecha de este dialogo podemos ver el peso de esta imagen, para reducirlo podemos escoger dimensiones más pequeñas o resolución menor.
10. En el campo Background Content escogemos White (es la opción que recomendamos sí eres nuevo en Photoshop).
11. Adicionalmente tenemos la sección de Advanced, donde podemos escoger el Color Profile o el aspecto de los pixeles.
12. Por último presionamos OK. Y un nuevo documento en blanco aparecerá en nuestra pantalla para empezar a trabajar.
Creando presets
Sí cada vez que creemos un documento seleccionamos el mismo tamaño, modo de color y otros ajustes, aquí explicamos una manera de ahorrarnos algo de tiempo para empezar a trabajar, creando un preset para cada tipo de ajustes agrupados, para luego seleccionar este preset personalizado en nuestro dialogo de nuevo documento.
Primeros Pasos Parte 1
Escogemos File > New o presionamos Ctrl+N/Cmd+N. Para abrir el dialogo de nuevo documento en blanco.
Escogemos las opciones, incluyendo ancho, altura, resolución, modo de color, fondo, entre otros. Ignoramos aquellas opciones que no queramos incluir en el preset y presionamos Save Preset.
Luego de esto nos abrirá el dialogo para nuevo preset del documento, en el mismo ingresamos el nombre con el que identificaremos el preset. Y desmarcamos cualquier opción que no queremos que sea incluida en el mismo.
Por último presionamos OK y ya tendríamos nuestro preset disponible para cade vez que creemos un nuevo documento. En el próximo tutorial cubriremos el resto de los aspectos básicos de Photoshop CS6 que nos darán las bases para adentrarnos en el mejor software de edición de imágenes de todos los tiempos.