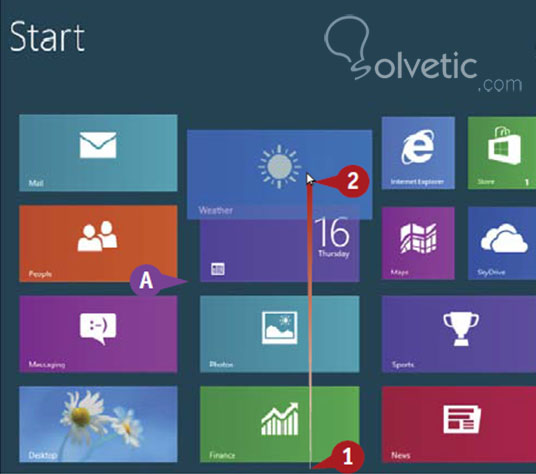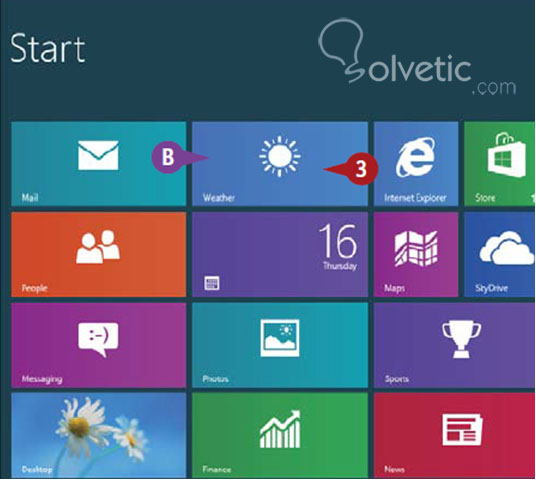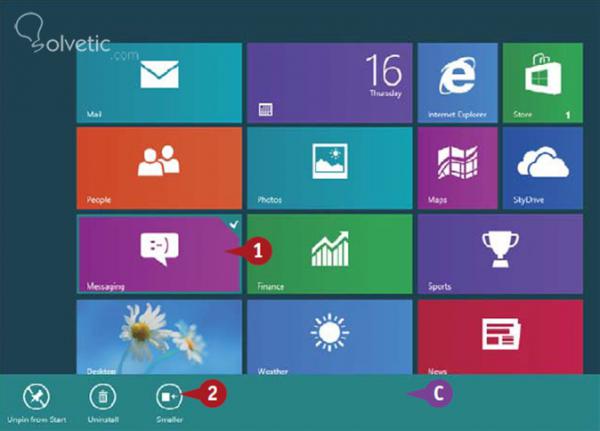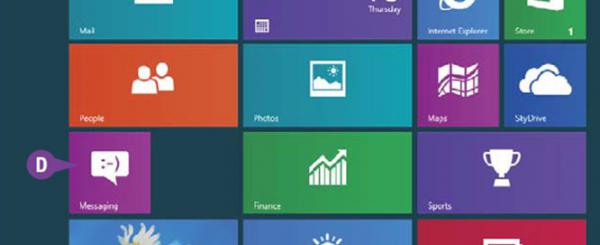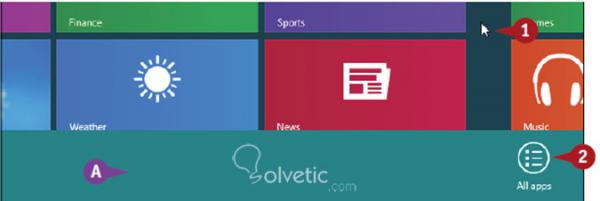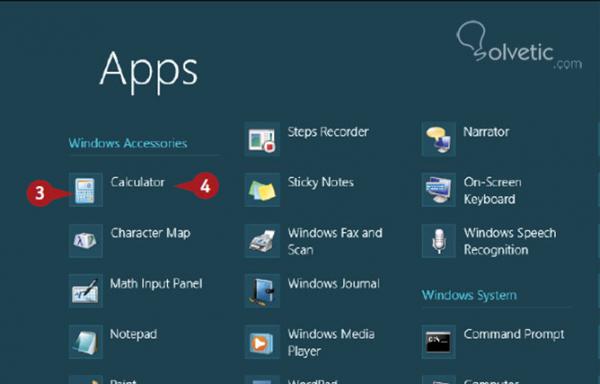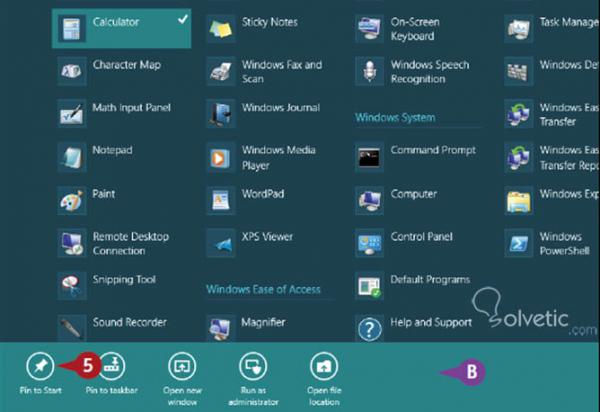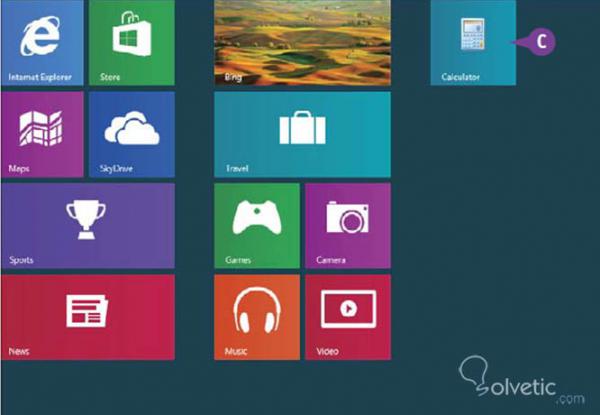Personalizar Pantalla inicio W8
Windows 8 viene con una serie de características que te permiten personalizar tu computador. Características que no solo te permiten cambiar su apariencia de acuerdo a tus gustos sino también la forma en la que el mismo funciona para hacer su uso más fácil y eficiente.
Podemos personalizar como se ve y opera nuestra pantalla de inicio para que se adapte a nuestro estilo, por ejemplo podemos reordenar las aplicaciones para que las más usadas aparezcan juntas o podemos redimensionar el tamaño de las aplicaciones para hacer de nuestra pantalla de inicio más eficiente, pero basta de explicaciones teóricas y veamos como se hace.
[color=#FF0000]1.[/color] En la pantalla de inicio localizamos la aplicación que deseamos mover y hacemos click sin soltar en la misma.
[color=#FF0000]2.[/color] Luego arrastramos la misma a la posición de nuestra preferencia.
[color=#4B0082]A.[/color] Cuando realizamos esta operación y para identificarla, Windows 8 reduce un poco el tamaño de las aplicaciones y añade un espacio extra entre las mismas.
[color=#ff0000]3.[/color] Soltamos la aplicación.
[color=#000080]B.[/color] Windows 8 mueve la aplicación a su nueva posición.
[color=#FF0000]1.[/color] En la pantalla de inicio hacemos click derecho en la aplicación que deseamos redimensionar.
[color=#000080]C.[/color] Al realizar esta acción Windows 8 despliega la barra de la aplicación.
[color=#FF0000]2.[/color] Hacemos click en el ícono Smaller, sí por el contrario la aplicación es pequeña y deseamos hacerla más grande, hacemos click en el ícono Larger.
[color=#000080]D.[/color] Luego de esto Windows 8 redimensiona la aplicación y quedaría como la imagen anterior.
Para combinar un grupo de aplicaciones solo necesitamos hacer click sin soltar en la primera aplicación que deseamos agrupar y la arrastramos hasta el borde izquierdo de la pantalla hasta que veamos una barra vertical, allí la soltamos. Para añadir más aplicaciones a este grupo realizamos el mismo procedimiento.
Podemos personalizar la pantalla de inicio para darnos un rápido acceso a los programas que más usamos. Sí tenemos una aplicación que no aparece en el menú de aplicaciones, usualmente lo que hacemos es hacer click derecho en la pantalla de inicio y luego en All apps. Para esas aplicaciones que usamos con regularidad, podemos evitarnos estos pasos adicionales fijando las mismas a la pantalla de inicio. Veamos como se hace.
[color=#FF0000]1.[/color] Hacemos click derecho en alguna sección vacía de la pantalla de inicio.
[color=#000080]A.[/color] Luego de esto la barra de la aplicación aparece.
[color=#FF0000]2.[/color] Hacemos click en All apps.
Luego de esto nos aparece el menú de aplicaciones.
[color=#ff0000]3.[/color] Localizamos la aplicación que deseamos fijar a la pantalla de inicio.
[color=#ff0000]4. [/color]Hacemos click derecho en la aplicación.
[color=#000080]B.[/color] La barra de la aplicación aparece.
[color=#ff0000]5.[/color] Hacemos click en Pin to Start.
[color=#ff0000]6.[/color] Y luego presionamos la tecla de Windows para regresarnos a la pantalla de inicio.
[color=#ff0000]7.[/color] Nos desplazamos hacia la derecha.
[color=#000080]C.[/color] Y podremos ver nuestra aplicación creada en la pantalla de inicio.
Ya hemos visto como personalizar nuestra pantalla de inicio pero todavía quedan muchas otras características por descubrir, en el próximo tutorial continuaremos con más funcionalidades para personalizar Windows 8 a nuestro gusto.