- Modo Seguro
- Modo Seguro con funciones de red
- Moso Seguro con símbolo de sistema
- Habilitar registro de inicio
- Habilitar Modo VGA
- Modo depuración
- etc.
Modo seguro de Windows 7
Una de las preguntas típicas que nos realizamos es ¿Qué opciones tenemos para entrar en el modo avanzado (modo recuperación) de Windows 8?
Modo seguro de Windows 8
Opciones de entrar Modo Avanzado (Seguro) Windows 8
Windows 8, tiene opciones muy sencillas para entrar en este modo seguro. Son las siguientes:
1. Manteniendo la tecla Shift en el reinicio
Esta forma es la más rápida y fácil, simplemente nos vamos a donde se reinicia Windows 8.
Y justo antes de pulsar en el botón Reiniciar de la imágen, recordar que debéis tener pulsado el botón Shift
Botón Shift del teclado
2. A través de una ventana MS-DOS
Mantenemos la tecla de Windows y damos un toque a la tecla R
Escribimos CMD y pulsamos Aceptar. Nos aparecerá la ventana MS-DOS
Aquí debemos escribir el siguiente comando (es para que reinicie en modo seguro (avanzado))
shutdown /r /o /f /t 000Con esto se reinicia ahora de forma automática y aparecerá el Modo seguro.
3. Creación de un USB de arranque
Si vemos que Windows 8 tiene problemas y ni si quiera arranca de forma normal, esta es una buena forma para poder enetrar en este modo e intentar una recuperación del sistema entre otras opciones. Para poder entrar en este modo es recomendable tener realizado este USB (Unidad) de modo recuperación y podremos con él entrar en opciones cómo son:
- Restablecer el sistema a estados anteriores
- Entrar en actualizaciones y restablecer opciones
- Solucionar problemas
- Ejecutar CMD de símbolo de sistema
- etc.
Vamos que nos salvarán muchas veces, por ello vamos a ver cómo crear esta unidad de recuperación (Si no la realizaste, ve a otro equipo que tenga Windows 8 que arranque bien y creáte esta unidad con un USB ahí).
1. Introducimos una unidad USB en el equipo
2. Nos vamos a la búsqueda de Windows 8 y escribimos Recuperación, aparecerá esa opción y pulsamos en ella.
3. Pulsamos en la opción Crear unidad de recuperación
4. Nos aparecerá una opción que debemos decir si la seleccionamos o no:
Ten en cuenta que se eliminará el contenido que haya en la unidad (se formatea) y si pulsamos en "Copiar la partición de recuperación del equipo en la unidad de recuperación" deberá ser una unidad de disco USB de mínimo 16 GB. Si no vamos a seleccionar esta opción de copiado de la partición en la unidad sólo necesitaremos unidad de 512 MB. Lo bueno de seleccionarla es que dentro del USB tendremos una posible recuperación ya creada para usarla para restablecer nuestra máquina. Es opcional si queremos que se copie en la unidad o no.
Seleccionamos la unidad y pulsamos en Siguiente.
Te saldrá una ventana que te avisa finalmente que se eliminarán los datos que tengas en la unidad que has introducido para crear esta unidad de recuperación USB de Windows 8. Pulsamos en Crear y empezará a realizarla.
Aparecerá el mensaje que se finalizó la creación y estará lista para usarse. Ahora cuando quieras usarla simplemente la introduces en tu PC o tablet Surface o la que tengas con Windows 8, reinicias y aunque no te arranque el sistema podrás entrar a este modo avanzado (modo seguro o a prueba de fallos) para solucionar diversos problemas de arranque o para realizar tareas de mantenimiento.
Si tienes una Surface y quieres usar este USB aquí tienes cómo se arranca un USB en Surface


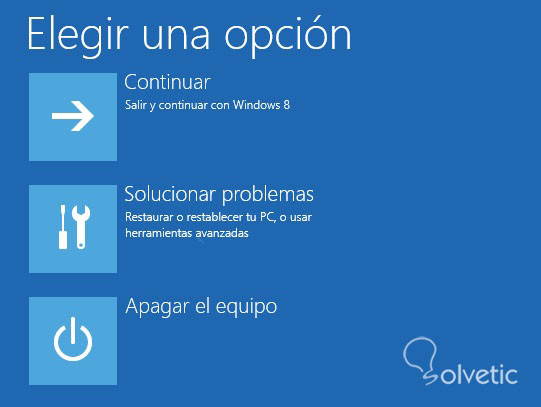

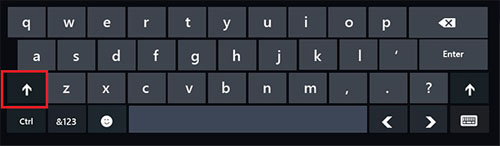

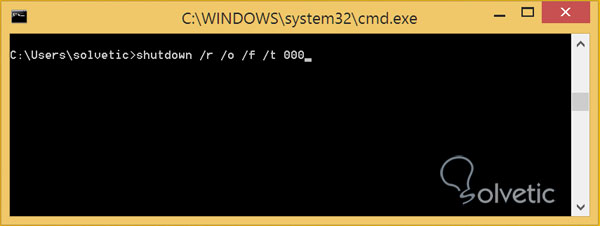
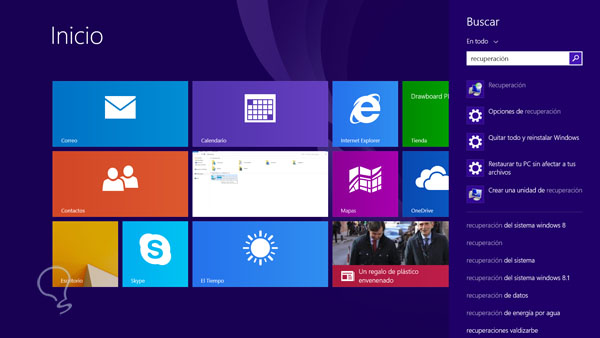
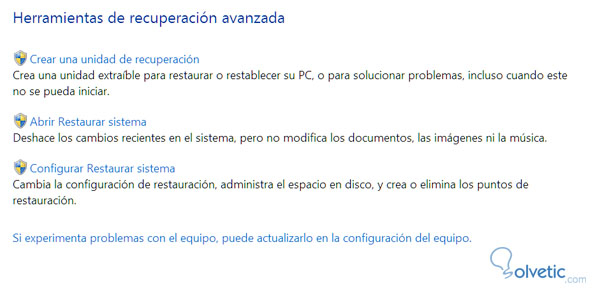
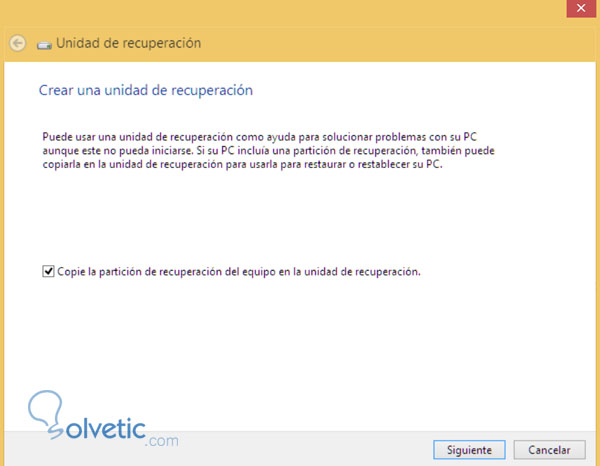
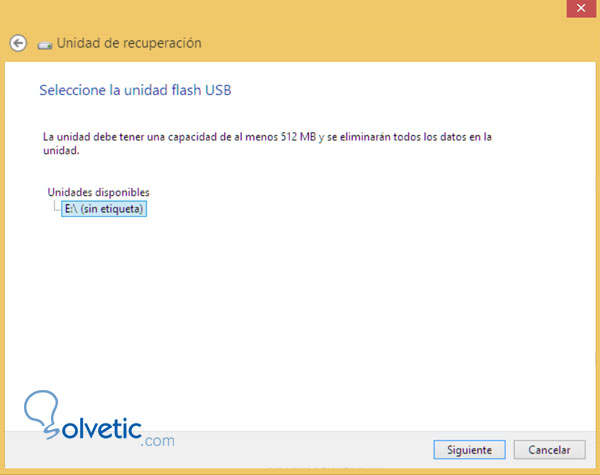
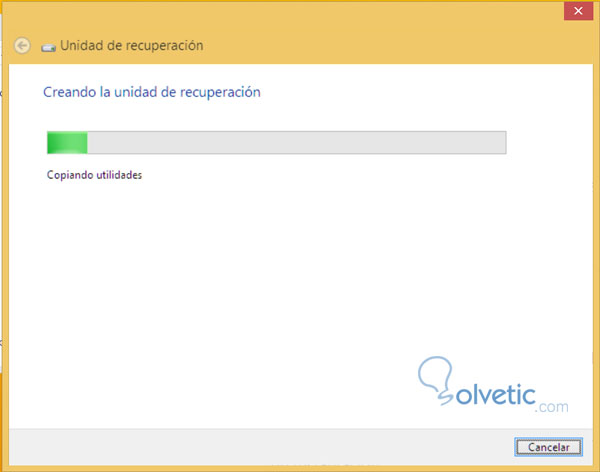

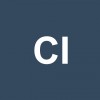



Si señor, las 3 opciones de entrar a modo a prueba de fallos de windows 8, la forma de etrar con el shift la mejor y rápida, la de USB de arranque es la más importante, todos tenermos que crearnos nuestro USB. No se porque Microsoft desactivo el uso de pulsar F8 para entrar en ese modo.