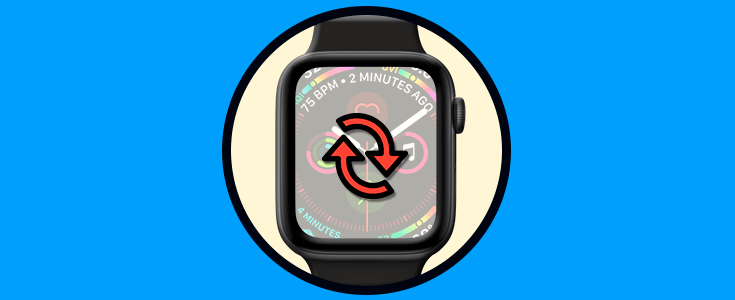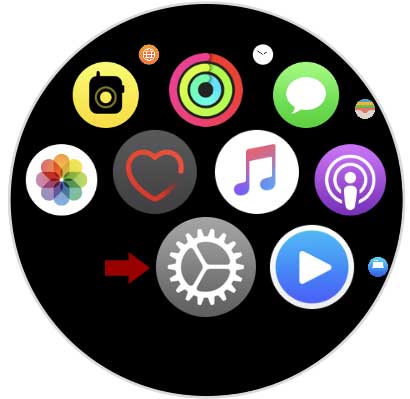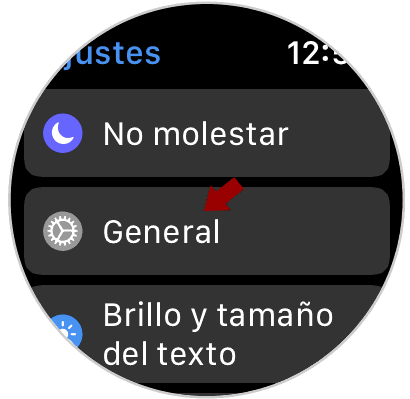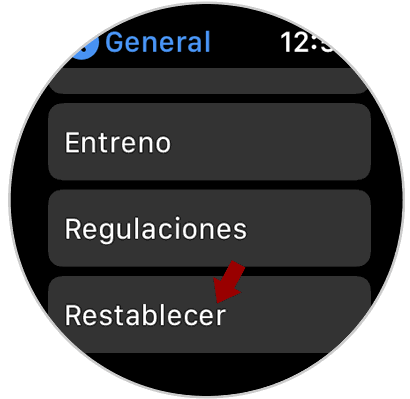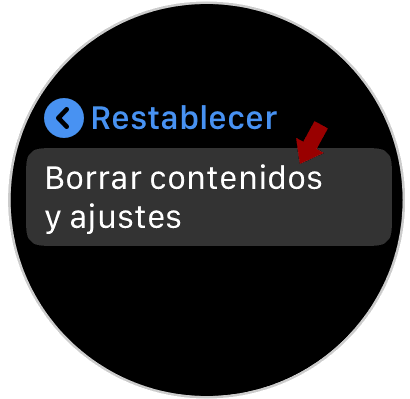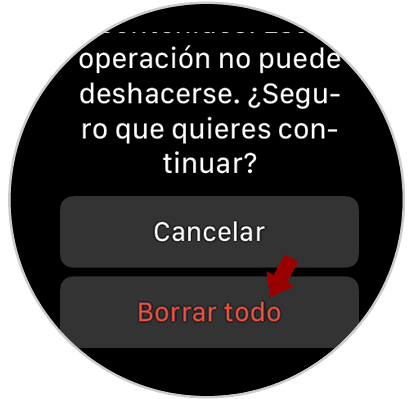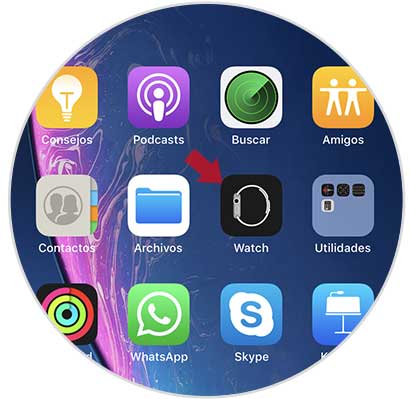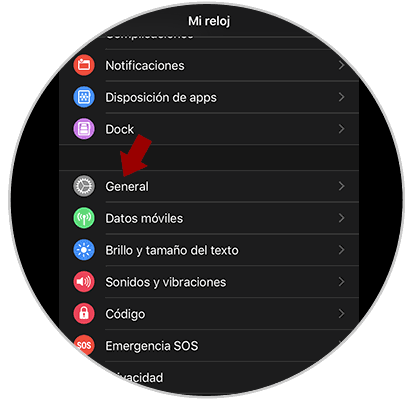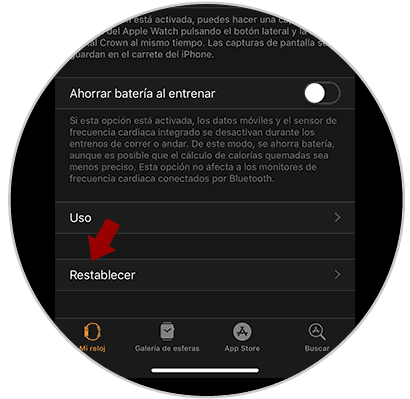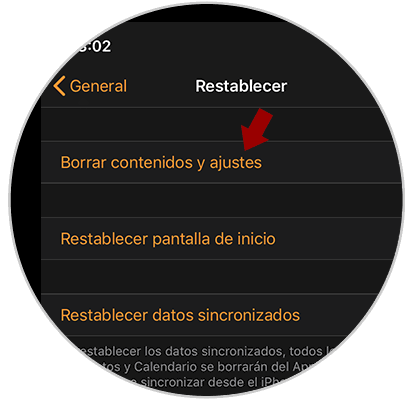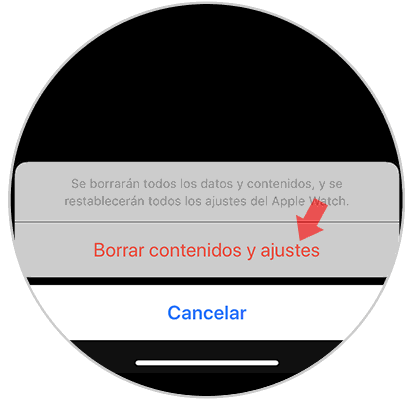Los dispositivos móviles han pasado a formar parte de utensilios imprescindibles en nuestro día a día. Es por ello que cada vez es mayor la información tanto personal como profesional que vamos almacenando en ellos.
Primero fueron los portátiles, luego los teléfonos móviles y ahora el auge se encuentra en los smartwatchs. Relojes inteligentes que, al estar conectados a internet, ofrecen al usuario la posibilidad de realizar diferentes cosas como revisar aplicaciones como puede ser WhatsApp, poner la alarma para diferentes situaciones, medir las calorías que quemamos durante el día o utilizar el asistente personal para realizar alguna búsqueda.
Es por ello que, si queremos regalar este reloj a alguien o venderlo, lo primero que debemos hacer es borrar todo su contenido. En el caso de que tengamos un Apple Watch, podemos hacerlo desde el propio reloj o desde el iPhone enlazado. A continuación, te mostramos cómo realizar ambos procesos.
1. Cómo restablecer Apple Watch desde el reloj
Si queremos restaurar nuestro Apple como recién salido de fábrica directamente desde el reloj, debes seguir los pasos siguientes.
Lo primero que tienes que hacer es entrar en los “Ajustes” del reloj desde la pantalla principal de Apps.
Una vez aquí, tienes que entrar en el apartado de “General”
Dentro de General, tienes que seleccionar la última opción desplazándote hacia abajo que pone “Restablecer”
Ahora verás que aparece un botón que pone “Borrar contenidos y ajustes". Debemos hacer clic sobre el.
A continuación aparecerá una nueva ventana en la que seremos informados de que es operación no se puede deshacer. En el caso de que estemos de acuerdo con esto y queramos borrar el reloj, pulsamos sobre "Borrar todo".
Por último veremos como nuestro Apple Watch comienza a restaurarse. Una vez que finalice el proceso, podremos volver a configurarlo desde cero.
2. Cómo restablecer Apple Watch desde el iPhone
Si queremos restaurar nuestro Apple como recién salido de fábrica desde el iPhone, debes seguir los pasos siguientes.
Lo primero que debes hacer es entrar en la App de "Watch" desde la pantalla principal de iPhone.
A continuación tienes que seleccionar el apartado de "General".
Una vez dentro de general, debes desplazarte hasta parte inferior para entrar en el apartado de "Restablecer".
Ahora veremos varias opciones para borra contenido en nuestro Apple Watch. En este caso tenemos que seleccionar "Borrar contenido y ajustes"
Ahora verás que aparece una ventana emergente, en la que se nos informa de que es una operación que no se puede deshacer. Si estamos de acuerdo, seleccionamos "borrar contenidos y ajustes".
Una vez hayamos pulsado este botón, el reloj comenzará a restablecerse para borrar todo el contenido almacenado.
De este modo vamos a dejar nuestro reloj completamente borrado como si acabara de salir de fábrica. De este modo vamos a poder configurarlo de nuevo y enlazarlo con iPhone desde cero.