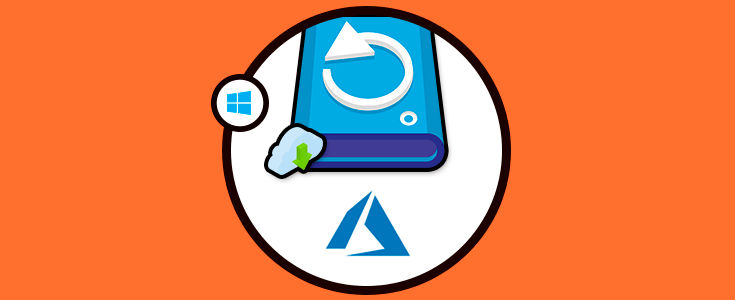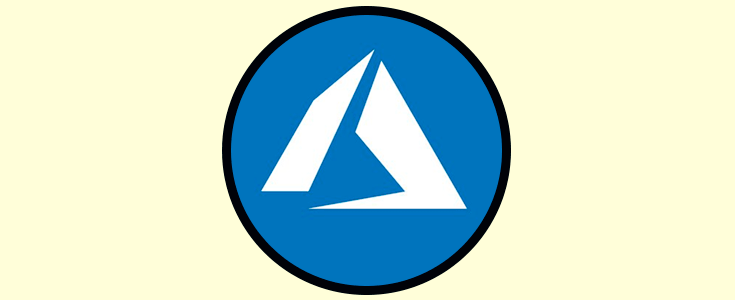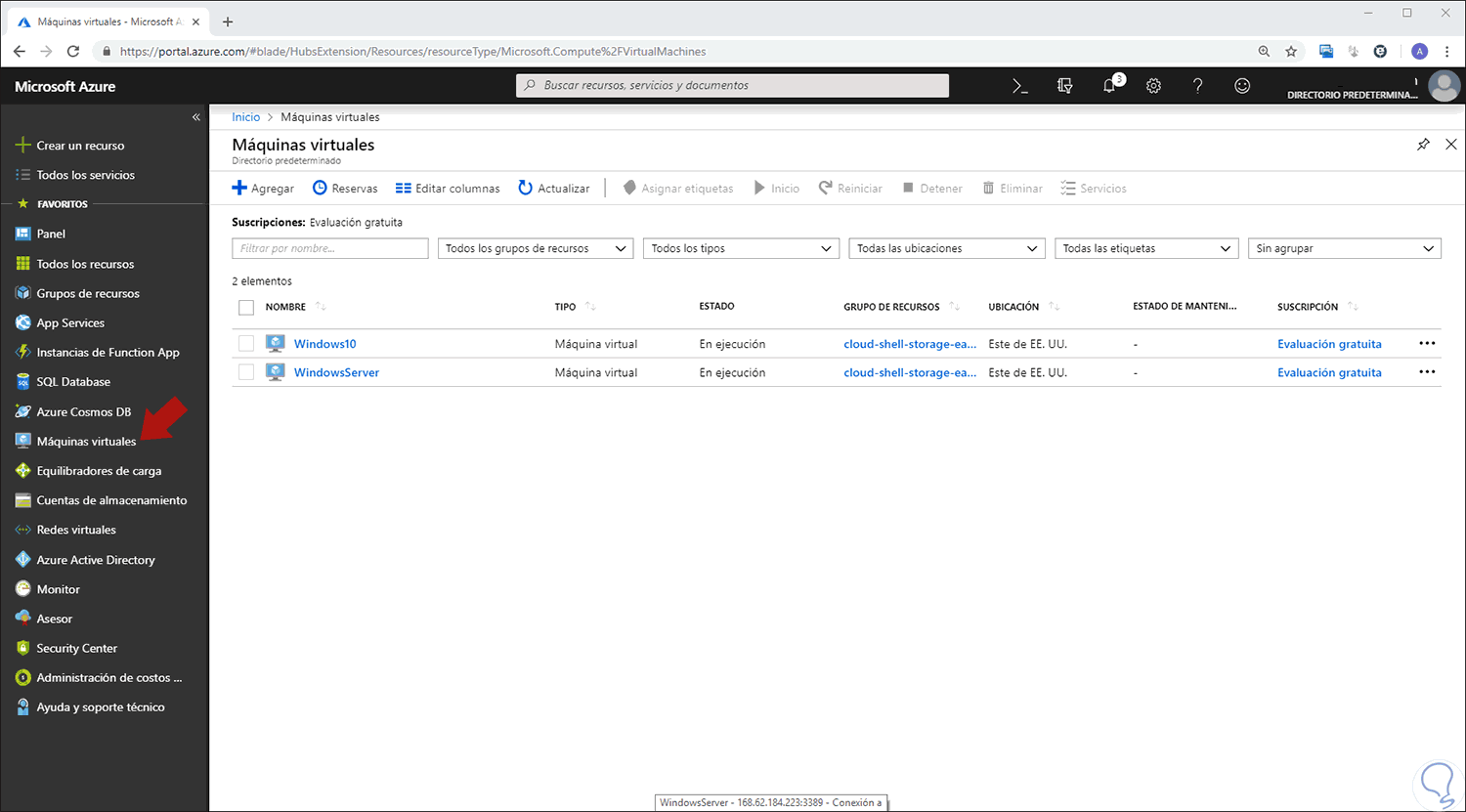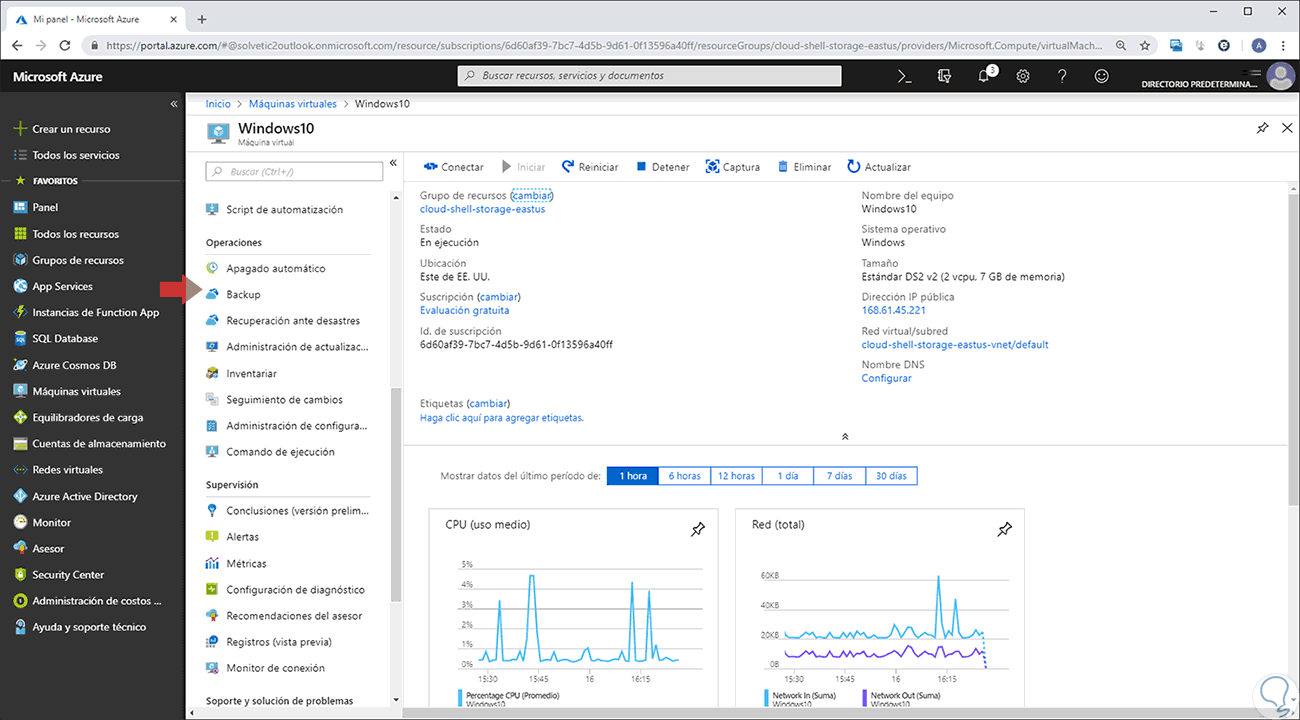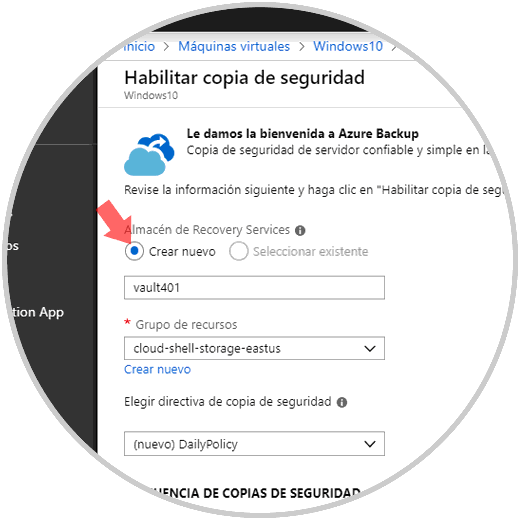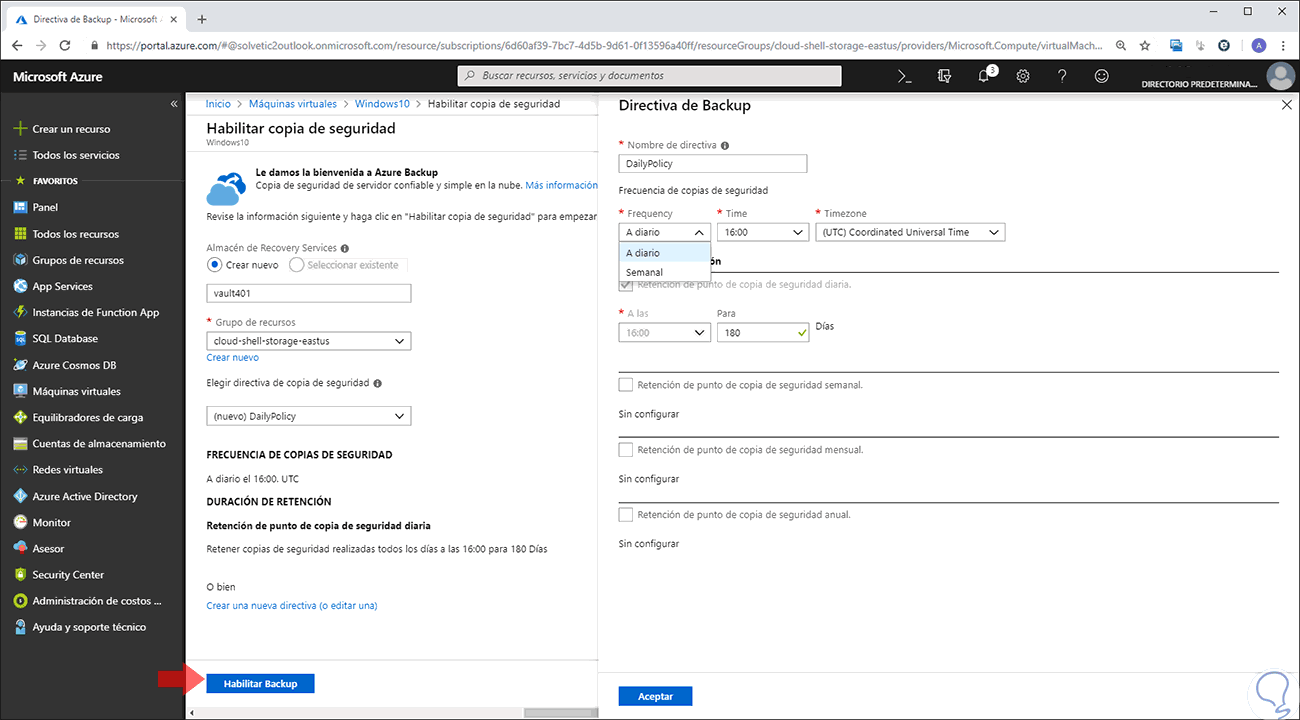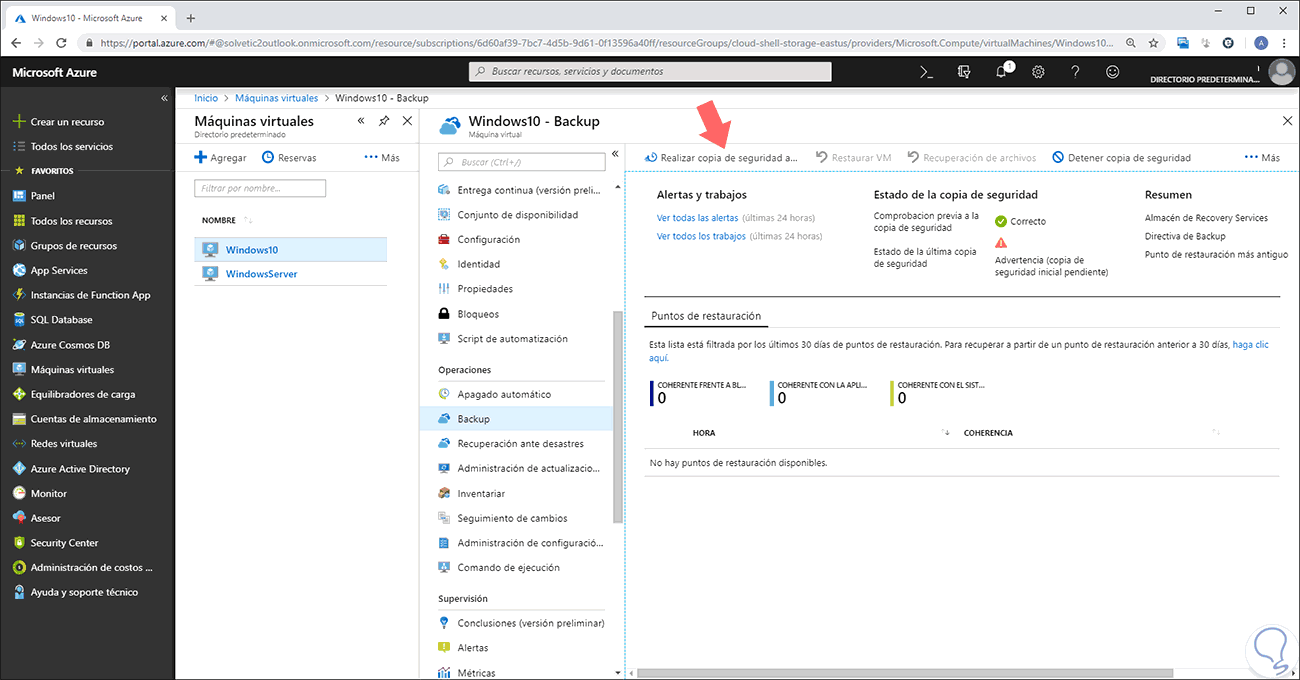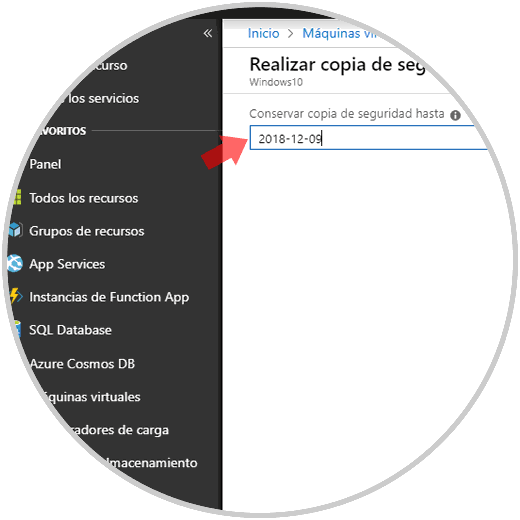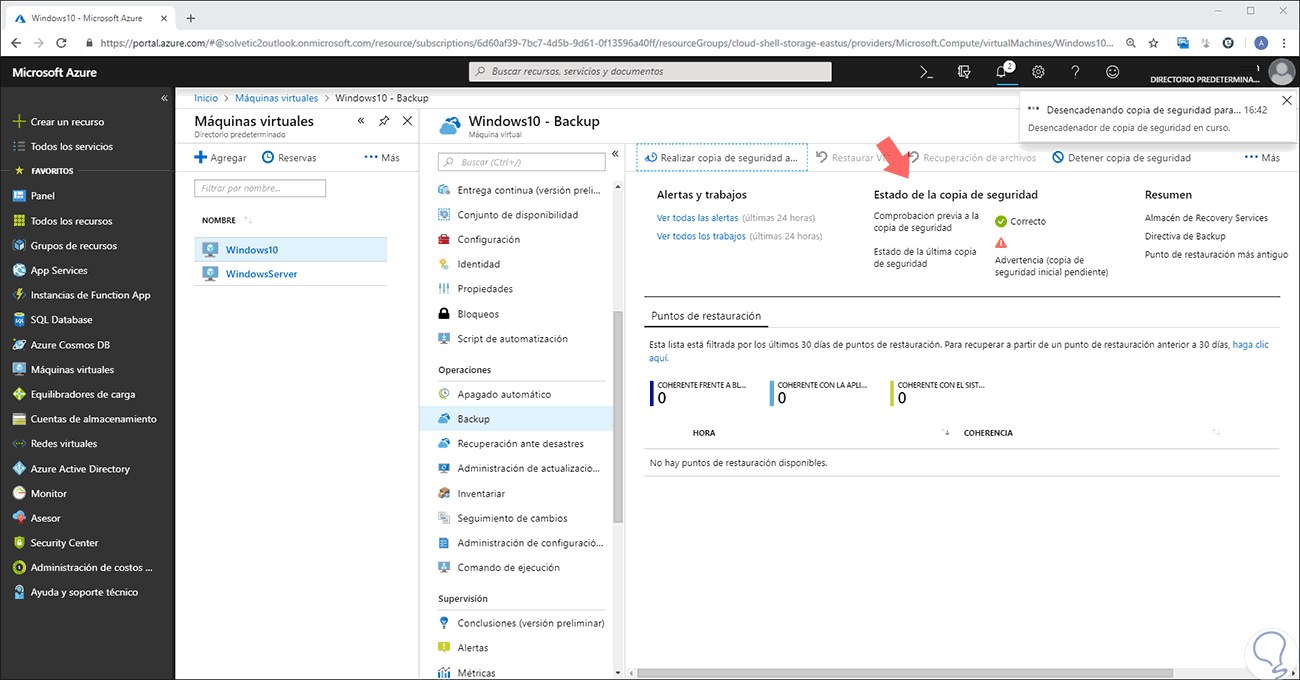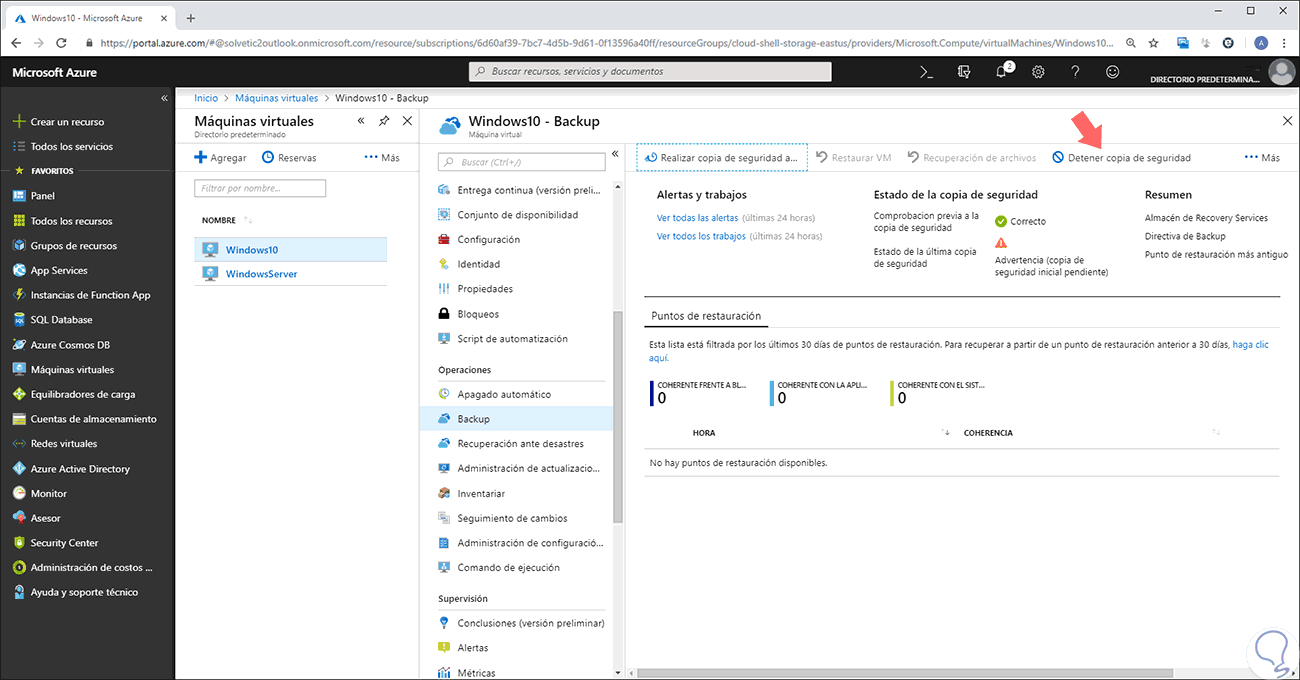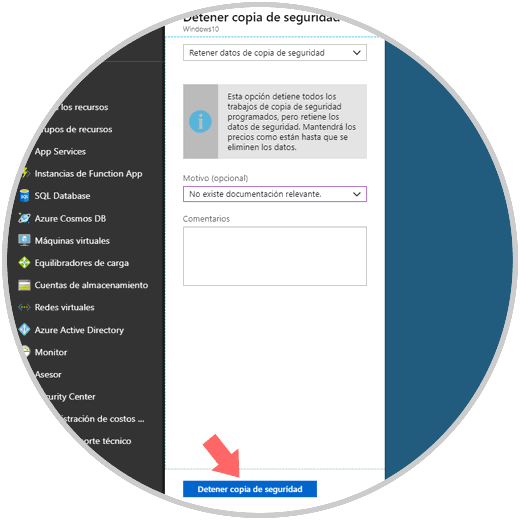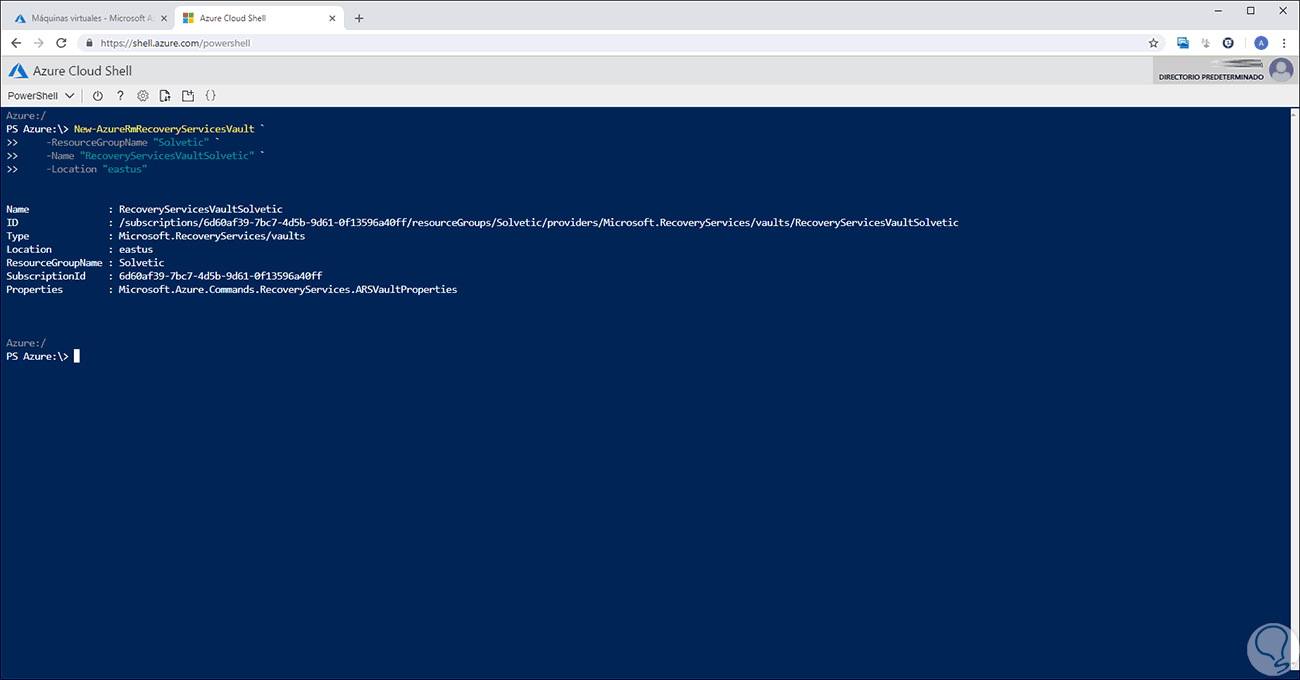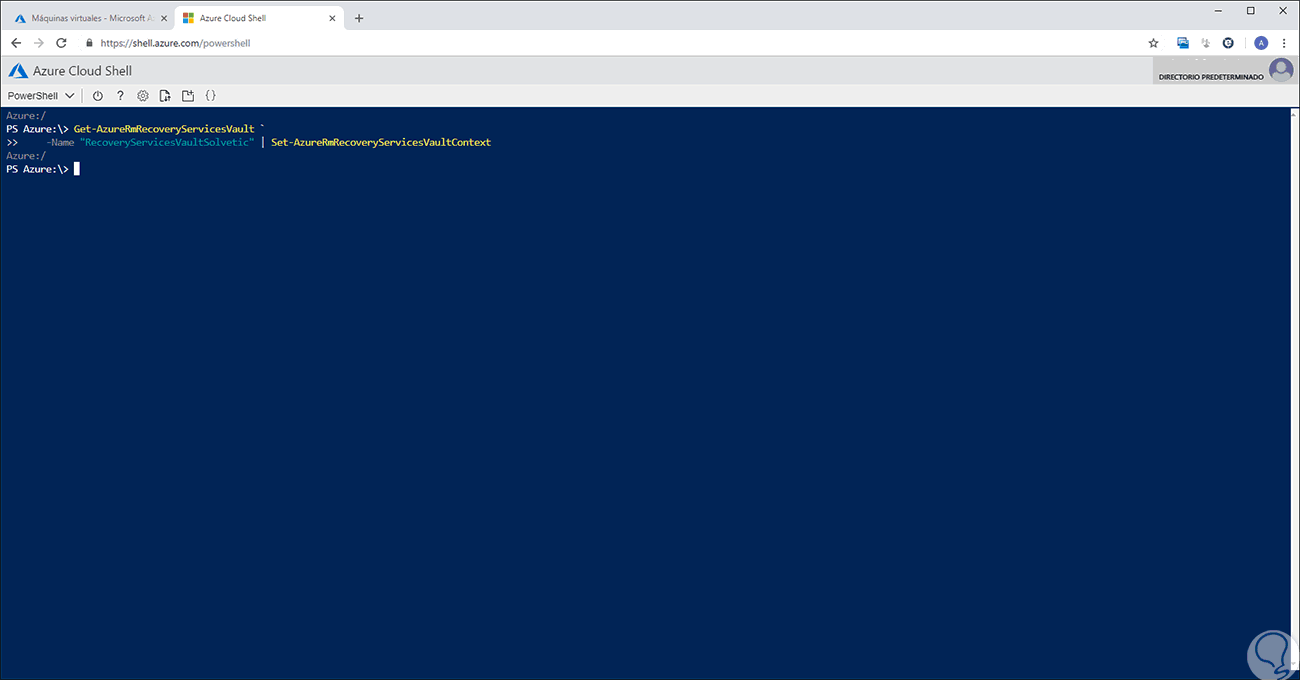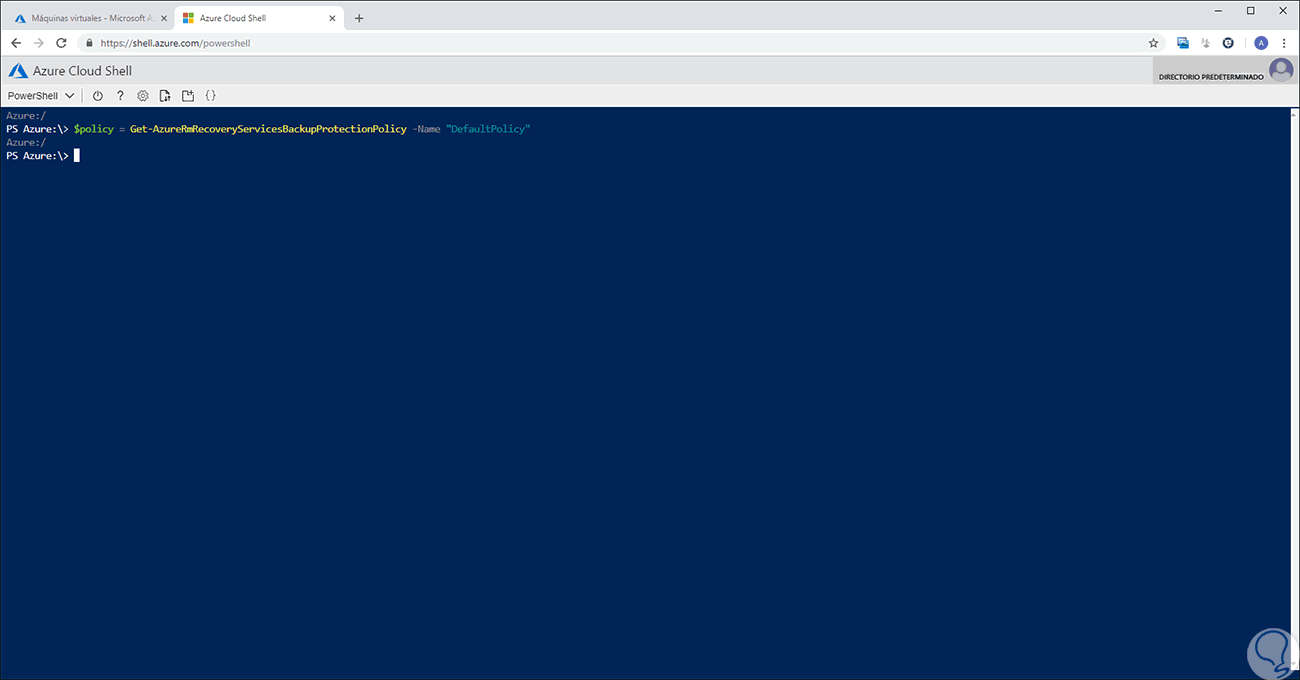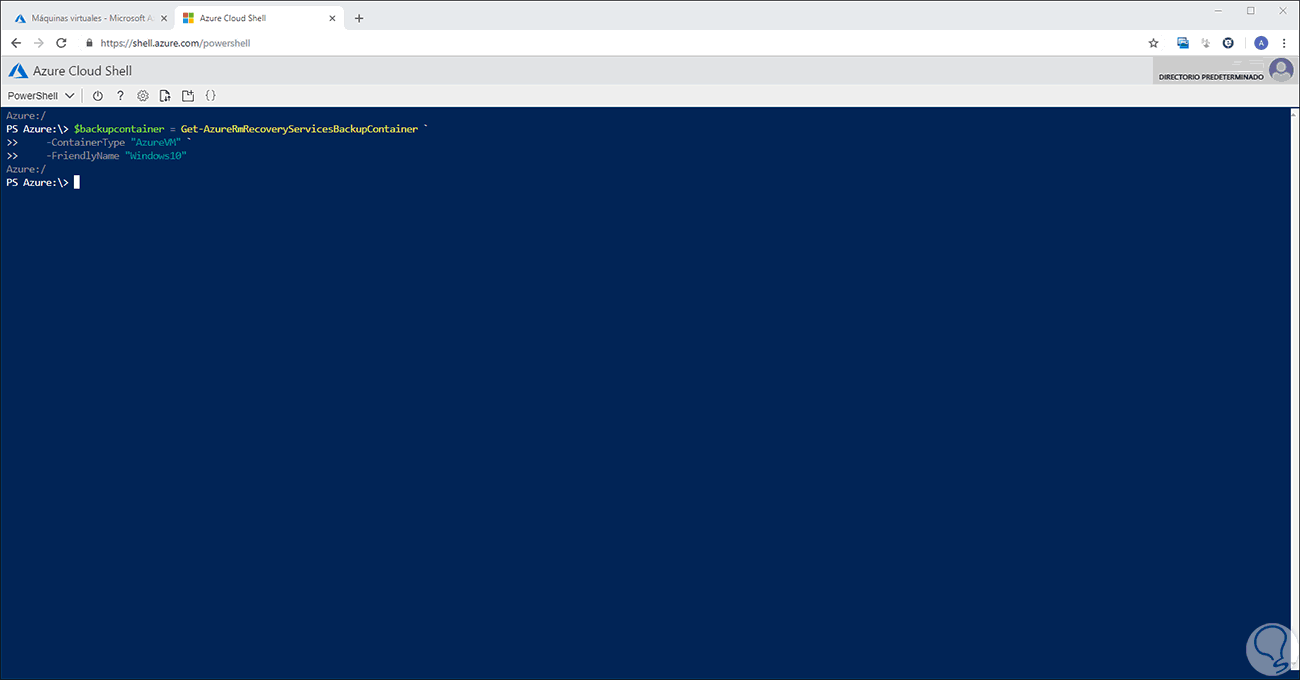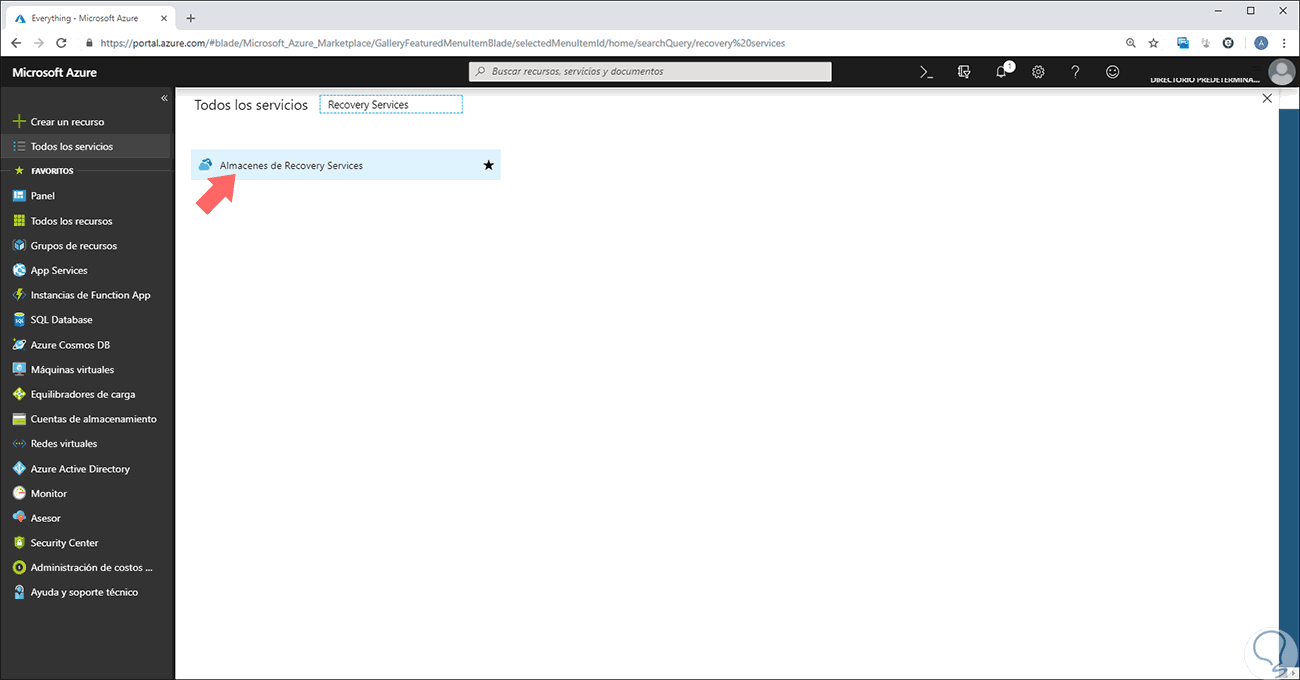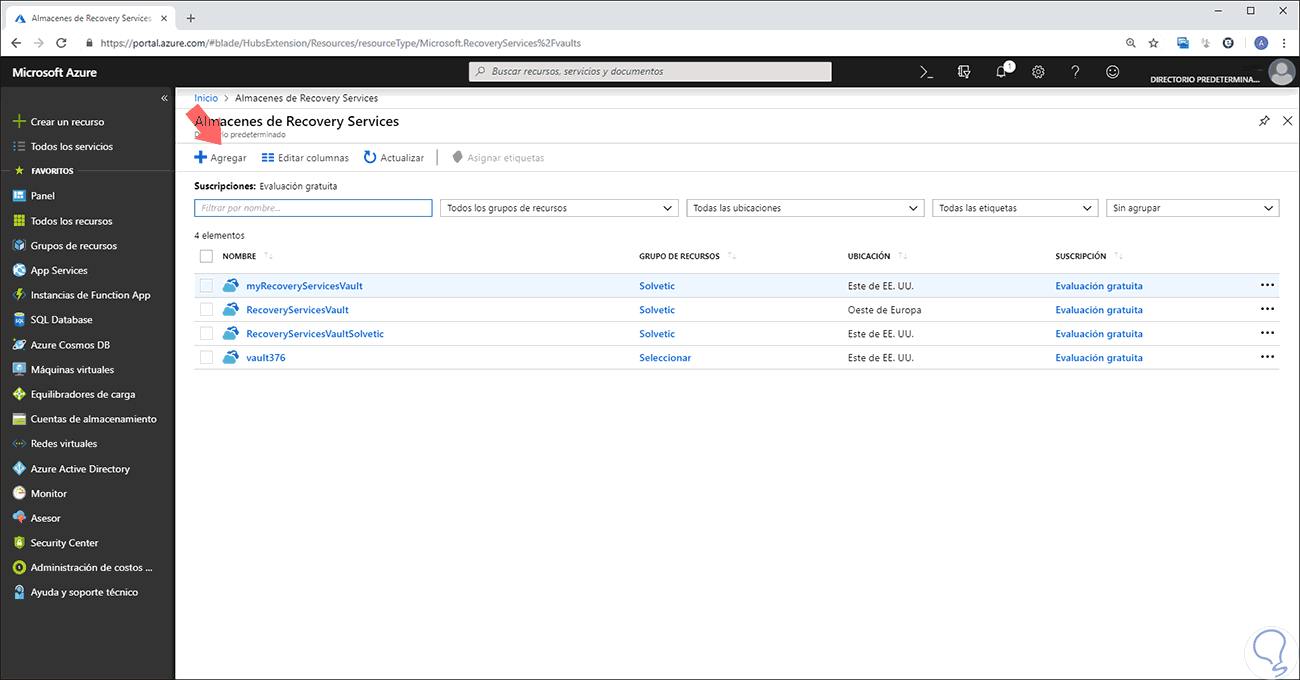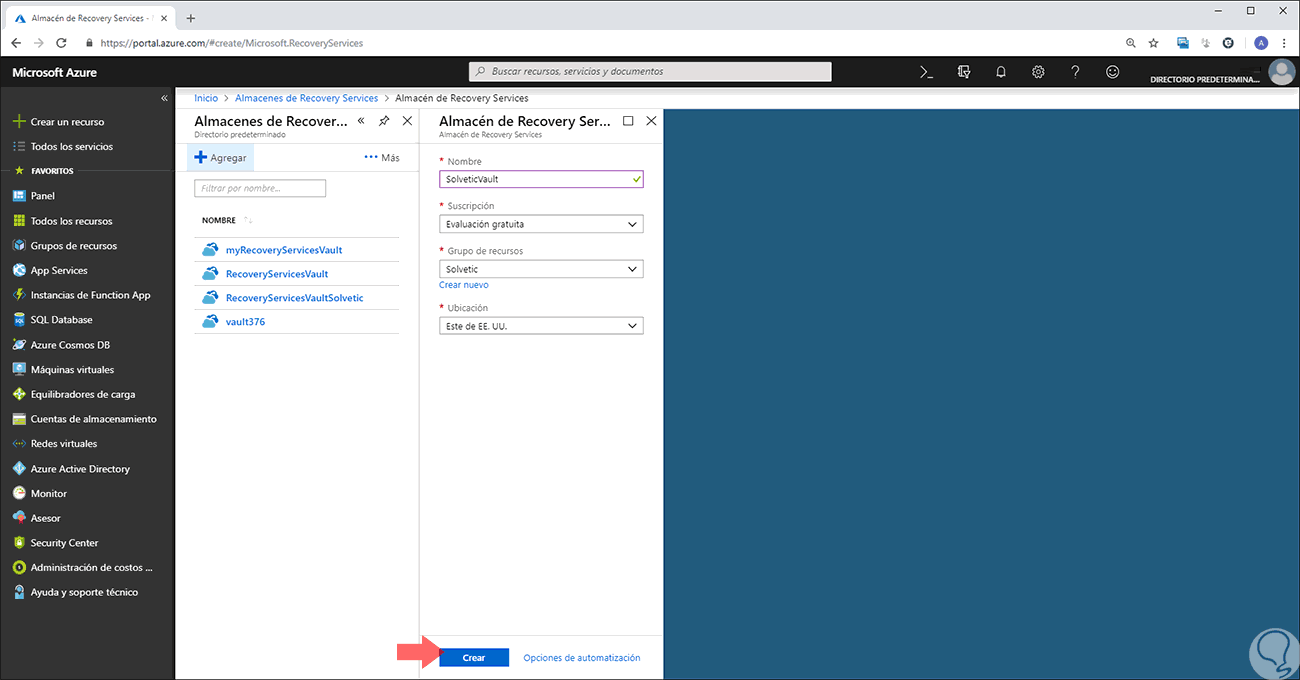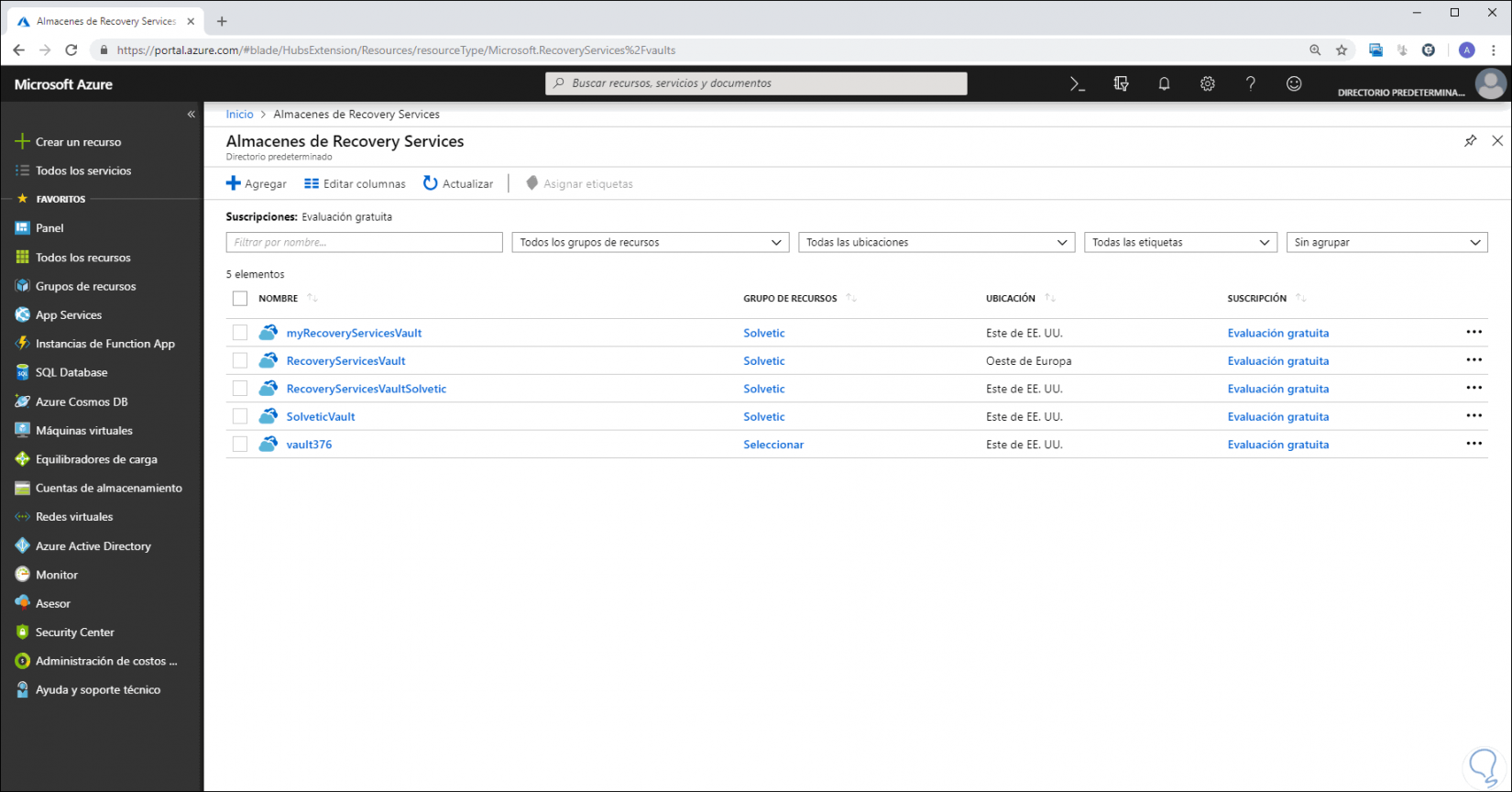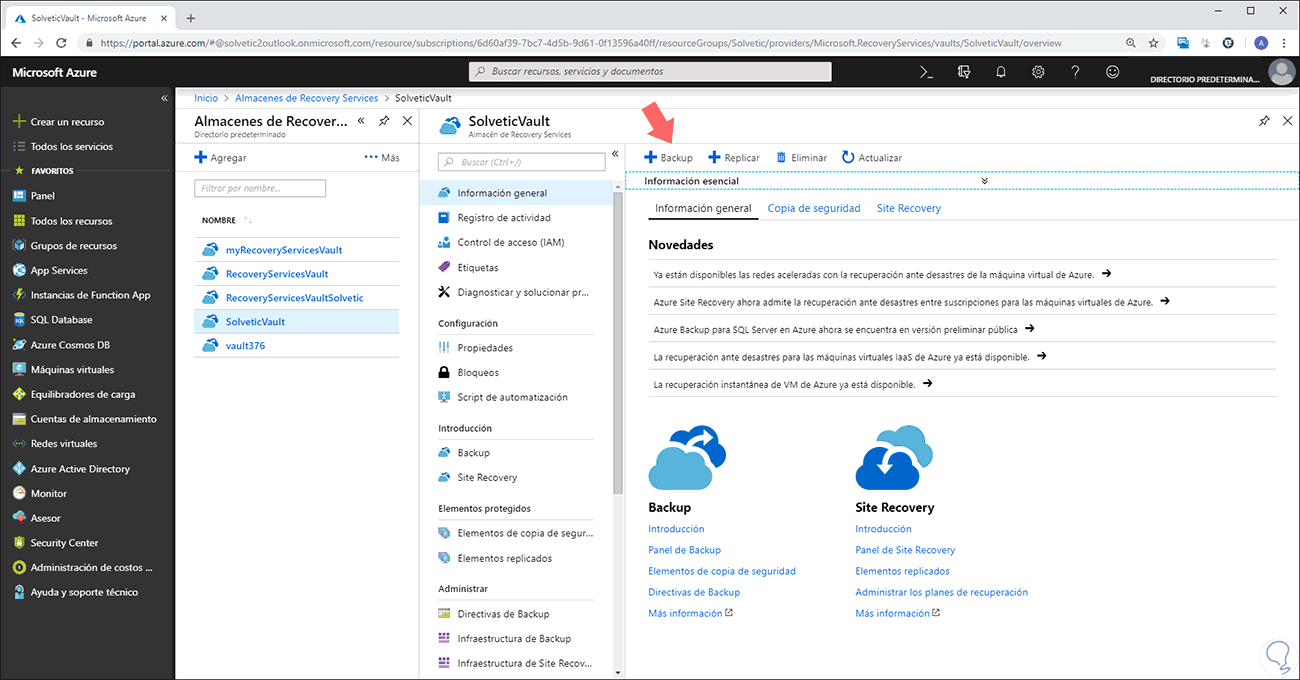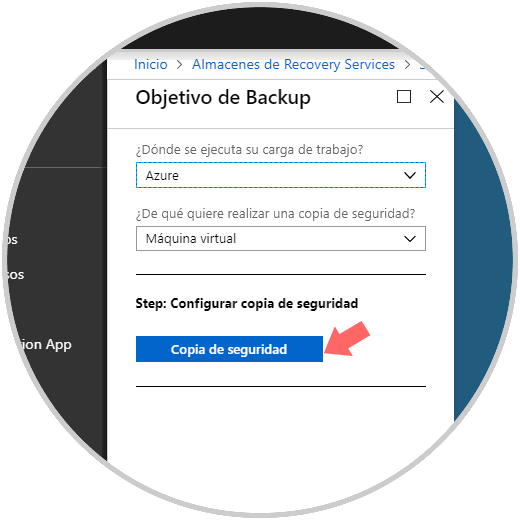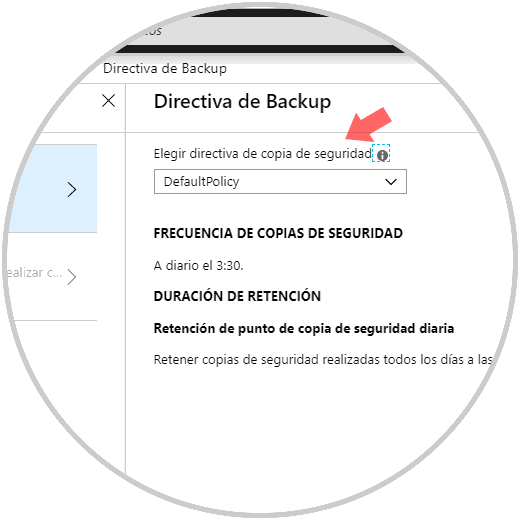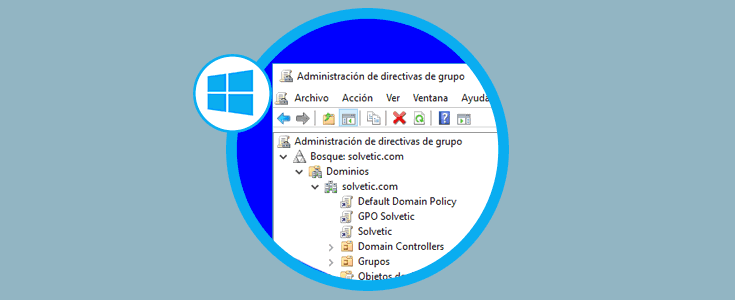En el día a día de administración de equipos y archivos, existe una práctica que nunca debe pasarse por alto y es crear copias de seguridad de la información, ya que esto garantiza la disponibilidad e integridad de la información.
Ningún usuario y ninguna compañía está exenta de sufrir algún daño de software o de hardware ya sea por temas mecánicos, eléctricos o de mala configuración, y en este campo las copias de seguridad juegan un rol más que vital ya que garantizan que la información de los equipos siempre esté allí lista para ser restaurada.
Microsoft nos ofrece Azure, el cual es una plataforma basada en la nube mediante la cual, con un año gratuito, disponemos de diversos productos para ser implementados y usados con el objetivo de escalar aun mas las capacidades de los equipos en pro del crecimiento integral de cada usuario. Azure es una plataforma segura gracias a la cual disponemos de herramientas tanto gráficas como de comando para la gestión de las maquinas creadas, y dentro de estas herramientas se ofrece Azure Backup, la cual Solvetic analizará en detalle.
Azure Backup cuenta con varios componentes que son descargados e implementados en el equipo o servidor local o, si deseamos, también en la nube. El componente, o agente, a implementar dependerá de la información que deseamos proteger, pero todos los componentes de Azure Backup, ya sea de forma local o en la nube, se pueden usar para realizar una copia de seguridad de datos en un almacén de Azure Recovery Services.
Algunas de las ventajas que tenemos al usar Azure Backup son:
Estructura de los componentes de Azure Backup
Cada componente de Azure Backup tiene un escenario diferente por lo cual debemos tener claro que abarca cada uno de ellos.
En el siguiente enlace puedes ver más información sobre estos componentes: Ventajas, límites, qué se protege y dónde se almacenan las copias de seguridad en Agente de Azure Backup (MARS), System Center DPM, Servidor de Azure Backup y Copia de seguridad de máquina virtual de IaaS de Azure.
Azure Backup cuenta con un límite de 9999 puntos de recuperación, los cuales también son conocidos como copias de seguridad o instantáneas. Por cada instancia protegida las cuales pueden ser un equipo, un servidor (físico o virtual) o una carga de trabajo configurada para realizar copias de seguridad en Azure. En el siguiente enlace veremos la forma como los componentes de Azure Backup trabajan el respaldo: Frecuencia de copia de seguridad (en el almacén de Recovery Services), frecuencia de copia de seguridad (en el disco), opciones de retención, número máximo de puntos de recuperación por instancia protegida, período de retención máximo, puntos de recuperación en disco local y puntos de recuperación en cinta.
Ahora vamos a aprender a crear copias de seguridad de nuestras maquians virtuales en Azure gracias a Azure Backup.
1. Cómo crear copia de seguridad de una máquina virtual usando Portal Azure
Este es uno de los métodos más simples para crear copias de seguridad de Azure ya que a través de Azure Portal contamos con una interfaz de usuario, la cual está basada en el explorador con el fin de crear y configurar copias de seguridad de Azure y todos los recursos asociados a estas máquinas.
Azure Backup crea puntos de recuperación que se guardan en almacenes de recuperación con redundancia geográfica por defecto.
Para usar este método debemos ir al siguiente enlace. Allí debemos iniciar sesión con la cuenta registrada para acceder al panel del Portal.
Una de las primeras tareas a realizar será crear una copia de seguridad diaria programada simple en un almacén de Recovery Services. Para ello pulsamos en la opción "Máquinas virtuales" en el panel lateral izquierdo y en la parte central veremos las maquinas virtuales que hemos creado en Azure. Allí seleccionamos la máquina virtual sobre la cual se creará la copia de seguridad.
En el panel izquierdo seleccionamos la opción "Backup" ubicada en la sección "Operaciones":
Al seleccionar esta opción veremos la siguiente ventana. Allí activamos la casilla "Crear nuevo" y podemos crear un nuevo grupo de recursos o bien seleccionar uno existente. De forma predeterminada, el almacén se establece para el almacenamiento con redundancia geográfica, pero si deseamos proteger en un nivel aun mayor los datos, este nivel de redundancia del almacenamiento garantiza que los datos de las copias de seguridad se replican en una región de Azure secundaria que se encuentra a cientos de kilómetros de la región primaria.
La directiva de protección predeterminada ejecuta un trabajo de copia de seguridad cada día y conservara los puntos de seguridad durante 30 días lo cual es algo útil para una mejor protección, pero si pulsamos sobre el campo desplegable "Elegir directiva de copia de seguridad" solo estará la opción "Daily Policy", la cual es diaria. Podemos dar clic en la línea "Crear una nueva directiva" y en la ventana desplegada podemos definir nuevos valores como:
- Nombre de la política.
- Frecuencia (Diaria o semanal).
- Hora en la cual se ejecutará el respaldo.
- Definir zona horaria y más.
2. Cómo ejecutar un trabajo de copia de seguridad en Azure
Es posible iniciar una copia de seguridad en cualquier momento sin esperar a que la directiva predeterminada lleve a cabo la tarea según haya sido programado. En este caso el primer trabajo de copia de seguridad creará un punto de recuperación completa y luego cada uno de los trabajos de copia de seguridad se encargan de crear puntos de recuperación de forma incremental.
Para llevar a cabo esto, vamos a la ventana "Copia de seguridad de la máquina virtual a proteger" y allí seleccionamos la opción "Realizar copia de seguridad" ahora ubicada en la parte superior:
Al pulsar allí se desplegará lo siguiente. Para aceptar la directiva de retención de 30 días de las copias de seguridad, dejamos la fecha predeterminada en "Conservar copia de seguridad hasta". Y para iniciar el trabajo de respaldo pulsamos en "Aceptar":
Una vez culmine veremos el estado de la copia de seguridad realizado. Allí encontramos información asociada a la hora de la última copia de seguridad, el último punto de restauración y el punto de restauración más antiguo que ha sido realizado.
3. Cómo deshabilitar la copia de seguridad de una máquina virtual con Azure
En el momento en que deseemos detener el proceso de respaldo de la máquina virtual, será posible deshabilitar la protección en la máquina virtual, quitar los puntos de restauración y el almacén de Recovery Services, así como eliminar tanto el grupo de recursos como los recursos de la máquina virtual asociados.
En la sección Backup podemos dar clic sobre la opción "Detener copia de seguridad" ubicada en la parte superior:
Se desplegará lo siguiente donde se desplegará la siguiente ventana y allí será posible realizar lo siguiente:
- En el campo superior podemos retener los datos de la copia de seguridad o eliminar los datos de la misma.
- En la parte inferior seleccionamos el motivo de dicha acción.
4. Cómo crear copias de seguridad con PowerShell
Otra de las alternativas que nos ofrece Azure para el respaldo de las maquinas es a través de PowerShell, para ello debemos ir al siguiente enlace e iniciar sesión si no lo hemos realizado aun:
El primer paso a dar consiste en crear el almacén de Recovery Services, el cual es un contenedor lógico donde se almacenan los datos de las copias de seguridad de los recursos protegidos tales como las máquinas virtuales de Azure, así, cuando se ejecuta el trabajo de copia de seguridad para un recurso protegido, se crea un punto de recuperación en el almacén de Recovery Services y luego será posible usar uno de estos puntos de recuperación para restaurar los datos cuando sea necesario.
Ahora vamos a crear un almacén de Recovery Services usando el cmdlet New-AzureRmRecoveryServicesVault y allí debemos especificar el mismo grupo de recursos y ubicación de la máquina virtual a respaldar, ejecutamos las siguientes líneas:
New-AzureRmRecoveryServicesVault `
-ResourceGroupName "Solvetic" `
-Name "RecoveryServicesVault" `
-Location "eastus"Por defecto el almacén se establece para el almacenamiento con redundancia geográfica.
El siguiente paso es establecer el contexto del almacén usando el cmd:
let Set-AzureRmRecoveryServicesVaultContext:
Get-AzureRmRecoveryServicesVault `
-Name "RecoveryServicesVaultSolvetic" | Set-AzureRmRecoveryServicesVaultContext
Ahora debemos crear y usar las directivas con el fin de establecer cuándo se han de ejecutar las copias de seguridad y durante cuánto tiempo se almacenarán los puntos de recuperación. La directiva de protección predeterminada ejecuta un trabajo de copia de seguridad cada día y conserva los puntos de recuperación durante 30 días.
Vamos a establecer la política por defecto ejecutando:
$policy = Get-AzureRmRecoveryServicesBackupProtectionPolicy -Name "DefaultPolicy"
Para habilitar la protección usando las copias de seguridad vamos a ejecutar lo siguiente:
Enable-AzureRmRecoveryServicesBackupProtection `
-ResourceGroupName "Solvetic" `
-Name "Windows10" `
-Policy $policySi deseamos ejecutar una copia de seguridad sin esperar que se haga en el lapso de tiempo estipulado ejecutaremos lo siguiente:
$backupcontainer = Get-AzureRmRecoveryServicesBackupContainer `
-ContainerType "AzureVM" `
-FriendlyName "Windows10"
$item = Get-AzureRmRecoveryServicesBackupItem `
-Container $backupcontainer `
-WorkloadType "AzureVM"
Backup-AzureRmRecoveryServicesBackupItem -Item $item
Si deseamos supervisar el estado de las copias usaremos la siguiente línea:
Get-AzureRmRecoveryservicesBackupJob
5. Cómo usar Azure Portal para realizar la copia de seguridad de varias máquinas virtuales
Hemos mencionado que cuando se crea una copia de seguridad de datos en Azure, este almacena esos datos en un recurso llamado “almacén de Recovery Services”. El recurso de almacén de Recovery Services está disponible en el menú Configuración de la mayoría de los servicios de Azure.
Podemos crear un almacén de Recovery Services integrado en el menú Configuración con el fin de acceder de una manera mucho más simple a la copia de seguridad de datos de las máquinas virtuales.
Para crear este almacén vamos a la opción "Todos los servicios" y en el campo de búsqueda ingresamos Recovery Services. Allí seleccionamos la opción disponible.
Se desplegará lo siguiente. Allí damos clic en la línea "Agregar" para abrir el menú Almacén de Recovery Services:
Allí configuramos detalles como:
- Nombre del recurso.
- Tipo de suscripción.
- Zona a elegir.
- Grupo de recursos.
Después de crear el almacén de Recovery Services, vamos a configurar el almacén para el tipo de datos y establecer la directiva de copia de seguridad la cual es la programación de la frecuencia y el tiempo para la creación de los puntos de recuperación; para esto debemos dar clic en el almacén que hemos creado:
Será desplegada la siguiente ventana donde pulsamos en la opción Backup ubicada en la parte superior:
En el menú Objetivo de Backup, en el menú desplegable ¿Dónde se ejecuta su carga de trabajo?, seleccionamos Azure y en la lista desplegable ¿De qué desea hacer una copia de seguridad?, elegimos la opción "Máquina virtual" y luego damos clic en "Copia de seguridad":
Veremos lo siguiente. Si deseamos crear una nueva directiva, en el menú desplegable "Elegir directiva de copia de seguridad del menú Directiva de copia de seguridad", seleccionamos la opción "Crear nueva".
Se desplegará la siguiente ventana donde debemos especificar una serie de parámetros de la política:
Allí podemos realizar lo siguiente:
- Para Frecuencia de copia de seguridad, establecemos la zona horaria en Hora central.
- En Retención de punto de copia de seguridad diaria, podemos definir el período en 90 días o en la cantidad deseada.
- En Retención de punto de copia de seguridad semanal, podemos usar el punto de restauración lunes y conservarlo 52 semanas.
- En Retención de punto de copia de seguridad mensual, podemos usar el punto de restauración desde el primer domingo del mes y el conservarlo hasta 36 meses.
Así, es posible agregar diversas maquinas virtuales para que sean respaldadas con sus copias de seguridad.
Como vemos, las opciones son variadas para crear copias de seguridad a través de Azure y contar siempre con las mejores funciones de respaldo.