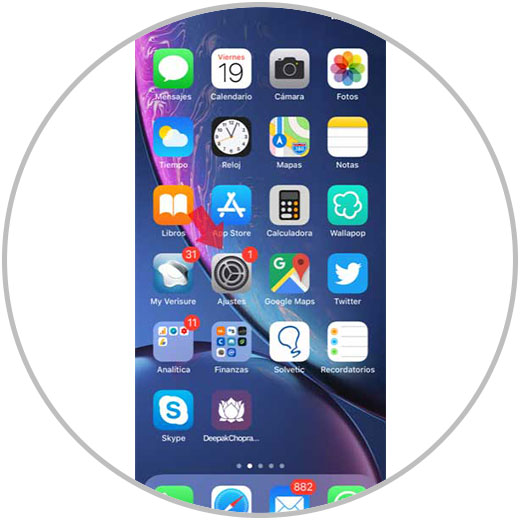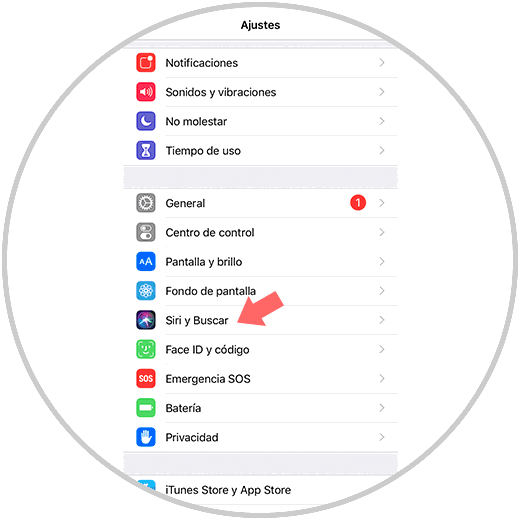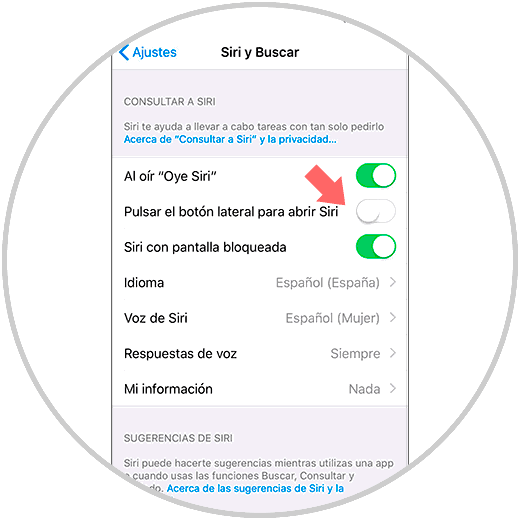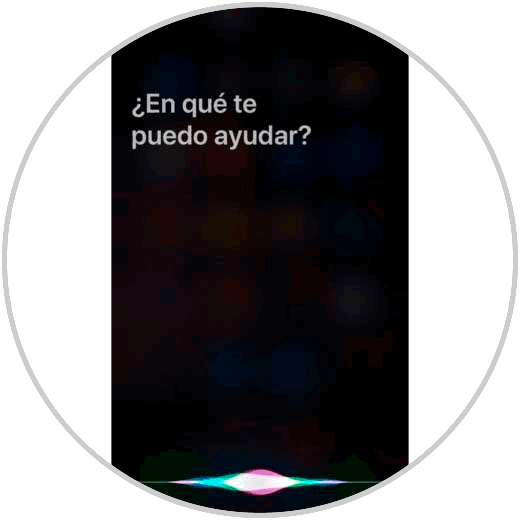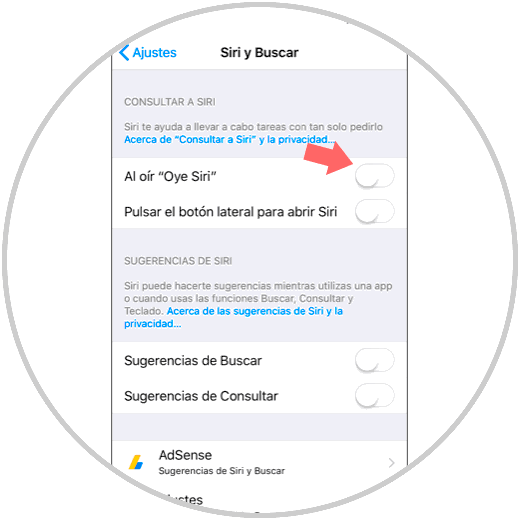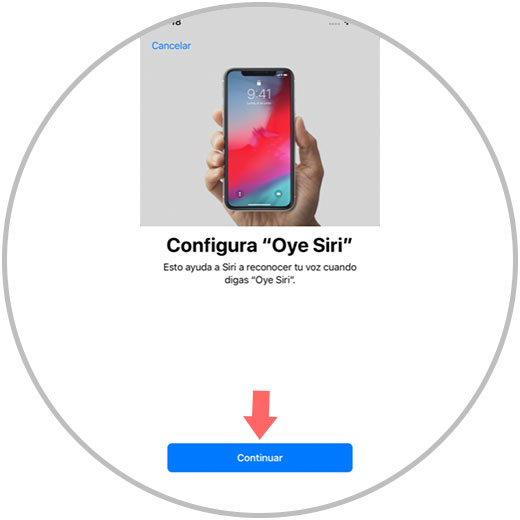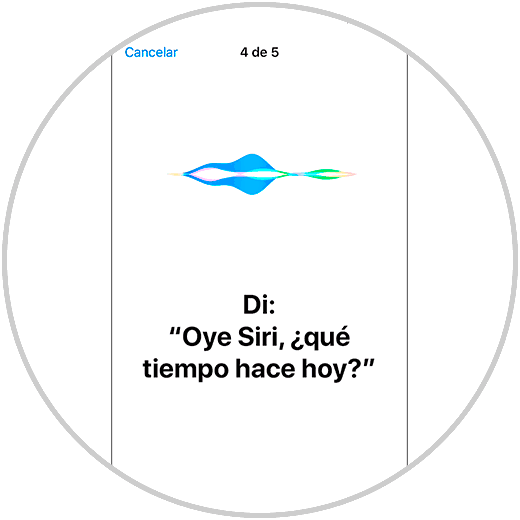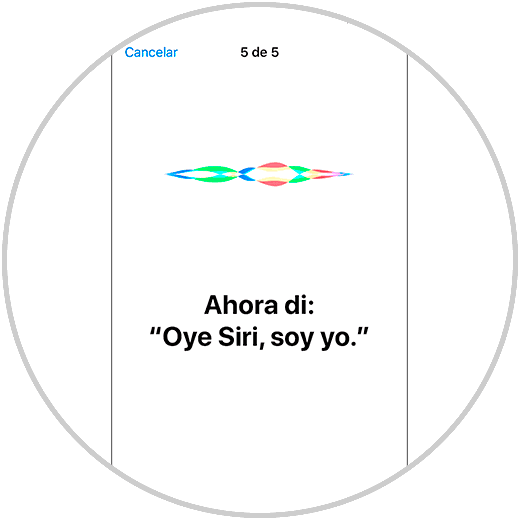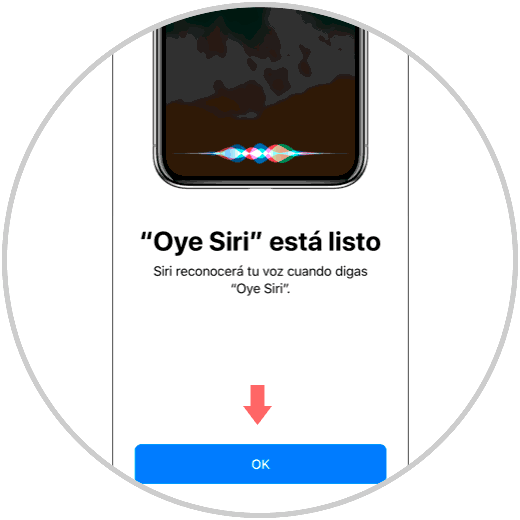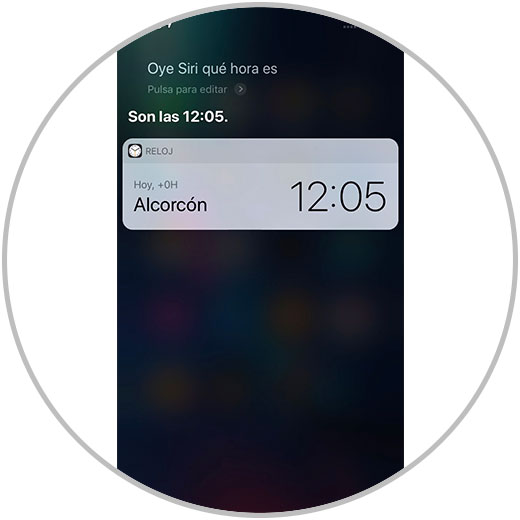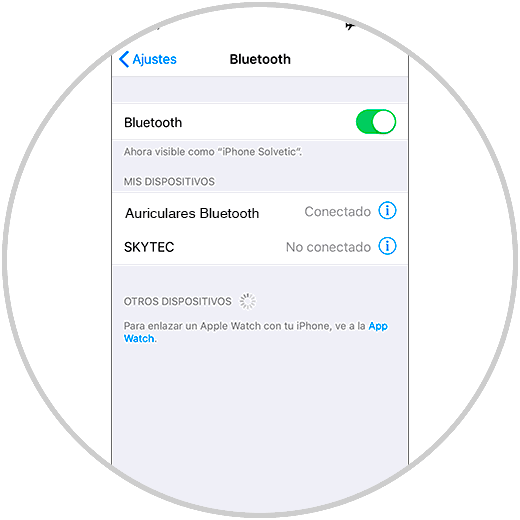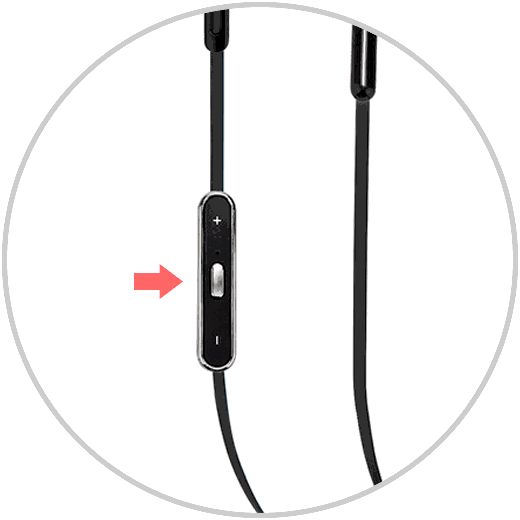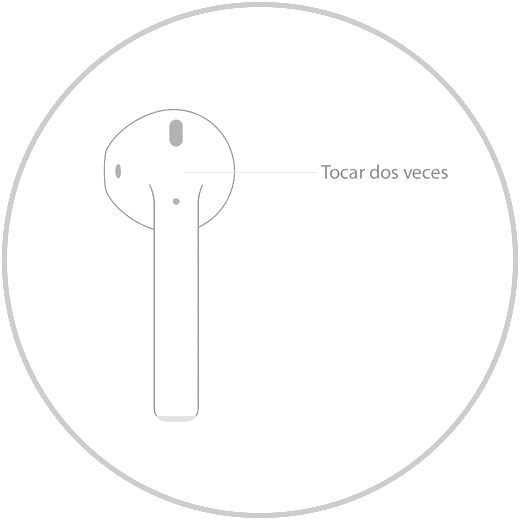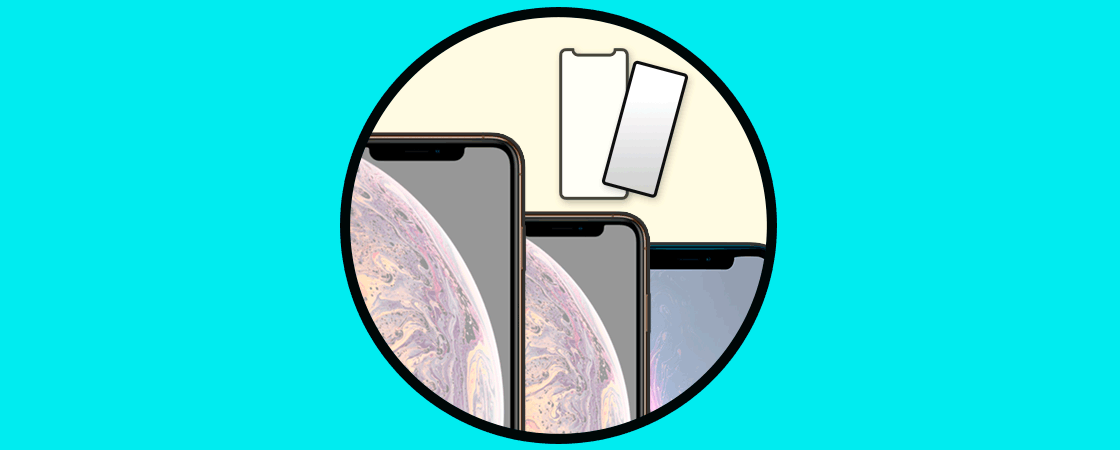Hoy en día y desde la llegada de Internet a nuestros dispositivos móviles está bastante claro que el dispositivo móvil ha pasado ha ser uno de los aparatos imprescindibles en nuestro día a día. Nos costaría imaginar un día normal de nuestra vida en el que utilicemos nuestro dispositivo móvil para desarrollar diferentes acciones: Realizar llamadas, hacer búsquedas de información en diferentes webs, capturar momentos con fotos o vídeos y reproducir música utilizando diferentes plataformas son algunas de las acciones más corrientes que podemos realizar con nuestro terminal.
En el caso de Apple, el asistente Siri juega un papel fundamental ya que a través de comandos de voz puede ayudarnos en lo que la pidamos cuando la damos la orden. Siri es capaz de recordarnos citas o acontecimientos, informarnos sobre el tiempo, darnos información sobre un evento que sucedió en el pasado, personajes públicos o incluso decirnos qué canción estamos escuchando. Además lleva incorporada la función “Oye Siri”, a través de la cual podemos invocar al asistente de Apple diciendo esta frase antes de dar nuestra orden.
Por estas y otras muchas funcionalidades Siri se convierte en una función de gran utilidad, y es por esta razón que hoy en Solvetic explicaremos cómo configurar y activar Siri en uno de los terminales Apple del momento: El iPhone XR.
Para esto los pasos a seguir son:
1. Cómo activar Siri con botón lateral en iPhone XR
Para esto tendrás que hacer lo siguiente:
Pulsa en los “Ajustes” en el icono de la rueda dentada de la pantalla principal para acceder a esta opción.
Ahora, en la nueva pantalla, desliza hasta la opción “Siri y buscar” y pulsa aquí.
En la nueva pantalla, activa la opción “Pulsar el botón lateral para activar Siri” deslizando la pestaña hacia la derecha.
Ahora, pulsa el botón lateral para acceder al asistente Siri.
Siri ya estará disponible para ayudarte si le das la orden a través de la voz en tu iPhone XR.
2. Cómo activar Siri con la voz en iPhone XR
Si quieres que Siri atienda a tus peticiones sin necesidad de pulsar el botón lateral del terminal esto es posible utilizando la opción “Oye Siri”, mediante la cual Siri se activa utilizando esta frase antes de realizar la pregunta o petición que quieres pedir al asistente. Para activar esta opción en tu iPhone XR tienes que:
Pulsa en los “Ajustes” del terminal.
En la nueva pantalla, entre las opciones disponibles, pulsa en “Siri y buscar”.
Ahora, activa la pestaña de la opción “Al oir Oye Siri”. Así activarás Siri mediante la voz.
Para configurar Oye Siri en tu terminal, pulsa “Continuar” en la nueva pantalla.
Ahora, deberás repetir tres veces la frase “Oye Siri” para que se quede con tu voz.
Siri continuará con el reconocimiento de tu voz, ahora deberás repetir la frase: “Oye Siri, ¿que tiempo hace hoy?”
La siguiente frase para que Siri continúe con el reconocimiento de tu voz será “Oye Siri, soy yo”.
Cuando ya esté configurada la función “Oye Siri” en tu terminal, tendrás que pulsar “Ok” para terminar.
Ahora, cuando digas "Oye Siri" seguido de una frase el asistente te proporcionará la información que le pidas.
3. Cómo activar Siri usando cascos bluetooth o Airpods en iPhone XR
Asegúrate de que tus cascos están conectados al terminal vía Bluetooth dentro de esta opción.
Si tenemos unos cascos Bluetooth con botonera, pulsa el botón de llamada y escucharemos un sonido que indica que Siri está funcionando.
Si tenemos los casos oficiales de Apple o AirPods, pulsa 2 veces sobre uno de los cascos como indica la imagen.
Así de sencillo es activar y usar Siri en tu iPhone XR.