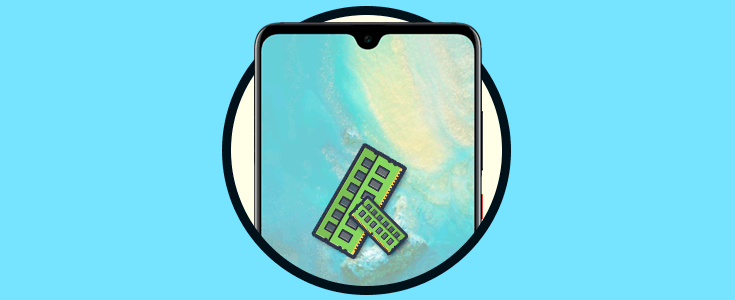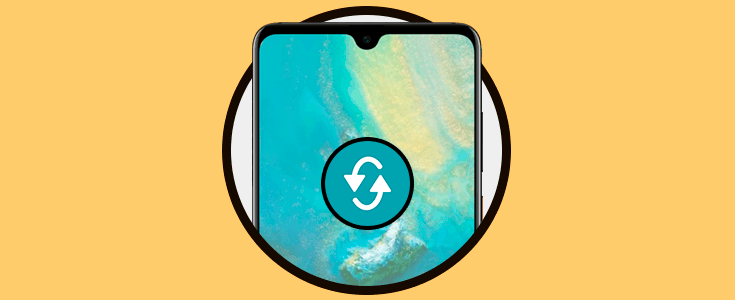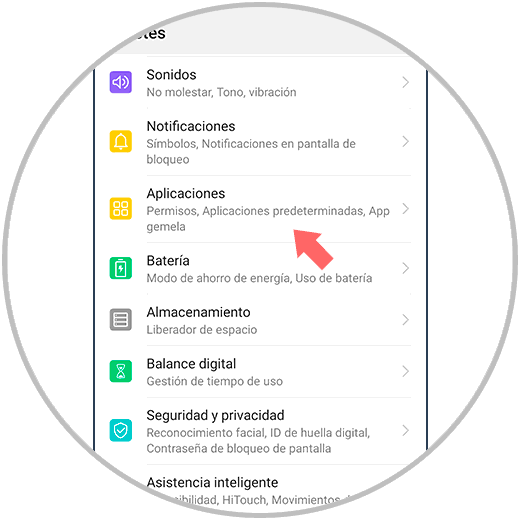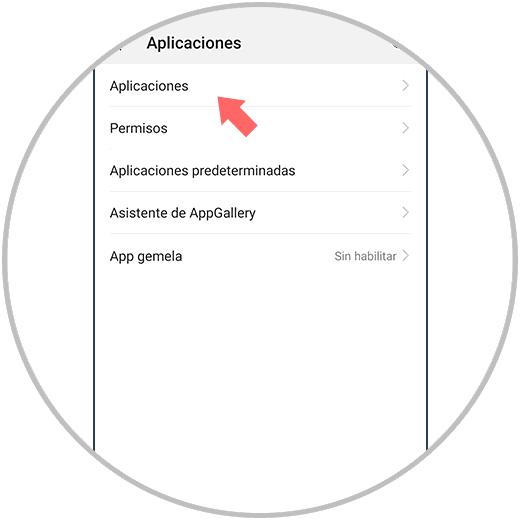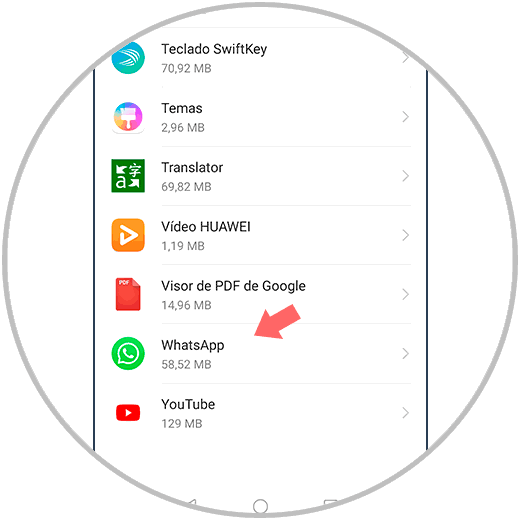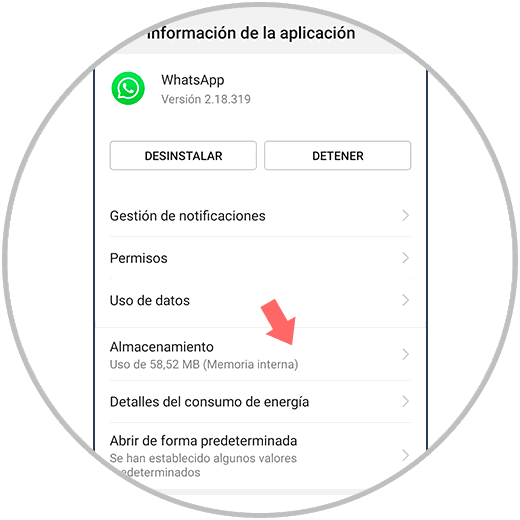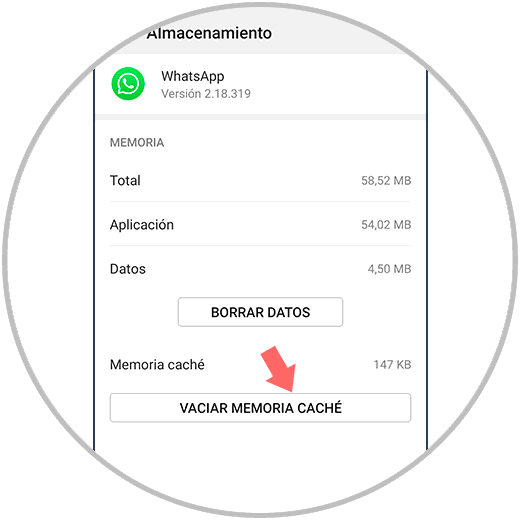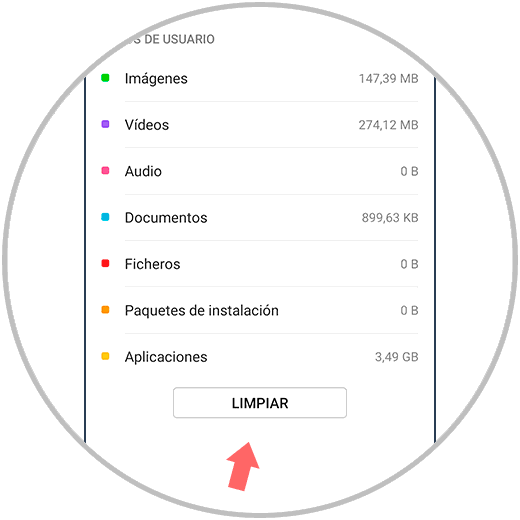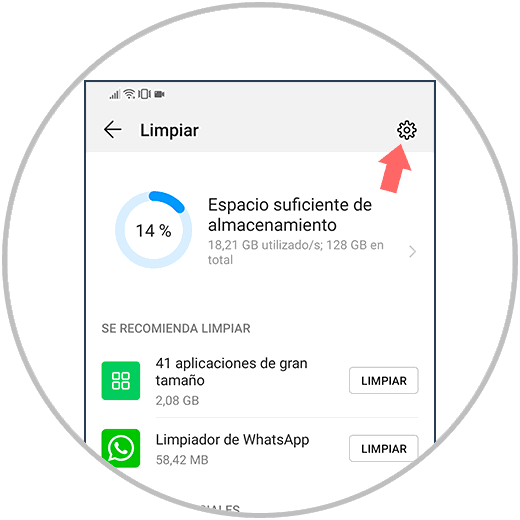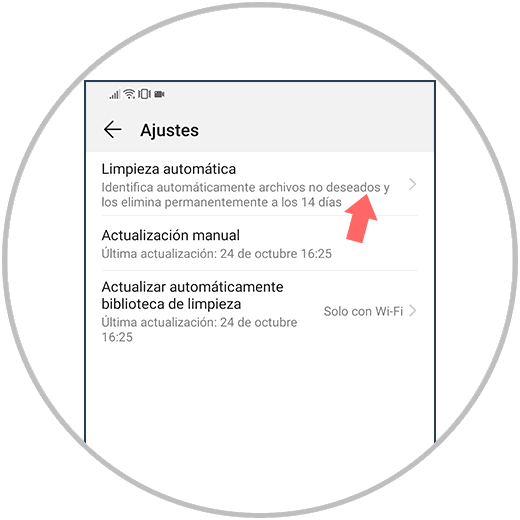Tener nuestro teléfono bien egstionado es importante para un buen funcionamiento. Muchas veces tenemos un terminal recién adquirido y comenzamos a meter información sin control: aplicaciones, archivos… Esto al principio es poco perceptible, pero al cabo de los meses el resultado puede ser caótico de gestionar y muy difícil de llevar. Una de las causas del espacio consumido innecesariamente es la ralentización del terminal ya que tiene reclamados sus recursos por elementos que no nos sirven.
Una forma de ganar espacio en nuestro terminal e incluso reparar algún fallo puntual en apps, es la liberación de memoria caché. No queremos que tu nuevo Huawei Mate 20 acabe colapsado así que te recomendamos que hagas la tarea de borrar la memoria caché de datos con algún tipo de frecuencia. Aquí te enseñamos como hacerlo individualmente o bien activar el limpiador automático.
1. Borrar caché de aplicaciones individuales en Huawei Mate 20
Lo primero que haremos será abrir nuestro panel de “Ajustes” yendo al icono.
En la siguiente Ventana entraremos en la categoría de “Aplicaciones”.
Dentro de las opciones que vemos volvemos a elegir la opción de “Aplicaciones”.
Ahora tenemos que elegir la app a la cual queremos borrar su memoria caché, pulsa sobre ella.
Ahora dentro de la aplicación pulsa sobre la opción de “Almacenamiento”.
Ahora tan solo tendremos que pulsar en “Vaciar memoria caché” para poder limpiarla.
2. Habilitar limpieza automática de caché en Huawei Mate 20
Contamos con una segunda opción para que sea el propio teléfono quien gestiona el almacenamiento de nuestro Mate 20.
El primer paso será entrar en los “Ajustes” de nuestro teléfono móvil.
En la siguiente ventana elegiremos la opción de “Almacenamiento” para ver sus ajustes.
En la parte inferior veremos el botón de “Limpiar” por lo que pulsamos sobre él.
Accedemos a la ruleta superior derecha de engranaje para entrar en los ajustes.
Dentro de las 3 opciones posibles seleccionamos la de “Limpieza automática”.
Por último, solo tenemos que tener habilitada la opción de “Limpieza automática” para que se haga una limpieza de biblioteca indeseada automáticamente a los 14 días.
De esta forma podremos eliminar la memoria caché de una o de todas las aplicaciones de forma automática en nuestro Huawei Mate 20.