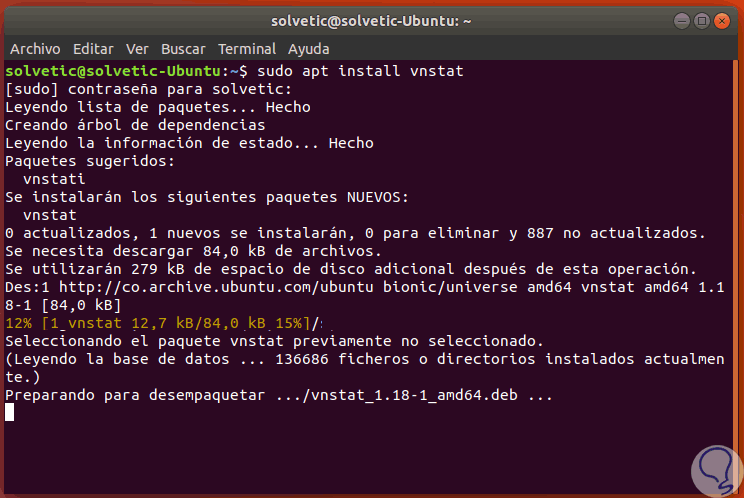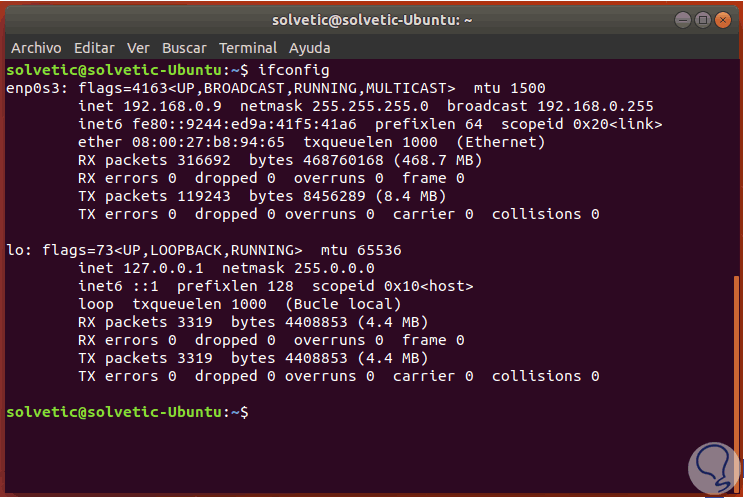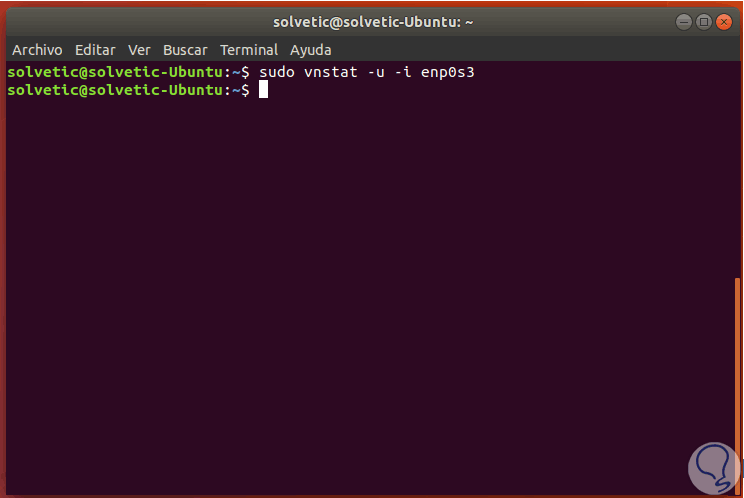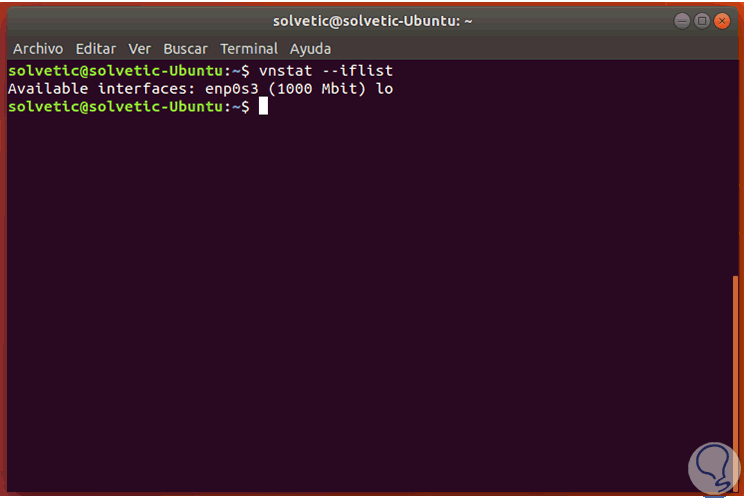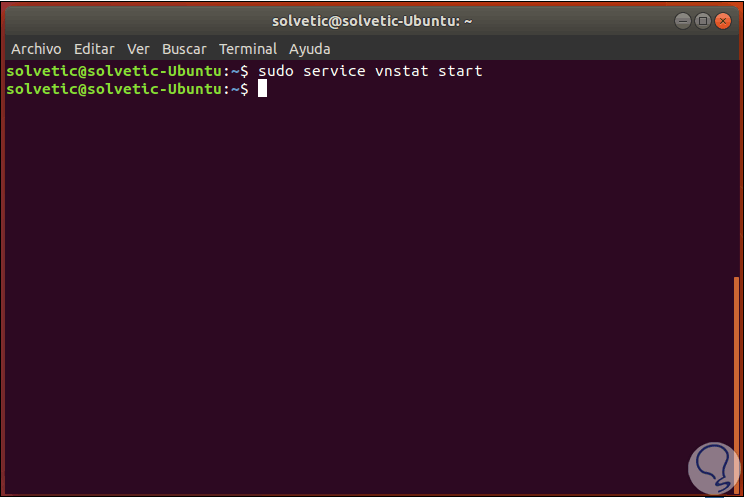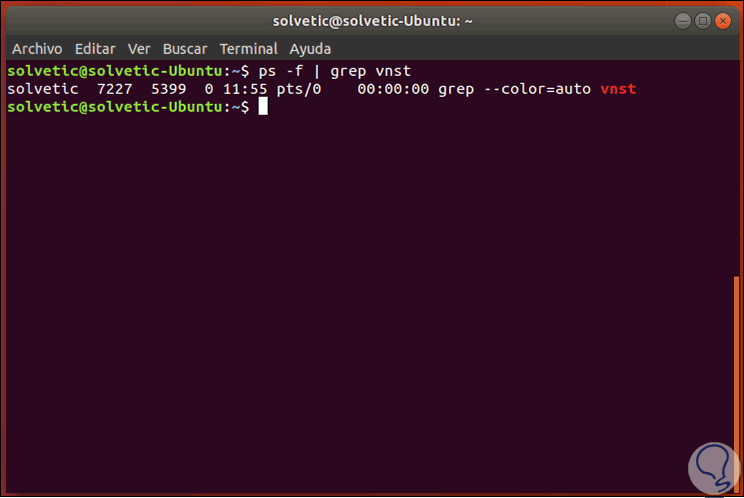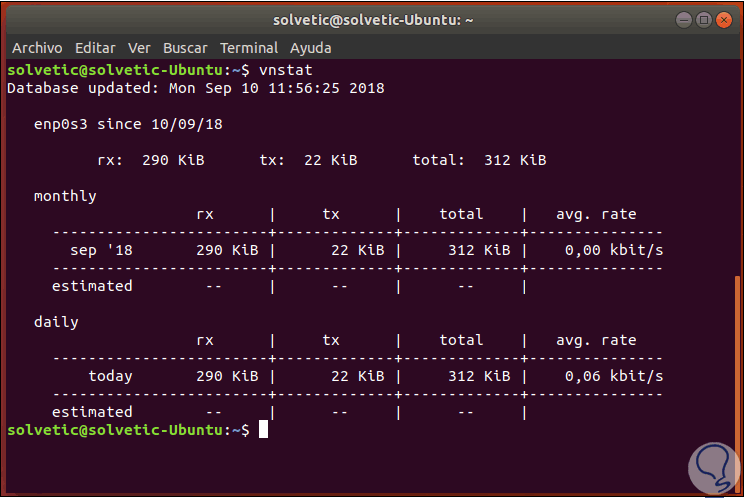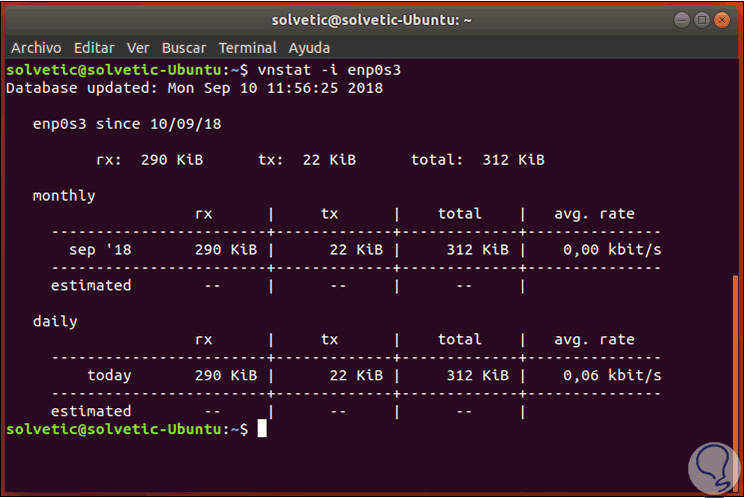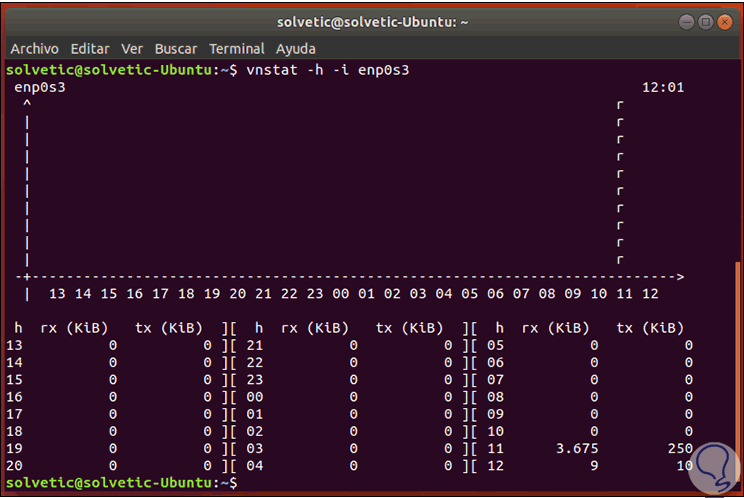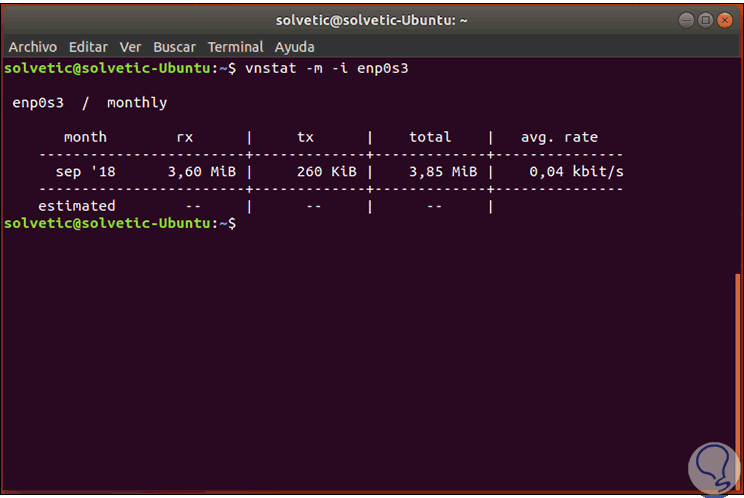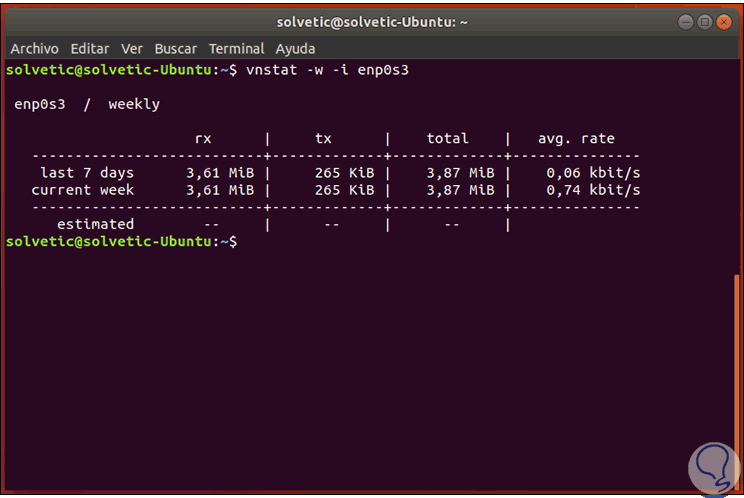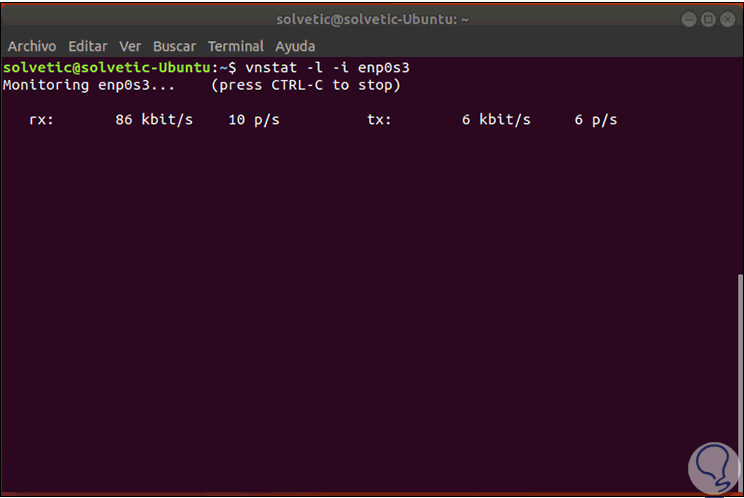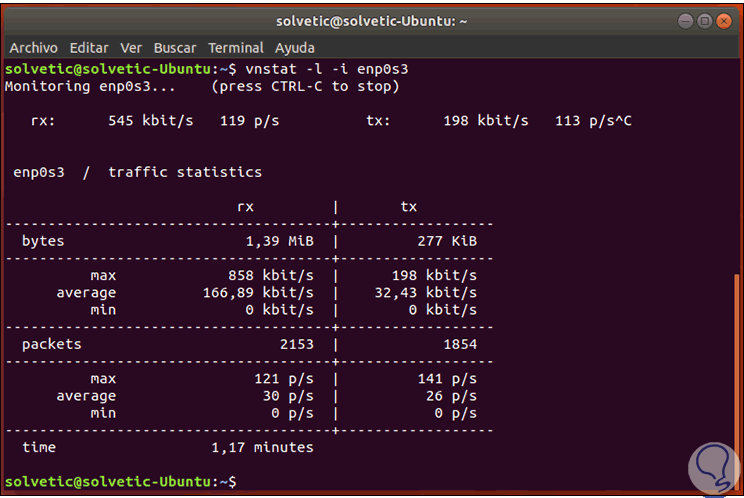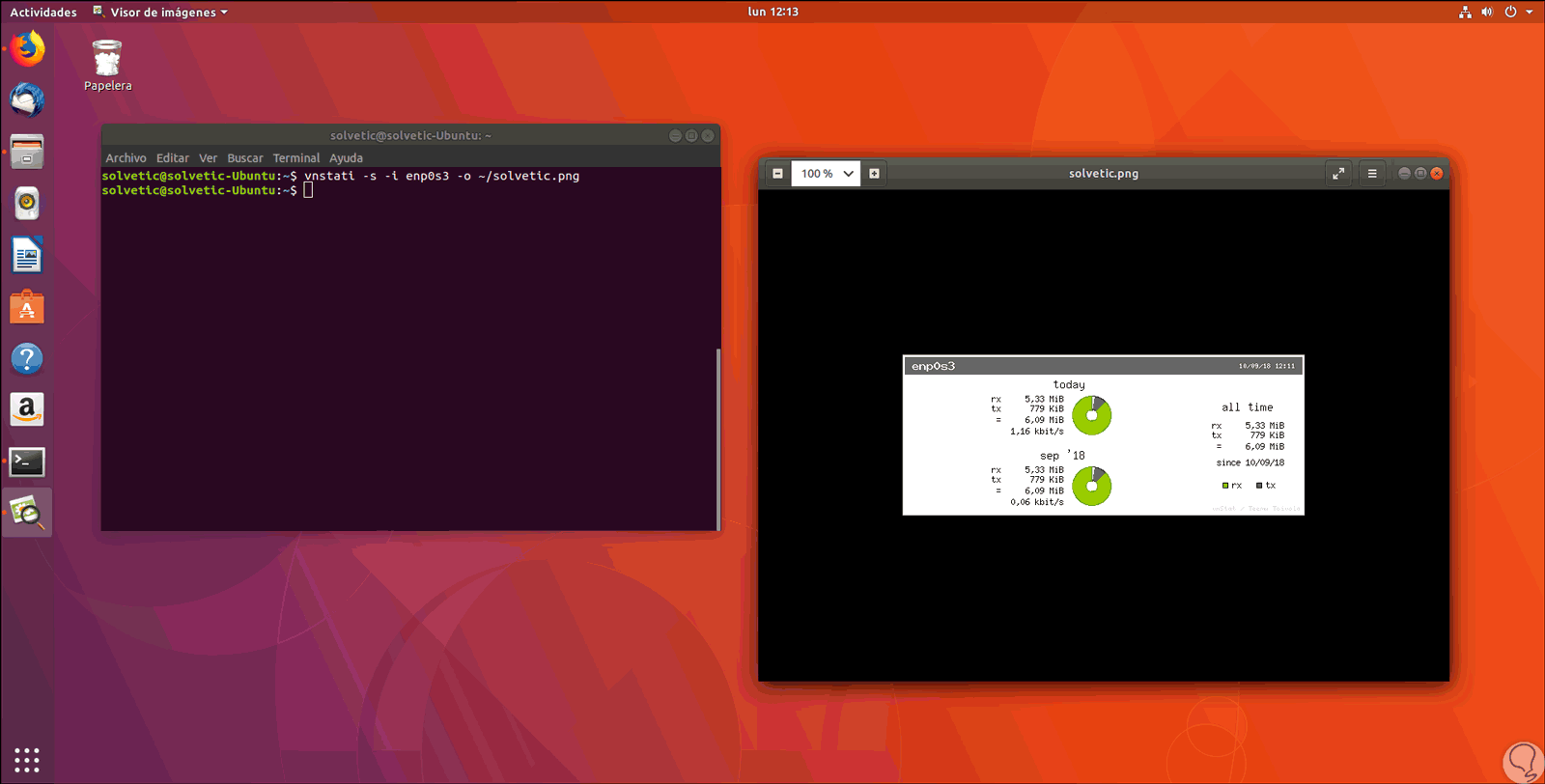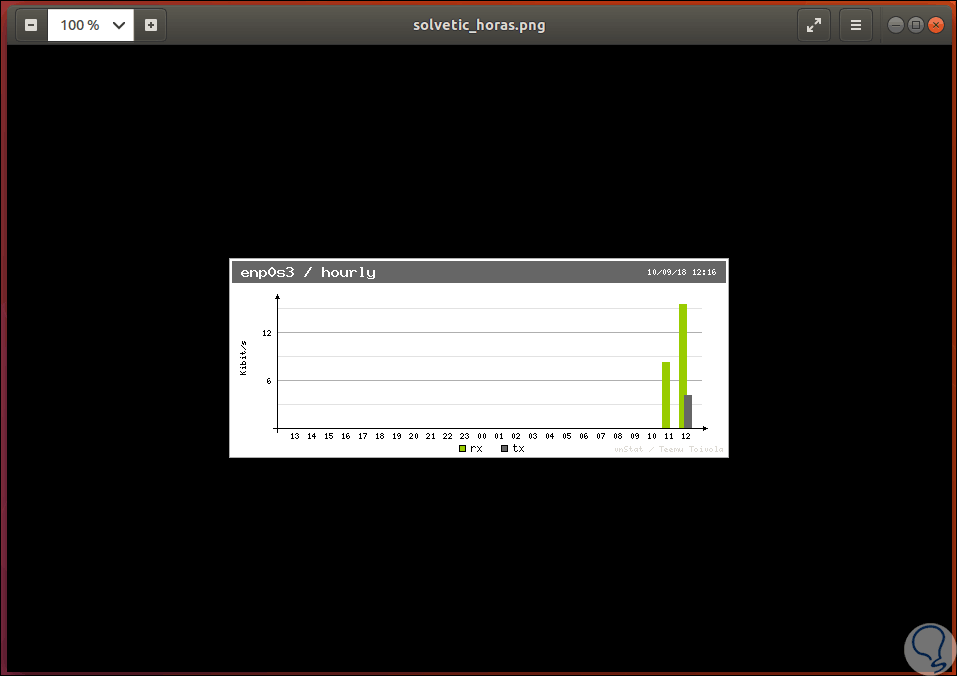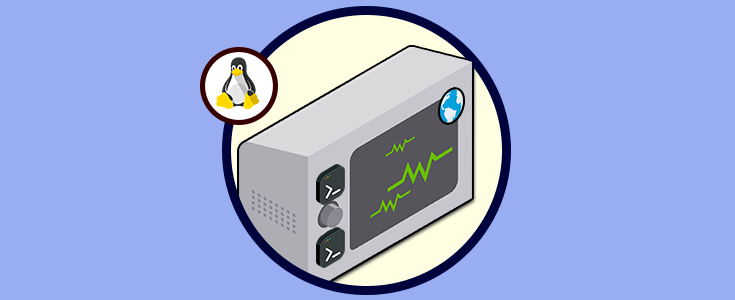La red es uno de los elementos fundamentales en cualquier organización ya que algún fallo en ella tendrá un impacto negativo en todo el funcionamiento de los roles y servicios tanto de los servidores como de los demás elementos de la infraestructura de red.
Hoy en día es normal que la red, tanto local como externa, sufra daños por atacantes, uso excesivo de datos, fallos en sus dispositivos de hardware o en el propio sistema. De ahí la necesidad que como administradores o personal de redes o IT, tengamos claro como podremos obtener estadísticas en tiempo real sobre el comportamiento y uso de la red. Por este motivo Solvetic explicará dos grandes utilidades que han sido desarrolladas para permitirnos tener el control total de la red y sus respectivos parámetros.
Para este estudio usaremos Ubuntu 18.04.
Al usar vnStat, no estamos haciendo uso de ningún tráfico lo cual asegura que no usaremos de forma innecesaria los recursos del sistema afectando la operabilidad y rendimiento de este. vnStat es una utilidad de código abierto / GPL y puede ser instalada como root o como solo usuario simple con los permisos respectivos.
- Utilidad rápida y simple de instalar y ejecutar.
- Ofrece estadísticas que persisten a través de los reinicios del sistema.
- Esta en la capacidad de monitorear múltiples interfaces de forma simultánea.
- Dispone de varias opciones de salida de los resultados.
- Ofrece resumen del tráfico por hora, diario, mensual, semanal, 10 días y más.
- Es posible obtener la salida de imagen png opcional (usando libgd).
- Podemos configurar los meses para temas de contabilidad.
- Uso de recursos ligero y mínimo lo cual optimiza el rendimiento del sistema.
- Bajo consumo de CPU sin importar el tráfico en tiempo real.
- Es posible usarse sin permisos de root.
- Cuenta con un editor de configuración de color en línea.
- --altdate: Nos permite usar una ubicación de texto alternativa de fecha y hora. El texto de la fecha y la hora se moverá de la sección superior derecha del encabezado a la esquina inferior izquierda.
- -c, - hora de caché: Nos permite actualizar el archivo de salida si han transcurrido al menos 5 minutos desde la actualización del archivo anterior.
- --config file: este archivo se puede usar para la funcionalidad normal de búsqueda de archivos de configuración.
- -d, --days: despliega estadísticas de tráfico de salida diariamente durante los últimos 30 días.
- --dbdir directory: podemos usar el directorio de la base de datos en lugar de usar el directorio especificado en el archivo de configuración o el predeterminado codificado en caso de que no haya ningún archivo de configuración disponible.
- --headertext text: nos permite mostrar el texto en la sección del encabezado de la imagen en lugar de la identificación de la interfaz generada automáticamente, este texto está limitado a 64 caracteres.
- -h, --hours: muestra las estadísticas de tráfico de salida cada hora durante las últimas 24 horas.
- -hs, --hsummary: genera un resumen del tráfico de salida donde se incluyen datos por hora haciendo uso de un diseño horizontal.
- -i, --iface interface: nos permite definir la interfaz en lugar de la interfaz predeterminada o configurada.
- m, --months: despliega las estadísticas de tráfico de salida en forma mensual durante los últimos 12 meses.
- -nh, --noheader: esta opción elimina el encabezado que contiene el título y la hora de actualización.
- o, --output file: permite generar la imagen png en el archivo y salimos del mismo, la salida se puede redireccionar a stdout dando "-" como nombre de archivo.
- -style number: modifica el contenido y el estilo de los resultados.
- -s, --summary: genera un resumen de estadísticas de tráfico de salida.
- -t, --top10: muestra los resultados de los últimos 10 días de trafico
- -v, --version: despliega la versión de vnStati
- -vs, --vsummary: crea un resumen del tráfico de salida donde se incluyen datos por hora utilizando un diseño vertical.
- -?, --help: despliega la ayuda de la utilidad
1. Instalar vnStat y vnStati en Ubuntu 18.04
Para llevar a cabo el proceso de instalación de estas utilidades vamos a ejecutar los siguientes comandos. Una vez instalado, vamos a validar si se ha instalado correctamente ingresando "vnstat" y "vnstati" en la terminal., si todo está correcto, no debería aparecer ningún error como "vnstat not found" o "vnstati not found".
sudo apt-get install vnstat sudo apt-get install vnstati
2. Configurar y ejecutar de vnStat en Ubuntu 18.04
Una vez se ha completado la instalación, vnStat debe ser configurado debido a que él no se inicia por sí solo automáticamente. vnStat debe enfocarse explícitamente sobre qué interfaces han de ser monitoreadas, para ello debemos iniciar el daemon vnStat "vnstatd", el cual inicia vnStat y supervisa todo el tiempo que no se detenga explícitamente la utilidad.
Antes de configurar vnstat, debemos usar “ifconfig” con el fin de verificar el nombre de la interfaz de red a monitorear, en caso de que no contemos con ifconfig puede instalarse ejecutando:
sudo apt install net-tools
Al ejecutar “ifconfig” veremos lo siguiente:
En este caso la interfaz de red se denomina “enp0s3”. Vamos a indicar a vnStat que monitoree esta interfaz ejecutando el siguiente comando:
sudo vnstat -u -i enp0s3
En caso de contar con más interfaces para monitoreo, debemos ingresarlas una a una con la misma sintaxis. Si deseamos ver todas las interfaces de red disponibles en el sistema, podemos usar el siguiente comando:
vnstat –iflist
Una vez hayamos definido la interfaz, o interfaces a monitorear, podemos iniciar el daemon vnStat con el siguiente comando.
sudo service vnstat start
Para verificar si el proceso del daemon se está ejecutando, usaremos el siguiente comando.
ps -f | grep vnst
3. Usar vnStat en Ubuntu 18.04
La forma más básica de usar vnStat es abrir un terminal y ejecutar el siguiente comando.
vnstat
Allí podemos ver un resumen mensual y diario según el tiempo de usa de vnStat. Para un uso específico de interfaz, pero con la información básica, es posible monitorear interfaces de red específicas haciendo uso de la opción "-i, en este caso ejecutamos lo siguiente:
vnstat -i enp0s3
4. Opciones de vnStat en Ubuntu 18.04
vnStat nos da la oportunidad de llevar a cabo supervisiones del tráfico en períodos de tiempo específicos y para una interfaz en particular si es necesario.
Detenemos el monitoreo con las teclas siguiente y al realizar esto se desplegará un resumen con todo lo que sucedió a nivel de red en la interfaz seleccionada:
Ctrl + C
5. Usar vnStatati en Ubuntu 18.04
Recordemos que vnStati nos permite obtener los resultados de forma gráfica, para acceder al resultado de una interfaz única, podemos usar la opción "-s", del mismo modo usaremos la opción "-o" para especificar dónde se almacenará el archivo de salida, en este caso guardaremos el resultado como una imagen llamada solvetic.png en la carpeta de inicio, el comando a usar será:
vnstati -s -i enp0s3 -o ~/solvetic.png
Podemos ver la ejecución del comando y la imagen que guarda el comando con los respectivos resultados:
En el caso de desear estos resultados por horas, vamos a usar el parámetro -h así:
vnstati -h -i enp0s3 -o ~/solvetic_horas.png
Podemos ver como estas utilidades nos dan resultados completos y en tiempo real que serán útiles para llevar a cabo las tareas de administración específicas sobre las interfaces de red usadas en Ubuntu, o en cualquier distro de Linux, para tener una gestión centralizada sobre estas.