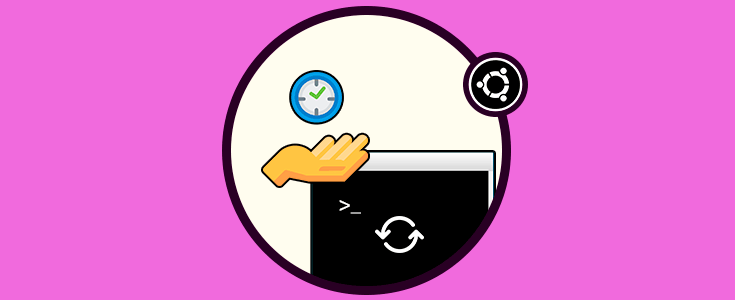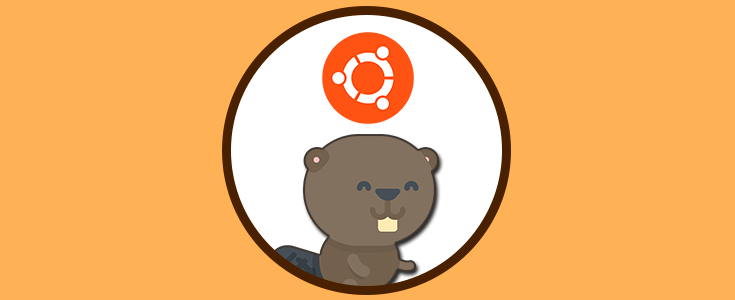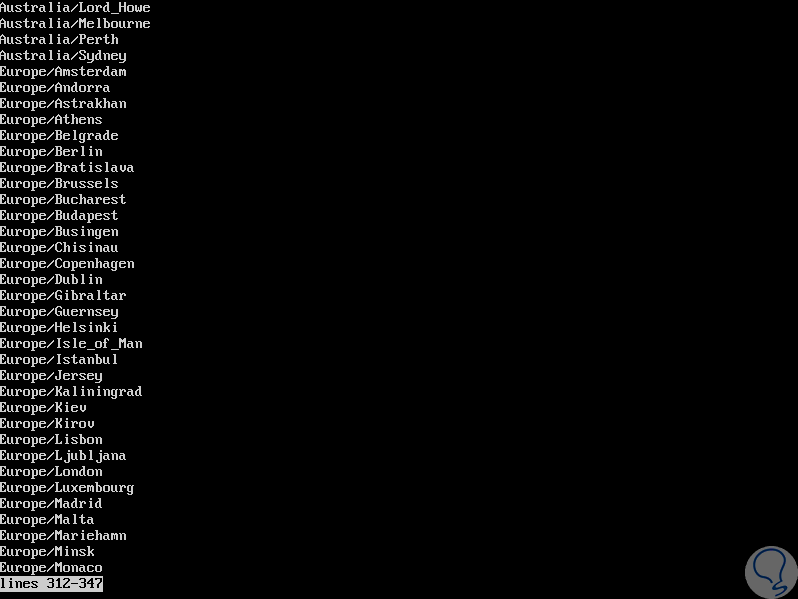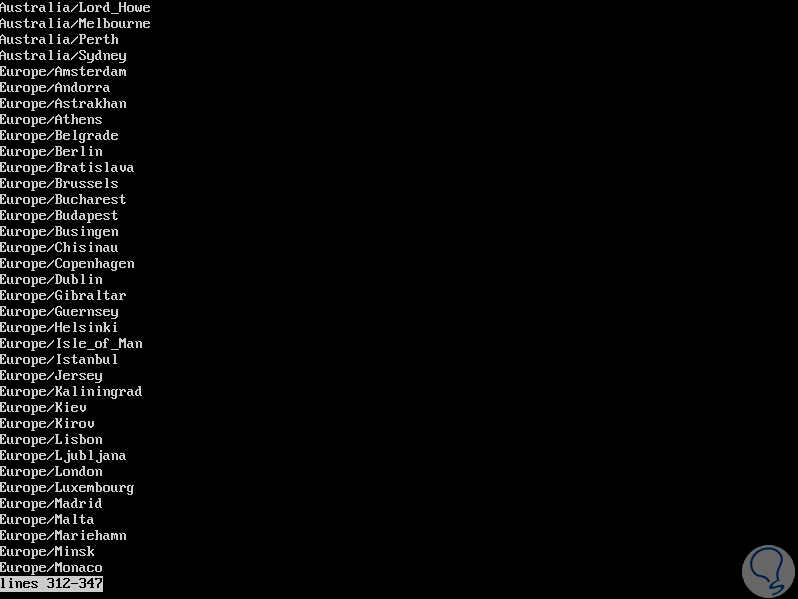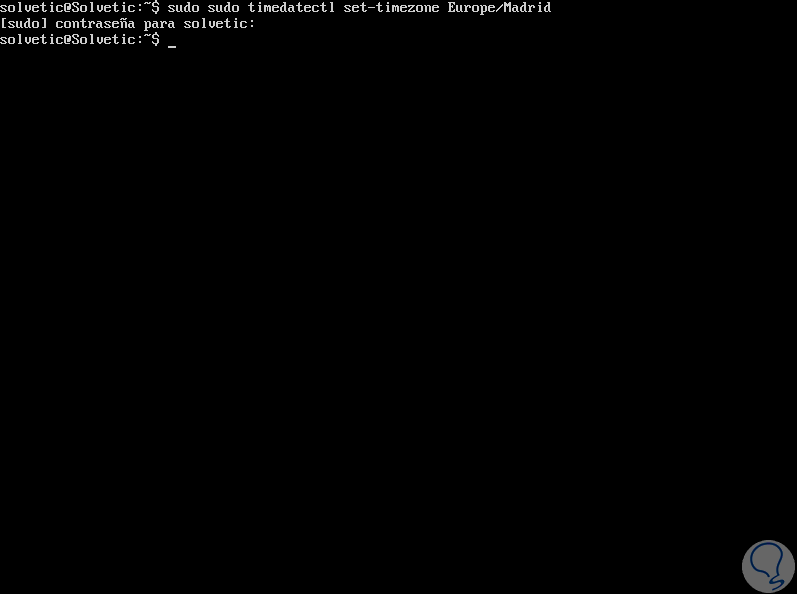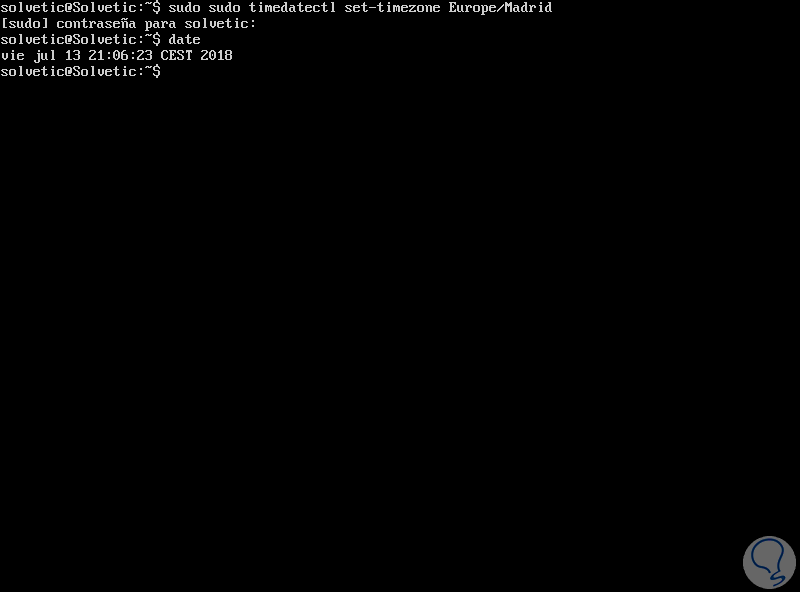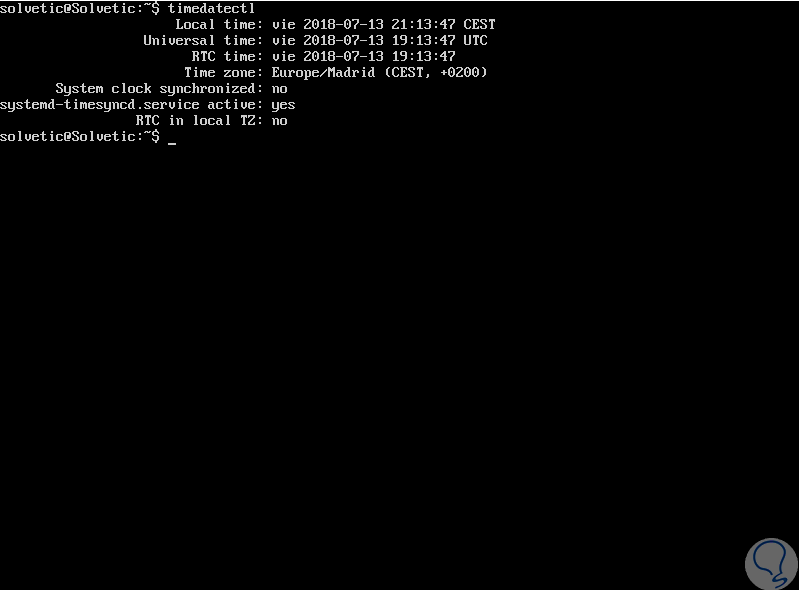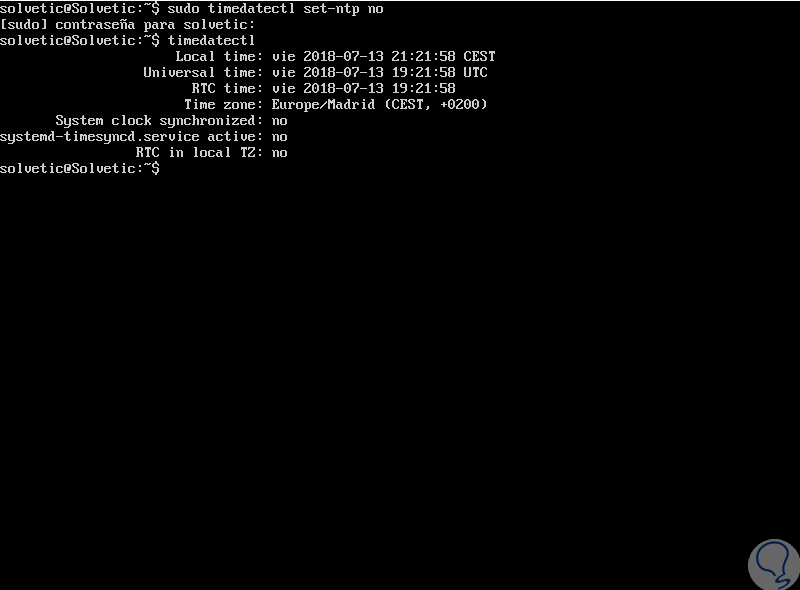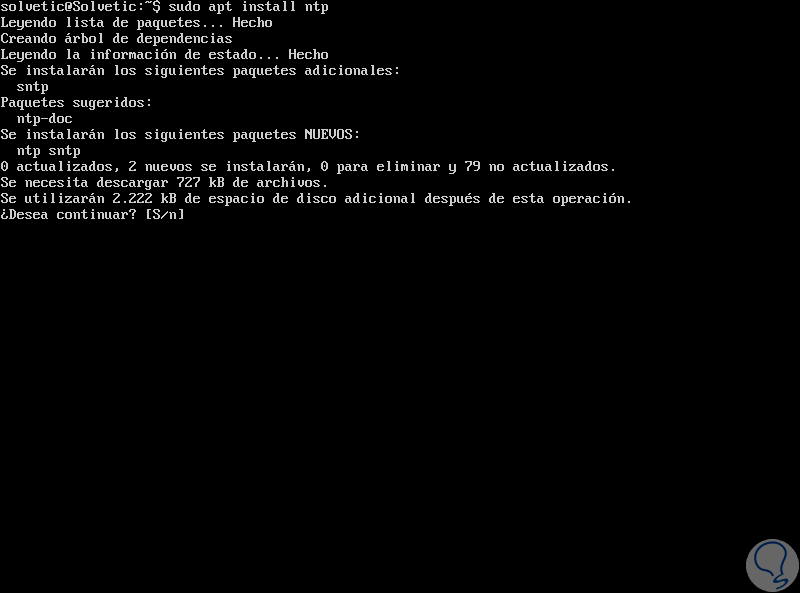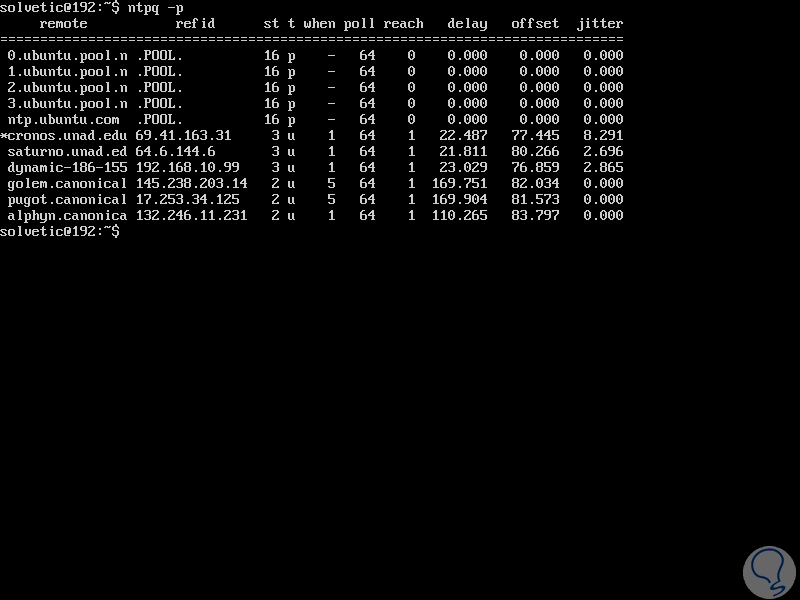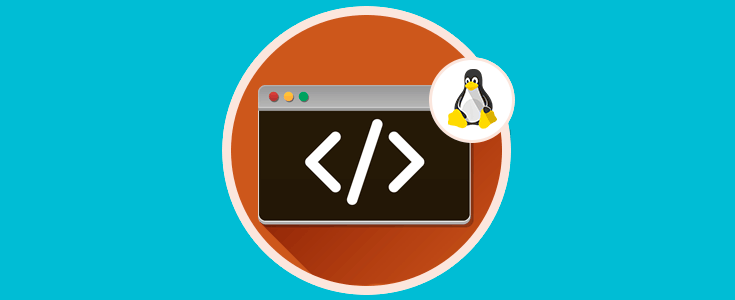Uno de los temas de administración mas delicados e importantes, aunque a veces no parezca que lo es, a nivel de servidores, está relacionado con una correcta configuración y sincronización horaria ya que cualquier error en segundos, minutos u horas puede desencadenar errores de actualización del sistema, comunicación entre aplicaciones como bases de datos, fallos y errores en registros y muchos otros problemas asociados que pueden pasar imperceptibles para nosotros como administradores.
Cuando usamos Ubuntu 18.0, este sistema posee una sincronización de tiempo integrada y activada por defecto tomando como referencia el servicio timesyncd de systemd.
El comando timesyncd reemplaza los comandos ntpdate y chrony con funciones integradas mucho mas óptimas para su desempeño ya que timesyncd comprueba regularmente los servicios de tiempo para mantener la hora local sincronizada y almacena actualizaciones de tiempo localmente, de modo que después de reiniciar el sistema esta sean aplicadas para permitir que todo lo asociado a la fecha y hora estén correctas.
A continuación, veremos como configurar de forma integral la hora y fecha en Ubuntu 18.04.
El comando más básico que podemos usar en Ubuntu 18.04 con el fin de detectar el tiempo actual en el servidor es el comando date, este puede ser usado por cualquier usuario para imprimir la fecha y la hora:
dateEl resultado desplegado será el siguiente. Como vemos allí se imprime el día, fecha y hora actuales.
Por regla general el servidor esta configurado por defecto en la zona horaria UTC, recordemos que UTC (Coordinated Universal Time - Tiempo Universal Coordinado) en cual el tiempo está definido en cero grados de longitud. El uso constante de Universal Time es útil cuando contamos o debemos administrar diversas zonas horarias en un servidor.
1. Cómo modificar la zona horaria en Ubuntu 18.04
Si por alguna razón se necesita cambiar la zona horaria, esto lo logramos con el comando timedatectl, en primer lugar, debemos listar las zonas horarias disponibles ejecutando el siguiente comando:
timedatectl list-timezonesSerán desplegadas todas las zonas que podemos usar y para navegar entre ellas usaremos las teclas de dirección de nuestro teclado. Allí debemos tener presente la línea de la zona horaria que deseamos aplicar a Ubuntu 18.04.
Ahora podemos configurar la zona horaria usando el comando siguiente:
timedatectl set-timezoneAñadiendo la zona deseada, será necesario usar sudo con timedatectl para efectuar el cambio así, en este caso usaremos la zona de Madrid:
sudo timedatectl set-timezone Europe/MadridIngresamos la contraseña de nuestro usuario y el cambio se aplicará de forma correcta:
Podemos comprobar que los cambios han sido aplicados correctamente ejecutando de nuevo el comando date. Podemos notar la diferencia con la primera información de fecha y hora que obtuvimos y la abreviatura de la zona horaria se verá reflejada en la información.
2. Cómo gestionar timesyncd con timedatectl en Ubuntu 18.04
En ambientes Linux, de forma natural la sincronización horaria de la red estaba controlada por el daemon Network Time Protocol o ntpd, el cual es un servicio que se conecta a un conjunto de múltiples servidores NTP para acceder a actualizaciones de tiempo constantes y fiables para que estas se apliquen a nuestro sistema, pero como mencionamos anteriormente, Ubuntu 18.04 ahora hace uso del comando timesyncd en lugar de ntpd.
Con timesyncd disponemos de un servicio que se conecta a los servidores de tiempo NTP y funciona de forma similar a las demás distribuciones, pero su principal diferencia es que es mucho más liviano y ahora está integrado con el sistema lo cual evita el uso de recursos optimizando así el rendimiento general de Ubuntu 18.04.
Para consultar el estado de timesyncd en Ubuntu, debemos ejecutar timedatectl sin argumentos y el resultado será el siguiente donde encontramos detalles como:
- Hora y fecha locales
- Tiempo universal
- Tiempo RTC
- Zona horaria actual
- Estado del servicio systemd-timesyncd y mas
Si la línea systemd-timesyncd.service tiene como mensaje yes, esto significa que timesyncd está habilitado y en ejecución en Ubuntu 18.04. En caso de que este servicio se encuentre desactivo podemos habilitarlo ejecutando lo siguiente:
sudo timedatectl set-ntp onUna vez realizado esto, podemos ejecutar de nuevo timedatectl para confirmar el estado del servicio.
3. Cómo cambiar a NTP en Ubuntu 18.04 Linux
Esto aplica cuando sea estrictamente necesario que NTP controle todo lo relacionado con la fecha y hora del sistema, esto debido a que sus prestaciones son mas eficaces que tumesyncd pero no significa que esta ultimo sea malo o presente errores.
Antes de instalar ntpd, debemos desactivar timesyncd ejecutando:
sudo timedatectl set-ntp noValidamos la desactivacion ejeuctando timedatectl el cual ahora tiene como respuesta no:
Ahora vamos a actualizar el sistema ejecutando:
sudo apt updateAhora será posible instalar el paquete ntp usando apta si:
sudo apt install ntpIngresamos la letra S para confirmar la descarga e instalación de NTP en Ubuntu 18.04.
ntpd se iniciará automáticamente después del proceso de instalación, podemos consultar ntpd con el fin de obtener información sobre el estado para verificar su funcionamiento usando el siguiente comando:
ntpq -p
ntpq es una herramienta de consulta para el comando ntpd y el indicador -p solicita información sobre los servidores NTP a los cuales se ha conectado ntpd, podemos ver en el resultado los servidores del grupo Ubuntu en los cuales se basa para sincronizar la hora y fecha.
Con este proceso, siempre tendremos nuestros servidores con las mejores prestaciones de sincronización lo cual asegura un óptimo trabajo en todos los roles y servicios de Ubuntu 18.04.