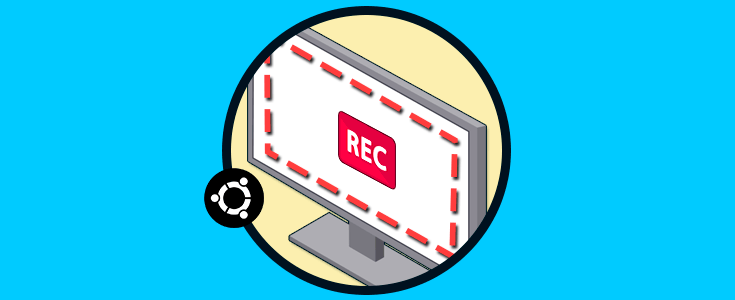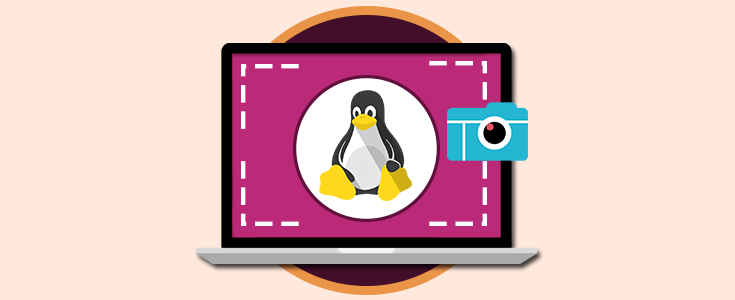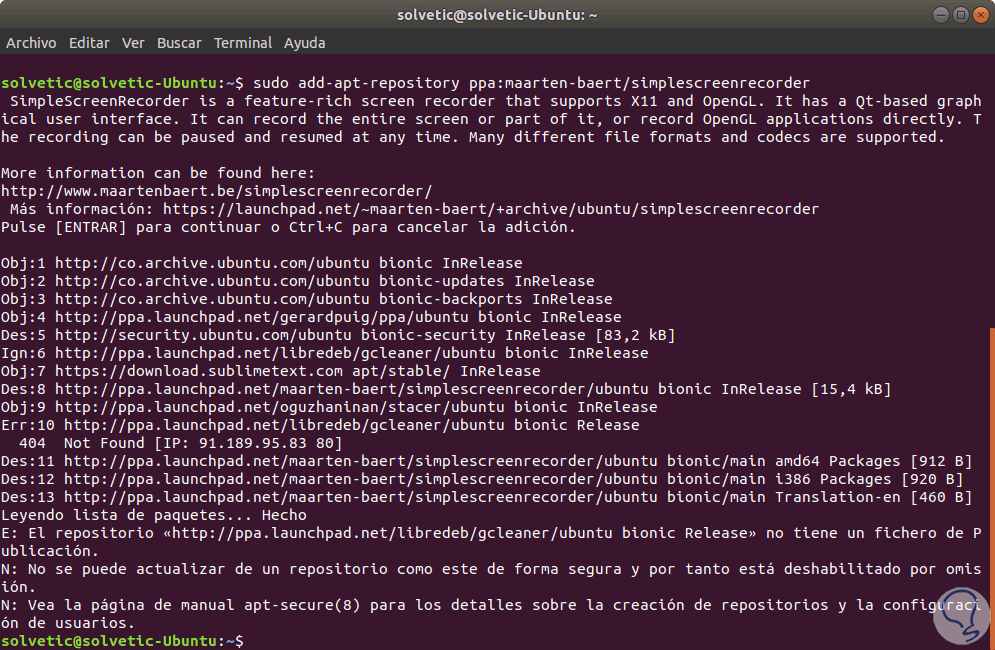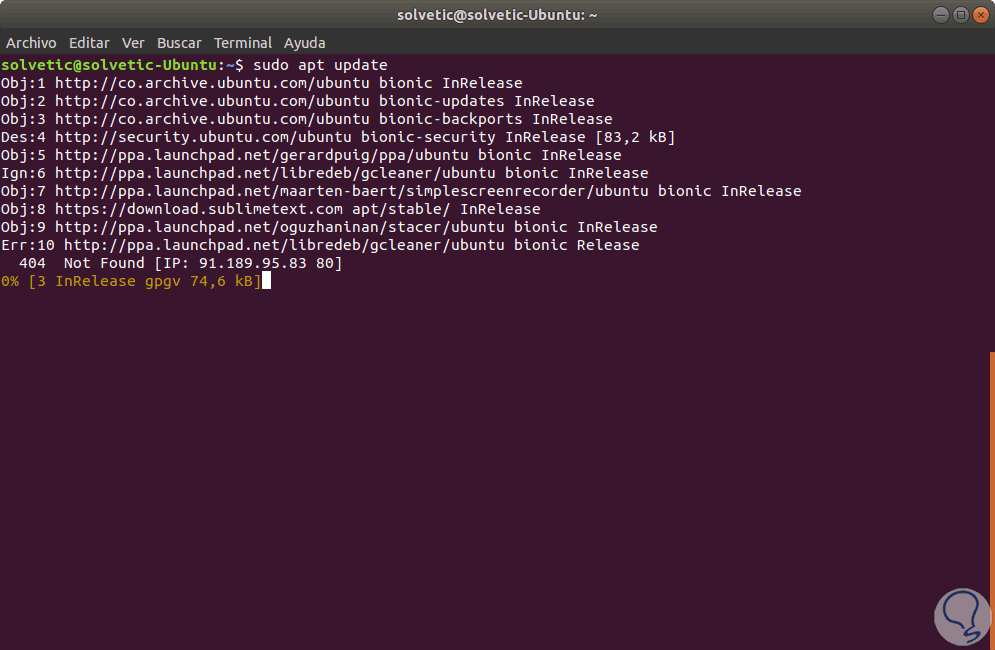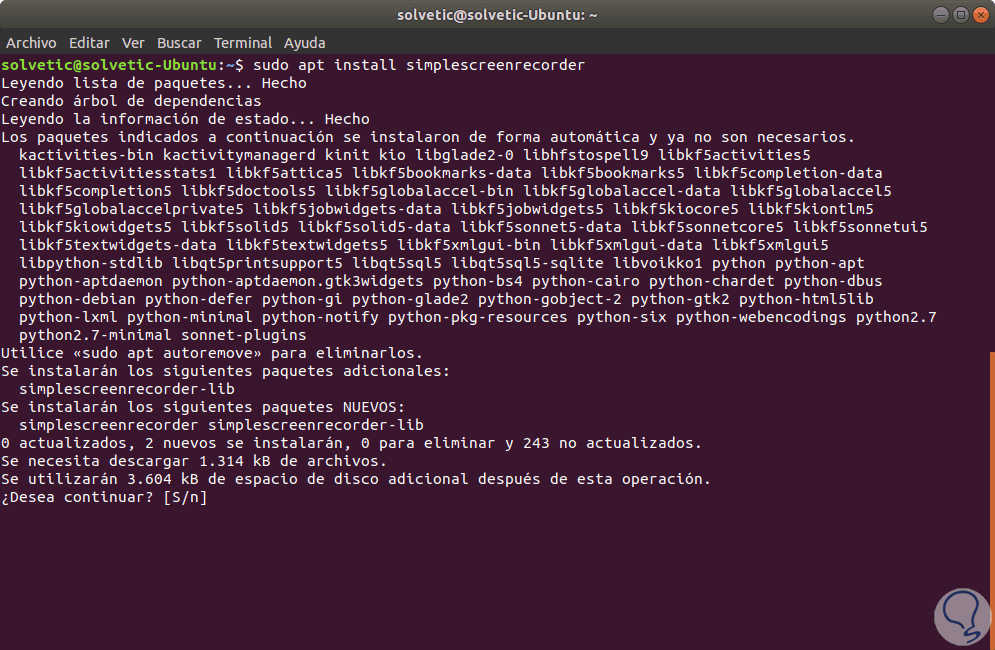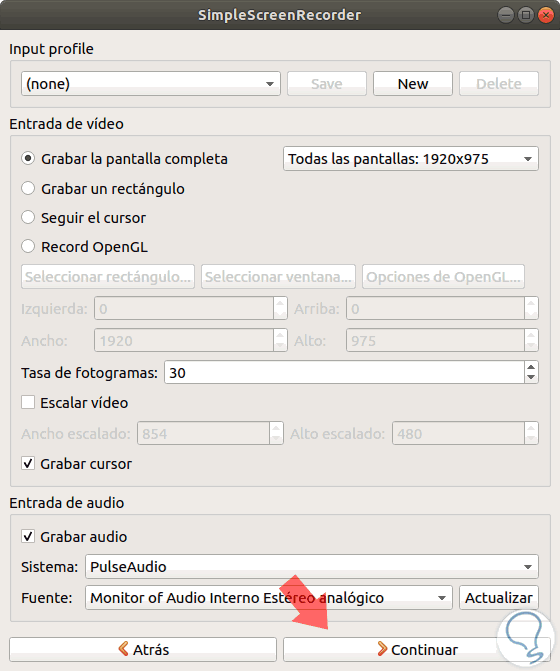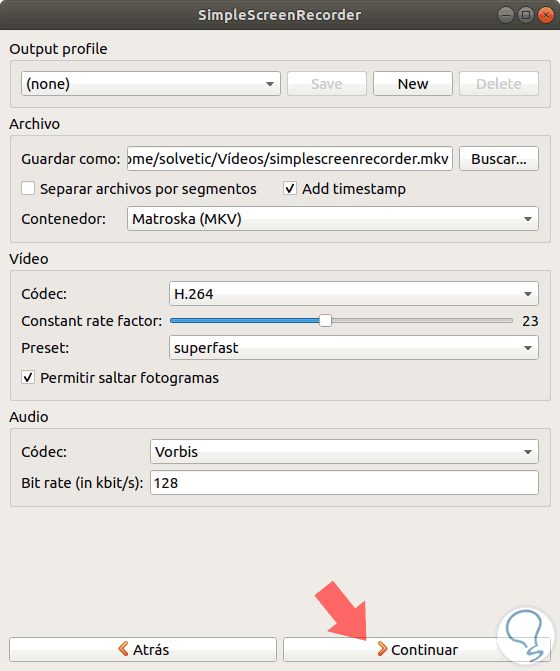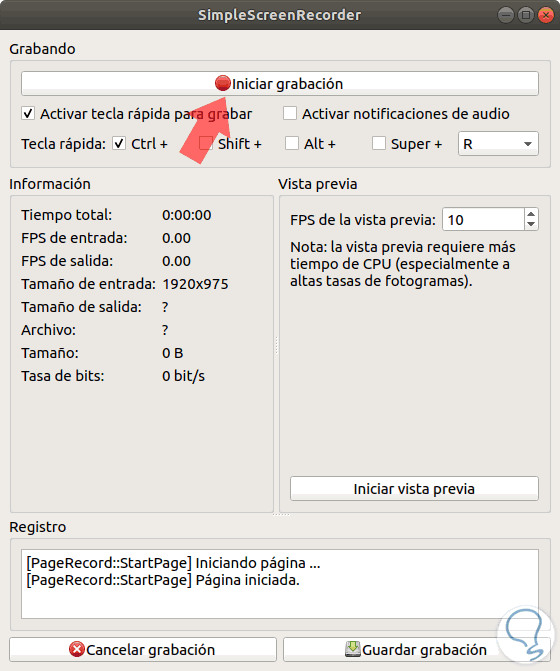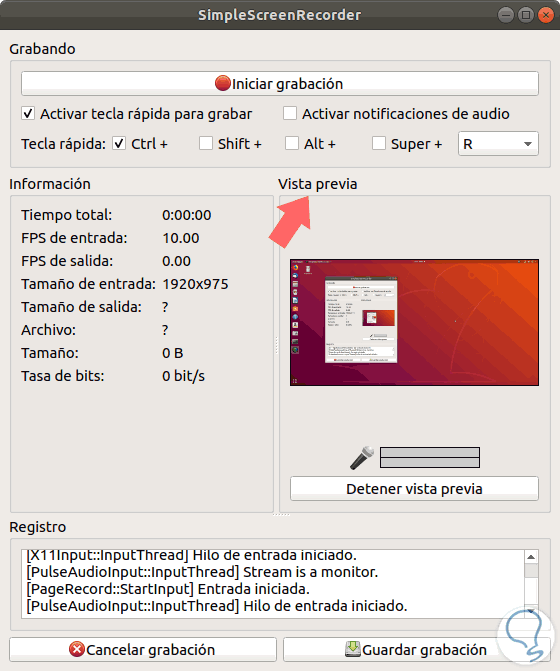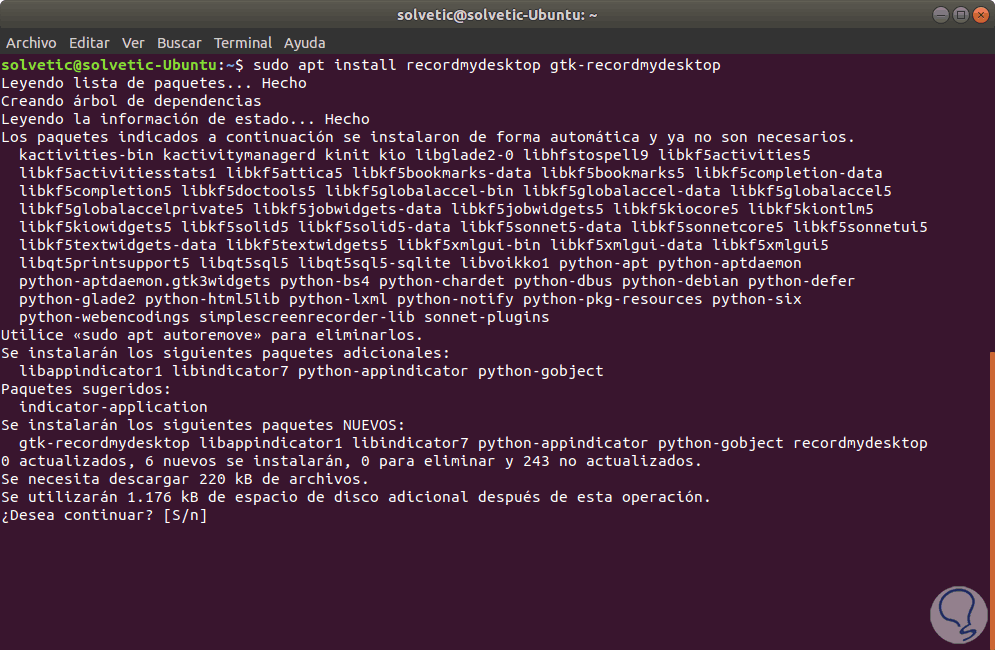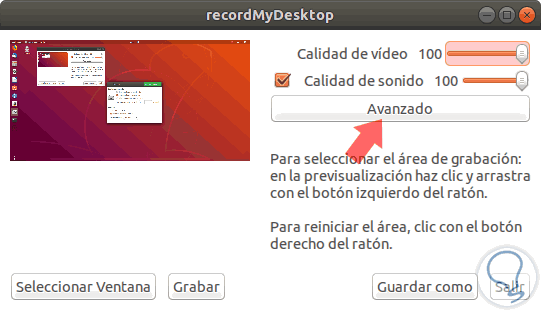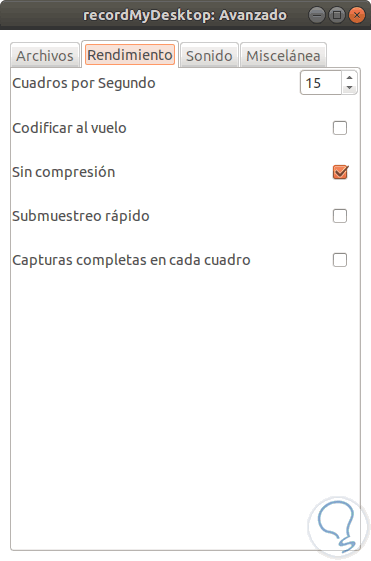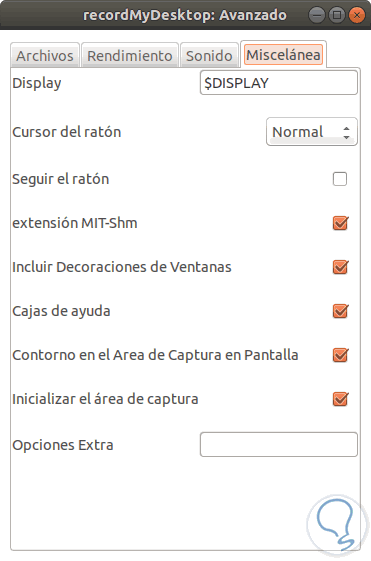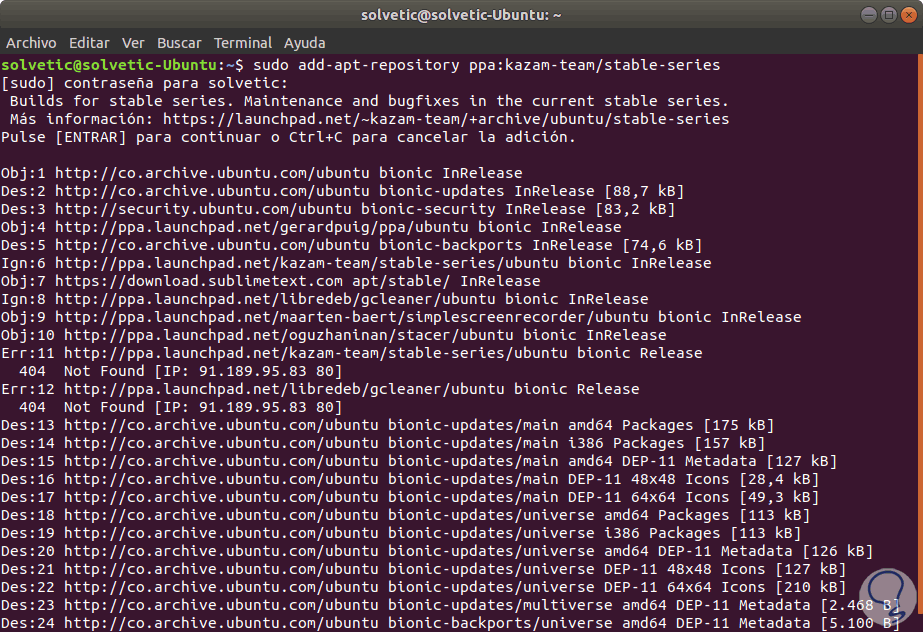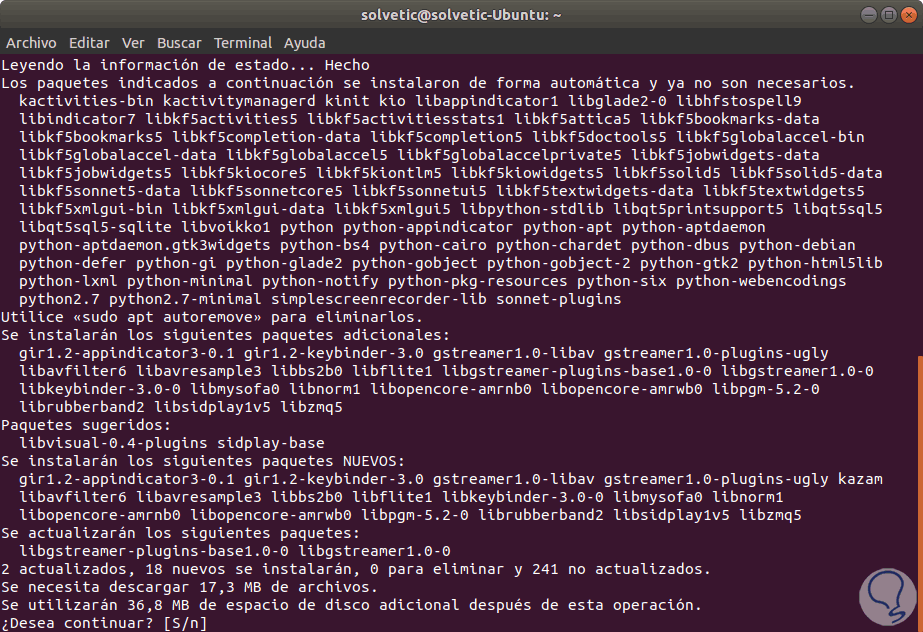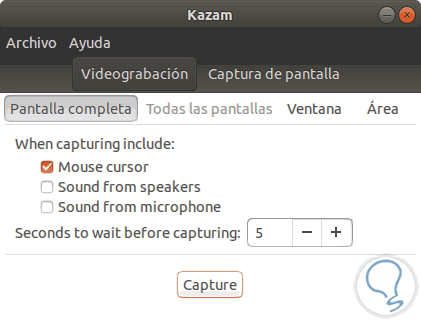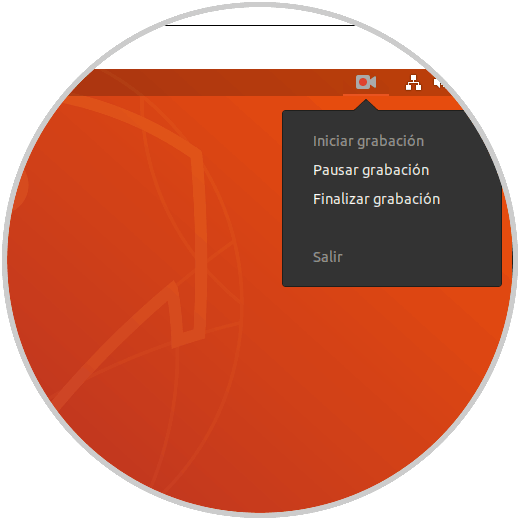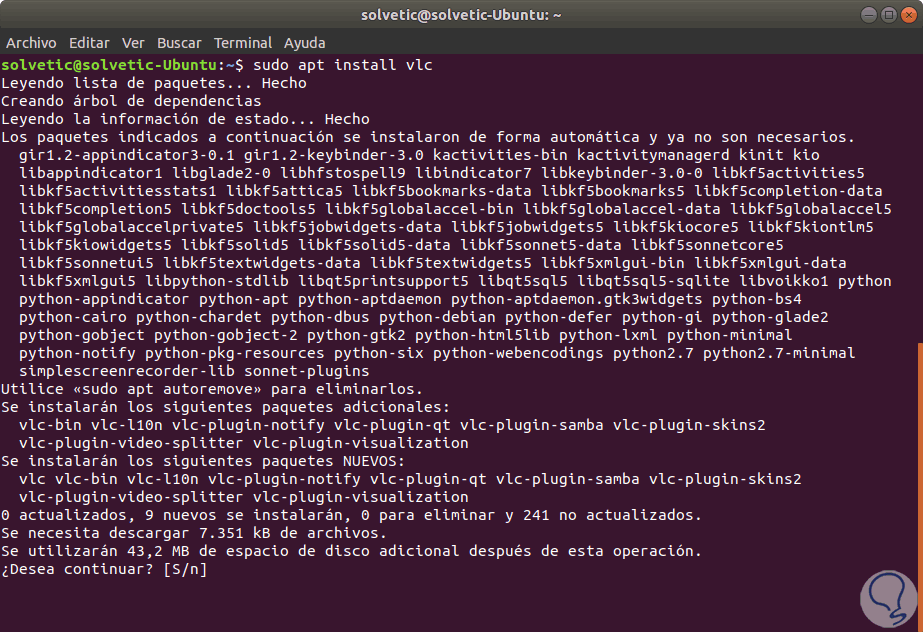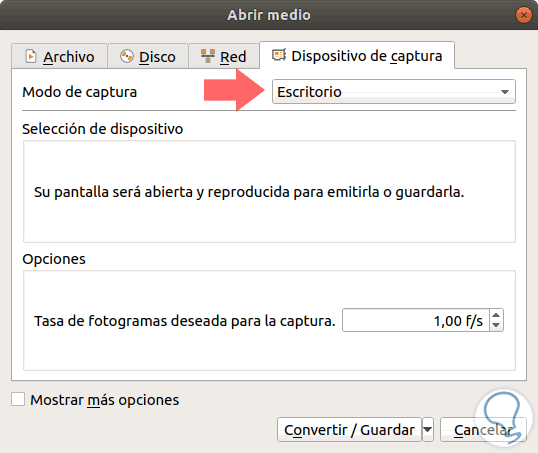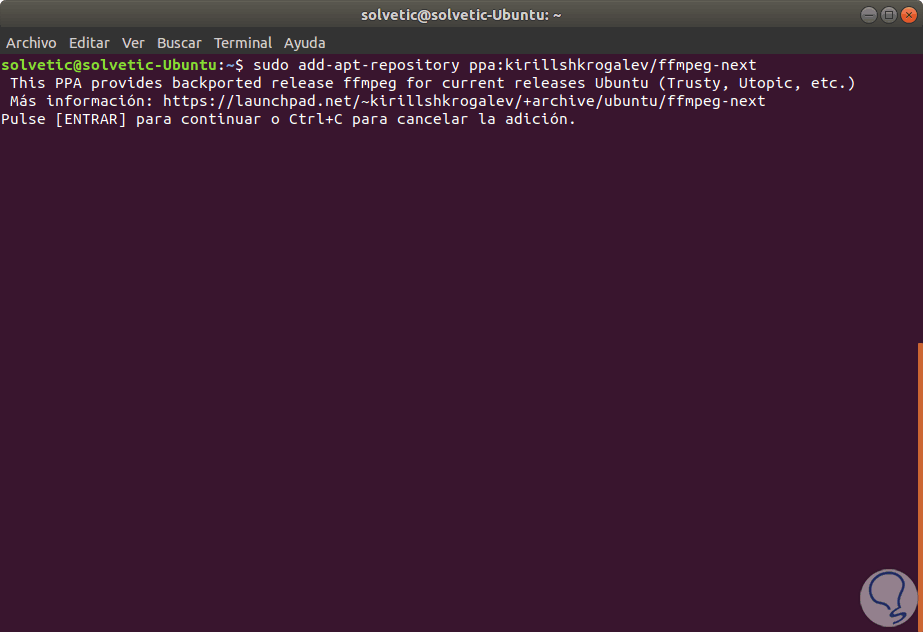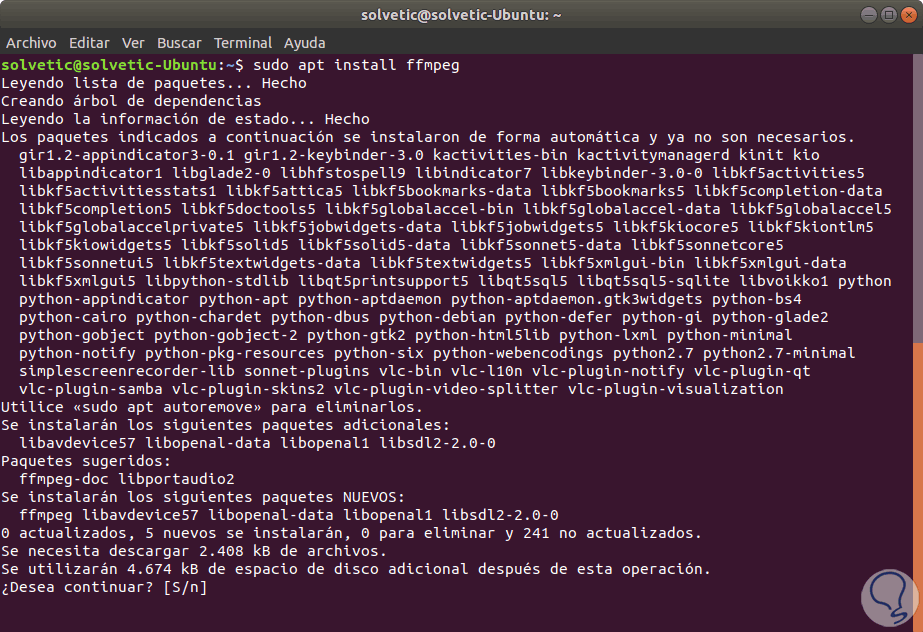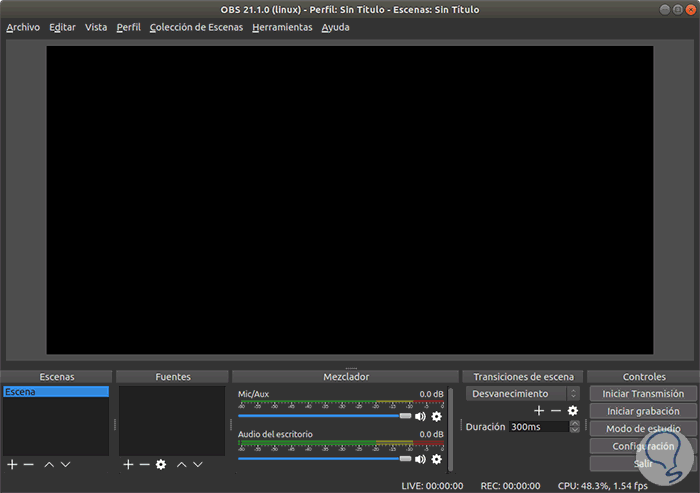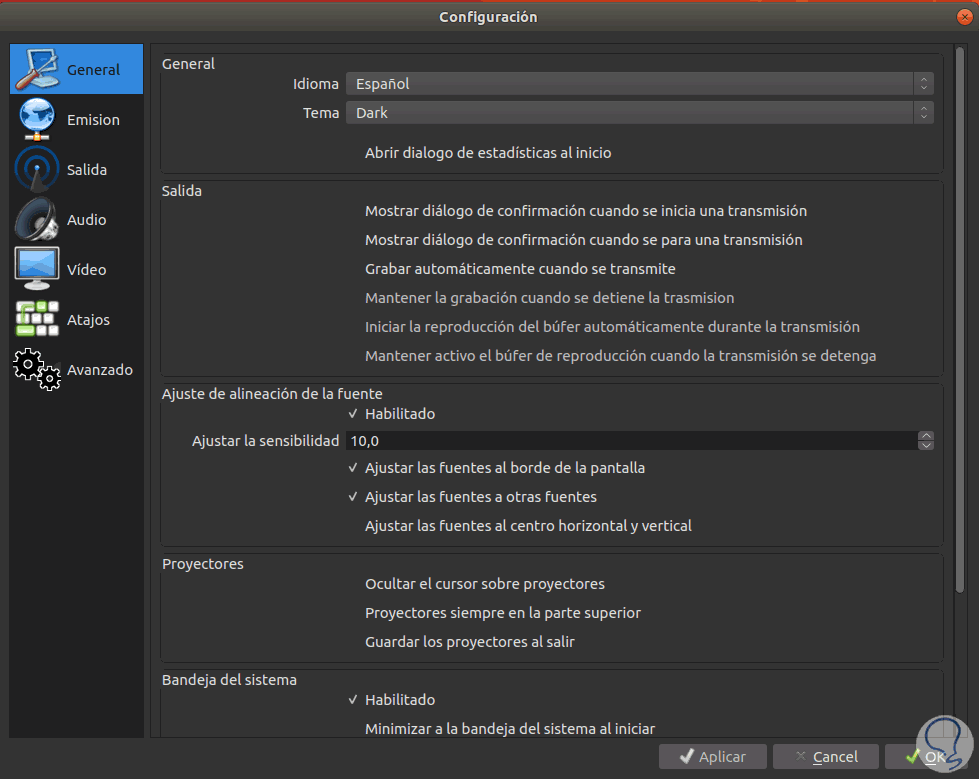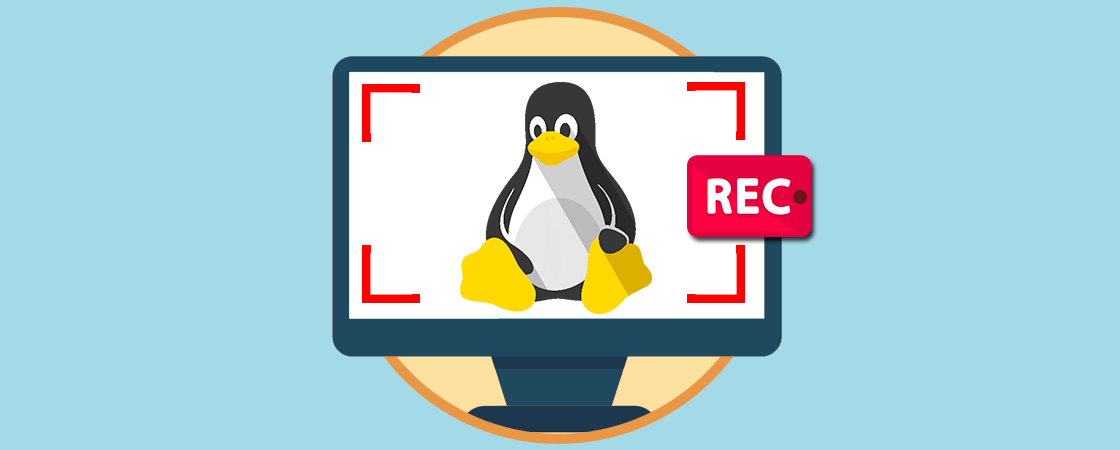Una de las formas mas practicas como podemos compartir muchas acciones que llevamos a cabo en Ubuntu es grabando la pantalla con cada paso dado, esto es útil para tareas de caracter administrativo, de soporte, como enseñanzas o como evidencias de ciertas situaciones.
Saber cómo grabar la pantalla de nuestro ordenador puede resultar bastante importante, ya que quizás se den situaciones en las que necesitamos saber cómo poder hacerlo para tal y como ya hemos dicho, poder mostrar a otra persona determinada acción sin necesidad de que se encuentre presente.
Aunque existen diversas opciones para grabar la pantalla de Ubuntu, debemos buscar herramientas que, aparte de ser gratuitas, nos brinden diferentes opciones de configuración y personalización. Por ello hoy Solvetic trae una serie de aplicaciones gratuitas para grabar la pantalla de Ubuntu 18.04 de forma completa.
1. Cómo grabar pantalla Ubuntu gratis con SimpleScreenRecorder
SimpleScreenRecorder es un a aplicación desarrollada para grabar programas y juegos, es un programa simple pero que cuenta con grandes prestaciones a la hora de su uso.
- Interfaz gráfica de usuario basada en Qt
- Puede sincronizar audio y video sin problemas
- Podremos grabar toda la pantalla o solo una parte de ella, también admite la grabación de aplicaciones OpenGL directamente
- Reduce la velocidad de los cuadros de video en caso de que el equipo tenga problemas de rendimiento
- Será posible pausar y reanudar la grabación en cualquier momento
- Esta en la capacidad de mostrar una vista previa durante la grabación
- Despliega las estadísticas durante la grabación con detalles como el tamaño del archivo, velocidad de bits, tiempo de grabación total, etc
- Podremos hacer transmisión en vivo
- Hace uso de las bibliotecas libav/ffmpeg para la codificación, de modo que es compatible con muchos códecs y formatos de archivo diferentes
SimpleScreenrecorder lo encontramos disponible en el centro de software de Ubuntu, pero podemos instalarlo desde la terminal ejecutando lo siguiente:
sudo apt install simplescreenrecorderSi deseamos contra con la ultima version siempre vamos a instalar el siguiente repositorio PPA:
sudo add-apt-repository ppa:maarten-baert/simplescreenrecorderPulsamos Enter para su instalación:
Procedemos a actualizar los paquetes del sistema:
sudo apt update
Finalmente instalamos la aplicación ejecutando lo siguiente:
sudo apt install simplescreenrecorder
Ingresamos la letra S para confirmar la descarga e instalación.
Ahora accedemos a la utilidad desde el buscador de Ubuntu 18 y al momento de su acceso veremos la siguiente ventana asociada a la configuración de esta:
- Perfil de entrada a usar, será posible crear uno nuevo
- Grabar toda la pantalla, solo el movimiento del cursor, grabar una aplicación OpenGL y más
- Definir la tasa de fotogramas a usar
- Grabar o no el cursor
- Grabar audio, etc.
Con esto definido pulsamos en Continuar y veremos lo siguiente:
- Perfil de salida
- Ruta donde se guardará el video
- Contenedor o formato en el cual será guardado, contamos con opciones como MKV, OGG, MP4 o WebM
- Establecer el códec a usar para la conversión, las opciones son H.264, VP8 o Theora
- Configurar el códec y tasa de bits en Kilobits.
Con esto definido pulsamos en Continuar y veremos lo siguiente:
Alli pulsamos en el botón Iniciar grabación para ejecutar el proceso y también será posible definir aspectos como:
- Configurar teclas para iniciar la grabación o configurar el audio
- Activar la vista previa
- Cancelar o detener la grabación
En el panel central veremos detalles de la grabación en curso, si activamos la vista previa obtendremos acceso al material grabado en tiempo real:
2. Cómo grabar pantalla Ubuntu gratis con RecordMyDesktop
Esta es una aplicación gratuita para grabar el escritorio o pantallas en GNU / Linux simplificando los procesos de uso, pero con grandes funcionalidades.
Esta aplicación se compone de dos puntos que son:
- Una herramienta de línea de comandos la cual lleva a cabo las tareas básicas de captura y codificación
- Una interfaz de usuario para la gestión completa de la utilidad
Con esta utilidad será posible grabar audio a través de ALSA, OSS o el JACK del equipo. Para su instalación vamos a ejecutar el siguiente comando:
sudo apt-get install recordmydesktop gtk-recordmydesktop
Al momento de acceder a la utilidad se ejecutará la grabación la cual veremos en el recuadro superior y su entorno será el siguiente:
Desde aquí podremos realizar acciones básicas como grabar o definir que ventana debe ser grabada. Al pulsar en el botón Avanzado veremos lo siguiente:
Alli contamos con como son:
3. Cómo grabar pantalla Ubuntu gratis con Kazam Screencaster
Kazam es un programa de grabación de pantalla mediante el cual se graba el contenido de la pantalla y creara un archivo de video el cual puede ser reproducido en cualquier reproductor de video que soporte el formato de video VP8 / WebM.
Al usar Kazam, será posible grabar sonido desde cualquier dispositivo de entrada de audio que sea soportado y visible por PulseAudio.
Para su instalación debemos hacer uso de los repositorios PPA así:
sudo add-apt-repository ppa:kazam-team/stable-series
Luego actualizamos estos paquetes:
sudo apt-get updateFinalmente instalamos Kazam en Ubuntu 18.04:
sudo apt-get install kazam
Ingresamos la letra S para confirmar la instalación. Ahora, al acceder a Kazam será desplegado lo siguiente:
Allí podemos configurar los detalles tanto para la captura de imagen como para la grabación de la misma, cuando iniciemos alguna grabación, veremos el icono de Kazam en la barra de titulo de Ubuntu 18 y al pulsar sobre él será posible detener o pausar la grabación en curso:
4. Cómo grabar pantalla Ubuntu gratis con VLC
Una de los mas tradicionales para diversos sistemas operativos es VLC el cual es un reproductor multimedia de código abierto multiplataforma y que posee un framework diseñado para reproducir la mayoría de los archivos multimedia y diversos protocolos de transmisión.
- Capacidad de reproducir formatos MPEG-2, MPEG-4, H.264, MKV, WebM, WMV, MP3 y más
- Se puede ejecutar en diversos sistemas como Windows, Linux, Mac OS X, Unix, iOS, Android y otros
- Gratuito
- Amplio portafolio de complementos.
Para su instalación en Ubuntu 18.04 basta con ejecutar el siguiente comando:
sudo apt-get install vls
Aceptamos la descarga y una vez accedamos a él vamos al menú de medios para seleccionar el dispositivo de captura donde elegiremos Escritorio:
Allí podremos pulsar en el botón Convertir / Guardar para ejecutar todo el proceso de grabación.
5. Cómo grabar pantalla Ubuntu gratis con OBS Studio
Otra de las aplicaciones populares para ya que es un software de código abierto para la grabación de video y transmisión en vivo en diversos sistemas como lo son Windows, macOS o Linux.
OBS Studio está catalogado como uno de los mejores en el mercado por sus diferentes características que incluyen las siguiente.
- Filtros para fuentes de vídeo tales como máscaras de color, correcciones de color y más
- Captura y mezcla sonido y vídeo en tiempo real de alta calidad, con escenas ilimitadas
- Amplias opciones de configuración
- Cuenta con un mezclador de audio que tiene a su vez filtros predeterminados para los ajustes de ruido, supresiones del mismo y balances
- Panel de ajustes mejorado para configurar las grabaciones y retransmisiones
- Facilidad para crear accesos directos y desde allí realizar tareas como cambiar entre escenas, iniciar o detener las retransmisiones o grabaciones, silenciar las fuentes de audio y más
- Cuenta con la función Modo Estudio con la cual será posible previsualizar las escenas y las fuentes antes de transmitirlas en vivo
Para su instalación debemos ejecutar las siguientes líneas en su orden:
sudo add-apt-repository ppa:kirillshkrogalev/ffmpeg-next
sudo apt-get update sudo apt-get install ffmpeg
sudo add-apt-repository ppa:obsproject/obs-studio sudo apt-get update sudo apt-get install obs-studio
Una vez accedamos a la herramienta este será su entorno:
Desde allí podremos iniciar bien sea la grabación o la transmisión según sea el caso. Al pulsar en el botón Configuración podremos definir diversos valores de OBS Studio tanto a nivel de video como de audio o general:
Hemos visto las diversas opciones que tenemos a la hora de grabar nuestra pantalla en Ubuntu 18 con grandes opciones cada una con sus respectivas funciones y características, depende de nosotros seleccionar la que mejor se adapte a nuestro gusto.