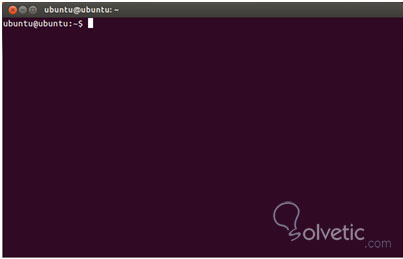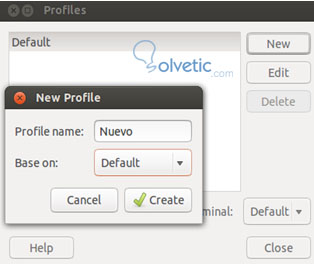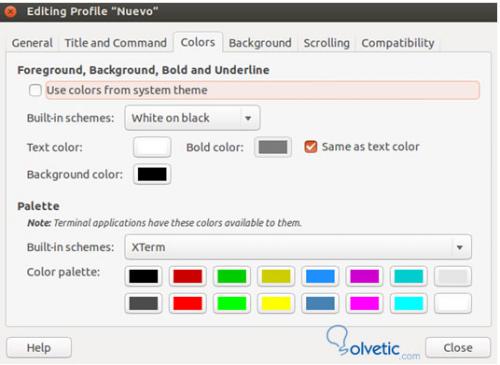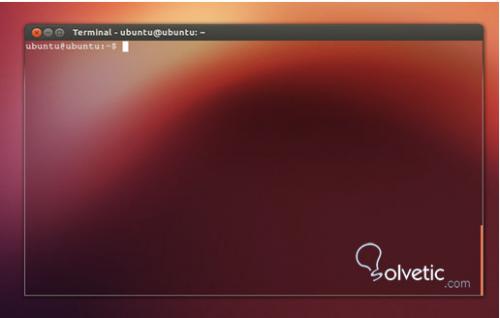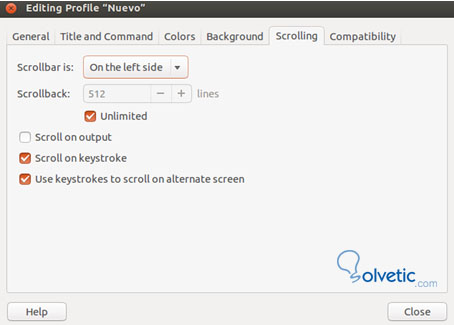Lo primero que hay que saber es que la terminal utiliza perfiles donde almacenará los cambios de configuración realizados. Para crear un perfil debemos ir al menú y elegir “edit”, “profiles” y seleccionar “nuevo”, asignarle un nombre al nuevo perfil y elegir crear.
Ahora podemos modificar la configuración del perfil llamado “Nuevo”.
Cambiar el tipo de letra
Para cambiar el tipo de letra elegir la pestaña general y seleccionar el tipo y tamaño de letra en la sección “Font”. En ésta pestaña también podemos cambiar el nombre del perfil y el número de columnas y renglones que se mostrarán en la terminal.
Cambiar el tipo de cursor
Es posible elegir la forma del curso modificando la opción “Cursor shape”.
Cambiar los colores del texto
En la pestaña colores podemos modificar el color del texto, el color de fondo del texto de forma manual o eligiendo un esquema de colores predeterminado.
Cambiar el fondo
La pestaña “Background” nos permite cambiar el color de fondo de la terminal, colocar una imagen de fondo y convertir el fondo transparente.
Cambiar la barra de desplazamiento (Scroll bar)
La pestaña Scrolling nos permite elegir de qué lado se mostrará la barra de desplazamiento y el número de líneas que almacenará.
Con éstos cambios podremos obtener un aspecto visual, diferente y personalizado, ahora agregaremos algunas funcionalidades al llamado “Prompt”.
¿Qué es el prompt?
El prompt es el texto que aparece antes del signo “$” cada vez que tecleamos un comando. Por defecto en la terminal aparecerá algo como ésto:
Cambiar el prompt
Para modificar el prompt abrimos una terminal y escribimos el comando “export PS1="d u@hw$ " y el prompt se mostrará así:
Dónde:
d Muestra la fecha con formato “día de la semana, mes y número de día”
u Nombre del usuario actual.
h Muestra el nombre del host.
w Nombre del directorio actual.
$ Si eres superusuario muestra una # si no, muestra una $
Además de estas variables, se pueden utilizar las siguientes:
H Muestra el nombre del host y el dominio
n Salto de línea
r Retorna al inicio de la línea
s Muestra el nombre del intérprete de comandos
t Muestra la hora en formato de 24 horas
T Muestra la hora en formato de 12 horas
@ Muestra la hora en formato de 12 horas con indicador am o pm
v Versión del intérprete de comandos
V Distribución del intérprete de comandos
W Nombre del directorio actual recortado
! Número en el historial del comando tecleado
# Número de comando tecleado
Prueba varias combinaciones según la información que te sea útil tener. Aquí hay algunos ejemplos:
el comando: export PS1="T w $ " mostrará:
el comando: export PS1="u w d @ $ " mostrará:
Por último también es posible cambiar el color del texto en el prompt agregando el código del color correspondiente a los comandos anteriores.
Color / Código
Negro [e[0;30m]
Gris oscuro [e[1;30m]
Rojo [e[0;31m]
Rojo claro [e[1;31m]
Verde [e[0;32m]
Verde claro [e[1;32m]
Marrón [e[0;33m]
Amarillo [e[1;33m]
Azul [e[0;34m]
Azul claro [e[1;34m]
Púrpura [e[0;35m]
Púrpura claro [e[1;35m]
Cyan [e[0;36m]
Cyan claro [e[1;36m]
Gris claro [e[0;37m]
Blanco [e[1;37m]
Con éstos cambios podrás personalizar la terminal a tu gusto y necesidades.