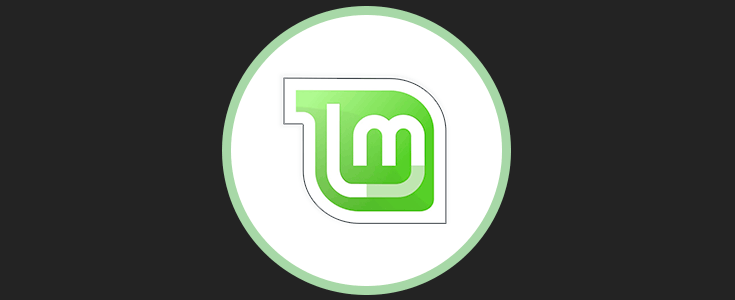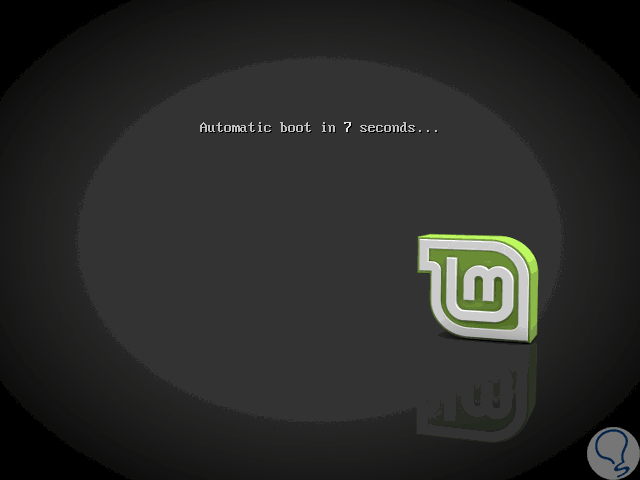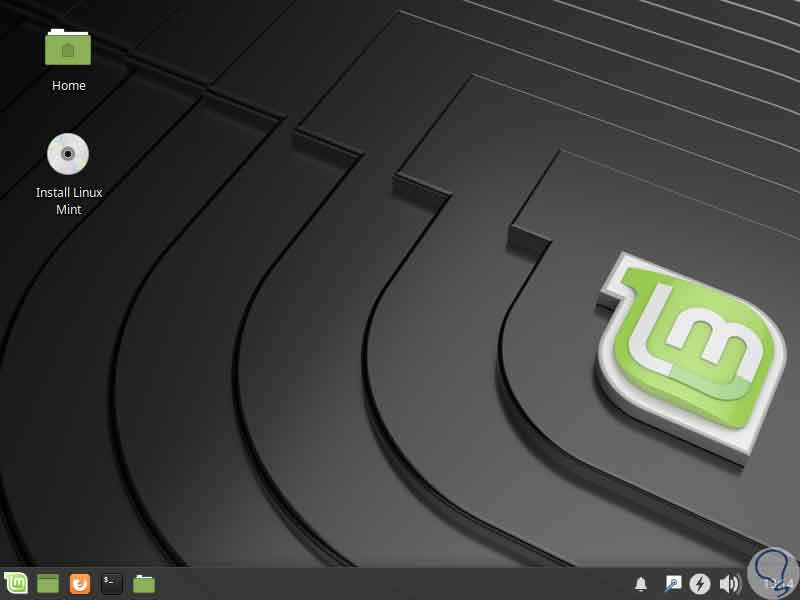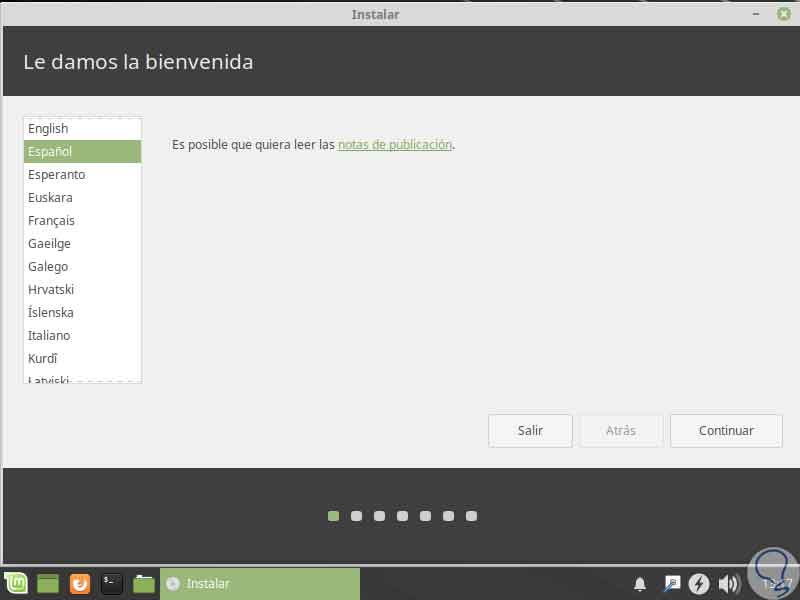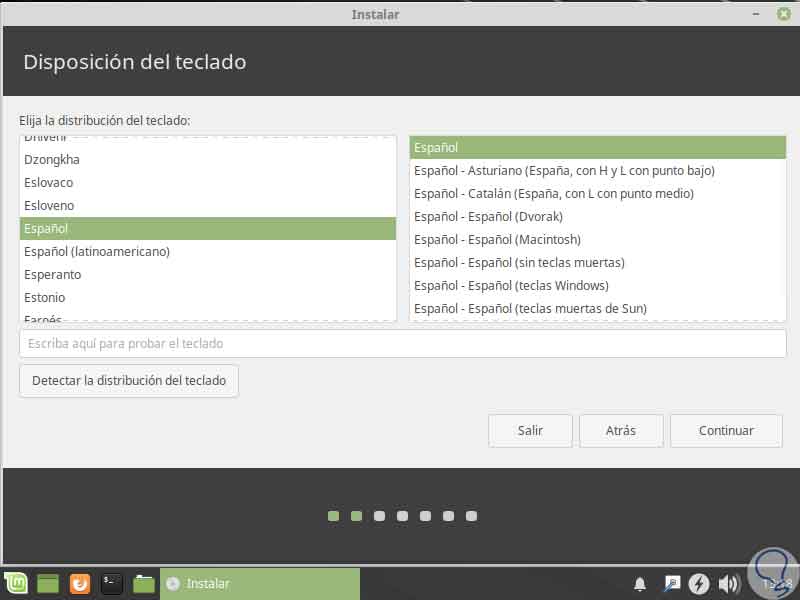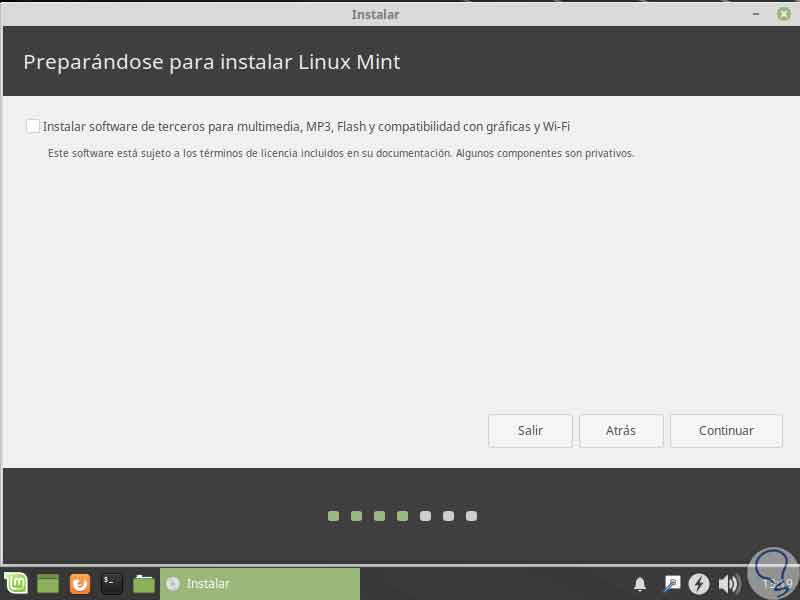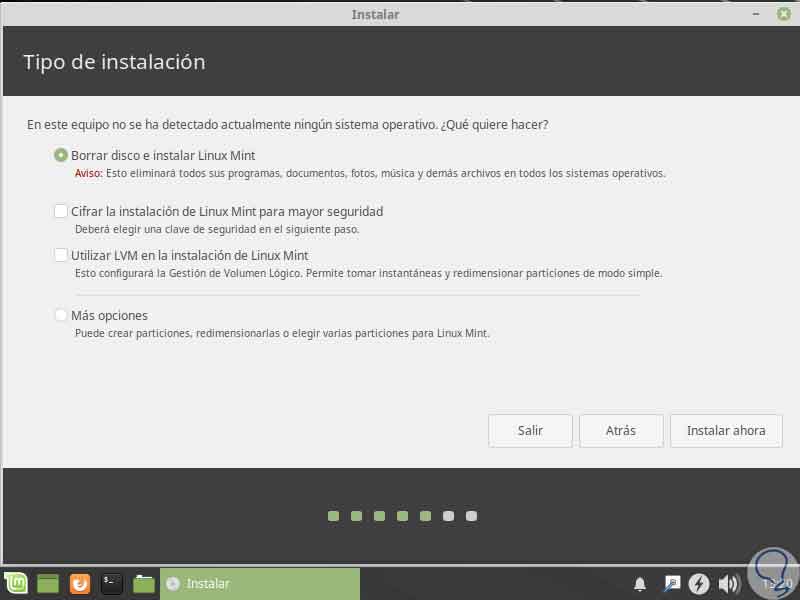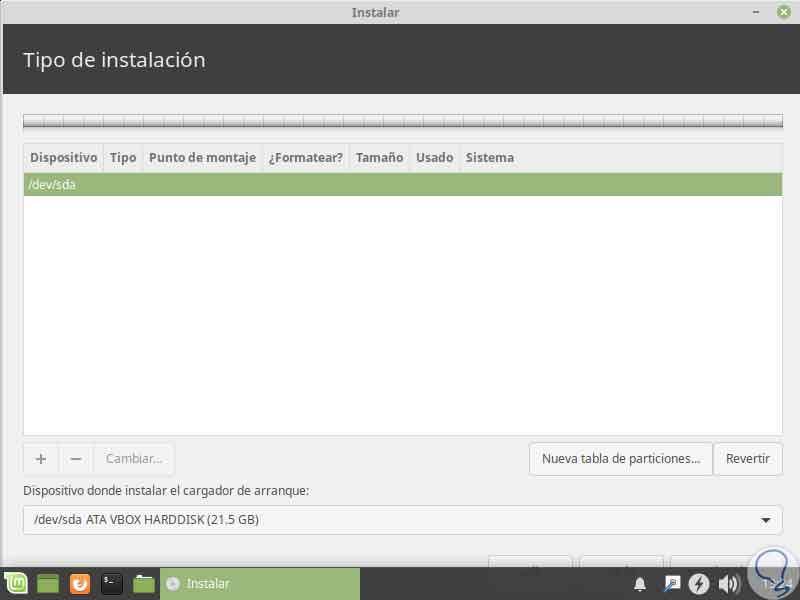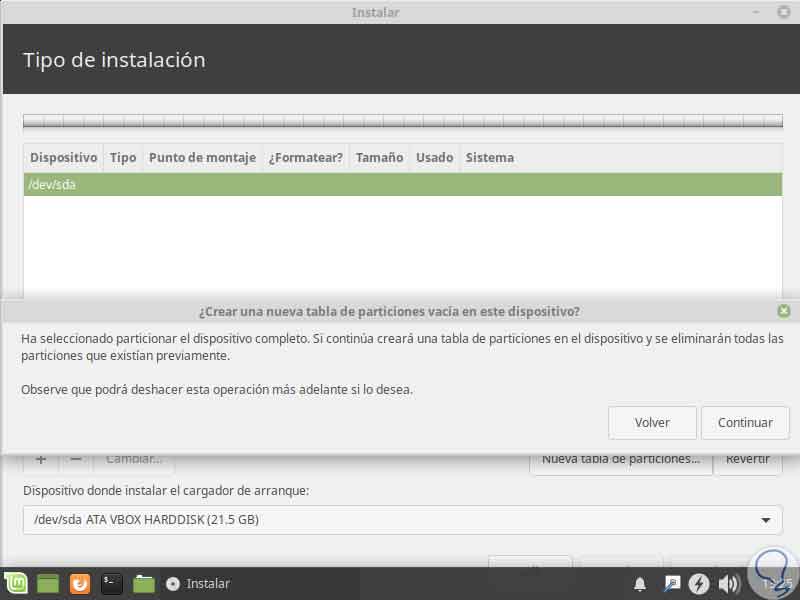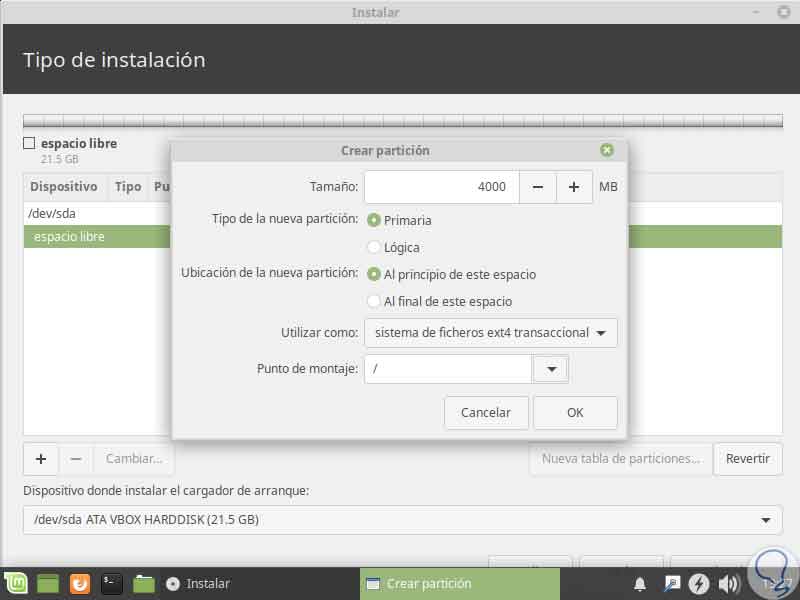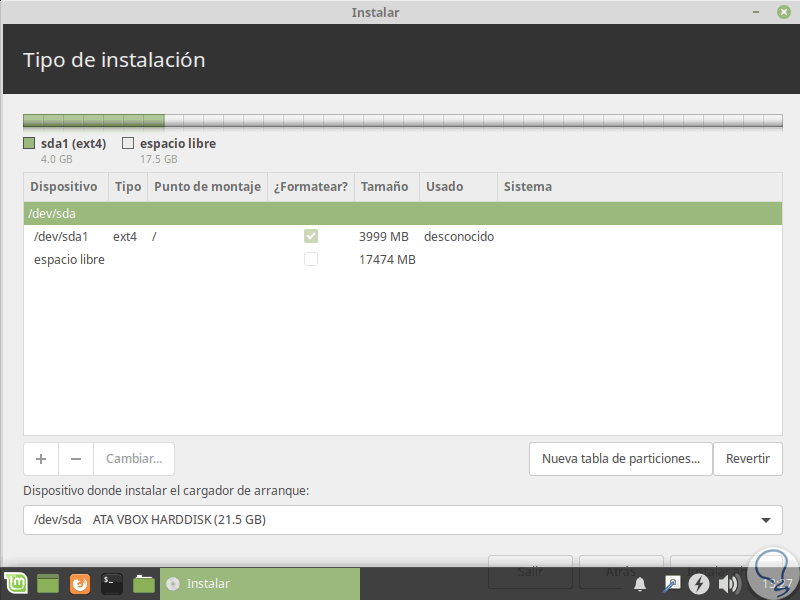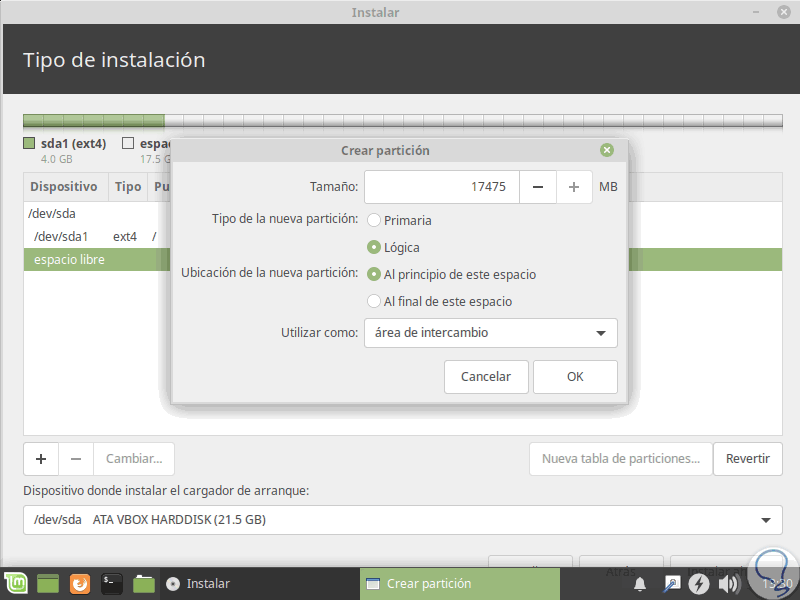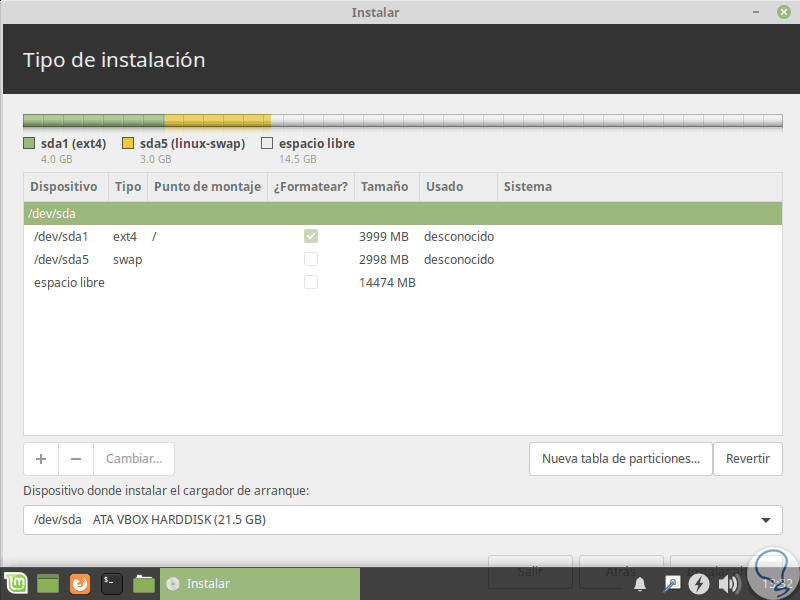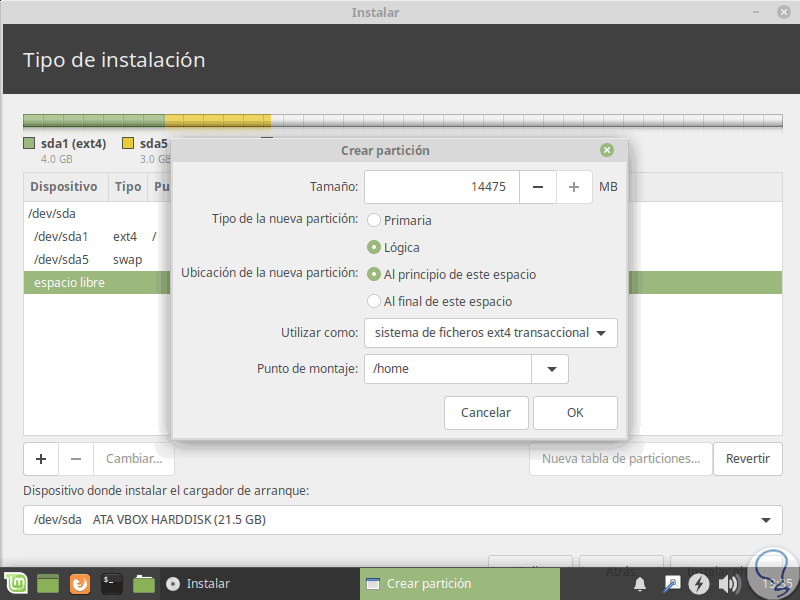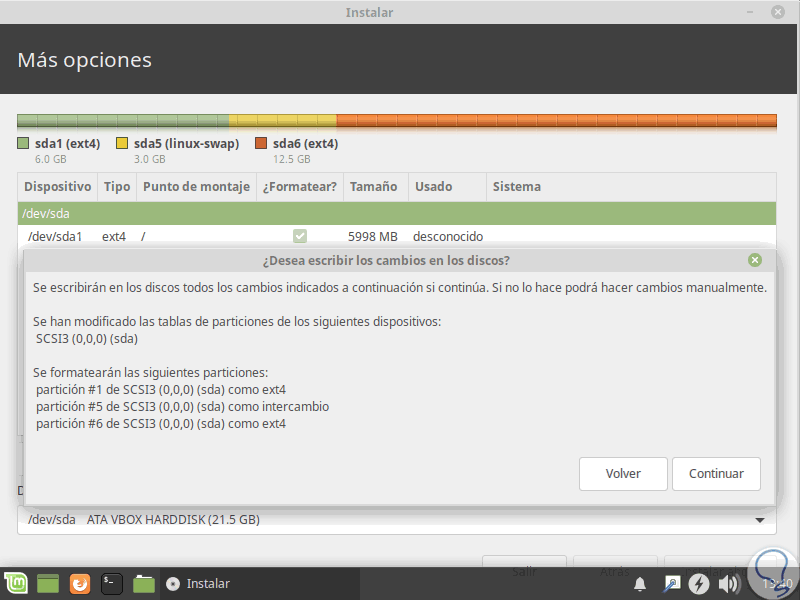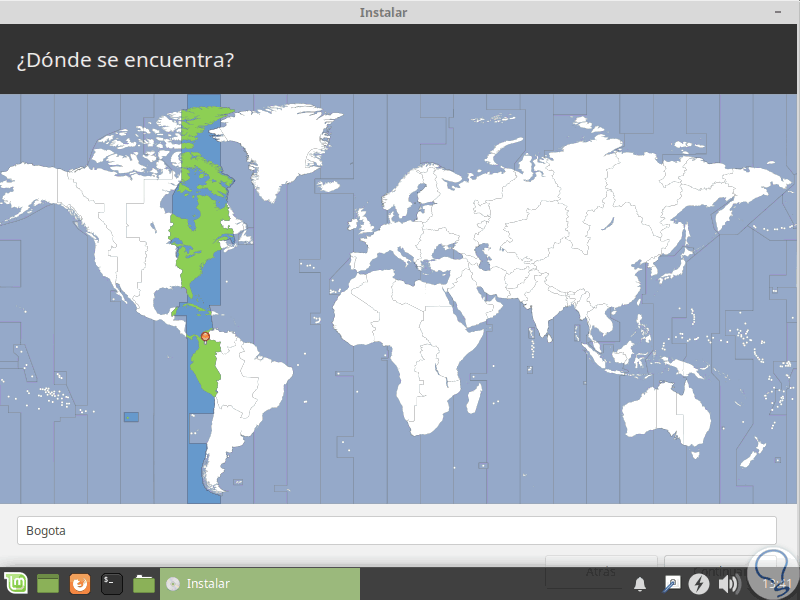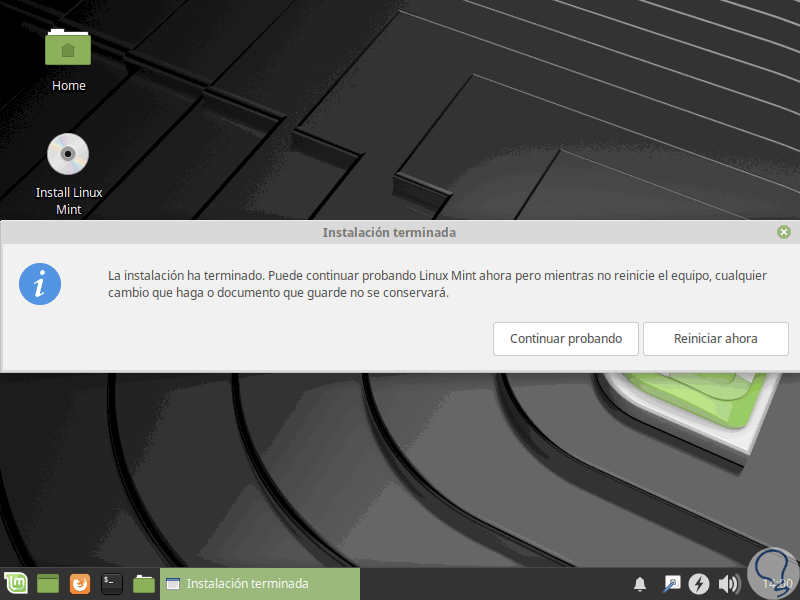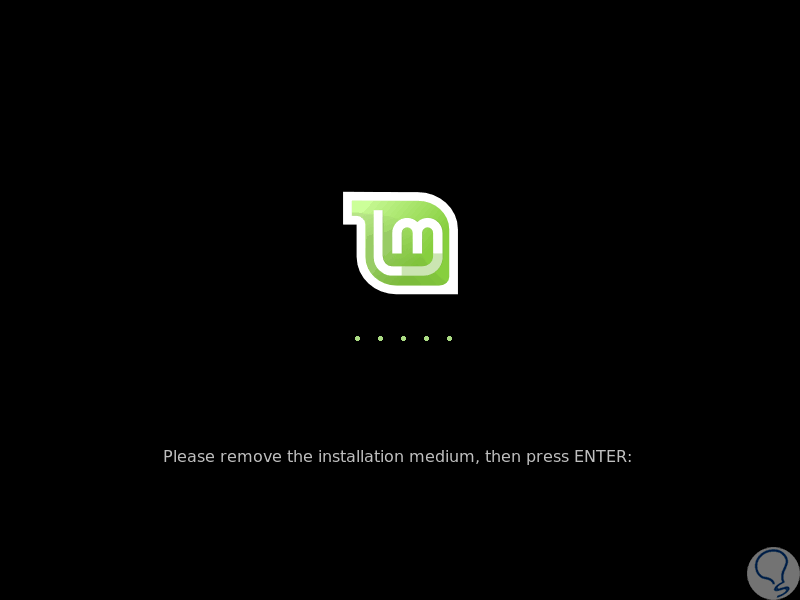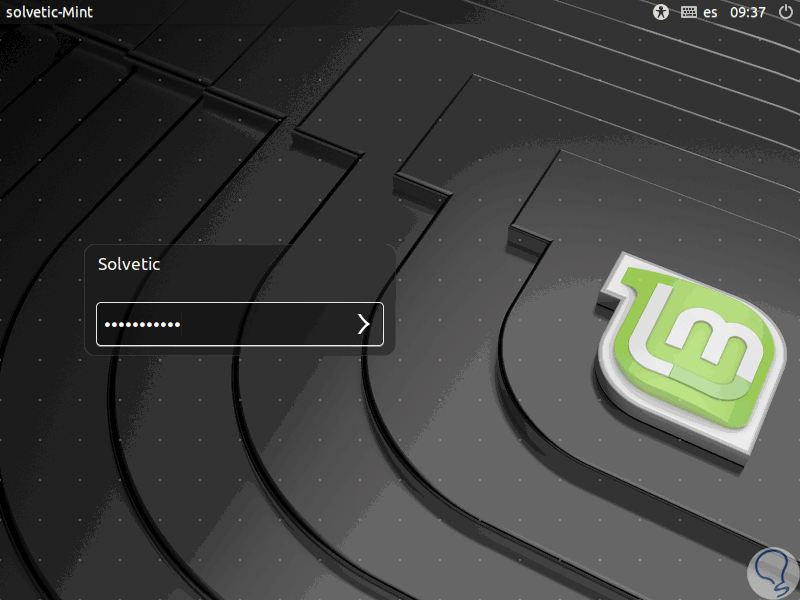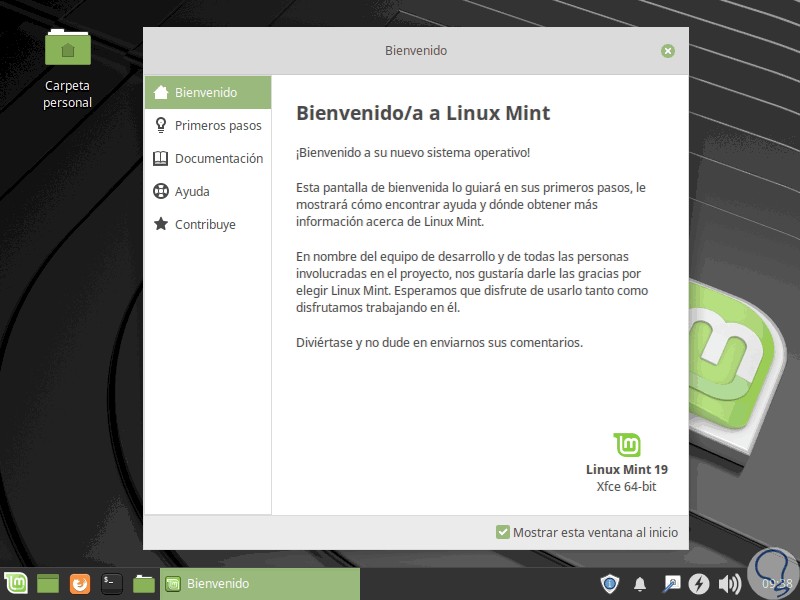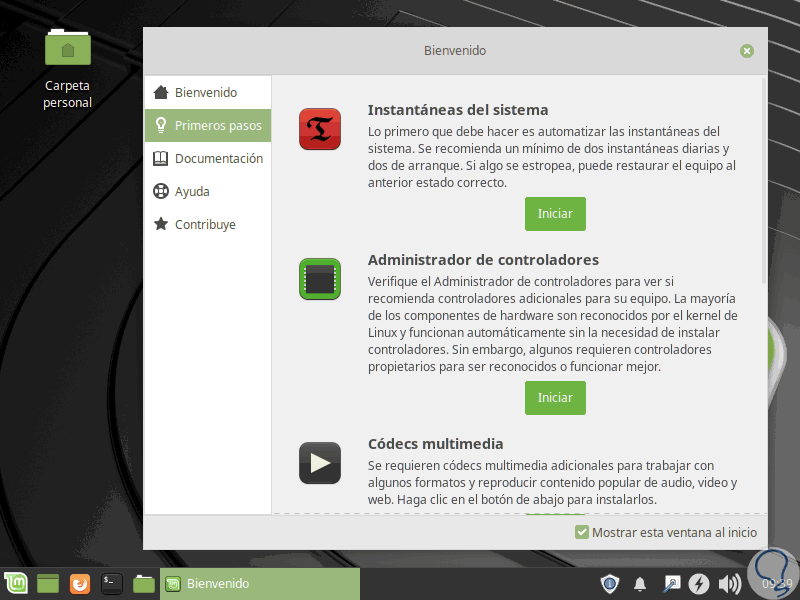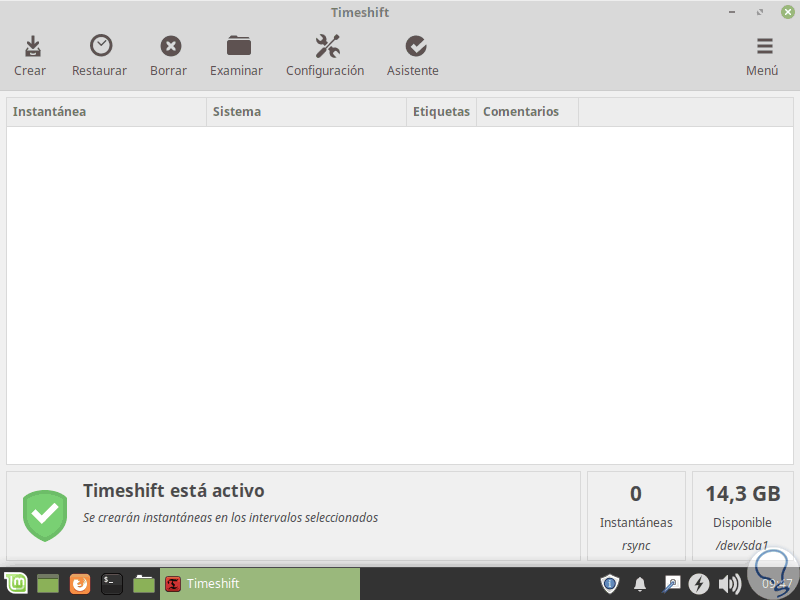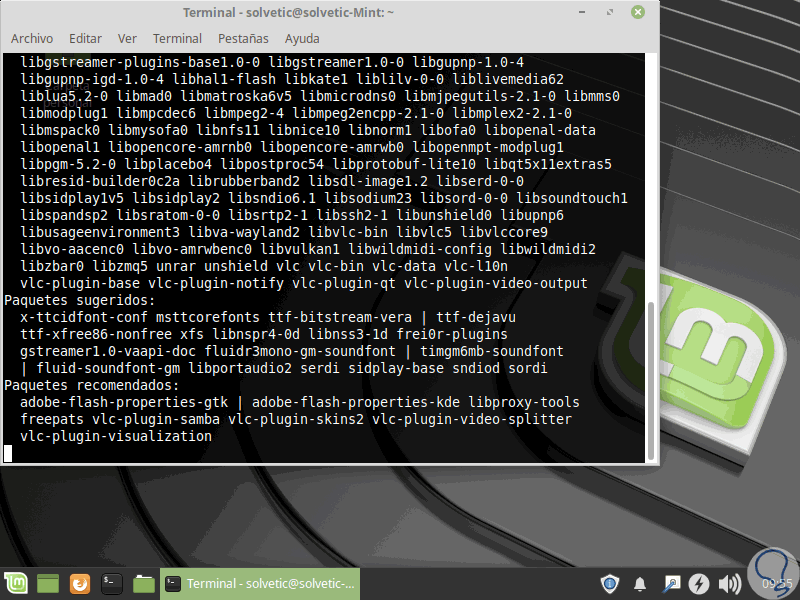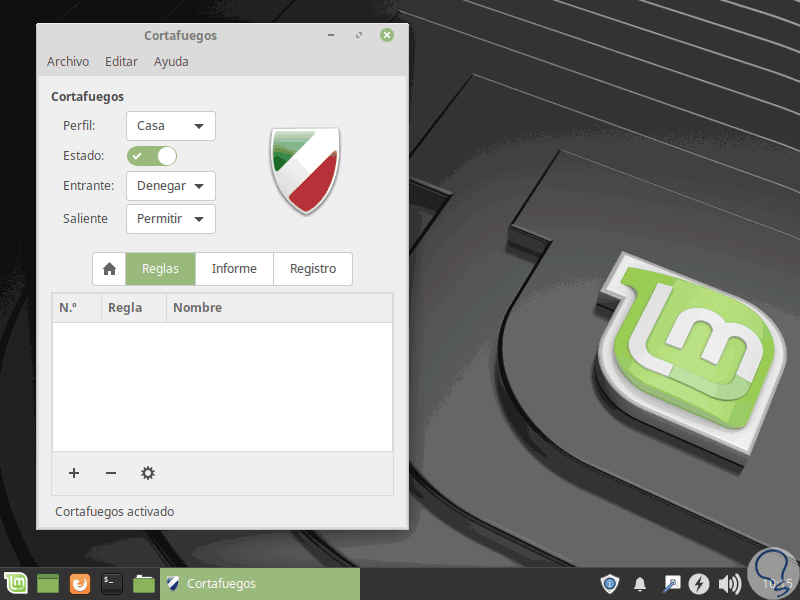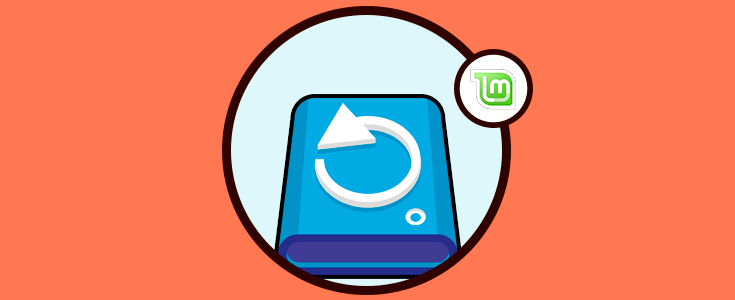Dentro de las diversas distribuciones de Linux disponibles en la actualidad encontramos Linux Mint la cual ha sido desarrollada como un sistema operativo moderno, elegante y simple de uso pero que cuente con las mejores prestaciones para el usuario final.
- Es totalmente gratuito y de código abierto.
- Está basado en Debian y Ubuntu, con lo cual contamos con un promedio de 30.000 paquetes disponibles y se cataloga por ser uno de los mejores administradores de software.
- Cuenta con soporte multimedia completo
- Seguro y confiable.
- Gracias a su arquitectura, posee un administrador de actualizaciones dinámico por lo cual se requiere de muy poco mantenimiento.
Actualmente contamos con la versión de Linux Mint 19 la cual podemos descargar en el siguiente enlace:
Allí podemos seleccionar alguna de los siguientes entornos de escritorio:
- XFCE
- Cinnamon
- MATE
Con Linux Mint 19 se creó como una versión de soporte a largo plazo, LTS, la cual será admitida hasta el año 2023 e integra software actualizado y nuevas características para mejorar la experiencia de escritorio.
- Timeshift: Con esta función será posible retroceder en el tiempo y restaurar el equipo a la última instantánea del sistema funcional.
- Gestor de actualizaciones: El Administrador de actualizaciones ya no gestiona la vigilancia y las actualizaciones selectivas, esto se lo deja a Timeshift para garantizar la estabilidad del sistema y recomienda aplicar todas las actualizaciones disponibles para que Mint siempre esta con lo último. Ahora las actualizaciones se ordenan por tipo, actualizaciones de seguridad y kernel en la parte superior.
- El comando mintupdate-tool ha sido reemplazado por mintupdate-cli, con este nuevo comando no se usa dconf, ofreciendo así mejores opciones y es mucho más simple de usar en los scripts y en la terminal.
- Pantalla de bienvenida: Ahora se integra una nueva pantalla de bienvenida en la cual se mejoró la documentación, se añadió una guía de instalación, una guía de solución de problemas y una guía de traducción.
- Administrador de software: Se han añadido mejoras como unas animaciones de transición, se mejora la navegación por teclado, la búsqueda es más rápida y ahora se puede buscar dentro de las categorías y se desarrolló un caché interno para APT y Flatpak en Linux Mint.
- HiDPI: Se mejoro el soporte de HiDPI ya que todas las herramientas en Linux Mint usan GTK3 y admiten HiDPI, Mint-Y, el cual es el tema de icono predeterminado, se envía con iconos "@ 2x"y Gksu, el cual usó GTK +, se eliminó y todas las herramientas que lo usaban se migraron a pkexec.
- Mejoras en XApps: Xed, el editor de texto, hace uso de una nueva ventana de preferencias, se mejoró el aspecto para GTK 3.22, se agregó una ventana de accesos directos de teclado en el menú de ayuda, se añadio un nuevo complemento con el fin de completar palabras automáticamente.
- La herramienta de formato de USB ahora es compatible con exFat.
- Whisker se actualizó a la versión 2.1.7
- La herramienta Fuentes de software ahora puede mostrar los paquetes instalados desde un PPA.
- Se agregó una nueva opción a la pantalla de inicio de sesión para mejorar la compatibilidad con múltiples monitores
- Gnome-system-logs fue reemplazado por gnome-logs
- Los códecs multimedia ahora incluyen fuentes de Microsoft.
- Todas las herramientas de Linux Mint admiten HiDPI, GTK3 y Python3
- Pidgin fue eliminado de la selección de software predeterminada
- El PIA Manager, el cual es la herramienta de configuración para las conexiones VPN de PIA (disponible en los repositorios), ahora almacenará el nombre de usuario, contraseña y configuración de la puerta de enlace.
Ahora vamos a ver como instalar Linux Mint 19.
1. Instalar y actualizar Linux Mint 19
Una vez descarguemos la imagen ISO, procedemos a grabarla en un DVD o medio USB, luego, configuramos el equipo para que este arranque desde dicha unidad, para ello accedemos al BIOS o UEFI y en la sección Boot definimos la opción correcta:
Una vez definido esto, veremos que se inicia el arranque automático de Linux Mint 19:
Esto hará que automáticamente sea cargado Mint 19 para realizar pruebas o conocer su entorno sin instalarlo de forma local, veremos lo siguiente:
Allí pulsamos en el icono de CD “Install Linux Mint” para llevar a cabo el proceso de instalación y será desplegada la siguiente ventana donde seleccionaremos el idioma a usar:
Pulsamos en el botón Continuar y ahora definiremos el idioma del teclado:
Ahora, en la siguiente ventana podemos definir si se han de instalas las utilidades para software de terceros con el fin de mejorar la compatibilidad general de Linux Mint 19:
Pulsamos en “Continuar” y estaremos frente a la configuración del disco, las opciones a usar son las siguientes:
- Borrar el disco e instalar Linux Mint
- Cifrar el proceso de instalación para aumentar la seguridad
- Hacer uso de LVM para gestionar los particionados
- Personalizar el particionado del disco
Si deseamos crear nuestra propia estructura en el disco activamos la casilla “Más opciones” y pulsamos en Continuar para ver lo siguiente:
Allí seleccionamos el dispositivo actual y damos clic en el botón “Nueva tabla de particiones” y veremos lo siguiente:
Allí pulsamos Continuar y en la nueva sección desplegada damos doble clic sobre la línea “Espacio libre” y definimos en primer lugar lo siguiente:
- En el campo “Tamaño” definimos el espacio a usar
- En el campo “Punto de montaje” seleccionamos / (root)
Pulsamos en Ok y veremos que se ha creado dicho punto:
Ahora damos clic nuevamente sobre “espacio libre” y ahora definimos lo siguiente:
- En el campo “Tamaño” definimos el espacio a usar
- En el campo “Utilizar como” seleccionamos “Área de intercambio (swap)”
Pulsamos en Ok y veremos lo siguiente:
Nuevamente pulsamos en espacio libre y definimos lo siguiente:
- En el campo “Tamaño” definimos el espacio a usar
- En el campo “Punto de montaje” seleccionamos “/home”
Pulsamos en Ok y ahora, con esto configurado, pulsamos en el botón “Instalar ahora”:
Será desplegado el siguiente mensaje:
A continuación, definimos nuestra ubicación geográfica:
Procedemos a crear el usuario y contraseña:
Si deseamos podemos activar la casilla para iniciar sesión automáticamente o cifrar la carpeta personal. Pulsamos en Continuar para dar inicio al proceso de instalación:
Una vez el proceso de instalación finalice veremos lo siguiente.
Allí pulsamos en el botón “Reiniciar” y veremos la siguiente advertencia:
Quitamos la USB o expulsamos el DVD y reiniciamos de nuevo el equipo para acceder a la pantalla de inicio de sesión:
Al acceder a Linux Mint 19 este será el entorno ofrecido. Será desplegada la pantalla de bienvenida que hemos mencionado anteriormente donde podremos ir a los primeros pasos, documentación y más:
Desde la sección “Primeros pasos” será posible acceder a las diversas utilidades de Linux Mint 19:
2. Tareas adicionales para ejecutar en Linux Mint 19
Algunas tareas tanto de control como de soporte podemos llevar a cabo después de la instalación de Linux Mint 19, algunas de estas son:
sudo apt update && sudo apt upgrade -y
sudo apt install mint-meta-codecs
Para habilitar la compatibilidad con Snap en Linux Mint 19 vamos a ejecutar el siguiente comando:
sudo apt install snapd
sudo apt install kubuntu-desktop konsole kscreenEs importante tener una copia de seguridad del sistema antes de llevar a cabo este proceso.
[/panelplain]
Para ello podemos ejecutar la autolimpieza del sistema ejecutando el siguiente comando desde la terminal:
sudo apt autoremove
Hemos aprendido a instalar y a configurar de forma básica Linux Mint 19 y así disfrutar de este gran sistema operativo de Linux.