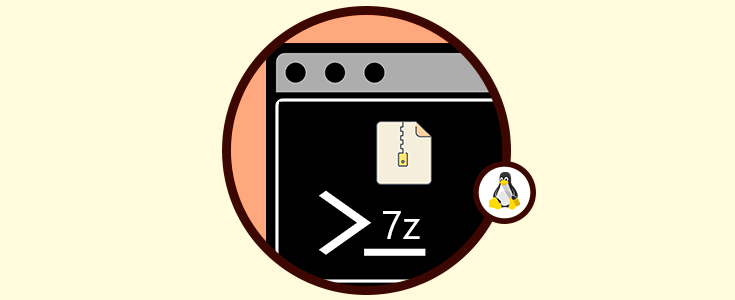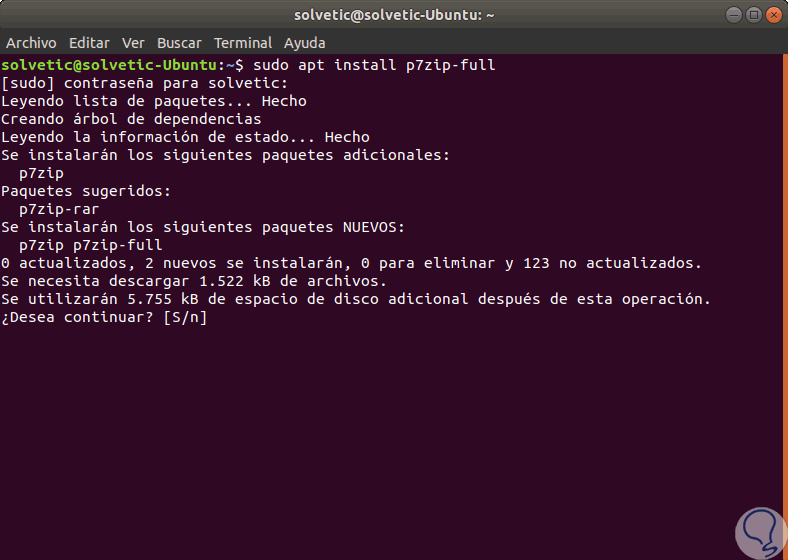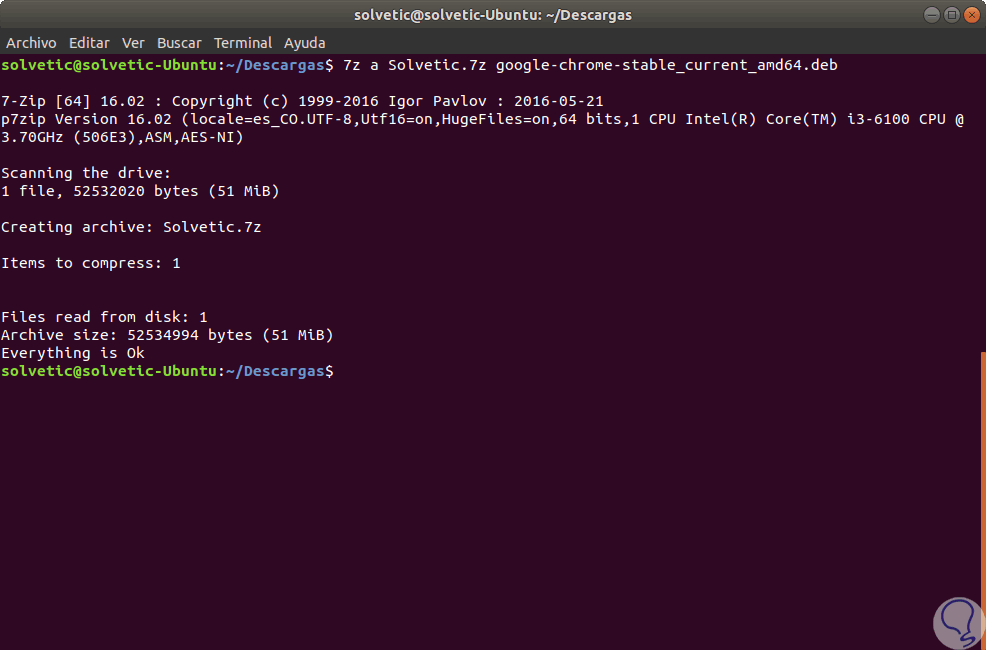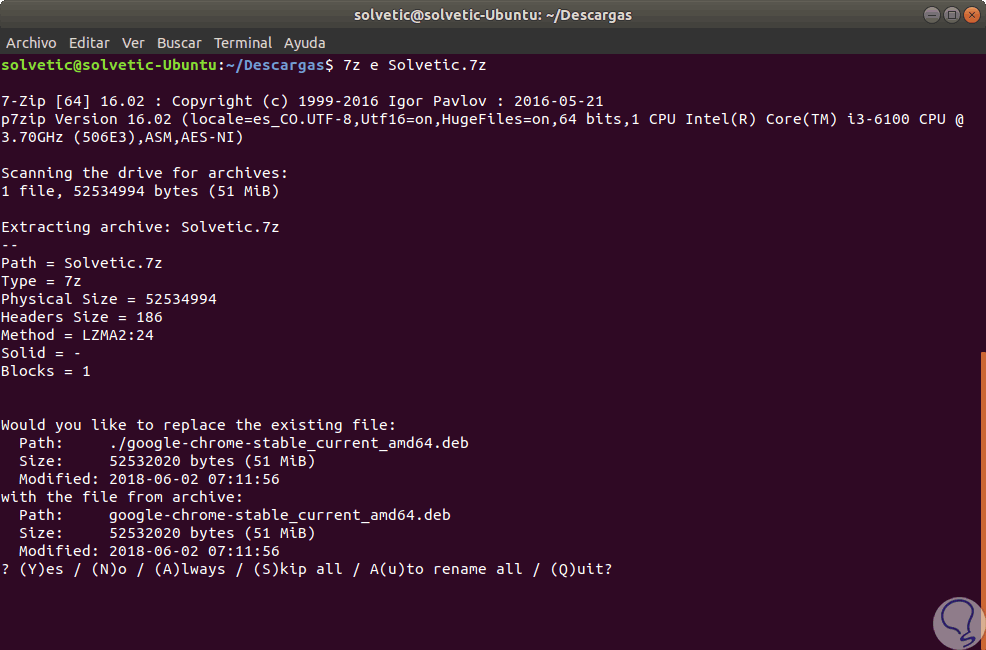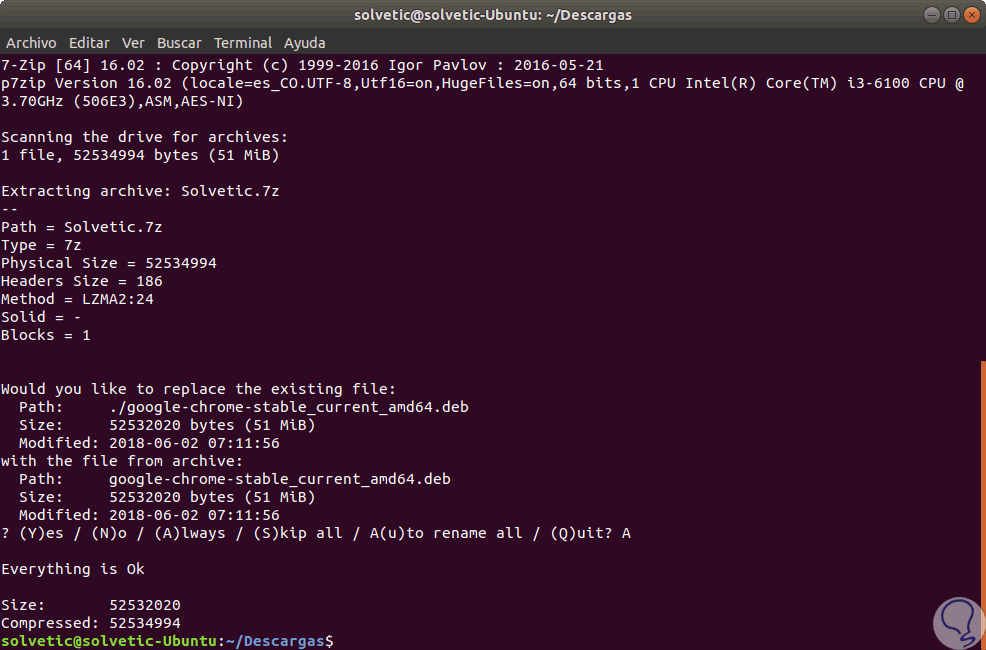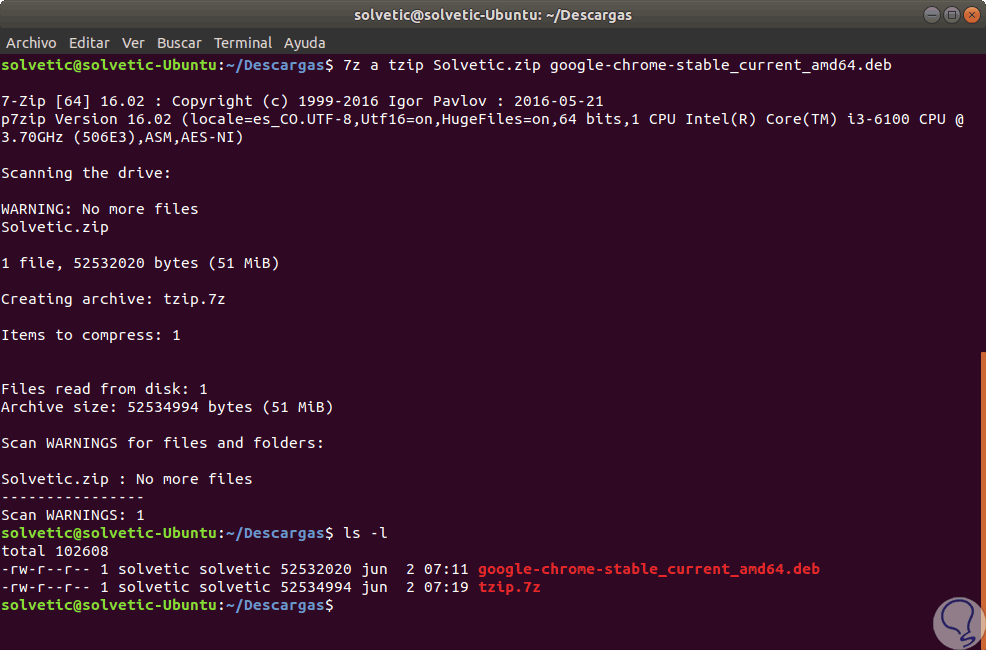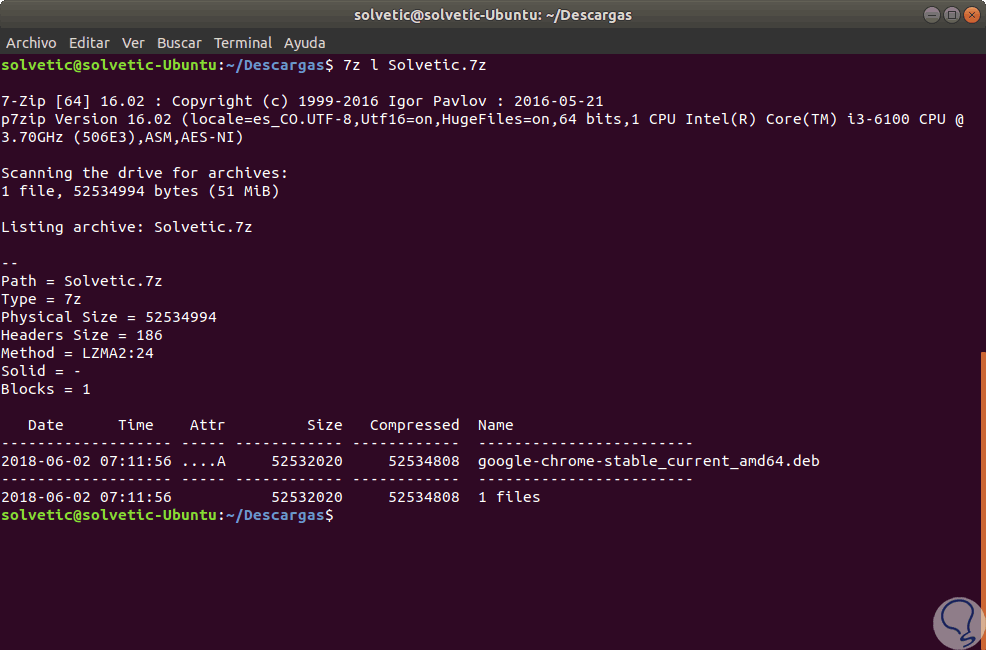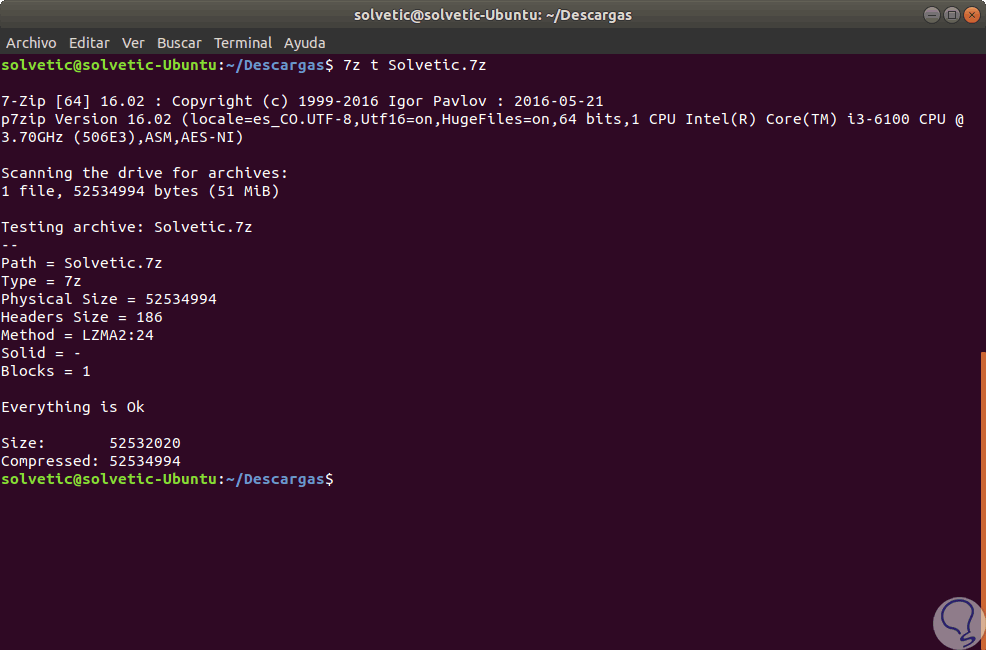Las herramientas de compresión siempre serán una de las alternativas prácticas a la hora de administrar el espacio de nuestro disco o de enviar archivos de gran tamaño en un esquema de peso mucho más reducido. Una de las utilidades de compresión más usadas por sus prestaciones es 7 Zip la cual es una herramienta gratuita, de código abierto y su código está bajo la licencia GNU LGPL.
- 7-Zip para sistemas Windows 10 / 8 / 7 / Vista / XP / 2016 / 2012 / 2008 / 2003 / 2000 / NT.
- p7zip El cual es la versión de línea de comandos de 7-Zip para sistemas Linux/Posix.
- Compatible con formatos como AR, ARJ, CAB, CHM, CPIO, CramFS, DMG, EXT, FAT, GPT, HFS, IHEX, ISO, LZH, LZMA, MBR, MSI, NSIS, NTFS, QCOW2, RAR, RPM, SquashFS, UDF, UEFI, VDI, VHD, VMDK, WIM, XAR y Z.
- Dispone de una utilidad de línea de comandos para tareas de compresión y descompresión.
- Posee un administrador de archivos para el almacenamiento de los elementos a gestionar dentro de la utilidad.
- Compatible con extensiones 7z, XZ, BZIP2, GZIP, TAR, ZIP y WIM.
- Puede ser integrado a Windows PowerShell.
- Disponible en más de 80 idiomas.
- Ofrece una relación de compresión que es 2-10% para formatos ZIP y GZIP.
- Dispone de autoextracción para el formato 7z.
- Cuenta con un plugin para FAR Manager.
- Es posible aplicar encriptación AES-256 para formatos 7z y ZIP
Ahora veremos cómo instalar 7 Zip en Linux y sacar el máximo beneficio de sus funcionalidades.
1. Instalar 7 Zip para comprimir en Linux
El puerto de 7zip para los sistemas Linux se denomina p7zip, y este paquete viene preinstalado en algunas distribuciones de Linux, será necesario instalar el paquete p7zip-full para obtener todas las utilidades CLI 7z, 7za y 7zr en el sistema, para lograrlo vamos a ejecutar el siguiente comando según la distribución a usar:
sudo apt-get install p7zip-full
Ejecutamos lo siguiente una vez el repositorio EPEL este habilitado. Allí ingresamos la letra S para confirmar la descarga e instalación.
sudo yum install p7zip p7zip-plugins
Ahora veremos algunos usos prácticos de 7 Zip en Ubuntu para sacar el máximo beneficio a sus funcionalidades.
2. Crear un archivo comprimido con 7 Zip en Linux
Para crear un archivo de almacenamiento comprimido con la extensión .7z, podemos hacer uso del parámetro "a". Los formatos de archivo compatibles para la creación de archivos son 7z, XZ, GZIP, TAR, ZIP y BZIP2, ejecutamos la siguiente sintaxis:
7z a nombre.7z “Archivo a comprimir”
3. Extraer un archivo comprimido con 7 Zip en Linux
Para extraer un archivo comprimido .7z, vamos a usar la opción "e", la cual extraerá el archivo en el directorio de trabajo actual:
7z e nombre.7z
En caso de que ya exista el archivo, como vemos, se preguntará si deseamos sobrescribirlo, el resultado final será el siguiente:
4. Seleccionar el formato de archivo con 7 Zip en Linux
Para seleccionar un formato de archivo especifico, podemos usar la opción -t (nombre de formato), la cual nos da la opción de seleccionar algún formato de archivo como zip, gzip, bzip2 o tar (el valor predeterminado es 7z), usaremos la siguiente sintaxis:
7z a -t”nombre formato” nomnbre.zip “archivo a comprimir”
5. Ver archivos comprimidos con 7 Zip en Linux
Para ver un listado de los archivos alojados en un archivo comprimido, será útil el parámetro "l" (lista), el cual mostrará el tipo de formato de archivo, el método usado, los archivos en el archivo, y mucho más:
7z l nombre.7z
6. Verificar la integridad de un archivo con 7 Zip en Linux
Para probar la integridad de un archivo de almacenamiento comprimido, podemos usar la opción "t" (test- prueba) así:
7z t nombre.7z
Algunas opciones adicionales para usar con 7 Zip son:
tar -cf – “archivos” | 7za a -si “Archivos”.tar.7z
7za x -so “archivo”.tar.7z | tar xf –
tar -cf – “archivos” | 7za a -si -mx=8 nombre.tar.7z
7z u <archivo> <lista de archivos a actualizar> 7z d <archivo> < lista de archivos a borrar>
7za a -p{contraseña} nombre.tar.7z
De este modo 7 Zip es una utilidad viable y práctica para todo el trabajo de compresión de archivos en ambientes Ubuntu con las mejores prestaciones de seguridad y de alcance que nos ofrece dicha utilidad.